Solución: no se puede agregar o modificar el PIN en Windows 11 o 10
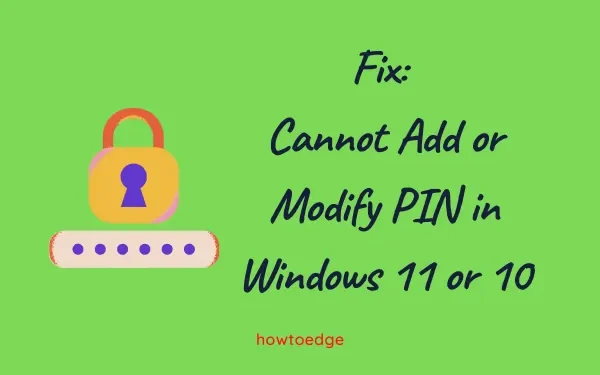
Windows evoluciona sus características de seguridad con el tiempo, brindando a miles de millones de usuarios una variedad de opciones de inicio de sesión. Hay un total de cuatro formas diferentes en las que puede iniciar sesión en su dispositivo. Sin embargo, ¿qué sucede si no puede iniciar sesión con una función en particular? Esta publicación presenta una solución si los usuarios no pueden agregar o modificar el PIN en su PC con Windows 11 o 10.
Arreglar No se puede agregar o modificar el PIN en Windows 11
Si por alguna razón no puede agregar o modificar el PIN en las PC con Windows 11/10, siga las sugerencias a continuación y aplíquelas:
1] Use su cuenta de Microsoft para restablecer el PIN de inicio de sesión
Microsoft permite cambiar su PIN si ya lo ha olvidado o no puede acceder al mismo. Para que este método funcione, debe estar conectado a una Internet activa. Así es como se hace esto:
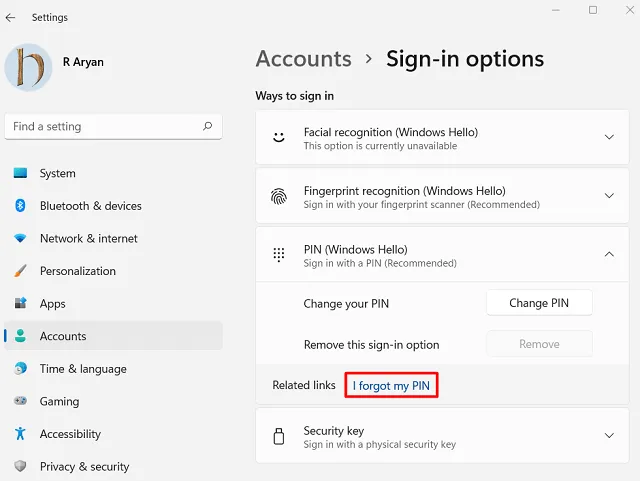
- A continuación aparecerá un mensaje de advertencia indicando si realmente ha olvidado su contraseña.
- Haga clic en Continuar .
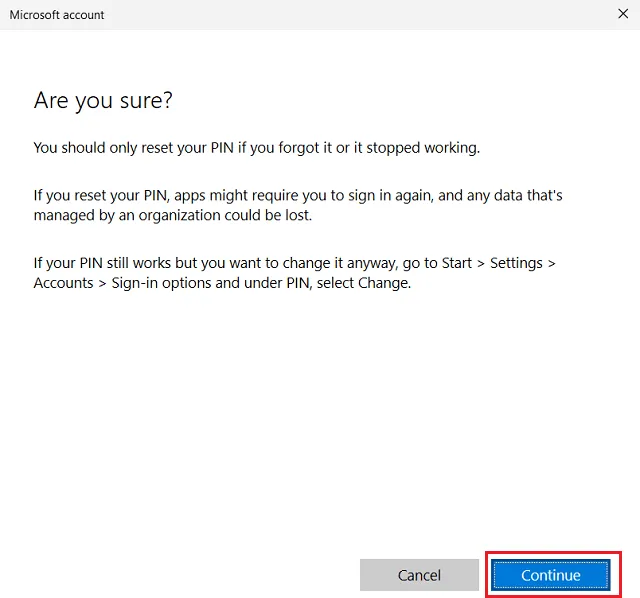
- Windows mostrará la información de inicio de sesión de Microsoft.
- Utilice las credenciales de la cuenta oficial para iniciar sesión en su cuenta .
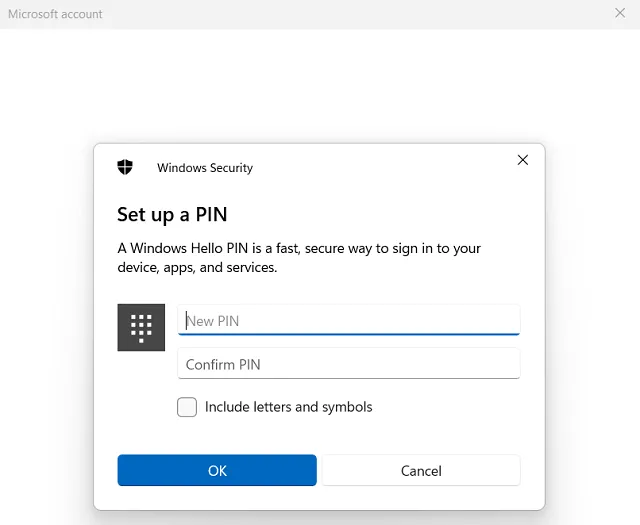
Después de iniciar sesión en su cuenta con éxito, Seguridad de Windows le pedirá que configure un nuevo PIN. Escriba su PIN de cuatro dígitos y presione Aceptar. Reinicie su PC y cuando Windows se vuelva a cargar, verifique si ahora puede iniciar sesión en su dispositivo con el PIN recién creado.
2] Elimine la carpeta NGC y vuelva a crear su PIN
Varios usuarios todavía usan el perfil de usuario local mientras configuran sus PC con Windows. En tales casos, no tendrá una cuenta de Microsoft asociada con su computadora. Por lo tanto, no puede cambiar su PIN utilizando el método anterior. Dichos usuarios pueden utilizar la utilidad Unlocker y eliminar los PIN establecidos previamente de sus sistemas.
Aquí se explica cómo descargar y usar la utilidad Unlocker en Windows 11/10:
- En primer lugar, inicie el símbolo del sistema como administrador.
- Debe crear una nueva cuenta de administrador en su PC. Para hacerlo, ejecute este código en la consola elevada:
net user administrator /active:yes
Ahora que ha creado una nueva cuenta de administrador, elimine la carpeta NGC actual de su computadora. Para hacer esto, siga estos sencillos pasos:
- Presione Win + E para iniciar el Explorador de archivos.
- Copie / pegue la ruta a continuación en la barra de direcciones y presione Entrar –
C:\Windows\ServiceProfiles\LocalService\AppData\Local\Microsoft
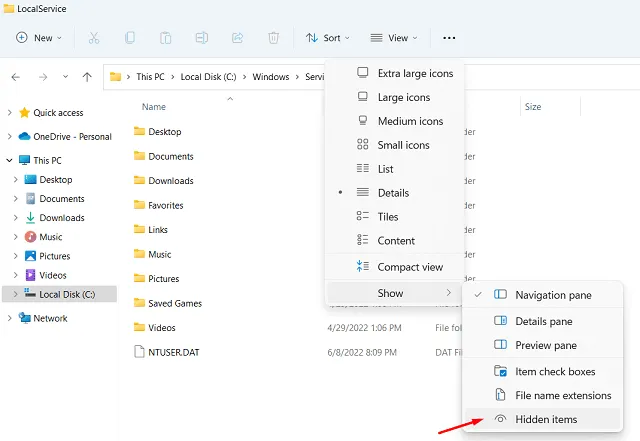
- De forma predeterminada, la carpeta AppData está oculta en su computadora. Por lo tanto, primero debe mostrarlo.
- Vaya a
View > Show > Hidden itemsy todos los archivos/carpetas ocultos comenzarán a aparecer en la pantalla. - Aquí, puede ver la carpeta NGC. Haga clic derecho sobre él y presione el icono Eliminar .
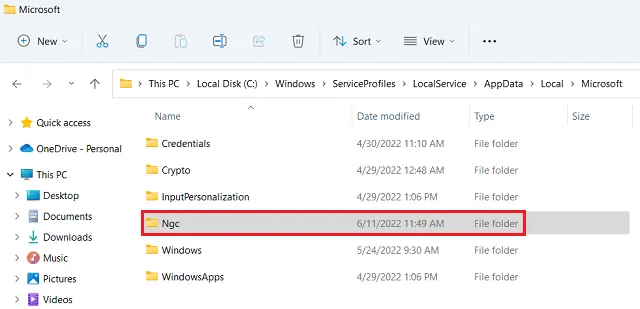
Dado que a esta carpeta se le niega el acceso, primero debe hacerla accesible y luego eliminarla en su PC. Para hacer esto, ejecute el siguiente código en el Símbolo del sistema (Administrador) –
RD /S /Q “Folder path”
C:\Windows\ServiceProfiles\LocalService\AppData\Local\Microsoft\Ngc
Una vez que se elimine la carpeta NGC, reinicie su PC. Cuando Windows se vuelve a cargar, puede iniciar sesión en su dispositivo con la contraseña. Vaya a Configuración > Cuentas > Opciones de inicio de sesión y cree un nuevo PIN. Sugerimos crear una nueva cuenta de Microsoft ya que de esta manera su cuenta es más segura.
3] Modificar el PIN de Windows 11/10 usando el Editor del Registro
Si por alguna razón no puede modificar el PIN existente en su computadora, debe modificar la entrada correspondiente dentro del registro. Este método solo funciona cuando puede iniciar sesión en su dispositivo con el PIN antiguo.
Imp : Como vamos a agregar una nueva entrada dentro del registro, asegúrese de crear una copia de seguridad del registro en su computadora. Esto será útil para recuperar la configuración de registro original en caso de que algo salga mal.
Siga los pasos a continuación para ubicar y modificar la entrada del PIN en Windows 11/10:
- Presione Win + S y se abrirá la ventana de búsqueda.
- Escriba «registro» y haga clic en el resultado superior.
- La ventana UAC aparecerá a continuación, presione Aceptar para autorizar la apertura del Editor del Registro.
- Dentro del registro, navegue a la siguiente ruta:
HKEY_LOCAL_MACHINE\SOFTWARE\Policies\Microsoft\Windows\System
- Dirígete a los paneles de la derecha y genera una nueva entrada DWORD aquí. Para hacerlo, haga clic derecho en cualquier lugar del lado derecho y seleccione el
New > DWORD (32-bit)valor. - Cambie el nombre de esta entrada como » AllowDomainPINLogon «.
- Haga doble clic en él para abrir su ventana de Propiedades. Cambie el campo de datos Valor de «0» a «1».
- Ahora, presione Aceptar para confirmar los cambios recientes.
- Cierre el registro y reinicie su Windows a continuación.
Vuelva a iniciar sesión en su dispositivo y debe poder crear o establecer un nuevo PIN en su PC con Windows 11 o 10.
¿Cuáles son algunas formas comunes de iniciar sesión en Windows 11/10?
Hay cuatro formas diferentes en las que puede desbloquear su PC con Windows 11/10. Son los siguientes:
- PIN (Hola de Windows)
- Reconocimiento facial: requiere cámara web
- Reconocimiento de huellas digitales: solo funciona cuando hay un sensor de huellas digitales en su computadora
- Clave de seguridad: inicie sesión con una clave física
¿Por qué no puedo cambiar mi PIN de Windows Hello?
Cambiar el PIN es bastante fácil en Windows, siempre que se le permita hacerlo en su computadora. Los usuarios que han iniciado sesión en una cuenta profesional o educativa en sus computadoras tienen más probabilidades de tener problemas para cambiar sus PIN de saludo. Si tiene una cuenta de este tipo, pídale al administrador de su escuela o a sus padres que creen su cuenta personal e inicie sesión con ella.
¿Por qué no puedo configurar un PIN de Windows Hello?
En caso de que tenga problemas para configurar un PIN de saludo en su computadora, considere cerrar sesión y luego volver a iniciar sesión en su dispositivo. Hay usuarios que pudieron resolver este problema después de desconectar sus dispositivos del directorio Azure Active. Para hacerlo, vaya a Configuración (Win + I) > Sistema > Acerca de > Seleccione Desconectarse de la organización.
Reinicie su PC después de desconectarse del AD y luego vuelva a unirse. Ahora, verifique si puede configurar un PIN de Windows Hello en su computadora. Lo más probable es que ahora pueda hacerlo. Háganos saber sobre lo mismo en el cuadro de comentarios.



Deja una respuesta