Resultados decepcionantes: mi experiencia al ampliar imágenes con súper resolución en fotografías
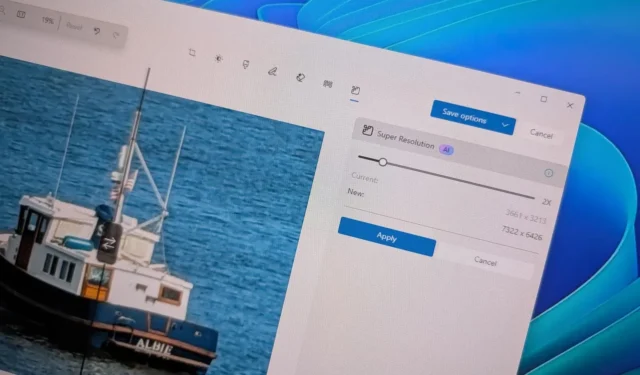
- Para acceder a la función Súper resolución en la aplicación Fotos en Windows 11, abra una imagen, seleccione “Editar”, luego elija “Súper resolución” y ajuste el control deslizante de mejora para cambiar el tamaño y mejorar la calidad de la imagen.
- Esta capacidad se puede utilizar en PC Copilot+ que formen parte del Programa Windows Insider y en la aplicación Fotos versión 2024.11100.16009.0 o superior.
Esta guía proporcionará una descripción general del uso de la nueva función Super Resolution en la aplicación Fotos en Windows 11, diseñada específicamente para PC Copilot+. La última actualización incluye esta herramienta impulsada por IA, que mejora significativamente la calidad de la imagen y, curiosamente, hace que las imágenes sean hasta 8 veces más grandes que sus dimensiones originales. Está diseñada para mejorar las fotos de baja resolución, rejuvenecer imágenes antiguas o mejorar el contenido visual para imprimir o realizar presentaciones.
La función Super Resolution se basa en una NPU (unidad de procesamiento neuronal) para sus cálculos de IA y funciona sin procesamiento en la nube, lo que la hace exclusiva de las PC Copilot+. A partir de ahora, esta función está en versión preliminar y se puede acceder a ella a través de todos los canales del programa Windows Insider Preview.
En este artículo, lo guiaré a través de los pasos necesarios para aprovechar la súper resolución en la aplicación Fotos en Windows 11 para PC Copilot+.
Cómo utilizar la súper resolución en la aplicación Fotos
Siga estas instrucciones para utilizar la función Súper resolución para mejorar las imágenes dentro de Fotos:
-
Inicie la aplicación Fotos en su dispositivo Windows 11.
-
Haga clic derecho sobre la imagen deseada y seleccione la opción Editar .
-
Desde la barra de comandos, haga clic en la función Súper resolución .
-
Ajuste la mejora utilizando el control deslizante de la derecha para determinar cuánto desea mejorar la imagen.
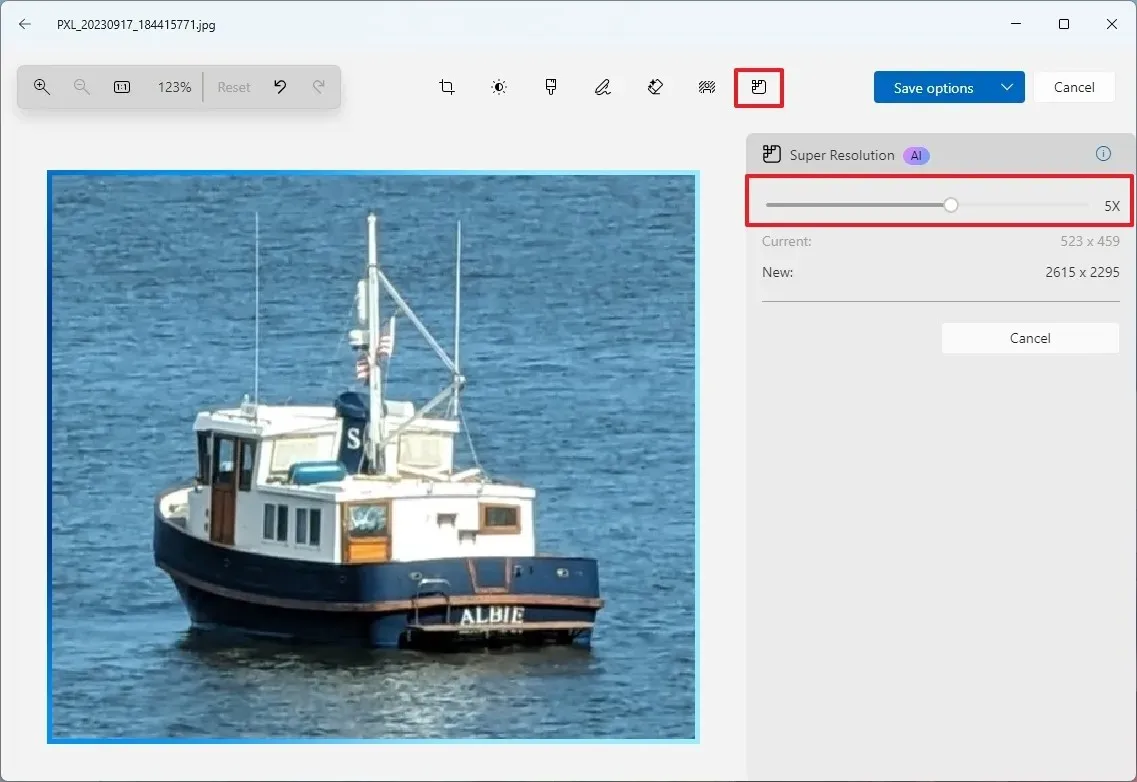 Nota: El proceso de mejora de la IA puede tardar algún tiempo.
Nota: El proceso de mejora de la IA puede tardar algún tiempo. -
Revise la imagen ampliada junto con la versión original.
-
Pulse el botón Aplicar .
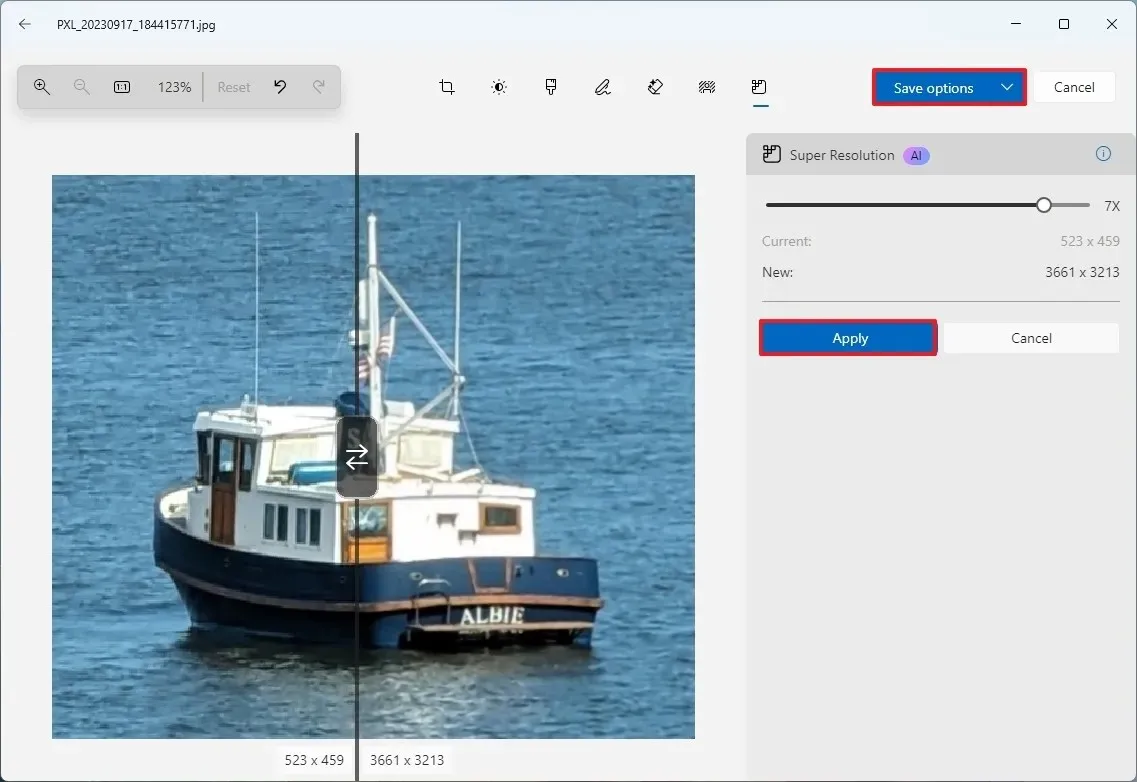
-
Seleccione el botón Guardar opciones .
-
Opte por Guardar como copia .
-
Guarde su versión de imagen mejorada.
Al completar estos pasos, tendrás una versión redimensionada y mejorada de la imagen elegida.
Al probar esta función en una fotografía antigua, descubrí que, si bien la resolución aumentó, la restauración y mejora de los elementos visuales dejó mucho que desear. Los ajustes se hicieron evidentes principalmente al hacer zoom con una resolución más alta, donde los datos generados por IA parecían imprecisos y poco atractivos.
En otra ocasión, recorté una nueva foto de un barco y, después de aplicar Súper Resolución, descubrí que prefería la imagen original sin procesar con niveles de zoom más altos.
A continuación se muestra la imagen original recortada con un zoom del 300% para una ampliación natural:
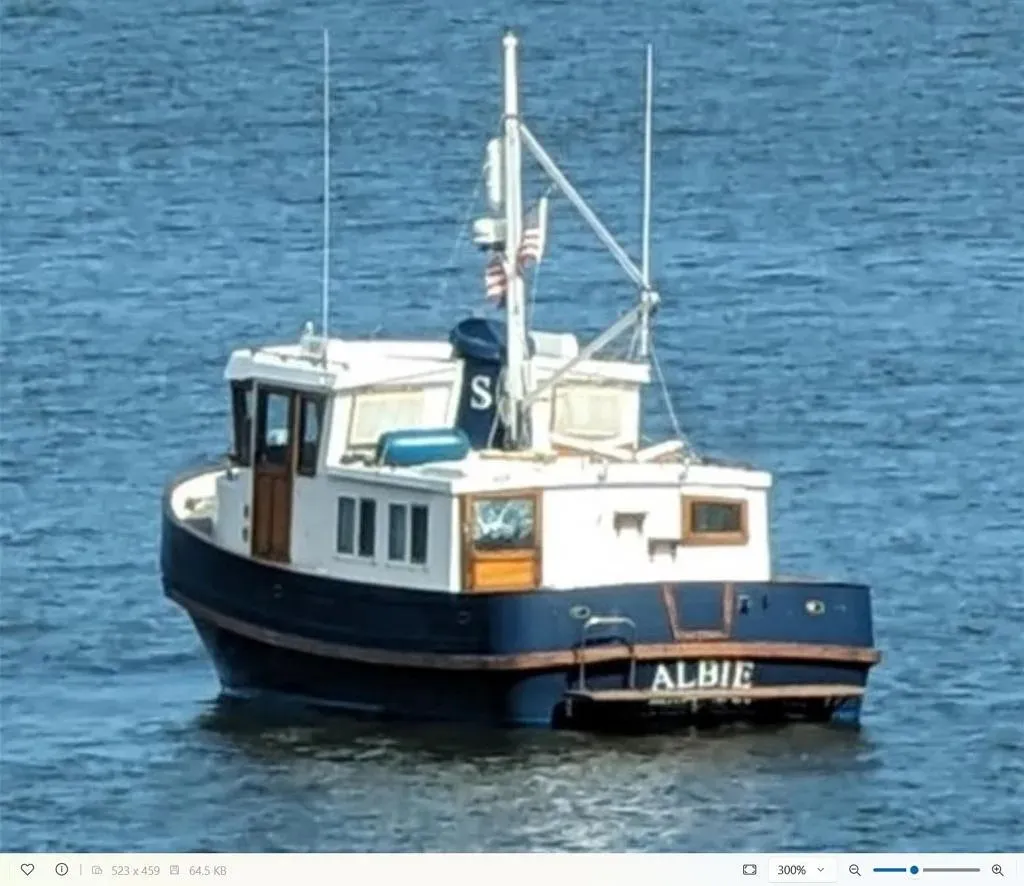
En contraste, aquí está la imagen que se sometió a Super Resolución con un zoom del 50% para ajustarse a la pantalla:
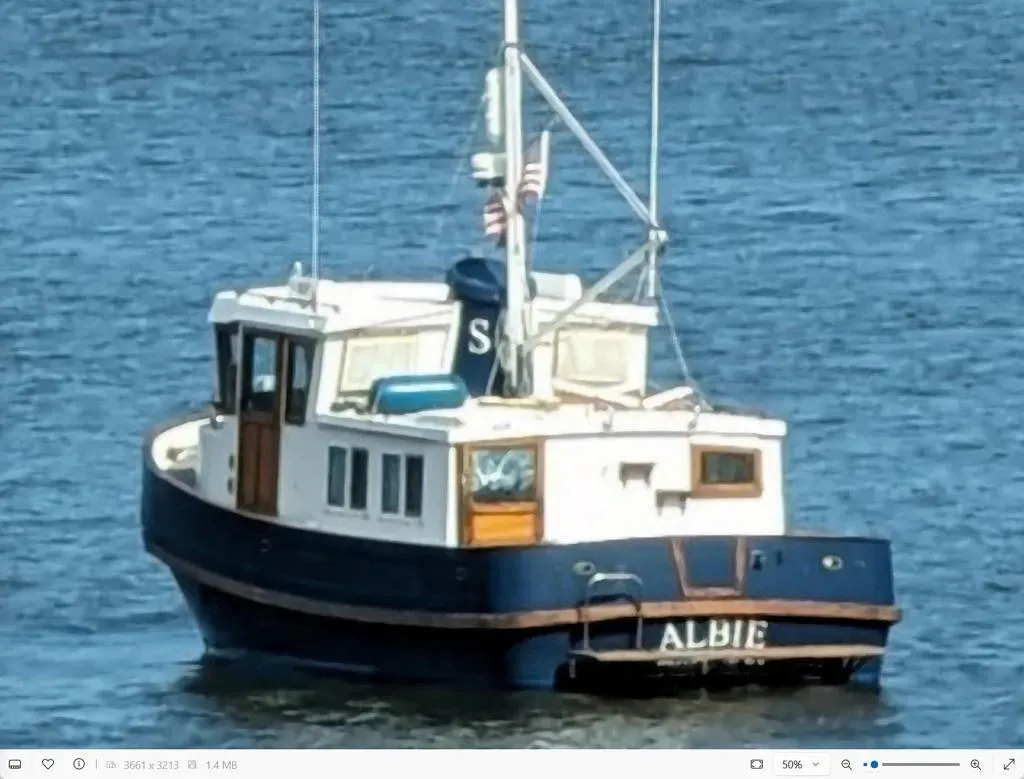
La imagen procesada parece menos natural en comparación con la original. Si bien puede haber situaciones en las que esta función resulte beneficiosa, sigo siendo escéptico sobre su eficacia para tareas de restauración o ampliación de escala importantes.
Microsoft ha afirmado que la «Superresolución» puede transformar fotos antiguas y de menor resolución en imágenes de alta calidad sin preocuparse por el desenfoque o la pixelación; sin embargo, la experiencia real ha sido algo limitada. Es posible que se produzcan pequeñas mejoras, pero no confíe en esta herramienta para la restauración significativa de imágenes antiguas o de mala calidad, ya que los resultados pueden no estar a la altura de las expectativas.
Además, vale la pena mencionar que existe una función comparable llamada “Zoom Enhance” en Android, que de manera similar utiliza IA para completar los datos faltantes al ampliar las imágenes, produciendo resultados similares a los de Super Resolution en la aplicación Fotos.
A pesar de ser exclusiva de las PC Copilot+, la función Súper Resolución también ha estado disponible en una máquina virtual que utiliza la última versión preliminar de Windows 11 24H2 que se encuentra en el Canal de vista previa de lanzamiento.
Mi dispositivo ejecuta la versión 2024.11100.16009.0 de la aplicación Fotos. Si no ves esta función, busca actualizaciones en Microsoft Store, ya que es posible que aún esté disponible para los usuarios. También uso Windows 11 24H2 (compilación 26100.2152) en mi dispositivo.
¿Qué opinas sobre esta función de la aplicación Fotos? No dudes en compartir tus opiniones en los comentarios a continuación.



Deja una respuesta