8 tareas esenciales para automatizar con el Programador de tareas de Windows
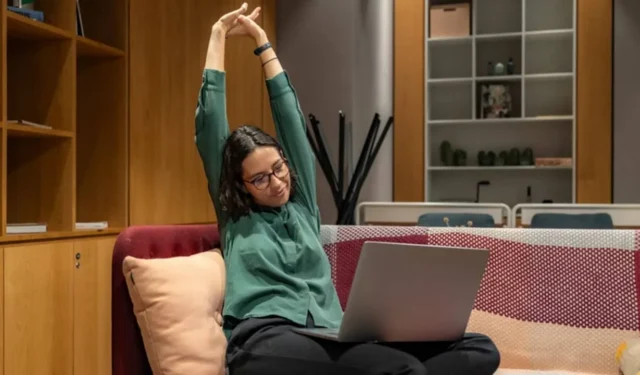

Muchas de las tareas que realizamos en nuestras computadoras a diario pueden volverse monótonas. Para mejorar su eficiencia, considere aprovechar la automatización de Windows. Con el Programador de tareas, una utilidad integrada en Windows, puede programar fácilmente esas tareas repetitivas y ahorrar un tiempo valioso.
Uso del Programador de tareas
Antes de explorar qué tareas automatizar, es fundamental comprender los conceptos básicos de la programación y automatización de tareas. El Programador de tareas le permite crear tareas sencillas y complejas; solo asegúrese de probar cada una antes de confiar en él.
1. Crea un recordatorio
Si bien existen varias técnicas para configurar recordatorios, el Programador de tareas cumple bien este propósito, a pesar de que Microsoft ha eliminado la función «mostrar un mensaje».
Abra el Bloc de notas o cualquier editor de texto e ingrese lo siguiente:
Sustituya “ReminderName” con el título del recordatorio elegido y “ReminderText” con el mensaje que desea mostrar.

Guarde el documento con el nombre deseado y asegúrese de que tenga la extensión .cmd para habilitarlo como un archivo de comando.
A continuación, abra el Programador de tareas y haga clic en Crear tarea en el menú del lado derecho.
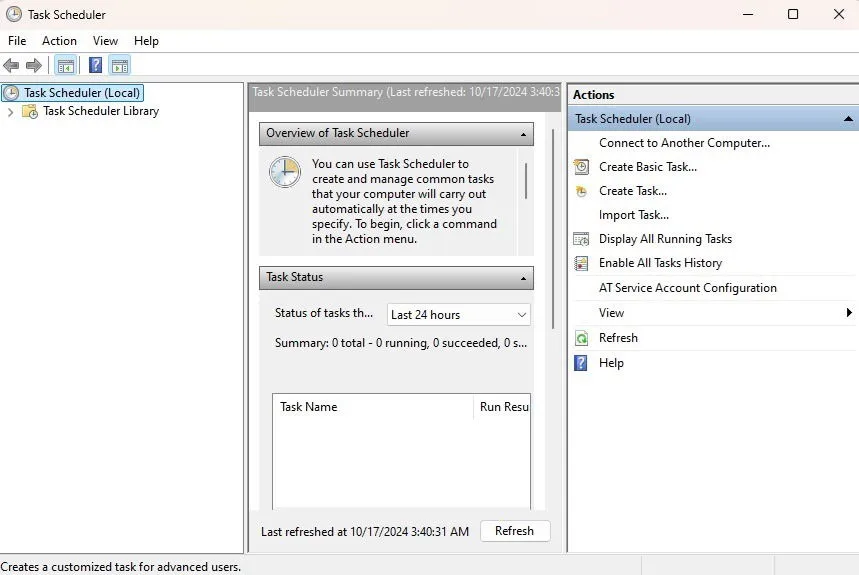
En la pestaña General , asigna un nombre a tu tarea de recordatorio. En el menú desplegable Configurar para , selecciona Windows 10. Es curioso que Microsoft no haya actualizado esta etiqueta para Windows 11.
Ahora, vaya a la pestaña Desencadenadores y haga clic en Nuevo .
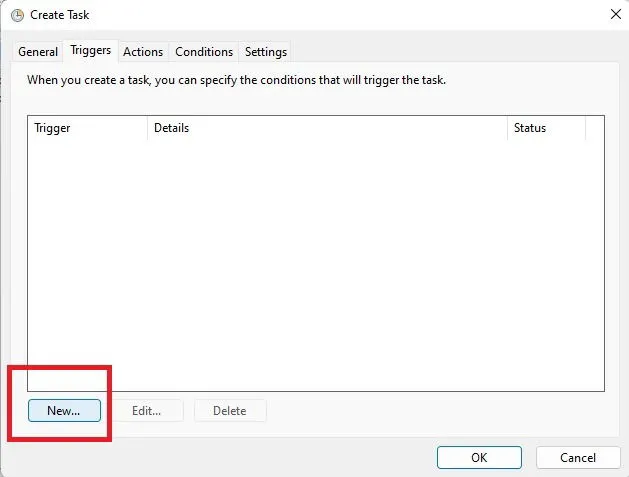
Establezca la hora de inicio de su tarea. Si se trata de una tarea periódica, determine la frecuencia y el horario.
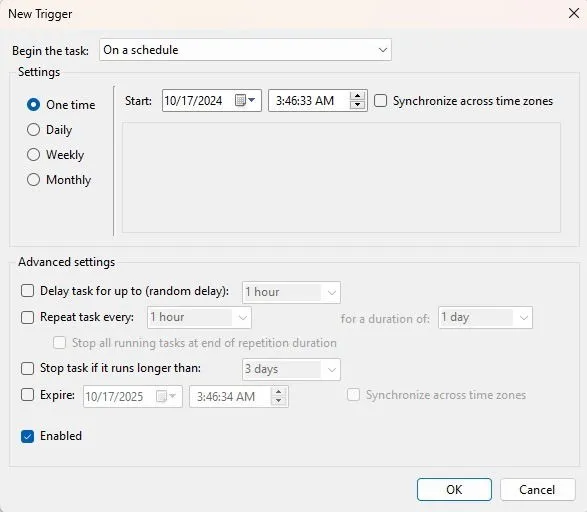
Haga clic en Aceptar y luego cambie a la pestaña Acciones . Pulse Nuevo para establecer una nueva acción. En el menú desplegable Acción , seleccione Iniciar un programa y utilice Explorar para buscar el archivo del Bloc de notas que guardó anteriormente.
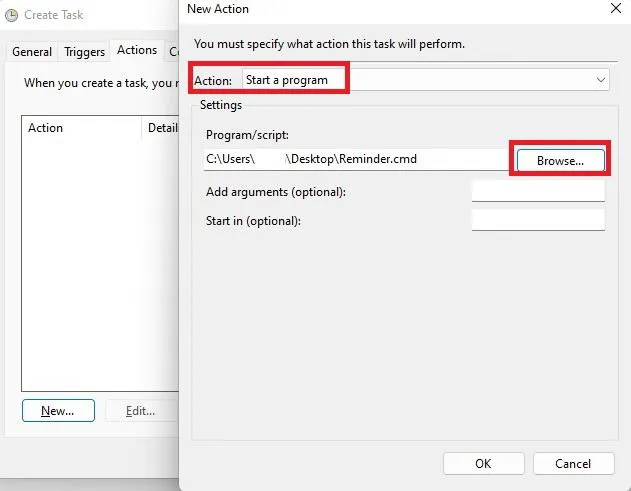
Cuando esto esté configurado, se le recordará a través del símbolo del sistema cada vez que se active el disparador que ha configurado.
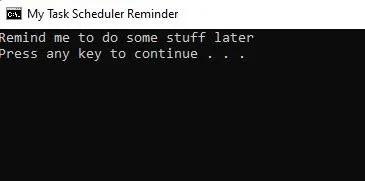
Este método puede ayudar con recordatorios de tareas diarias e incluso puede configurar alertas diferentes para distintos usuarios.
2. Automatice la creación de puntos de restauración
Una desventaja de Windows 11 es que crea puntos de restauración del sistema de forma automática con menos frecuencia en comparación con versiones anteriores. Sin embargo, puedes configurar el Programador de tareas para que cree estos puntos de restauración de forma periódica.
Abra el Programador de tareas y navegue a Biblioteca del Programador de tareas -> Microsoft -> Windows -> Restaurar sistema .
Seleccione la carpeta Restaurar sistema para ver la tarea Restaurar sistema existente. Haga clic derecho sobre ella y elija Propiedades .
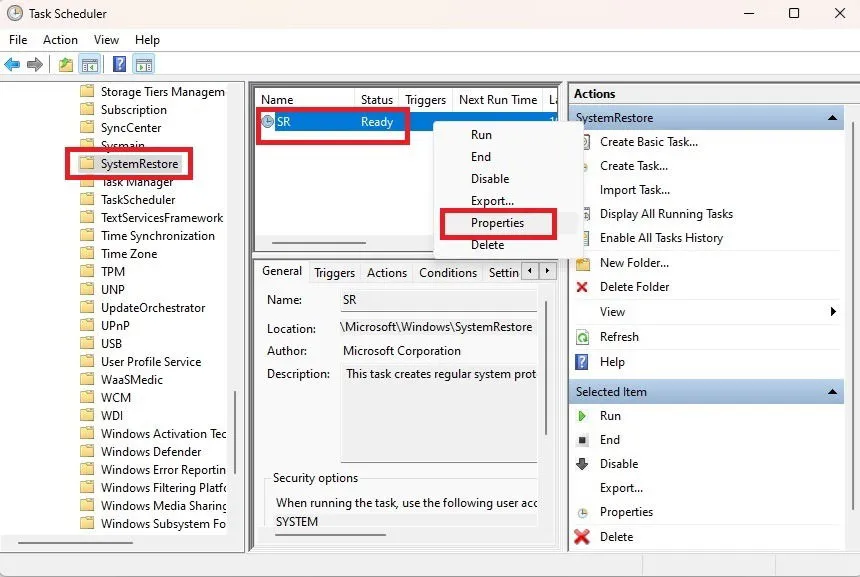
En la pestaña Activadores , haga clic en Nuevo para definir su programación preferida. Para evitar que su disco duro se llene con numerosos puntos de restauración, es recomendable configurarlo en intervalos semanales. Si realiza cambios con frecuencia, puede optar por puntos de restauración diarios.
Si necesita eliminar puntos de restauración innecesarios, escriba Recuperación en el menú Inicio. Haga clic en Recuperación (Panel de control) , luego seleccione Configurar Restaurar sistema y haga clic en Configurar .
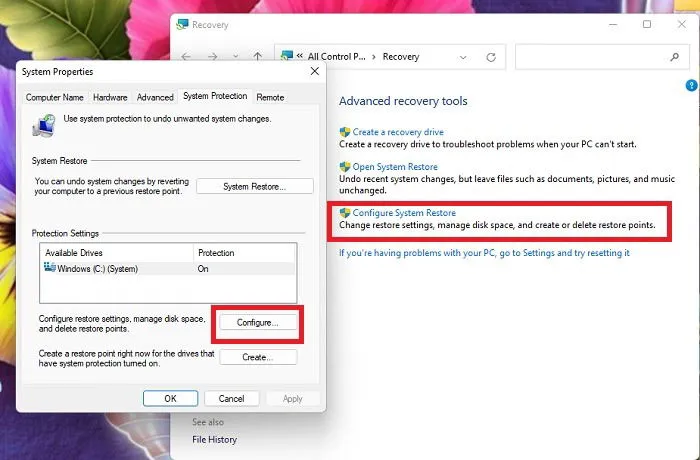
Haga clic en Eliminar para quitar todos los puntos de restauración actuales y recuerde crear uno nuevo poco después para reemplazar los puntos eliminados.
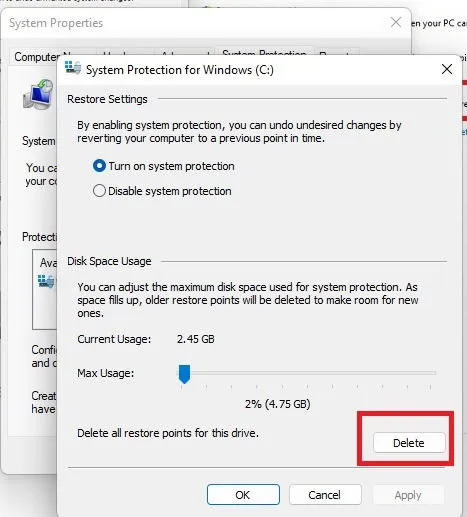
3. Programe el reinicio, apagado o hibernación de su PC
Si bien es habitual mantener la computadora encendida, reiniciarla periódicamente puede mejorar el rendimiento del sistema. Personalmente, reinicio la mía dos veces por semana y uso el Programador de tareas para recordarme esto.
Cree un archivo BAT en el Bloc de notas, utilizando uno de los siguientes comandos:
Si Windows no está en la unidad C:, ajuste la letra de la unidad según corresponda. Este comando apagará Windows después de cerrar a la fuerza todas las aplicaciones abiertas. Para introducir un retraso, reemplace “00” con el tiempo deseado en segundos (por ejemplo, “60” proporciona un retraso de un minuto).
Para reiniciar su computadora, utilice este comando:
Si prefieres poner tu PC en modo de suspensión, utiliza este comando:
Guarde su archivo BAT con un nombre apropiado, como “Apagar” o “Reiniciar” y la extensión . bat.
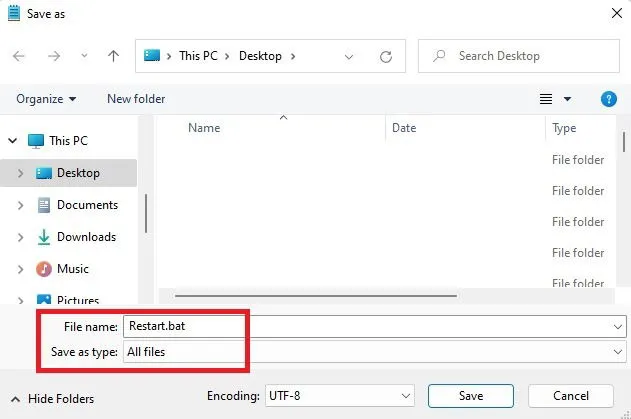
En el Programador de tareas, proceda a Crear tarea . En la pestaña General , asigne un título a la tarea y, en Activadores , cree un Nuevo activador similar a cómo configura el recordatorio.
Ajuste el horario a sus preferencias, asegurándose de establecerlo al menos una vez por semana.
En la pestaña Acciones , seleccione Nuevo , seleccione Iniciar un programa y busque el archivo BAT que creó. Haga clic en Aceptar para guardar la configuración.
Para probar su funcionalidad después de guardar, haga clic derecho en la tarea y seleccione Ejecutar para mantener sus archivos seguros.
4. Abra su navegador y sitios web favoritos
Cada día, abro mi navegador y una lista de sitios web para empezar a trabajar. Aunque no me lleva mucho tiempo, ¿por qué no agilizarlo con el Programador de tareas? Una única configuración puede abrir tanto el navegador como los sitios necesarios cada vez que se inicia el equipo.
Abra el Programador de tareas y seleccione Crear tarea . En la pestaña General , asigne un nombre a la tarea. Luego, seleccione Nuevo en la pestaña Desencadenadores , decida cuándo debe comenzar la tarea y presione Aceptar para guardarla.
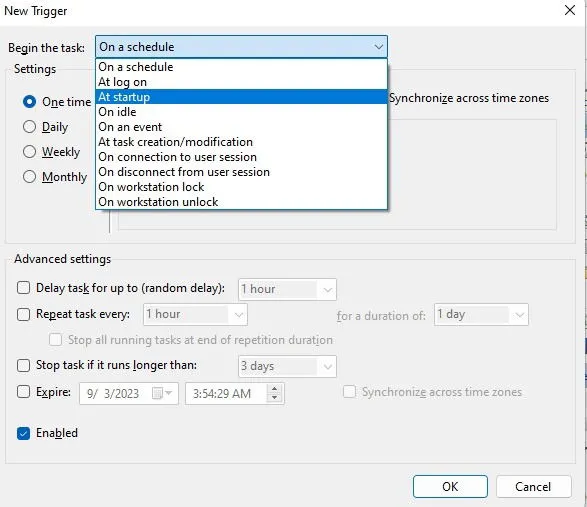
En la pestaña Acciones , haga clic en Nuevo . Seleccione la opción Iniciar un programa y busque el archivo ejecutable de su navegador. Si solo desea iniciar el navegador, guarde los cambios haciendo clic en Aceptar . Para configurar los sitios para que se abran simultáneamente, continúe con los siguientes pasos.
En el campo Agregar argumentos , ingrese las URL de los sitios web que desea abrir, separando cada uno con un espacio.
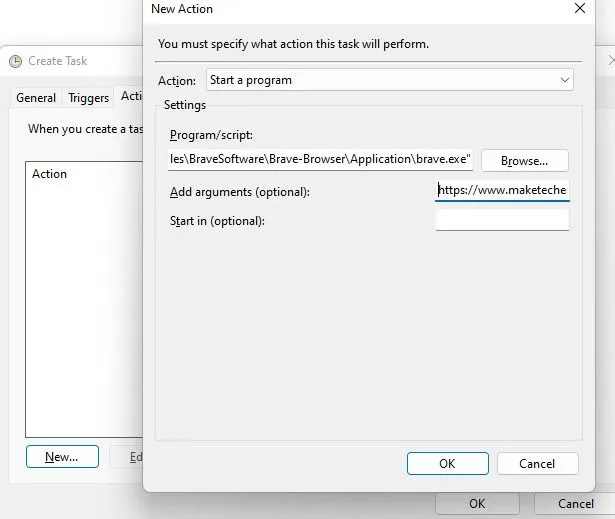
Confirme los cambios haciendo clic en Aceptar en cada ventana. Para ejecutar la tarea de prueba, haga clic con el botón derecho y seleccione Ejecutar .
5. Abra aplicaciones mediante el Programador de tareas
Puedes automatizar el inicio de cualquier aplicación, tal como lo hiciste con el navegador en la sección anterior. Por ejemplo, yo suelo configurar mi navegador para que se abra al iniciar sesión junto con LibreOffice Writer para realizar múltiples tareas.
Para programar una aplicación para que se inicie automáticamente, siga los mismos pasos que para el navegador, apuntando al ejecutable de la aplicación que desea abrir.
Si es necesario, puede agregar varias acciones dentro de una sola tarea. Por ejemplo, considere crear una tarea de “Rutina matutina” que inicie su navegador web, su cliente de correo electrónico y cualquier otra aplicación esencial a la vez.
6. Abrir archivos específicos
Iniciar aplicaciones es valioso, pero abrir directamente archivos específicos puede ser aún más beneficioso. Algunos usuarios automatizan informes a través de tareas configuradas para ejecutar macros en Excel, Word o software similar. Personalmente, me gusta automatizar las hojas de cálculo de mis proyectos para tener acceso inmediato a los detalles y notas contables.
En la sección Desencadenadores , elija un nuevo desencadenador según un cronograma específico o durante el inicio/inicio de sesión del sistema.
Dentro de Acciones , agregue una nueva acción y navegue hasta su archivo en el cuadro Programa/script .

Termine de guardar su tarea haciendo clic en Aceptar en cada solicitud de la ventana.
7. Vacíe automáticamente su papelera de reciclaje
Si eres como yo y guardas archivos con regularidad en la Papelera de reciclaje, es posible que olvides cuánto espacio en disco consumen. Después de implementar una tarea del Programador de tareas para vaciar la papelera automáticamente, mi computadora funciona mejor. Solo considera configurar un recordatorio previo para verificar si hay archivos eliminados por error.
Abra el Programador de tareas y cree una nueva tarea, nómbrela con algo relacionado con la Papelera de reciclaje. En Desencadenadores , especifique la frecuencia con la que se debe ejecutar esta tarea: a diario, semanal o mensualmente es lo recomendable. Para muchos usuarios, lo ideal es que sea semanal o mensual. En Acciones , ingrese lo siguiente en el cuadro Programa/script :
PowerShell.exe
En el campo Agregar argumentos , ingrese:
-NoProfile -Command "Clear-RecycleBin -Force"

Complete su tarea como antes guardándola correctamente.
8. Automatizar las entradas diarias del diario
Llevar un diario es una excelente práctica para hacer un seguimiento de los objetivos personales y aliviar el estrés. Sin embargo, puede resultar complicado encontrar el tiempo. Para combatirlo, establezco una tarea que inicia mi aplicación de diario preferida (o cualquier procesador de textos) a una hora determinada todos los días para recordarme que debo reflexionar sobre mi día.
Sigue el mismo proceso que antes para crear esta tarea. Incluso puedes añadir otra acción para iniciar una aplicación de temporizador y limitar tus sesiones de escritura a una duración específica.
Preguntas frecuentes
¿Puedo limitar las tareas a usuarios específicos?
Sí, en la pestaña General dentro del cuadro de diálogo Crear tarea, elija Cambiar usuario o grupo para especificar los usuarios a los que se aplica la tarea.
¿Puedo modificar una tarea existente?
¡Por supuesto! Simplemente haga doble clic en cualquier tarea existente para abrirla y luego realice los ajustes necesarios. Presione Aceptar para guardar los cambios o eliminar las tareas innecesarias.
¿Cómo puedo organizar mis tareas de manera eficiente?
A medida que cree más tareas, puede resultar más difícil realizar un seguimiento de ellas. Organizar las tareas en categorías es una solución eficaz.
Haz clic derecho en la Biblioteca del Programador de tareas en la barra lateral, selecciona Nueva carpeta y asígnale un nombre. Luego puedes mover las tareas haciendo clic derecho y seleccionando Exportar . Guárdalas en una ubicación conveniente, navega hasta tu nueva carpeta y selecciona Importar en el panel derecho para recuperarlas.
Antes de crear nuevas tareas, abra la carpeta designada para agilizar el proceso y evitar exportar posteriormente.
¿Qué pasa si necesito configurar una tarea más elaborada?
Si sus necesidades incluyen la automatización de clics o acciones detalladas, considere utilizar Power Automate. Además, existen varias extensiones de navegador que pueden ayudar con la automatización.
Crédito de la imagen: Unsplash . Todas las capturas de pantalla son de Crystal Crowder.



Deja una respuesta