Guía paso a paso para desmontar y volver a montar un volumen en Windows 11
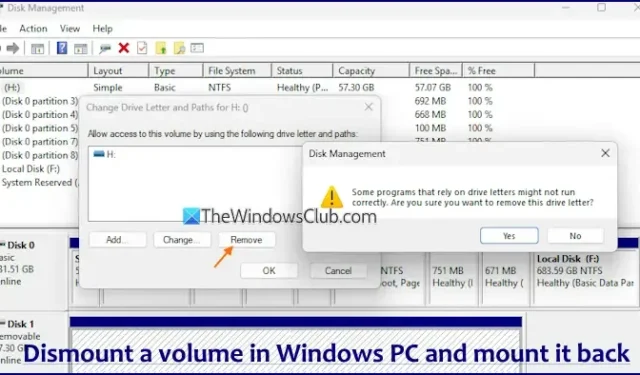
Esta guía le mostrará cómo desmontar un volumen en Windows 11/10 y volver a montarlo . Cuando se monta un volumen o una unidad lógica, sus archivos, carpetas y otros datos son accesibles dentro del sistema operativo Windows. Windows normalmente monta automáticamente una unidad o un volumen recién conectado y le asigna una letra de unidad. Además, se asigna un GUID de volumen único (un identificador hexadecimal de 36 caracteres) para reconocer fácilmente el volumen, incluso cuando la letra de unidad no está en uso. Si prefiere administrar manualmente sus unidades y evitar el montaje automático, puede desmontar fácilmente un volumen siguiendo unos sencillos pasos.
¿Qué ocurre cuando se desmonta un volumen?
Cuando desmontas un volumen (como un disco duro o una unidad USB), Windows eliminará el punto de montaje del volumen asociado con esa unidad. Esto hace que la unidad sea inaccesible, ya que su sistema de archivos no está abierto para lectura o escritura. La letra de la unidad tampoco está asignada, lo que significa que se puede reutilizar para otro volumen. Sin embargo, puedes estar seguro de que tus datos permanecerán seguros. Cuando sea necesario, puedes volver a montar el volumen manualmente para recuperar el acceso a tus datos.
¿Cómo desmontar un volumen en Windows 11 y volver a montarlo?
Hay dos métodos principales disponibles para desmontar o desmontar un volumen en Windows 11 y volver a montarlo cuando sea necesario:
- Desmontar un volumen mediante la utilidad Administración de discos
- Desmontar un volumen mediante la terminal de Windows
Exploremos cada método en detalle.
1] Desmontaje de un volumen en Windows 11 a través de la utilidad Administración de discos
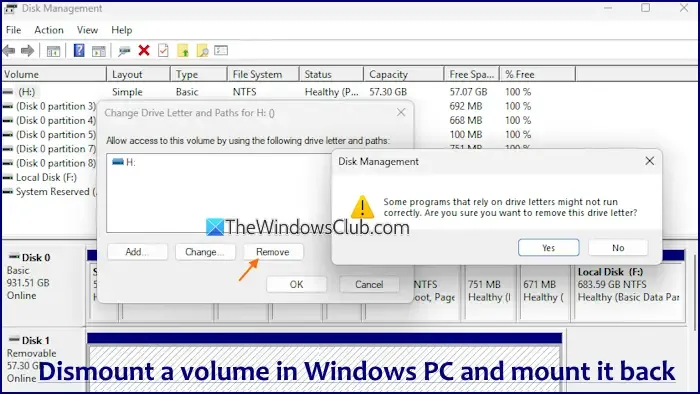
La herramienta Administración de discos permite a los usuarios administrar particiones, montar y desmontar unidades, convertir discos y más. Para desmontar un volumen mediante Administración de discos, siga estos pasos:
- Abra la herramienta Administración de discos para ver la lista de volúmenes.
- Haga clic derecho en el disco o volumen deseado.
- Seleccione la opción Cambiar letra de unidad y rutas ; aparecerá un cuadro de confirmación.
- Haga clic en el botón Eliminar .
- Aparecerá un cuadro de diálogo de confirmación.
- Haga clic en Sí para confirmar que desea desmontar el volumen.
El volumen ya no aparecerá en Esta PC ni en el panel de navegación del Explorador de archivos.
Cómo volver a montar un volumen previamente desmontado a través de Administración de discos
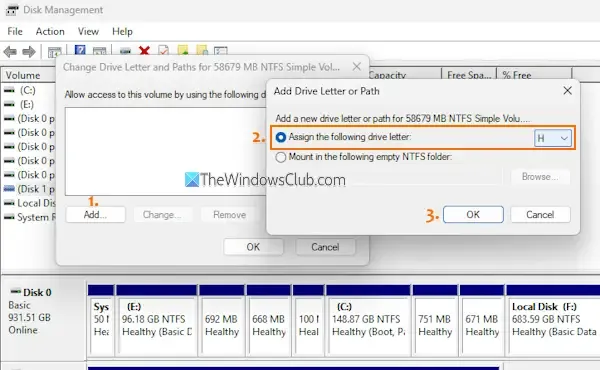
Para volver a montar el volumen previamente desmontado, siga estos pasos:
- Vuelva a conectar el volumen desmontado.
- Abra la utilidad Administración de discos.
- Haga clic derecho en el volumen desmontado.
- Seleccione la opción Cambiar letra de unidad y rutas .
- Haga clic en el botón Agregar en el cuadro de diálogo que aparece.
- Se abrirá un cuadro titulado Agregar letra o ruta de unidad .
- Elija la opción Asignar la siguiente letra de unidad y seleccione una letra del menú desplegable. Si la última letra asignada está disponible, puede elegirla; de lo contrario, opte por una letra de unidad diferente. También tiene la opción de montar la unidad como una carpeta si lo desea, pero para este método, deberá seleccionar una letra de unidad.
- Haga clic en el botón Aceptar para finalizar.
2] Desmontaje de un volumen mediante la terminal de Windows
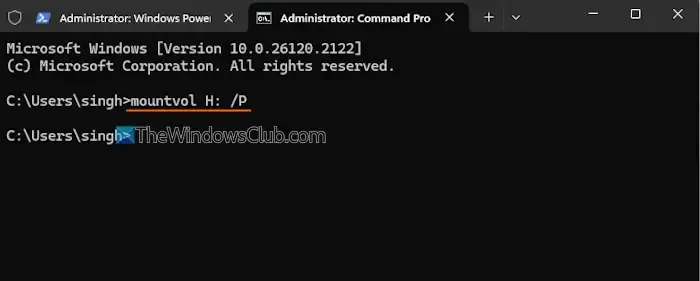
Para desmontar un volumen mediante Windows Terminal en Windows 11, realice los siguientes pasos:
- Conecte el volumen o la unidad que desea desmontar.
- Abra Windows Terminal como administrador (haga clic derecho en el botón Inicio y seleccione Terminal (Administrador) ).
- Abra un perfil de símbolo del sistema en una nueva pestaña.
- Ahora, ingresaremos un comando que incluye:
- Comando mountvol: que le permite crear, ver o eliminar puntos de montaje de volumen.
- La letra de unidad del volumen específico que desea desmontar y
- Parámetro /P , que elimina el punto de montaje del volumen, desconecta el disco y lo hace imposible de montar. Por ejemplo, para desmontar la unidad H , el comando sería:
mountvol H: /P
Asegúrese de sustituir H: por la letra de la unidad que desea desmontar. La unidad se desmontará correctamente.
Cómo montar un volumen en Windows 11 mediante la Terminal de Windows
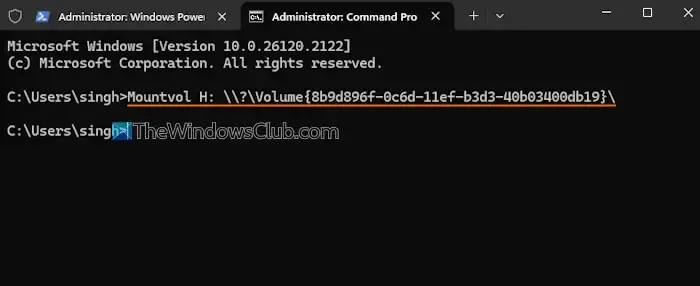
Como se mencionó anteriormente, a cada volumen montado se le asigna un identificador único conocido como GUID de volumen. Este GUID se puede utilizar para volver a montar la unidad después de que se haya desmontado. Siga los pasos a continuación para volver a montar una unidad:
- Vuelva a conectar el volumen desmontado.
- Abra una terminal de Windows elevada.
- Acceder a un perfil del símbolo del sistema.
- Ejecute el comando mountvol para enumerar los GUID de volumen asociados con cada disco.
- Busque un volumen identificado como *** NO MOUNT POINTS *** o *** NOT MOUNTABLE UNTIL A VOLUME MOUNT POINT IS CREATED *** . Este será el volumen desmontado. Copie el GUID correspondiente. Tenga en cuenta que varios volúmenes pueden tener mensajes similares, por lo que para identificar fácilmente el correcto, copie el GUID antes de desmontarlo utilizando el comando mountvol.
- Para volver a montar la unidad, utilice el comando mountvol seguido de la letra de la unidad deseada (por ejemplo, H ) y el GUID del volumen. El comando se vería así:
Mountvol H: \\?\Volume{8b9d896f-0c6d-11ef-b3d3-40b03400db19}\
¡Y eso es todo!
¿Estás buscando desmontar este volumen a la fuerza?
Si intenta ejecutar el comando CHKDSK con los parámetros /f o /r mientras se utiliza el volumen, es posible que aparezca el siguiente mensaje:
Chkdsk no se puede ejecutar porque otro proceso está utilizando el volumen. Chkdsk puede ejecutarse si este volumen se desmonta primero. TODOS LOS CONTROLADORES ABIERTOS PARA ESTE VOLUMEN SERÍAN INVÁLIDOS. ¿Desea forzar un desmontaje en este volumen? (S/N)
Si selecciona Y podrá continuar. Esto primero desmontará el volumen (haciéndolo inaccesible), verificará la estructura básica del sistema de archivos y completará el proceso de escaneo.
Una vez terminado, el volumen estará listo para usarse nuevamente.
También puede aparecer un mensaje similar cuando intenta formatear una unidad USB utilizando el comando Formato en el Símbolo del sistema.



Deja una respuesta