Cómo solucionar el error BSOD MUI_NO_VALID_SYSTEM_LANGUAGE
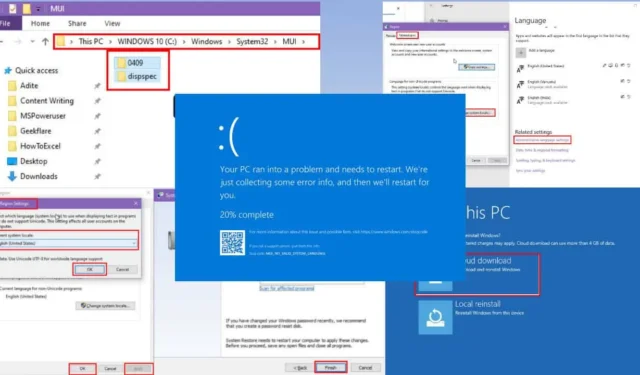
El error MUI_NO_VALID_SYSTEM_LANGUAGE se puede corregir fácilmente siguiendo los pasos correctos.
Este problema ocurre con frecuencia cuando los ajustes del idioma de la interfaz de usuario de Windows no se realizan como se esperaba.
Sin embargo, abordar este problema de pantalla azul de la muerte (BSOD) puede ser desalentador, ya que muchas discusiones en los foros de la comunidad de Microsoft a menudo recomiendan reinstalar el sistema operativo.
Si prefieres no tomar medidas tan drásticas, estás en el lugar correcto. He probado más de 20 métodos para resolver este error BSOD. Después de realizar pruebas exhaustivas, comparto las técnicas que han demostrado ser efectivas de manera constante. ¡Comencemos!
Cómo entender el error BSOD MUI_NO_VALID_SYSTEM_LANGUAGE
El problema MUI_NO_VALID_SYSTEM_LANGUAGE es un problema importante relacionado con la tecnología de interfaz de usuario multilingüe (MUI) . Esta tecnología permite a los usuarios de Windows acceder a aplicaciones globales con adaptaciones locales, facilitando los cambios automáticos de idioma en el software y ofreciendo acceso API a varias bases de datos de idiomas.
A continuación se muestran detalles adicionales sobre esta situación de BSOD:
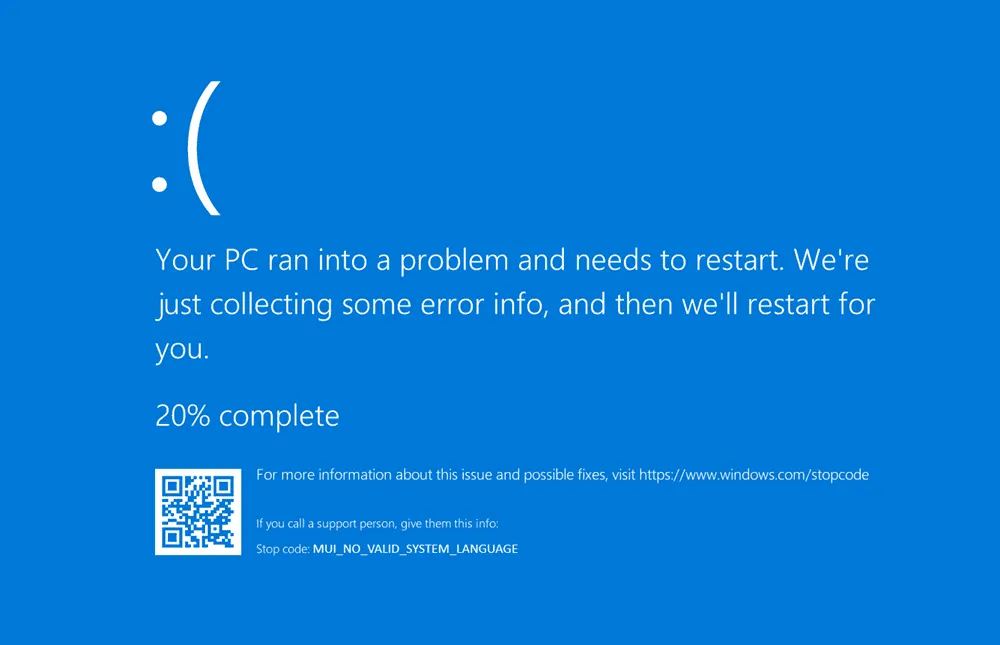
Código de parada: MUI_NO_VALID_SYSTEM_LANGUAGE
Valor de comprobación de error: 0x0000012A
Explicación del error: Windows no pudo encontrar ningún paquete de idioma instalado durante la primera fase de inicialización.
Posibles razones detrás de este error
- Eliminar paquetes de idioma predeterminados: es posible que hayas desinstalado por error o de manera forzada el paquete de idioma de Windows existente al intentar agregar nuevos paquetes MUI.
- Cambiar el idioma de la interfaz de usuario: es posible que usted u otra persona hayan instalado un paquete de idioma no oficial.
- Infección de malware: si un software malicioso está alterando los archivos de su sistema, especialmente aquellos relacionados con el idioma, podría ocurrir este error.
- Paquetes de idioma dañados: Windows puede no detectar un idioma válido, lo que genera este error si los paquetes de idioma están dañados o faltan.
- Configuraciones de región o idioma no coincidentes: a veces, Windows se confunde acerca de su ubicación geográfica, lo que genera errores si las configuraciones regionales y de idioma no están sincronizadas.
- Actualizaciones de Windows desatendidas: retrasar las actualizaciones puede provocar que Windows emita errores que le recuerden que sus actualizaciones están vencidas.
- Configuraciones incorrectas del registro: las modificaciones de la configuración de idioma del Registro de Windows sin el conocimiento adecuado pueden generar BSOD.
- Aplicaciones de terceros incompatibles: ciertas aplicaciones pueden entrar en conflicto con la configuración de idioma de Windows, lo que causa problemas cuando falla la comunicación adecuada.
- Archivos de sistema dañados: los problemas con los archivos de instalación en Windows también pueden contribuir a este problema.
Soluciones para el error BSOD MUI_NO_VALID_SYSTEM_LANGUAGE
Es posible que los métodos básicos de resolución de problemas no sean suficientes, salvo quizás un reinicio del sistema si tiene suerte. Si un reinicio rápido no resuelve el problema, pruebe estos métodos:
Arrancar en modo seguro
Cuando se enfrente a un bucle de pantalla azul, siga estas instrucciones para ingresar a un modo seguro para diagnósticos:
- Inicie su computadora y, tan pronto como Windows comience a cargarse , fuerce el apagado manteniendo presionado el botón de encendido .
- Repita esta acción tres veces .
- Durante el tercer intento , Windows debería ingresar automáticamente al modo de reparación .
- En el modo de reparación , seleccione Opciones avanzadas > Solucionar problemas > Opciones avanzadas .
- Seleccione Configuración de inicio y haga clic en Reiniciar .
- Una vez que su PC se reinicie, toque F4Modo seguro o Modo F5seguro con funciones de red .
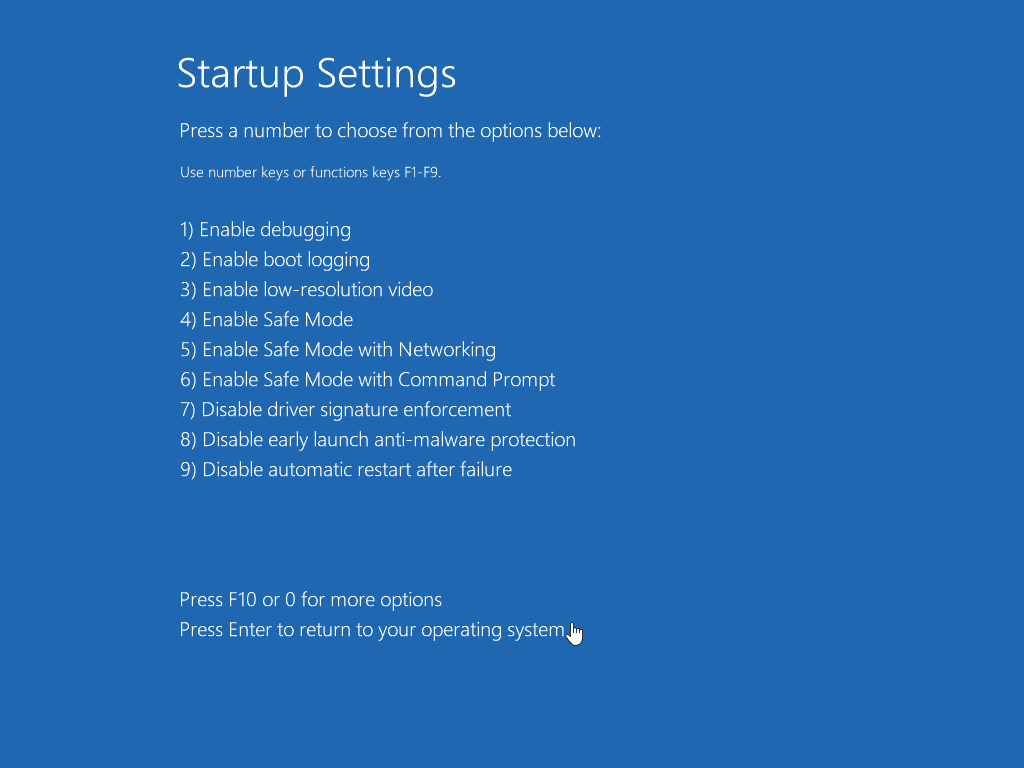
Si logra iniciar el modo seguro de Windows correctamente, reinicie el equipo. Esto puede resolver temporalmente el bucle de BSOD.
Ajustar el idioma y la configuración regional
Si encuentra errores esporádicos de pantalla azul que indican MUI_NO_VALID_SYSTEM_LANGUAGE, siga estos pasos:
- Presione Windows Key+ Ipara acceder a la aplicación Configuración .
- Elija hora e idioma entre las opciones proporcionadas.
- En el lado izquierdo, haga clic en Idioma .
- Si falta el idioma apropiado, haga clic en Agregar un idioma preferido .
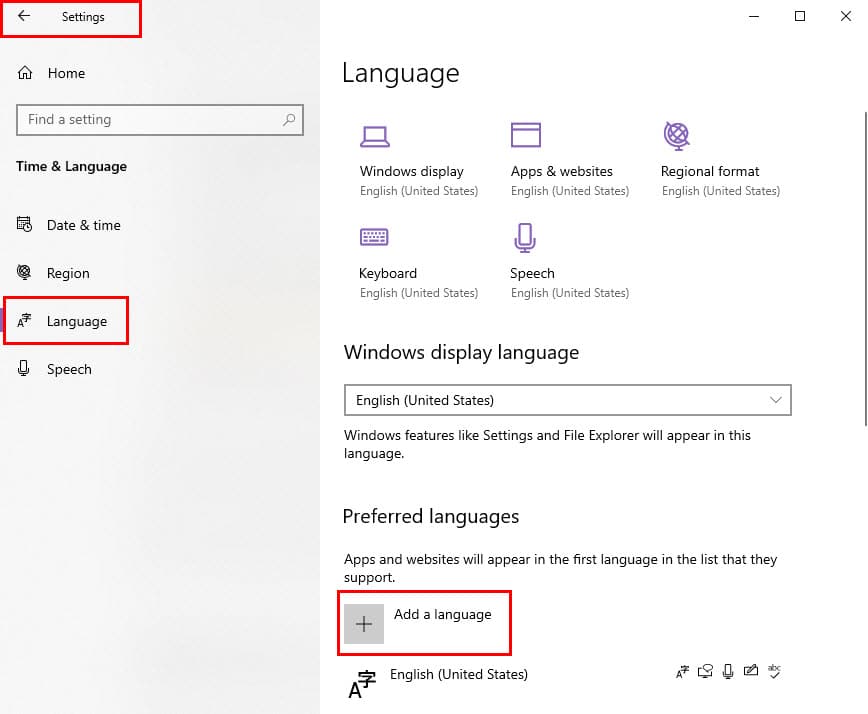
- Elija su idioma preferido y seleccione Establecer como predeterminado .

- En la sección Formato regional , asegúrese de que estén seleccionadas las configuraciones regionales correctas para fechas , horas y números .
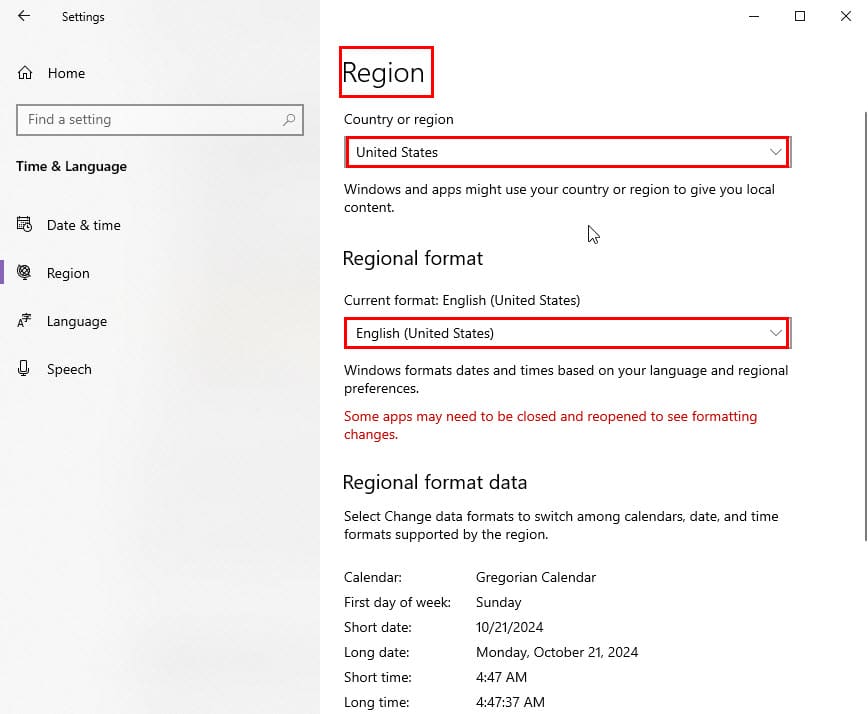
- Desplácese hacia abajo y haga clic en Configuración de idioma administrativo en la sección Configuración relacionada .
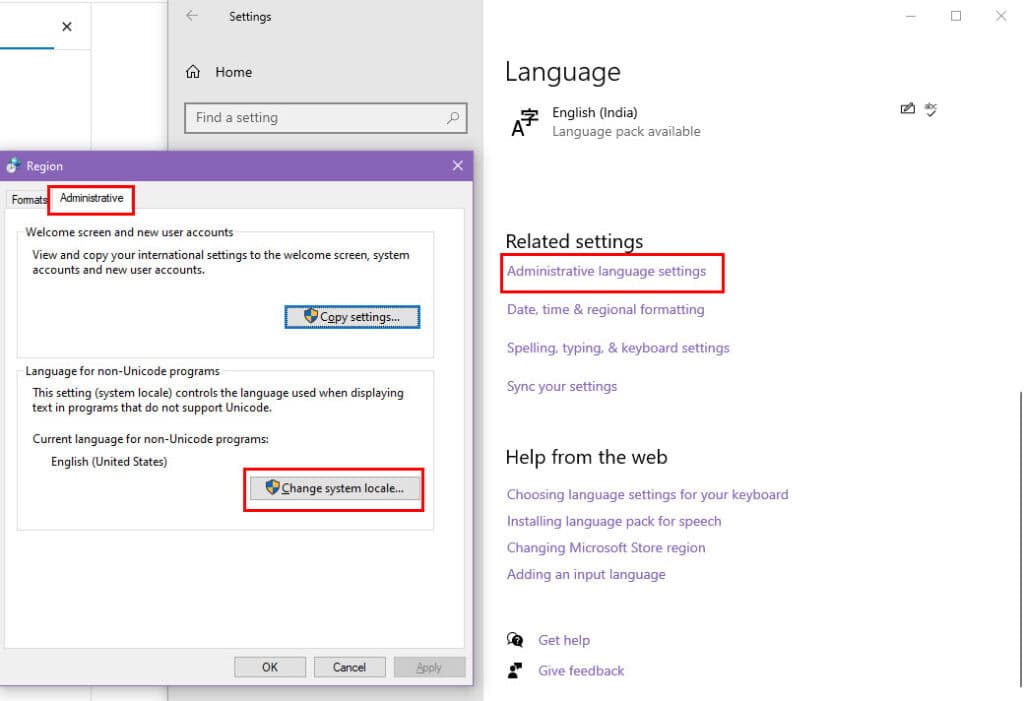
- En la nueva ventana, seleccione Cambiar la configuración regional del sistema… en Idioma para programas que no son Unicode .
- Seleccione el idioma correcto, haga clic en Aceptar y luego en Aplicar .
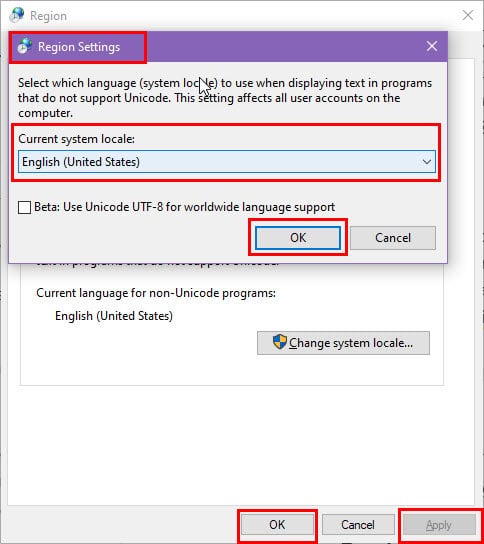
- Reinicie su computadora para que los cambios surtan efecto.
Después de reiniciar, verifique si hay actualizaciones pendientes en Configuración > Actualización y seguridad > Windows Update .

Restaurar configuración de idioma
Si ajustar la configuración manualmente no funciona, debe revertir la configuración de MUI a su estado original siguiendo estos pasos:
- Abra la aplicación Configuración de WindowsWindows usando + I.
- Vaya al menú Hora e idioma .
- A la izquierda, seleccione Idioma .
- Busque el área de Idiomas preferidos a la derecha y desplácese hacia abajo.
- Seleccione un paquete de idioma, por ejemplo, Inglés (Vanuatu) , y haga clic en Eliminar .
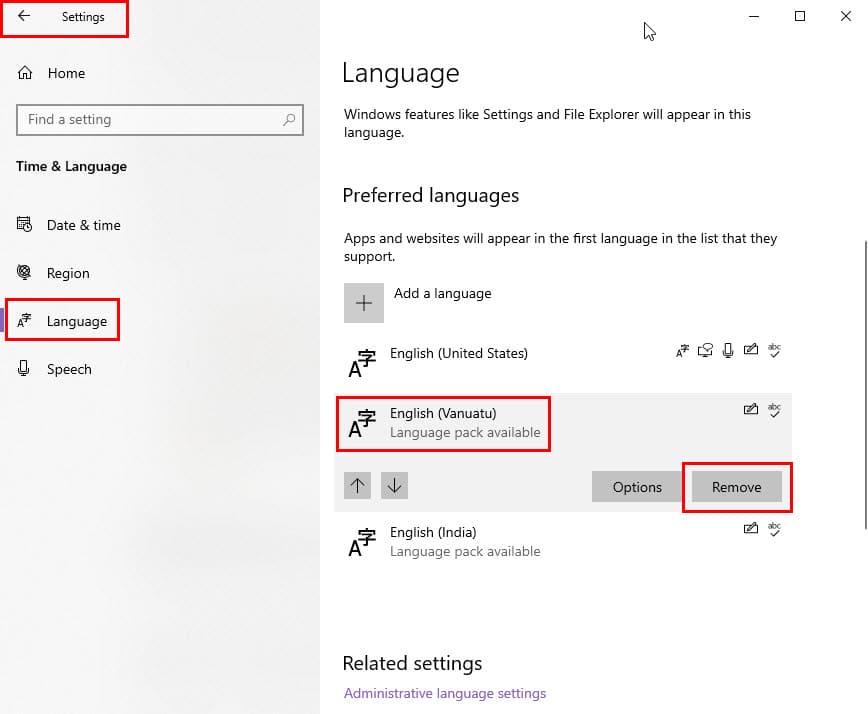
- Repita esto para todos los paquetes de idiomas excepto el predeterminado, como inglés (Estados Unidos) .
- Desplácese hacia abajo para encontrar el área de Configuración relacionada .
- Haga clic en el hipervínculo Idioma administrativo .
- Debería aparecer el cuadro de diálogo Región .
- Vaya a la pestaña Administrativo y haga clic en el botón Cambiar configuración regional del sistema .
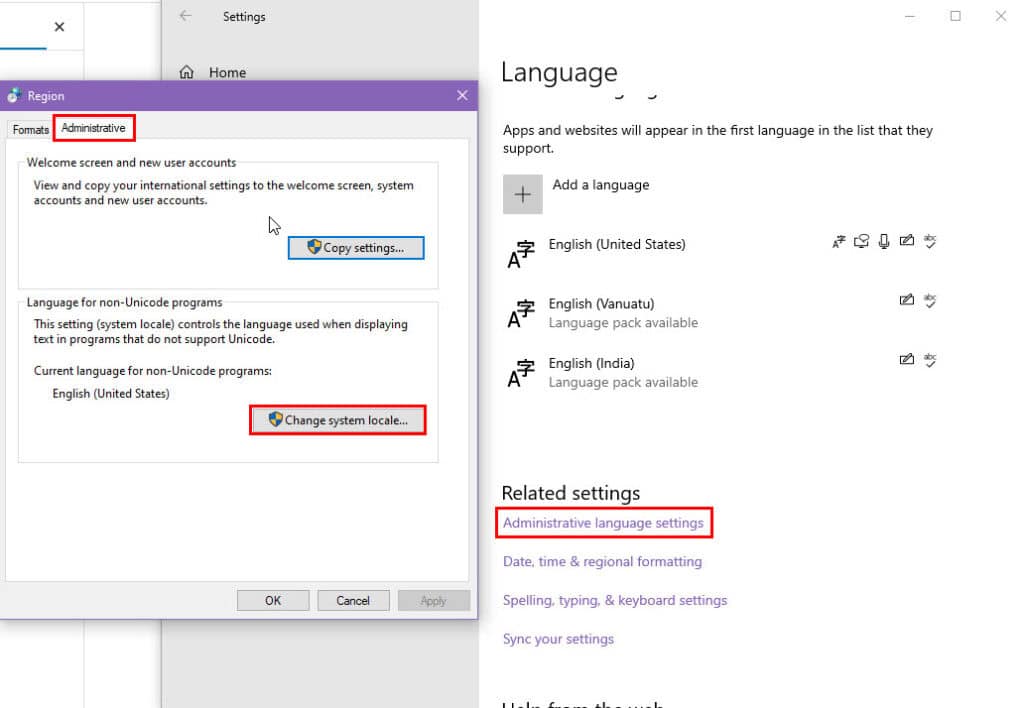
- Confirme que la configuración sea la siguiente:
- Configuración regional actual del sistema: debe coincidir con la configuración predeterminada en la sección Idioma , por ejemplo, Inglés (Estados Unidos) .
- Marca de verificación Beta: utilizar Unicode UTF-8.
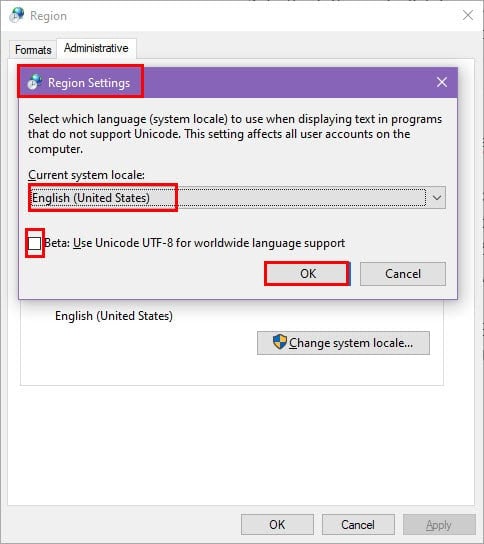
- Haga clic en Aplicar y Aceptar .
- Reinicie su PC.
Instalar actualizaciones de Windows
Puede iniciar una actualización de Windows siguiendo estos pasos:
- En la configuración de Hora e Idioma , dirígete a la opción Inicio .
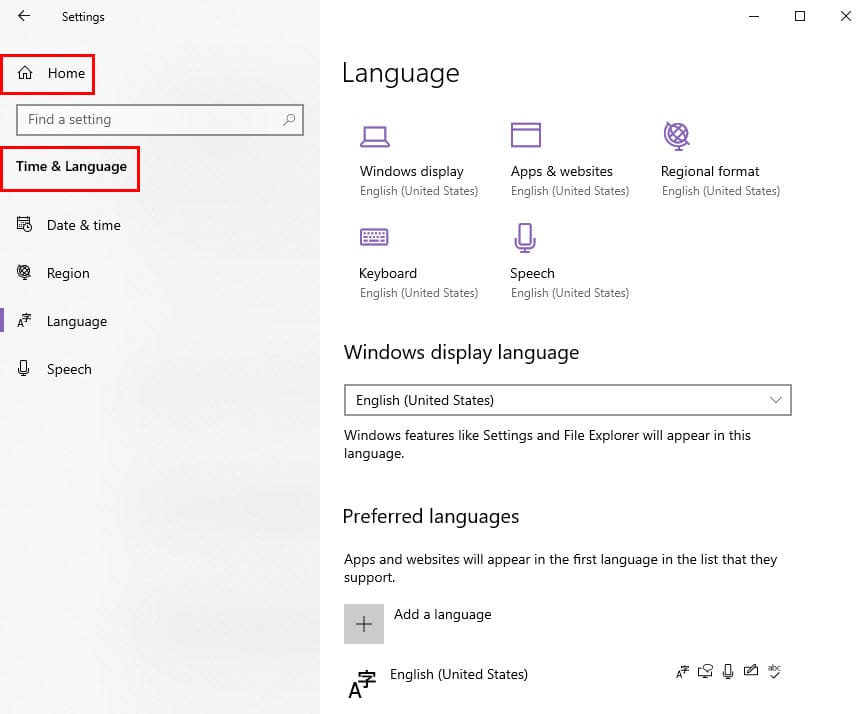
- Desplácese hacia abajo y busque Actualizar o Actualización y seguridad y selecciónelo.
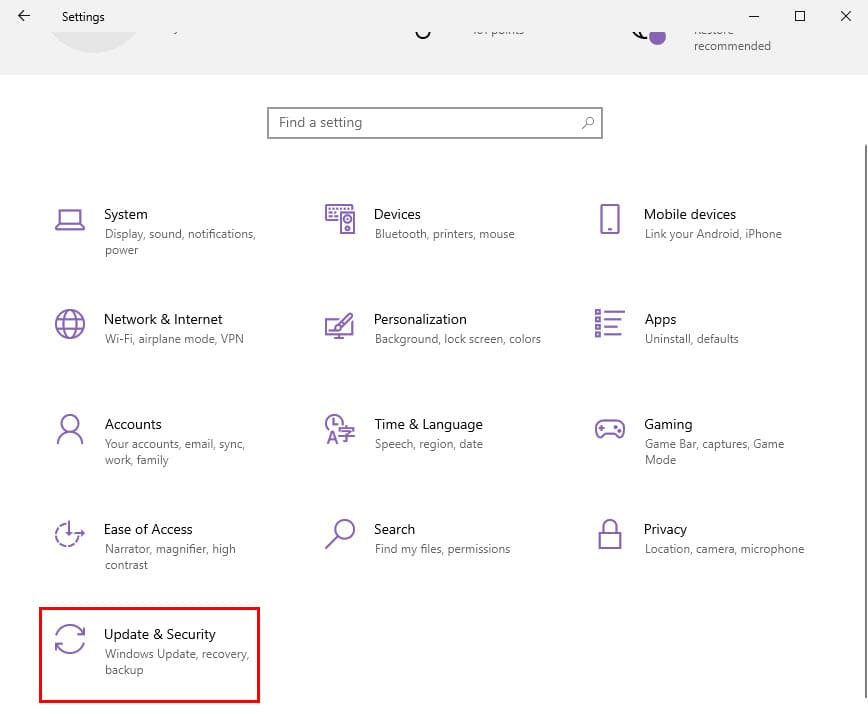
- Haga clic en cualquiera de las siguientes opciones que aparecen:
- Actualizaciones de currículum
- Buscar actualizaciones
- Descargar e instalar actualizaciones .
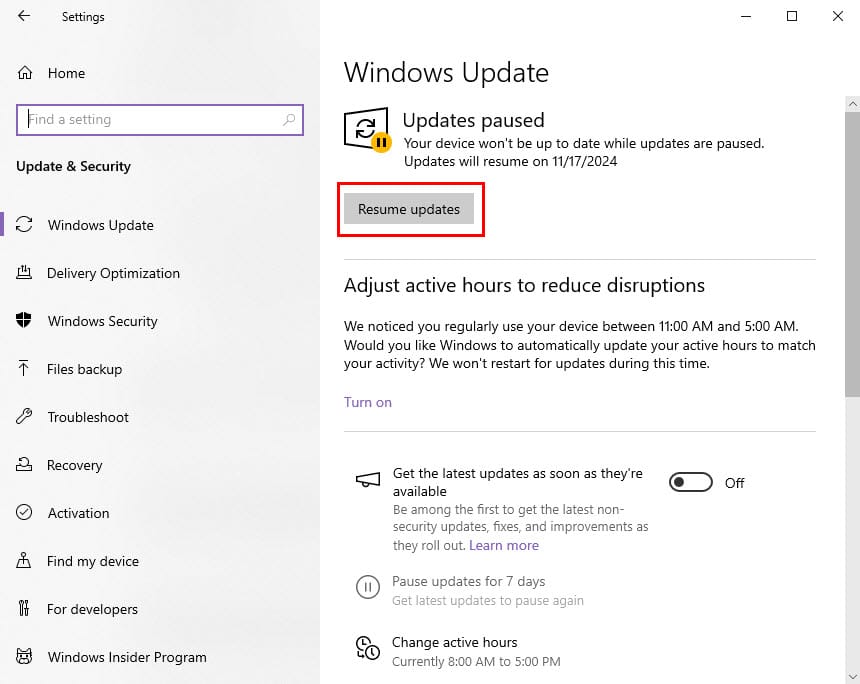
Resolver entradas de registro dañadas
Primero, haga una copia de seguridad de la base de datos del Registro actual:
- Presione Windows+ Rpara acceder al cuadro de diálogo Ejecutar .
- Escriba regedit en el campo Abrir y presione Enter.
- Se iniciará el Editor del Registro de Windows .
- Haga clic derecho en el árbol de Computadora en la parte superior y seleccione Exportar .
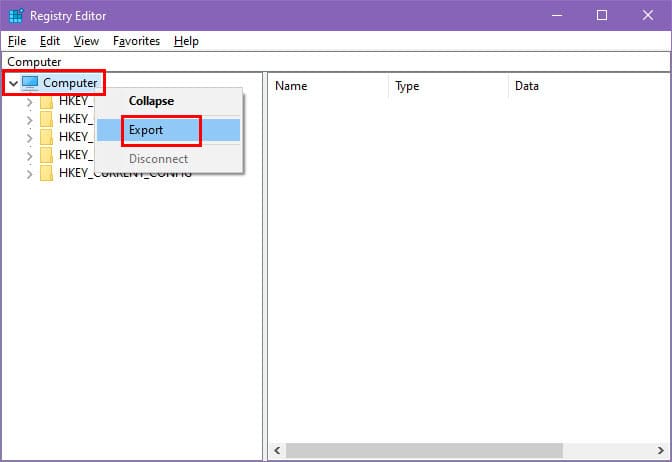
- Seleccione una ubicación en el cuadro de diálogo Exportar archivo de registro .
- Proporcione un nombre preferido para la copia de seguridad en el campo Nombre de archivo .
- Haga clic en Guardar .
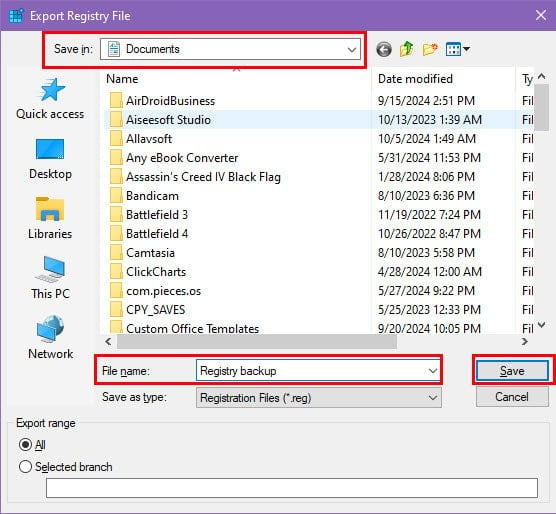
Para reparar cualquier entrada dañada en el Registro de Windows, puede utilizar la herramienta de reparación del registro de Glarysoft de la siguiente manera:
- Descargue e instale la aplicación Glarysoft Registry Repair .
- Ejecútelo desde el Escritorio o el menú Inicio .
- Deje que la aplicación realice un escaneo inicial.
- Haga clic en el botón Reparar su registro .

- Espere mientras la aplicación repara la base de datos del Registro .
Una vez que haya utilizado un limpiador de registro para reparar su base de datos, esté atento al regreso del error BSOD.
Revertir Windows a un estado anterior
Si mantiene puntos de restauración de rutina, siga estos pasos para revertir su PC a un estado donde el error MUI_NO_VALID_SYSTEM_LANGUAGE no estaba presente:
- Primero, reubique todos los archivos personales y elementos descargados de la unidad de instalación de Windows (normalmente la unidad C:\\ ) a otra unidad o dispositivo de almacenamiento externo.
- A continuación, inicie el cuadro de diálogo Ejecutar y escriba el comando rstrui .
- Aparecerá el asistente de restauración del sistema . Haga clic en Siguiente .
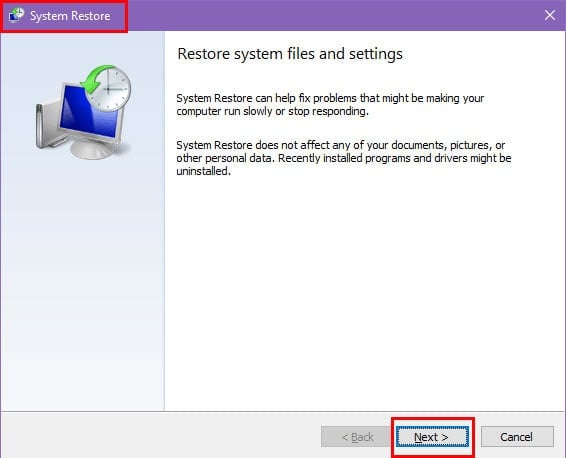
- Se mostrará una lista de puntos de restauración disponibles .
- Seleccione uno de la lista y continúe haciendo clic en Siguiente .
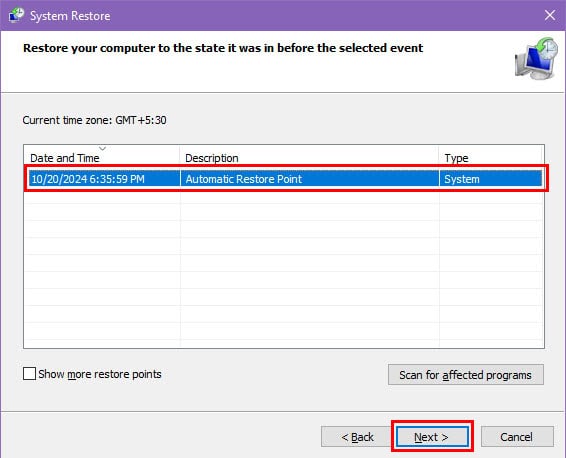
- En la siguiente pantalla, haga clic en Finalizar para comenzar la restauración del sistema.
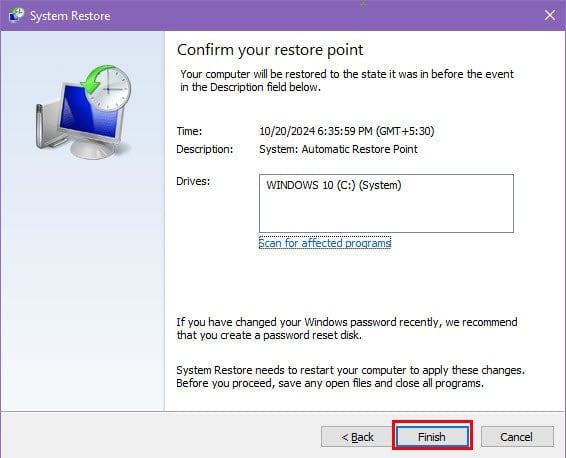
- La computadora puede reiniciarse una o varias veces durante este procedimiento.
Reconstruir la caché MUI
Para reconstruir la caché MUI, siga estos pasos:
Borrar archivos temporales
- Presione Windows+ Epara abrir el Explorador de archivos .
- Vaya a la pestaña Ver y seleccione Opciones .
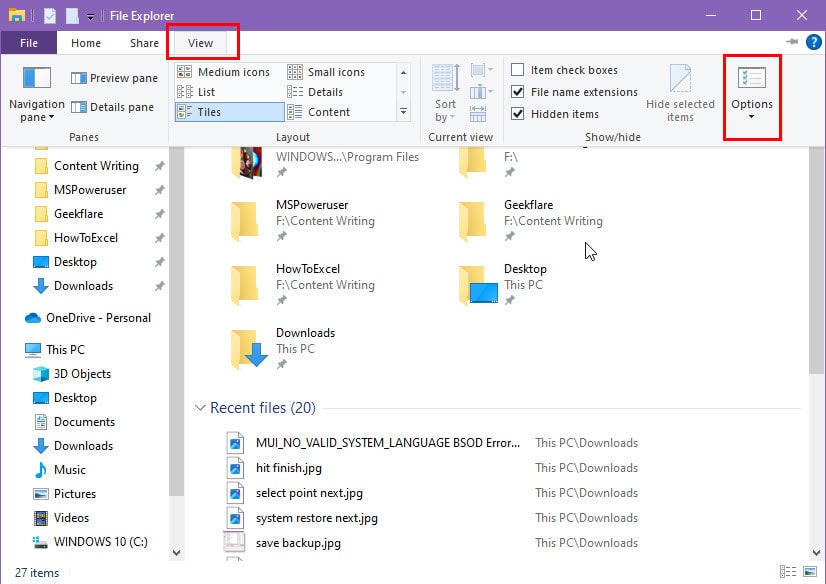
- En la ventana Opciones de carpeta , navegue hasta la pestaña Ver , marque Mostrar archivos, carpetas y unidades ocultos y haga clic en Aceptar .
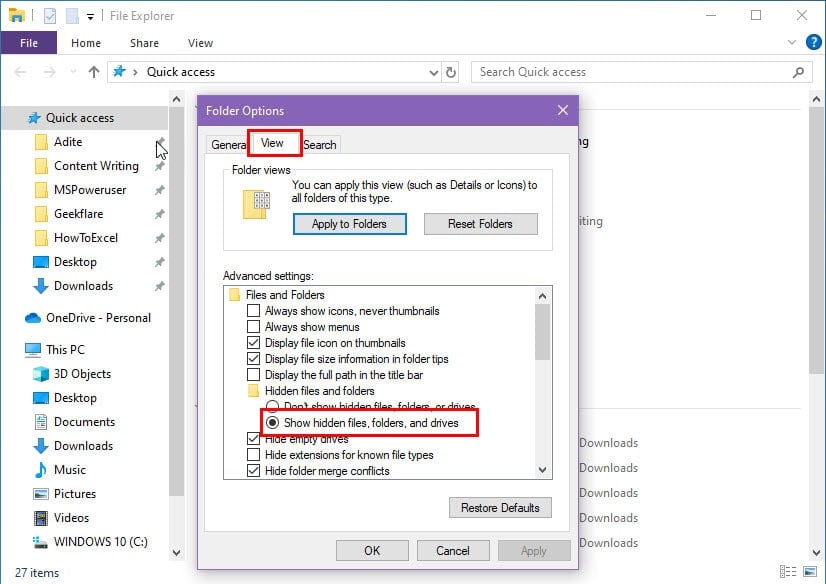
- Navegue al siguiente directorio de instalación de Windows para ubicar la carpeta MUI :
C:\Windows\System32
- Ingresa a la carpeta MUI, luego presiona Ctrl+ A, y presiona Delete.

- Confirme cualquier eliminación si aparece un mensaje de advertencia.
- A continuación, abra nuevamente el cuadro de diálogo Ejecutar e ingrese %temp% .
- Presione Enterpara acceder a la carpeta Temp .
- Seleccione todo en la carpeta Temp y elimínelo.
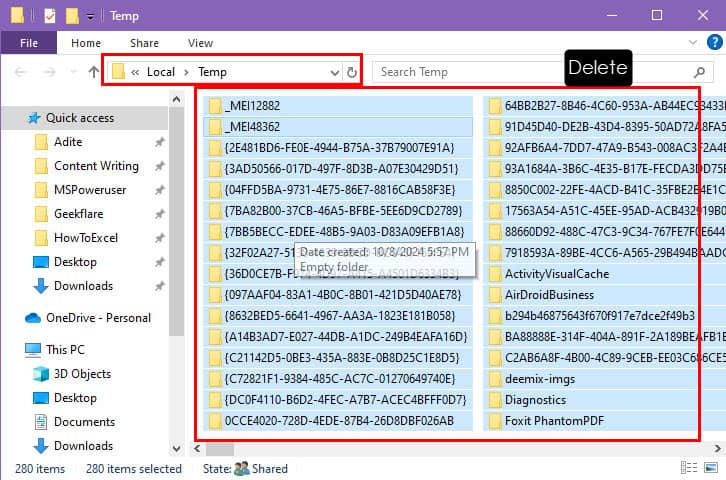
Ejecutar SFC
- Presione Windows+ Xjuntos para que aparezca el menú de Usuario avanzado .
- Seleccione Windows PowerShell (Administrador) .
- Copie y pegue este comando en la terminal:
sfc /scannow
- Prensa Enter.
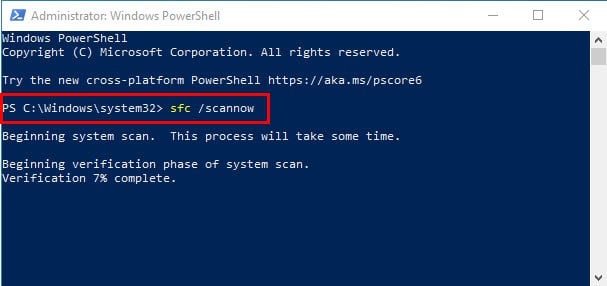
Ejecutar DISM
- Asegúrese de que su computadora esté conectada a una conexión a Internet estable.
- Una vez completado el escaneo SFC , ingrese el siguiente comando en la misma ventana de terminal:
DISM /Online /Cleanup-Image /RestoreHealth
- Prensa Enter.
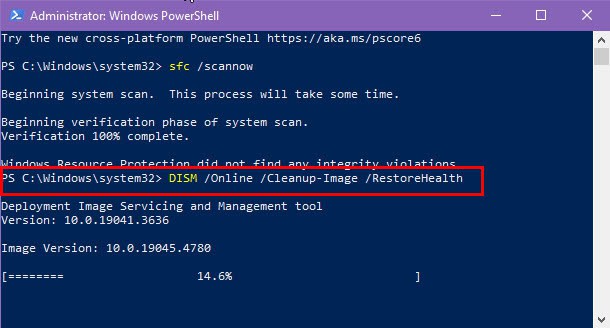
Luego, reinicie su computadora y realice un seguimiento de su rendimiento para ver si el error BSOD vuelve a ocurrir.
Comuníquese con el soporte técnico de Microsoft
Si ninguna de las sugerencias le ha funcionado, la única solución que le quede puede ser instalar un nuevo sistema operativo Windows para resolver el bucle de pantalla azul MUI_NO_VALID_SYSTEM_LANGUAGE. Sin embargo, antes de tomar esa medida, considere comunicarse con el soporte técnico de Microsoft para obtener asistencia técnica avanzada.
Cuando acceda a la página Contáctenos , haga clic en el ícono de Windows .
Aparecerá un cuadro de diálogo con opciones relacionadas con el soporte para el hogar y la empresa .

Elige la opción adecuada y sigue las instrucciones proporcionadas para consultar con un especialista.
Restablezca su sistema operativo Windows
Comience por hacer una copia de seguridad de sus datos reubicando todos los archivos y descargas de la unidad C:\\ en una ubicación diferente. A continuación, ejecute estos pasos:
- Asegúrese de que su computadora esté conectada a una conexión a Internet confiable.
- Seleccione el menú Inicio y haga clic en el ícono de Energía .
- Mantenga presionada la Shifttecla mientras selecciona Reiniciar en el menú contextual de Energía .
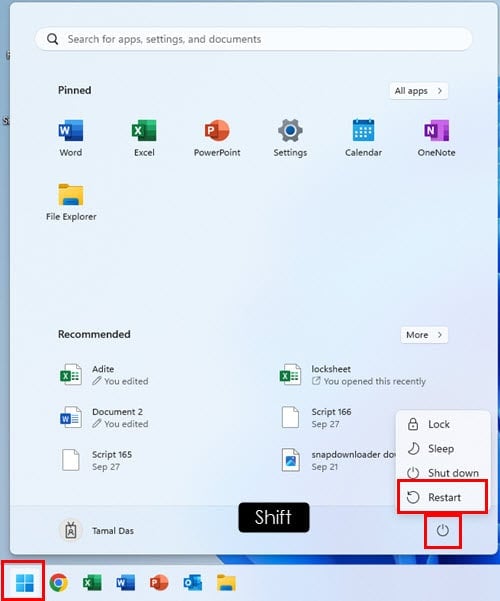
- Mantenga Shiftpresionada la tecla hasta que el dispositivo se reinicie y muestre el mensaje de carga Por favor espere .
- En la ventana Elegir una opción , seleccione Solucionar problemas .
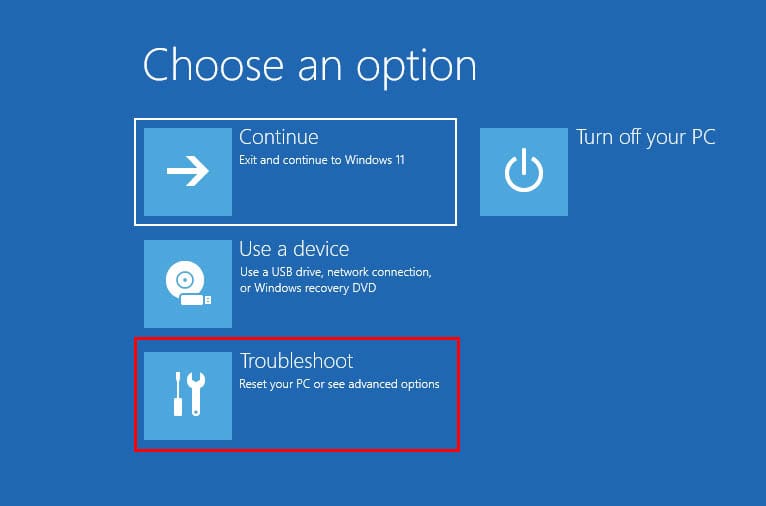
- Haga clic en Restablecer esta PC .
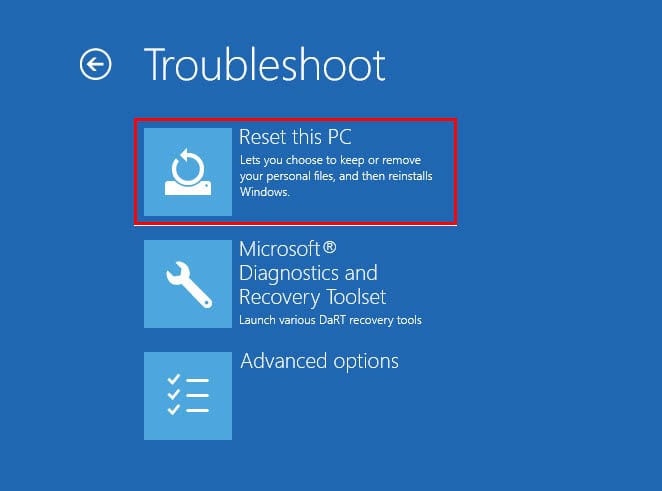
- Seleccione Eliminar todo .
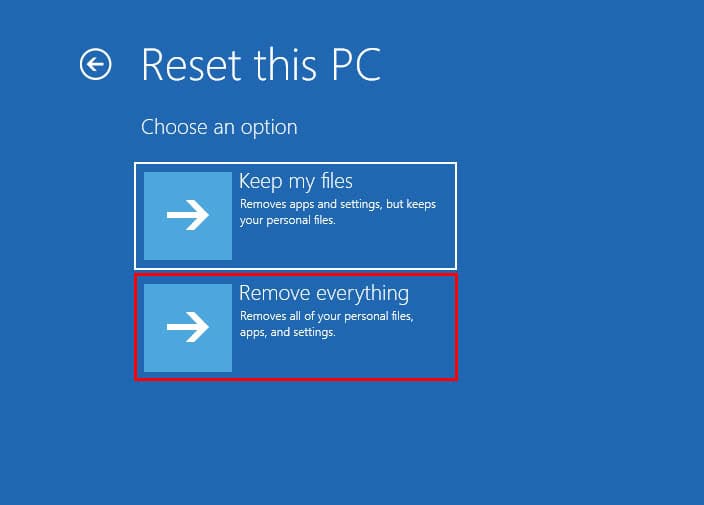
- En la siguiente ventana, seleccione Descargar nube .

- Haga clic en el botón Limpiar completamente la unidad en la ventana Restablecer esta PC .
- Siga las instrucciones en pantalla para completar el proceso de restablecimiento.
Conclusión
Ahora tienes una guía completa sobre cómo abordar los problemas de pantalla azul intermitentes o continuos causados por MUI_NO_VALID_SYSTEM_LANGUAGE.
Si alguna de las estrategias mencionadas te resultó útil, comparte tu experiencia en los comentarios. Además, no dudes en aportar cualquier solución adicional que haya pasado por alto.



Deja una respuesta