Cómo usar su dispositivo Android como cámara web: guía paso a paso


Si tienes un teléfono inteligente Android que no utilizas, considera reutilizarlo como cámara web. Esta guía completa describe diferentes técnicas para convertir tu dispositivo Android en una cámara web para computadoras Windows y Mac.
Utilizando una aplicación de terceros
Existen múltiples métodos para transformar su teléfono Android en una cámara web para su equipo Windows o Mac. Uno de los métodos más sencillos es utilizar software de terceros como IP Webcam . Se conecta de forma inalámbrica a cualquier dispositivo Android, lo que le permite transmitir videos y verlos a través de un navegador web en una PC que esté conectada a la misma red Wi-Fi.
Para comenzar a utilizar IP Webcam, descargue e instale la aplicación en su dispositivo Android, luego ábrala.
La pantalla principal de la aplicación sirve como menú de Configuración , donde puedes ajustar la configuración de tu cámara web.
Desplácese hacia abajo y toque el botón Iniciar servidor para configurar su servidor de cámara web. Apunte la cámara de su dispositivo al sujeto que desea transmitir.
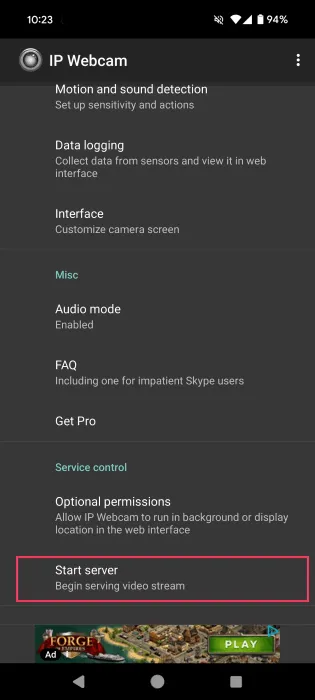
Si deseas compartir tu transmisión, haz clic en el botón Acciones ubicado en la parte superior derecha. Elige Compartir IP y luego selecciona la aplicación que deseas usar para enviar los detalles de conexión.
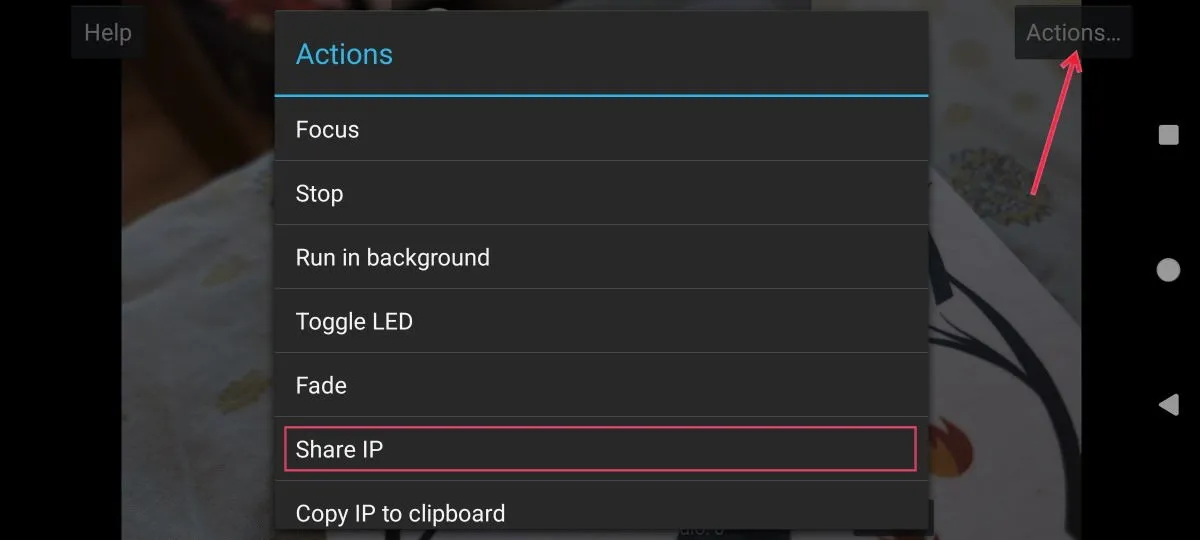
En mis pruebas, la aplicación funcionó adecuadamente. Hubo una ligera latencia durante las sesiones más largas, pero en general funcionó bien.
Para finalizar tu transmisión, presiona Acciones nuevamente y luego selecciona Detener .
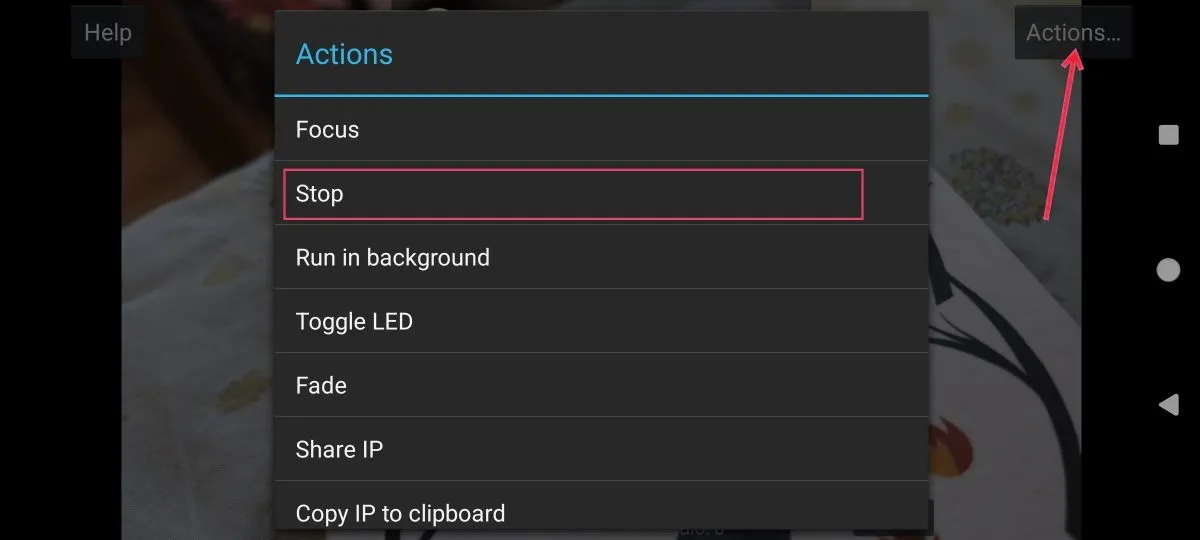
La aplicación IP Webcam viene con funciones adicionales como compatibilidad con complementos, zoom, calidad de video ajustable y más.
Para utilizar la cámara web IP con aplicaciones de videoconferencia, acceda a la misma URL y haga clic en la opción de menú Controladores de videochat en la parte superior. Descargue el controlador adecuado para Windows o Linux.
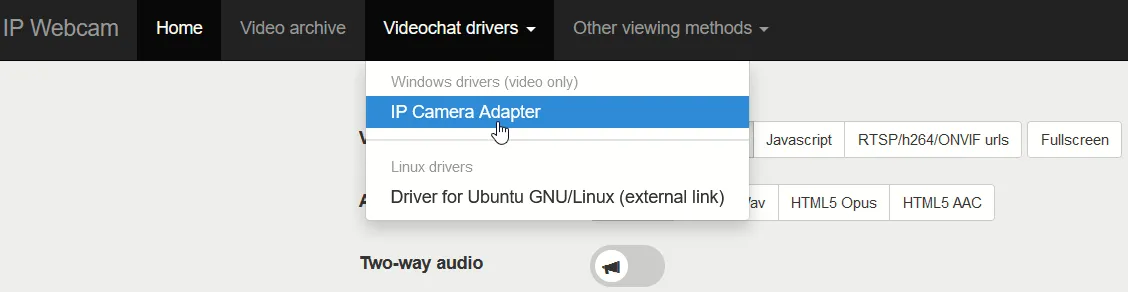
Después de instalar el controlador en mi máquina Windows, agregué «videofeed» al final de la URL. Si ha configurado una cuenta con una contraseña en la aplicación, ingrese esos detalles y luego haga clic en Aplicar -> Aceptar .
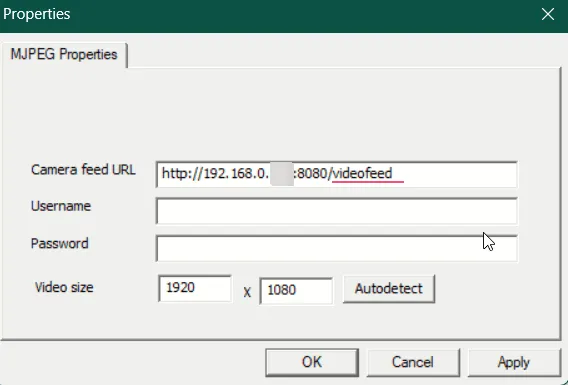
Ahora, cuando inicie su aplicación de videoconferencia, aparecerá la opción para utilizar IP Webcam (identificada como una cámara MJPEG).
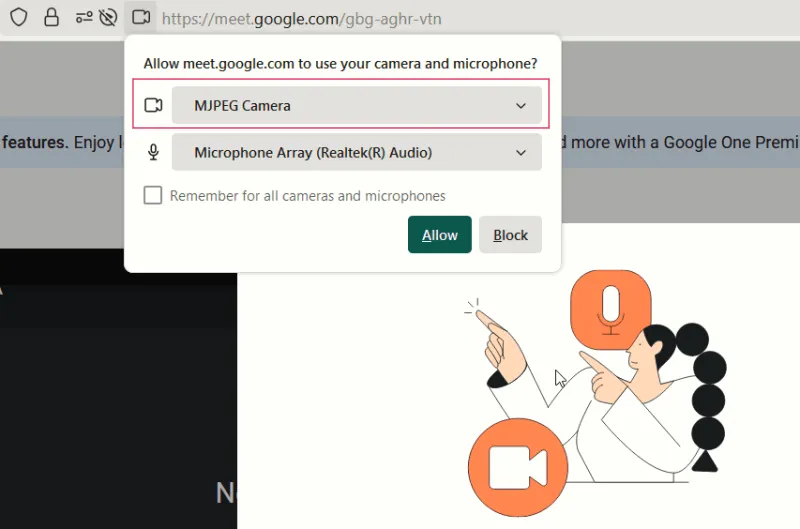
Si esta configuración te parece demasiado compleja, también puedes usar tu teléfono para realizar videollamadas directamente, ya que tiene una cámara incorporada lista para usar.
Cómo aprovechar las funciones integradas de su teléfono
Muchos teléfonos inteligentes, como los Pixel de Google y los dispositivos Motorola (compatibles con Windows), ofrecen capacidades integradas para funcionar como cámaras web para su computadora. Aquí, demostraré cómo usar un teléfono Google Pixel.
Para utilizar este método, se deben cumplir requisitos específicos. Por ejemplo, necesitas un dispositivo Pixel 6 o más nuevo y tu computadora debe ser compatible con los estándares USB Video Class (UVC), ya que este método requiere una conexión USB, lo que lo hace no inalámbrico.
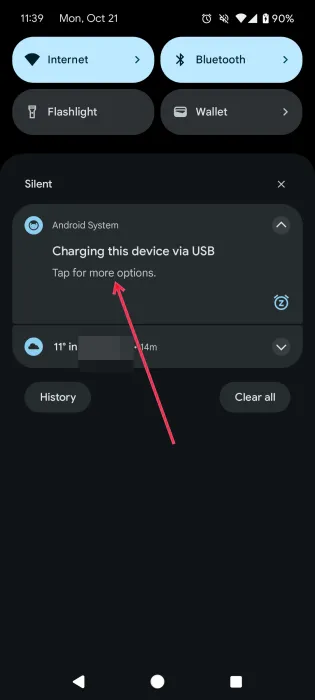
En la pantalla emergente, elija la opción Cámara web en la sección Usar USB para .
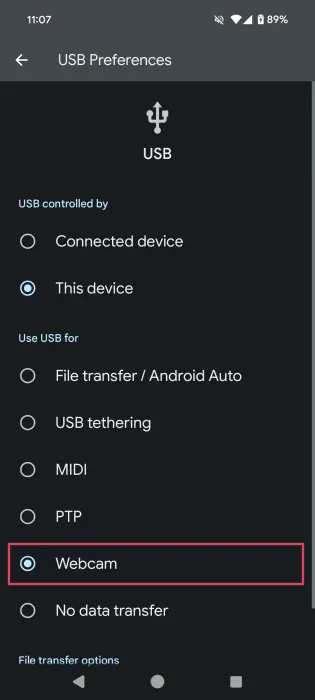
La función de cámara web de tu Android ya está activa. Haz clic en la notificación de tu teléfono para acceder a la transmisión de la cámara web.
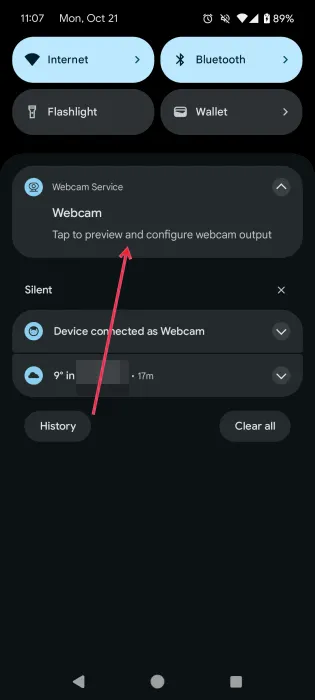
Puede personalizar varios aspectos de su transmisión de video, incluida la calidad, el nivel de zoom y la orientación de la cámara.
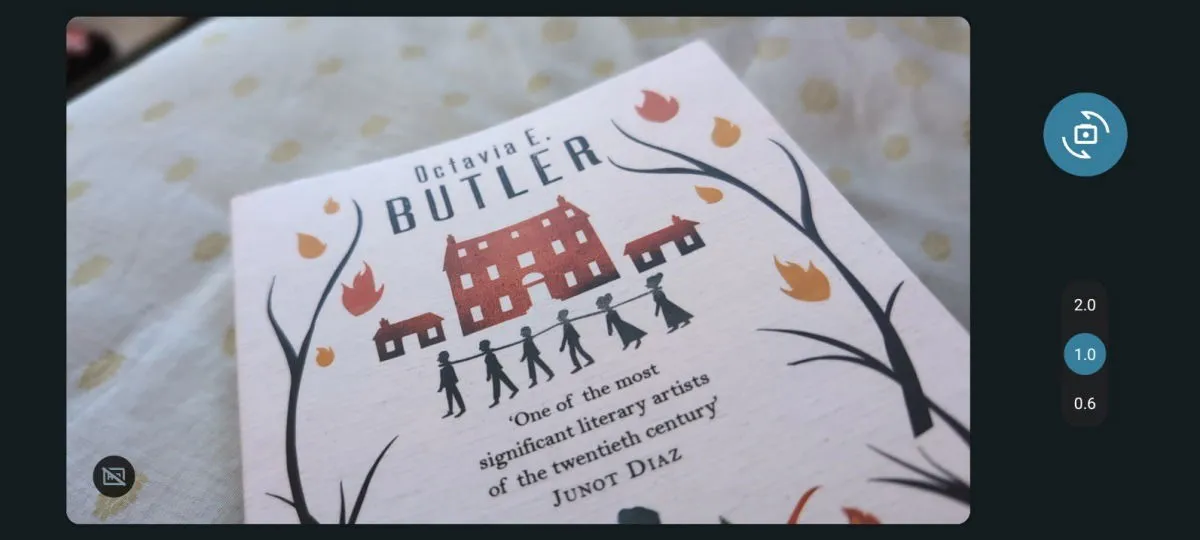
De regreso a su computadora, elija la opción Cámara web Android dentro de su software de videoconferencia para iniciar la transmisión de video desde su dispositivo. Otorgue los permisos necesarios cuando se le solicite.
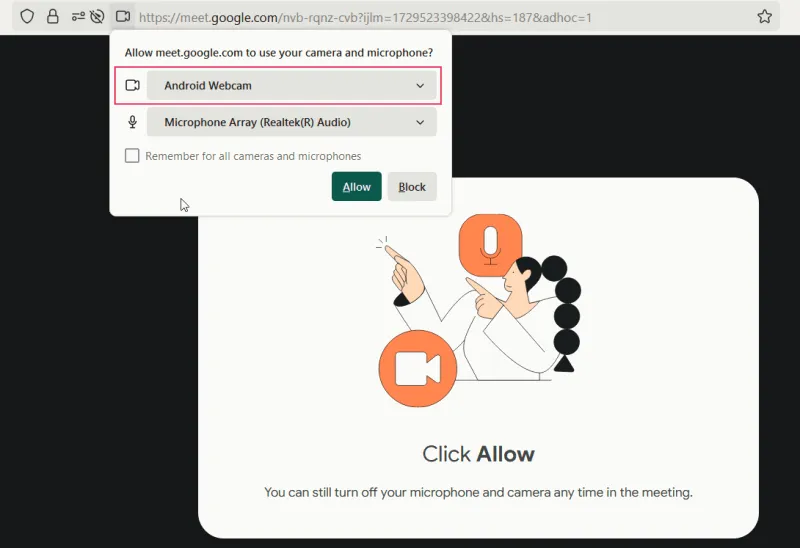
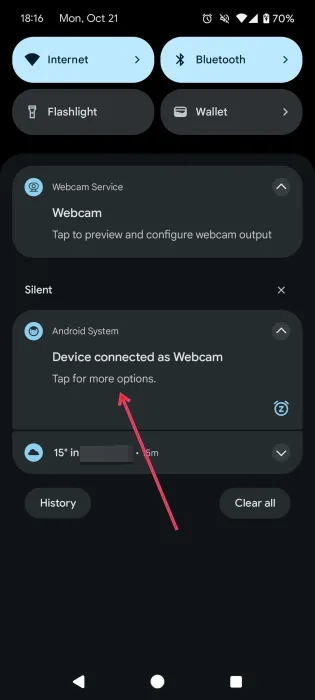
Cuando haya terminado, seleccione la configuración Sin transferencia de datos .

Conexión a través de aplicaciones de Windows
Si tienes una PC con Windows 11, usa la aplicación Link to Windows para convertir de manera efectiva cualquier teléfono Android en una cámara web. Empareja tu dispositivo con tu computadora.
Una vez establecida la conexión, introduzca “configuración del dispositivo móvil” en la barra de búsqueda y seleccione el resultado superior. En el menú que aparece, habilite la opción Permitir que este equipo acceda a sus dispositivos móviles .
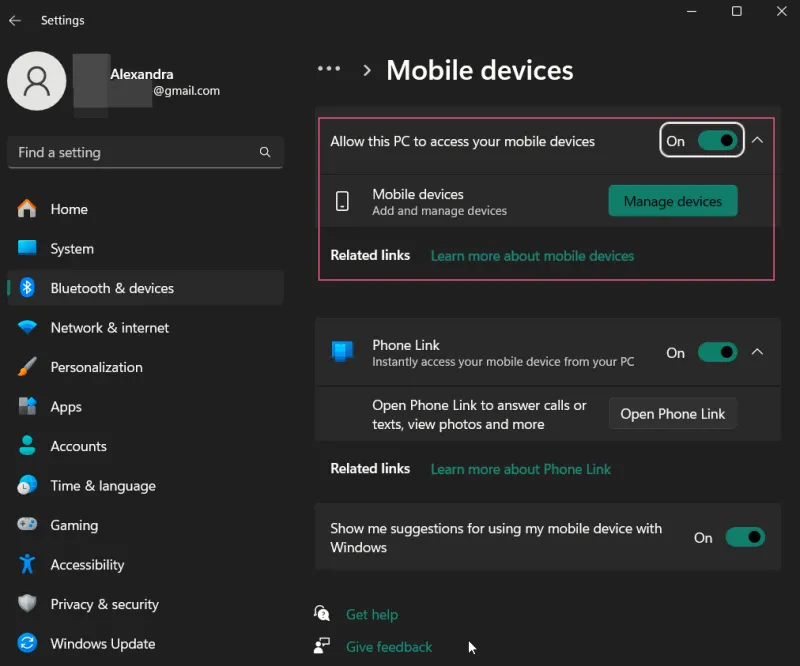
Haz clic en el botón Dispositivos móviles y asegúrate de que el interruptor que se encuentra junto a tu teléfono conectado esté activado. Si no lo está, actívalo.
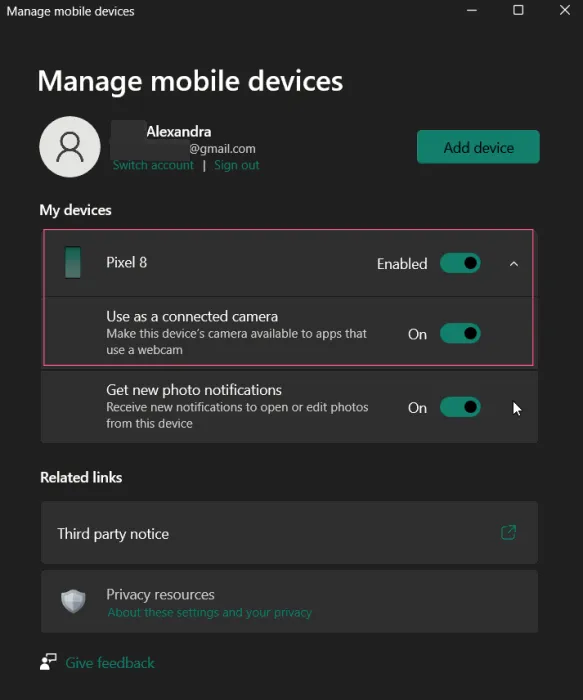
Cuando la opción esté habilitada, asegúrese también de que la opción Usar como cámara conectada esté activada.
Acceda a su aplicación de videoconferencia en la PC para ver la opción de utilizar su teléfono como cámara web (identificada como Cámara virtual de Windows).

Toque la notificación en su teléfono para ver la transmisión de la cámara web en su computadora.
En tu dispositivo Android, un mensaje indicará una conexión exitosa a la PC y tendrás la opción de cambiar a la cámara frontal o pausar el video.
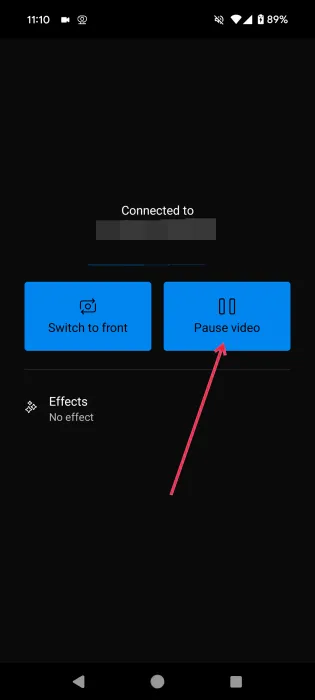
Cuando quieras finalizar la transmisión en tu Android, presiona Pausar video y cierra la aplicación de cámara web en tu teléfono para desconectar la transmisión.
Tu viejo smartphone Android puede servir para muchas cosas. Si no te resulta conveniente usarlo como cámara web, piensa en cómo convertirlo en un control remoto para tu Android TV. Además, puede funcionar como un mouse cuando no tengas uno a mano.
Crédito de la imagen: Freepik . Capturas de pantalla de Alexandra Arici.



Deja una respuesta