Guía paso a paso para iniciar Windows 11 en modo seguro (2024)
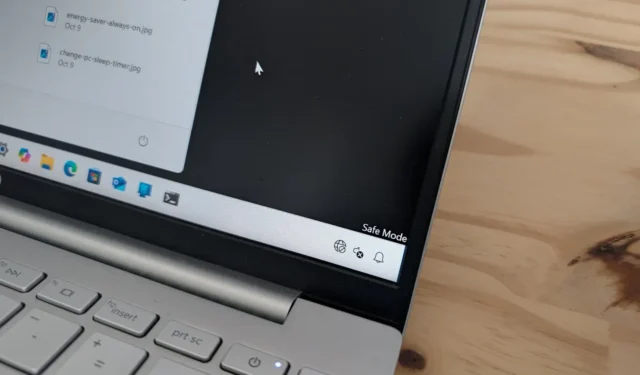
- Para iniciar el modo seguro en Windows 11, acceda al menú de Inicio y Energía desde el menú de Inicio, mantenga presionada la tecla “Shift” y seleccione “Reiniciar”. A continuación, navegue hasta Solucionar problemas > Opciones avanzadas > Configuración de inicio > Reiniciar . Luego, elija “4” o simplemente presione “F4”.
- Otra opción es iniciar en modo seguro ingresando al entorno de recuperación de Windows (WinRE) a través del BIOS. Desde allí, vaya a Inicio avanzado > Solucionar problemas > Opciones avanzadas > Configuración de inicio > Reiniciar . Seleccione “4” o presione “F4”.
- También se puede acceder al modo seguro en Windows 11 a través de la aplicación Configuración, el Símbolo del sistema y MSConfig.
ACTUALIZADO EL 21/10/2024: Windows 11 ofrece a los usuarios varios métodos (al menos siete) para iniciar en “Modo seguro” a través de diversos medios, como el menú Inicio, Configuración, la pantalla de bloqueo, el Símbolo del sistema, la Configuración del sistema (msconfig), el arranque en frío o USB. Este artículo detalla todas las opciones disponibles.
Entender el modo seguro en Windows 11
El modo seguro es una función de solución de problemas que carga solo los controladores esenciales y un conjunto mínimo de funciones para ayudar a diagnosticar y resolver problemas de software y hardware en Windows 11.
Razones para iniciar en modo seguro en Windows 11
En este entorno especial, puedes solucionar problemas con el proceso de inicio cuando Windows 11 no arranca correctamente, problemas de conectividad de red, descargas bloqueadas de Windows Update, incidentes de pantalla azul de la muerte y mucho más. El modo seguro es particularmente útil para solucionar problemas con el controlador de video y realizar análisis de virus para identificar y eliminar malware que no se puede solucionar cuando el sistema operativo se ejecuta con normalidad.
Cómo seleccionar la opción adecuada del modo seguro en Windows 11
Windows 11 ofrece tres variantes del modo seguro:
- Modo seguro: esta opción es ideal si necesita acceso básico a la computadora (seleccione la opción 4 o F4).
- Modo seguro con funciones de red: elija esta opción (5 o F5) si necesita acceso a Internet o conectarse a recursos de red.
- Modo seguro con símbolo del sistema: si necesita utilizar herramientas de línea de comando, seleccione esta opción (6 o F6).
Siempre se recomienda optar por la opción “5” , ya que proporciona un entorno operativo básico con acceso a Internet y aún puede acceder al Símbolo del sistema. Si necesita abrir la consola de comandos, evite usar la Terminal de Windows, ya que no funcionará en este modo. En su lugar, inicie el Símbolo del sistema directamente desde el menú Inicio.
Cómo verificar si estás en modo seguro
Si sigue cualquiera de los métodos descritos en esta guía, podrá determinar fácilmente si su computadora ha ingresado al modo seguro correctamente. En particular, no se mostrará el fondo de escritorio y aparecerá el texto “Modo seguro” en cada esquina de su pantalla. Además, notará una resolución de pantalla más baja, se cargará una página de ayuda de Windows al iniciar sesión y tendrá acceso limitado a la mayoría de las aplicaciones.
Esta guía presenta instrucciones sobre cómo ingresar al modo de solución de problemas en Windows 11 mediante el Símbolo del sistema, Configuración, el menú de Energía y Configuración del sistema, tanto desde el sistema operativo como al iniciar el sistema. Estas instrucciones son aplicables a Windows 11 24H2, 23H2, 22H2 y 21H2.
Arranque en modo seguro en Windows 11
Los usuarios de Windows 11 pueden iniciar sus dispositivos en modo seguro a través de varios métodos, ya sea desde una computadora portátil o de escritorio. A continuación, se detallan los pasos:
- A través del menú Inicio
- A través de la configuración de recuperación
- A través de la pantalla de inicio de sesión
- A través del símbolo del sistema
- A través de MSConfig (Configuración del sistema)
- Mediante arranque en frío fuera de Windows 11
- A través de un dispositivo de arranque USB fuera de Windows 11
También puedes encontrar estas instrucciones detalladas en mi videotutorial en mi canal de YouTube. (¡No olvides darle me gusta y suscribirte!)
Arrancar desde el menú Inicio
Siga estos pasos para iniciar en modo seguro a través del menú Inicio en Windows 11:
-
Abra el menú Inicio .
-
Seleccione la opción Energía .
-
Mantenga presionada la tecla “Shift” y luego haga clic en Reiniciar.
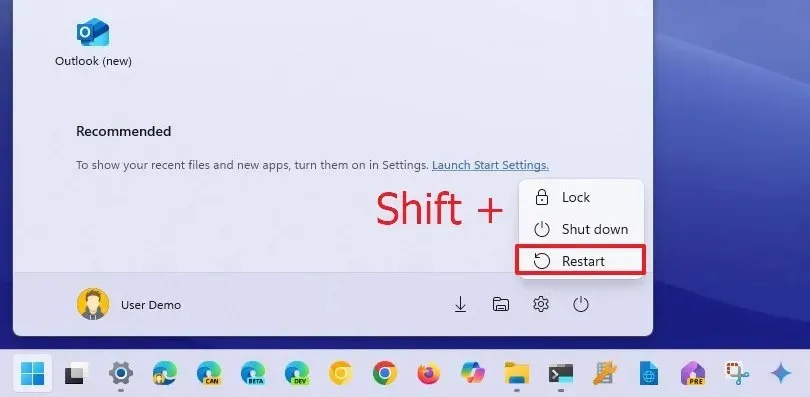
-
Seleccione Solucionar problemas .
-
Elija Opciones avanzadas .
-
Haga clic en Configuración de inicio .
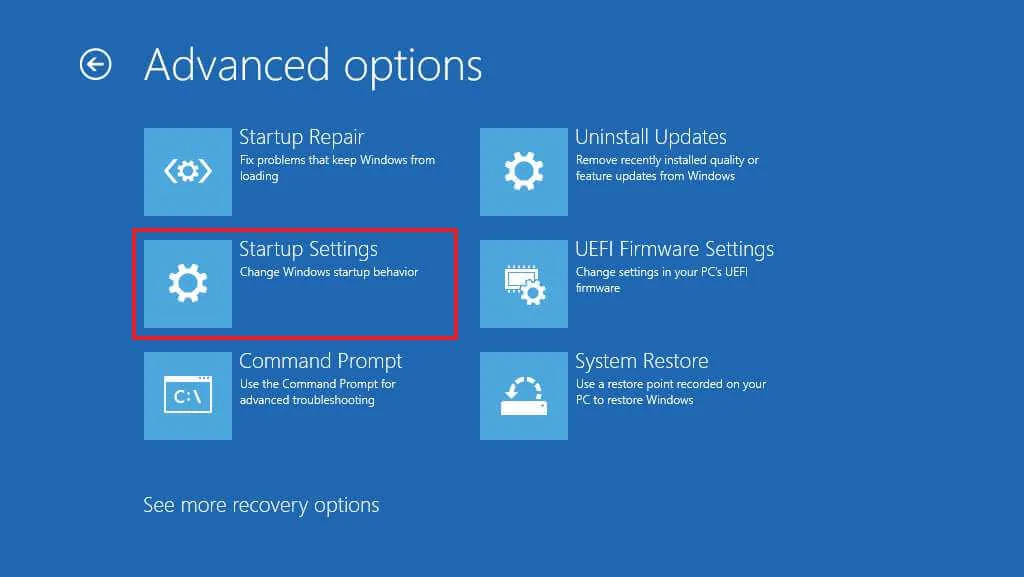
-
Pulse el botón Reiniciar .
-
Seleccione “4” o presione “F4” para iniciar el Modo Seguro.
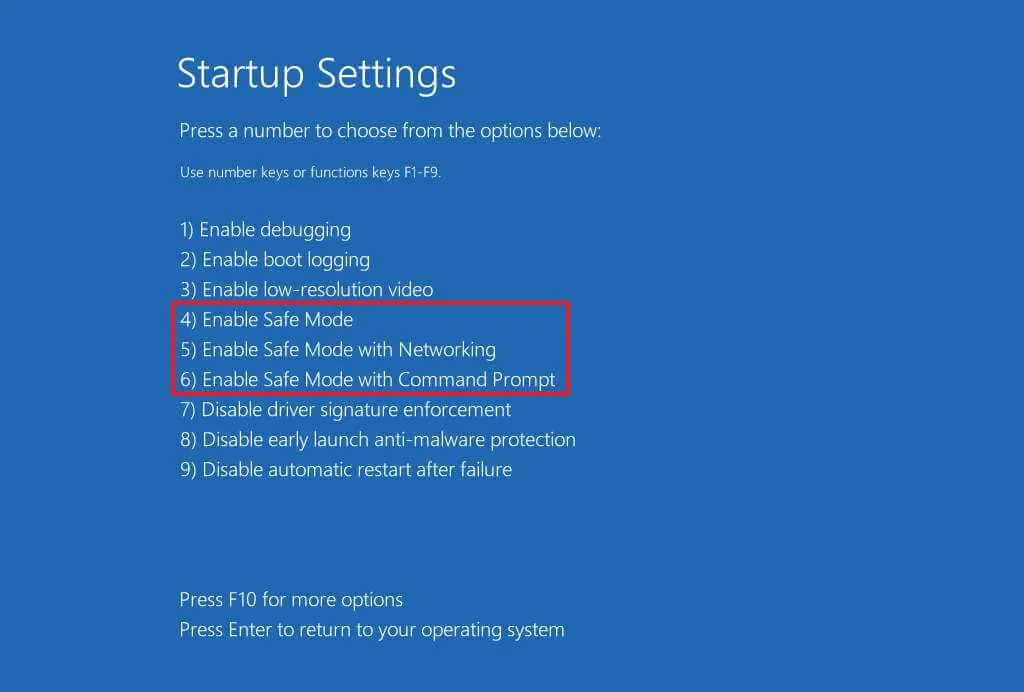
Después de estos pasos, su dispositivo se iniciará en el modo seguro especificado, lo que le permitirá solucionar cualquier problema de Windows 11.
Entrada a través de la configuración de recuperación
Para acceder al Modo seguro desde la aplicación Configuración en Windows 11, siga estas instrucciones:
-
Abra Configuración .
-
Seleccionar Sistema .
-
Vaya a Recuperación .
-
Haga clic en el botón Reiniciar ahora ubicado en la sección “Inicio avanzado”.

-
Presione Reiniciar ahora nuevamente en el mensaje siguiente.
-
Seleccione Solucionar problemas .
-
A continuación, haga clic en Opciones avanzadas .
-
Acceda a la opción Configuración de inicio .
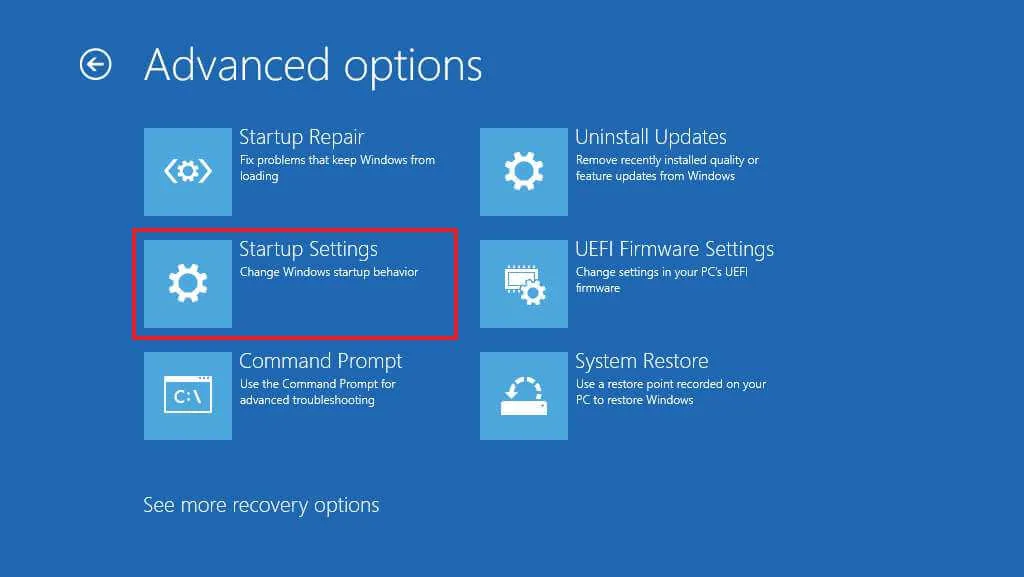
-
Haga clic en Reiniciar .
-
Seleccione “4” o presione la tecla “F4” para iniciar en modo seguro.
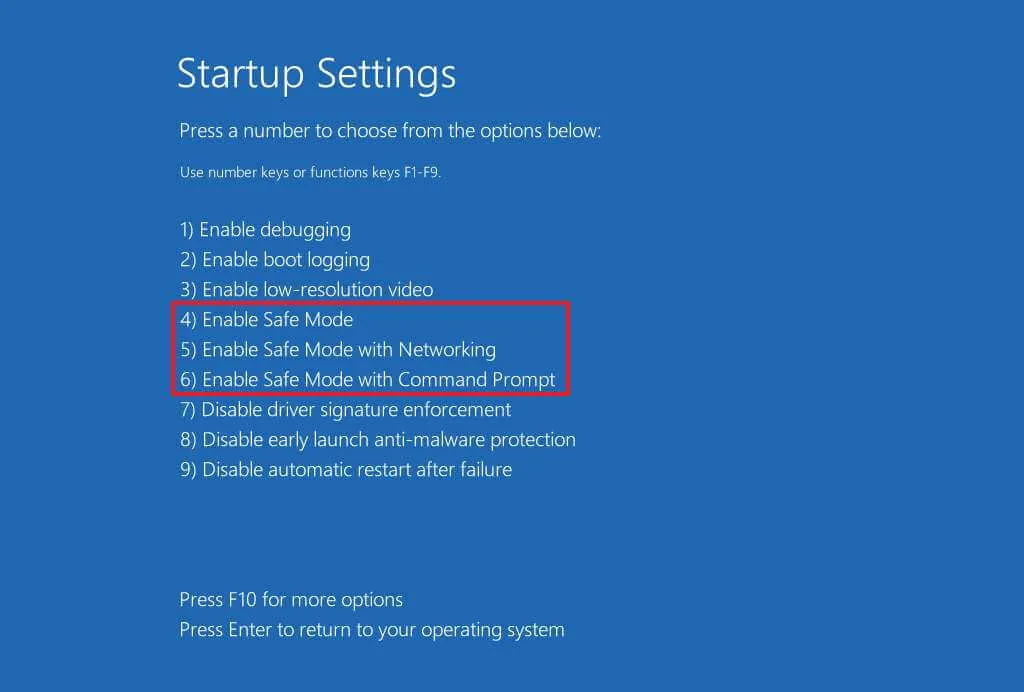
Una vez que termine estos pasos, su dispositivo pasará al entorno de modo mínimo adecuado para solucionar problemas del sistema.
Accediendo desde la pantalla de inicio de sesión
Para iniciar en modo seguro directamente desde la pantalla de inicio de sesión, realice lo siguiente:
-
Haga clic en el botón de Encendido en la esquina inferior derecha.
-
Mantenga presionada la tecla “Shift” y haga clic en Reiniciar.
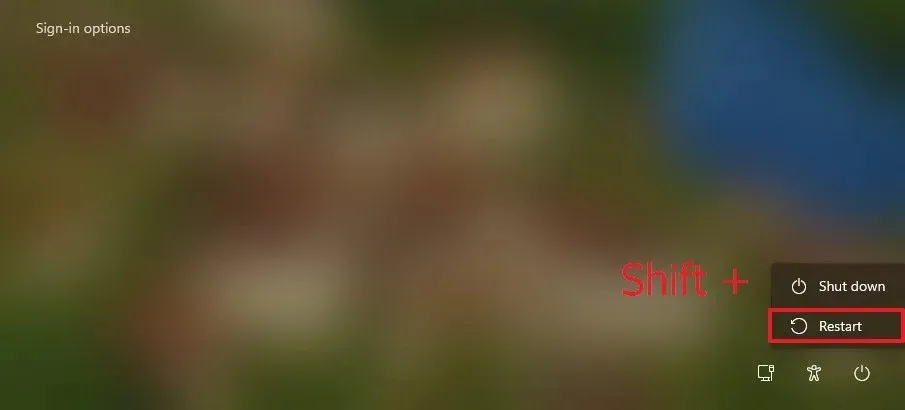
-
Seleccione Solucionar problemas .
-
Proceda a Opciones avanzadas .
-
Haga clic en Configuración de inicio .
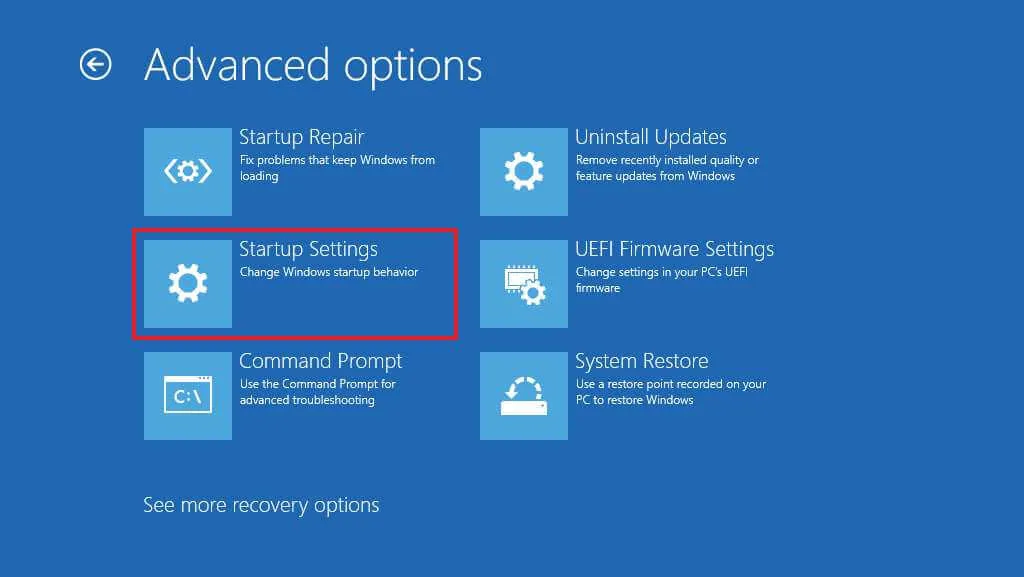
-
Presione Reiniciar.
-
Seleccione “4” o presione “F4” para iniciar el Modo Seguro.
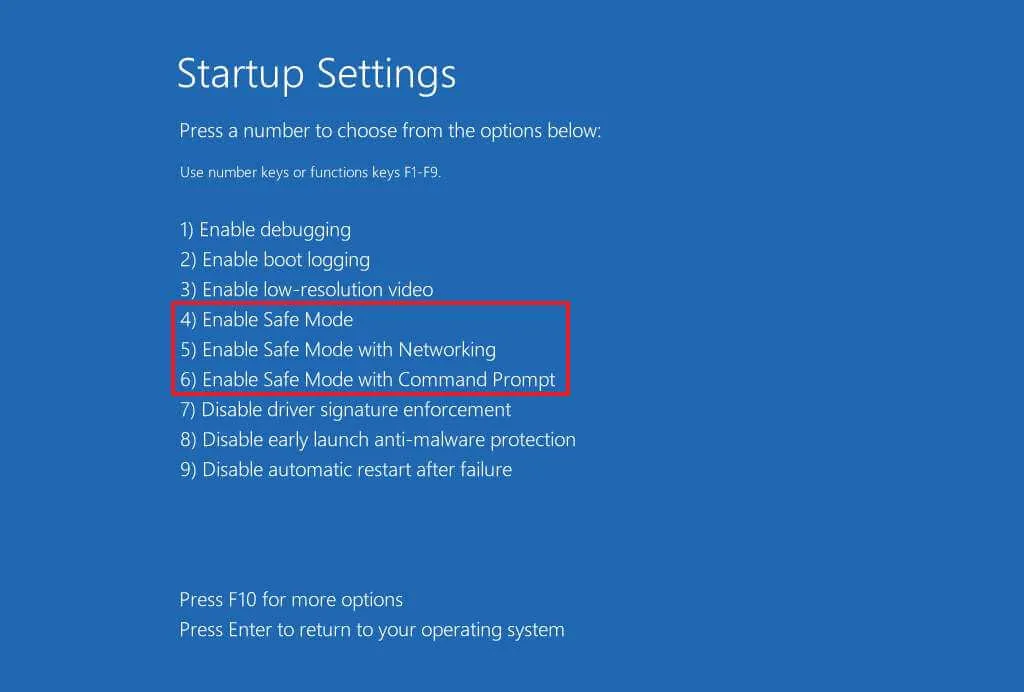
Su computadora se iniciará exitosamente en Modo seguro después de completar estos pasos.
Cómo usar el símbolo del sistema en modo seguro
Para iniciar en modo seguro a través del símbolo del sistema (usando el método F8), siga estos pasos:
-
Abra Inicio .
-
Busque Símbolo del sistema , haga clic derecho en el resultado superior y seleccione Ejecutar como administrador .
-
Escriba el siguiente comando y luego presione Enter :
Bcdedit /set {bootmgr} displaybootmenu yes
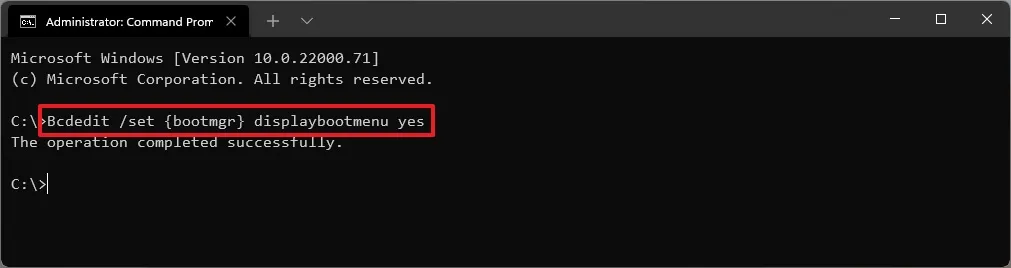
-
Reinicie su computadora.
-
Cuando aparezca la pantalla “Administrador de arranque de Windows”, presione la tecla “F8” para acceder a la Configuración de inicio.

-
Seleccione “4” o presione “F4” para iniciar en modo seguro.
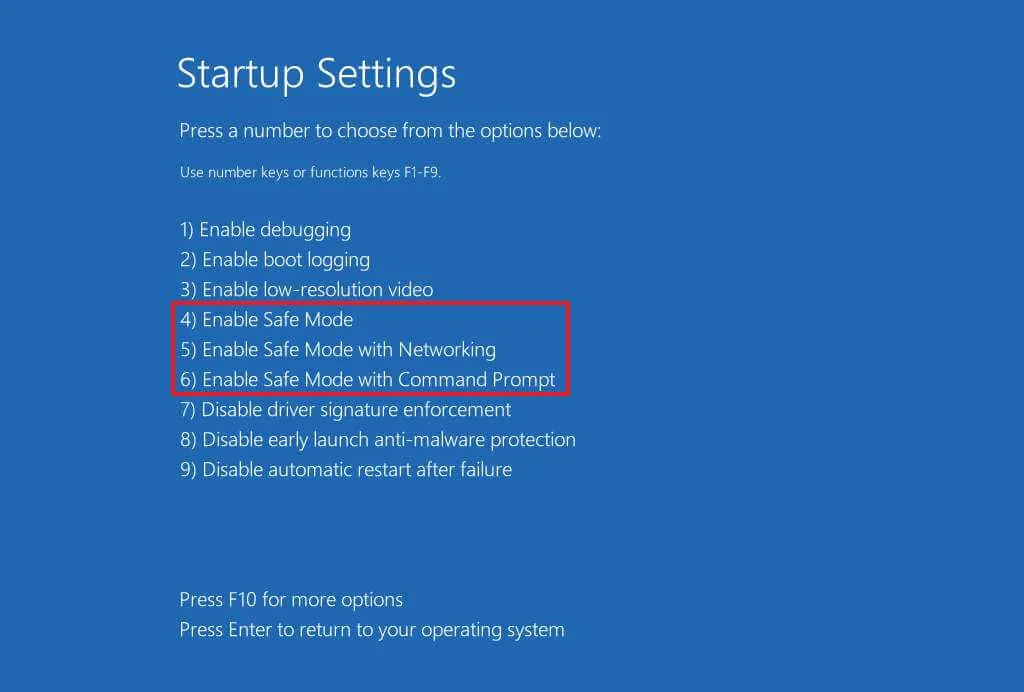
Al completar estos pasos, Windows 11 se iniciará en modo seguro con la opción que seleccionaste. Si elegiste la opción «Redes» , podrás conectarte a Ethernet y Wi-Fi.
Para salir del modo seguro, puede repetir el proceso mencionado anteriormente pero utilice el siguiente comando en el paso 3 : Bcdedit /set {bootmgr} displaybootmenu no.
Cómo entrar en modo seguro con MSConfig
También puedes iniciar Windows 11 en modo seguro mediante la configuración del sistema (msconfig) siguiendo estos pasos:
-
Abra Inicio .
-
Busque msconfig y seleccione Configuración del sistema para abrir la aplicación.
-
Haga clic en la pestaña Arranque .
-
En la sección “Opciones de arranque”, marque la casilla de verificación Arranque seguro .
-
Seleccione la opción Mínimo para el Modo seguro estándar, o elija Red para el Modo seguro con funciones de red.
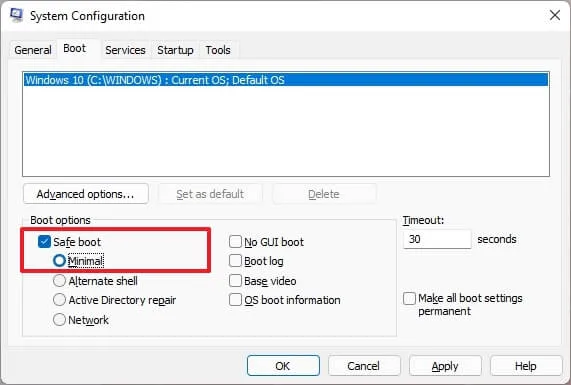
-
Haga clic en Aplicar .
-
Presione OK .
-
Reinicie su computadora.
Tenga en cuenta que Windows 11 permanecerá en este modo mínimo hasta que revierta los cambios realizados en la configuración.
Para revertir los cambios después de solucionar el problema, siga las mismas instrucciones, pero para el paso 4 , asegúrese de que la opción “Arranque seguro” no esté marcada.
Cómo ingresar al modo seguro desde un arranque en frío
Para arrancar en modo seguro al iniciar desde un arranque en frío en Windows 11, siga este procedimiento:
-
Presione el botón de encendido.
-
Tan pronto como se complete la prueba automática de encendido (POST) y aparezca el logotipo azul de Windows, presione el botón de encendido nuevamente para apagarlo.
-
Repita los pasos 1 y 2 dos veces más. En el tercer reinicio, el dispositivo debería ingresar al entorno de recuperación de Windows (WinRE).

-
Seleccione su cuenta de Windows 11.
-
Introduzca la contraseña de su cuenta.
-
Haga clic en el botón Continuar .
-
Presione el botón Inicio avanzado para continuar.
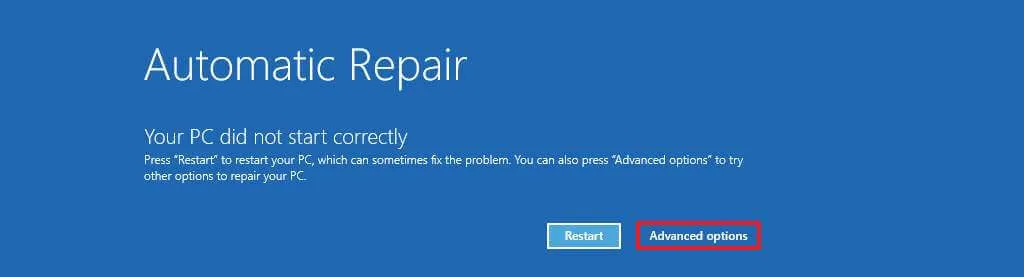
-
Seleccione Solucionar problemas .
-
Haga clic en Opciones avanzadas .
-
Acceder a la configuración de inicio .
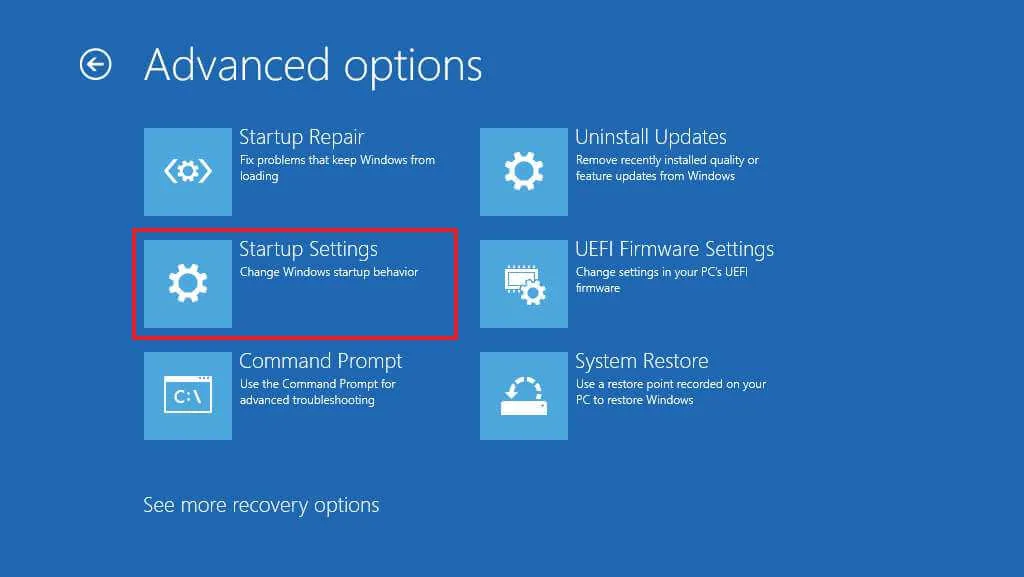
-
Pulse el botón Reiniciar .
-
Seleccione “4” o presione “F4” para prepararse para iniciar en modo seguro.
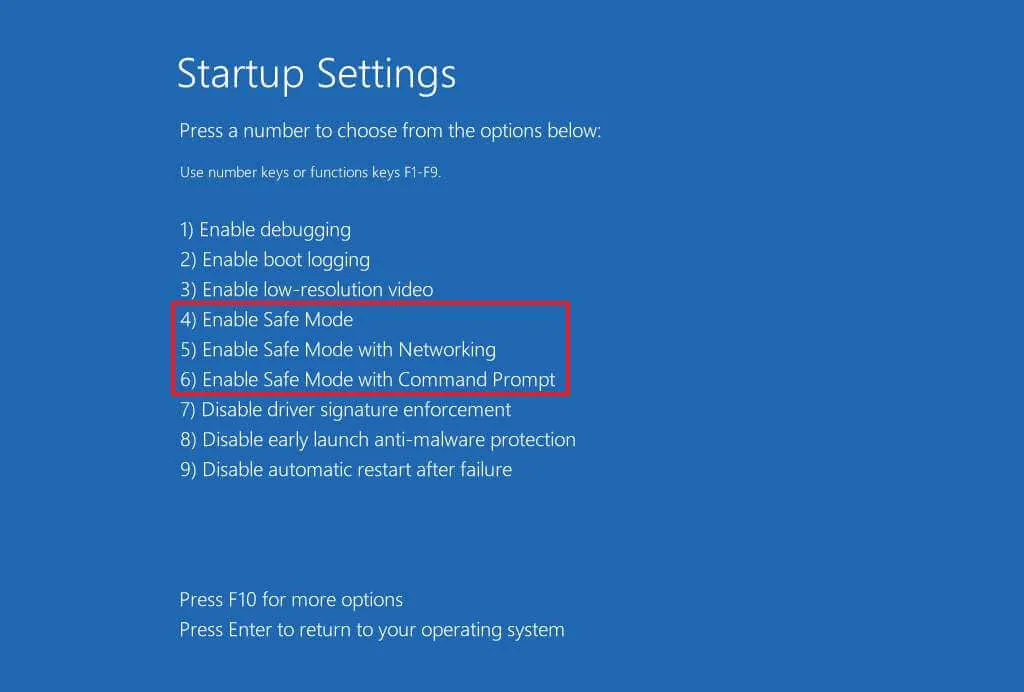
Al completar estos pasos, su computadora ingresará al modo seguro, lo que le permitirá diagnosticar y reparar problemas con Windows 11.
Es importante tener en cuenta que los métodos tradicionales que utilizan “F8” o “Shift + F8” durante el inicio ya no son efectivos para ingresar al modo seguro de Windows 11 desde el BIOS debido a los avances en el firmware y el software. Los dispositivos ahora dependen de UEFI (Unified Extensible Firmware Interface) en lugar del BIOS tradicional (Basic Input Output System).
Sin embargo, aún se pueden utilizar métodos heredados para acceder al Entorno de recuperación de Windows (WinRE), donde luego puede seleccionar la opción para iniciar en Modo seguro.
Arranque a través de un dispositivo USB
Las instrucciones para ingresar al Modo seguro usando medios de instalación difieren según la versión del sistema operativo.
Para Windows 11 versión 24H2 y posteriores
Para iniciar en modo seguro usando un dispositivo USB de Windows 11 desde la versión 24H2 y versiones posteriores, siga estos pasos:
-
Inicie su PC usando la unidad flash USB de Windows 11 .
-
Presione cualquier tecla para continuar.
-
Seleccione el botón Siguiente .
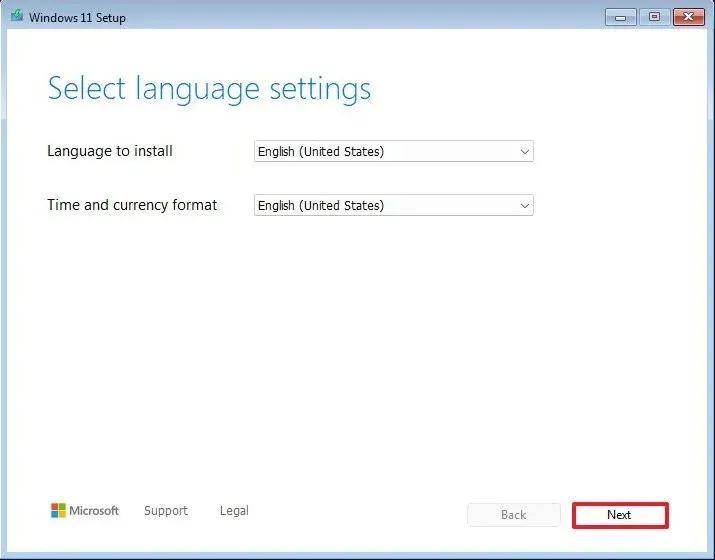
-
Haga clic en Siguiente nuevamente.
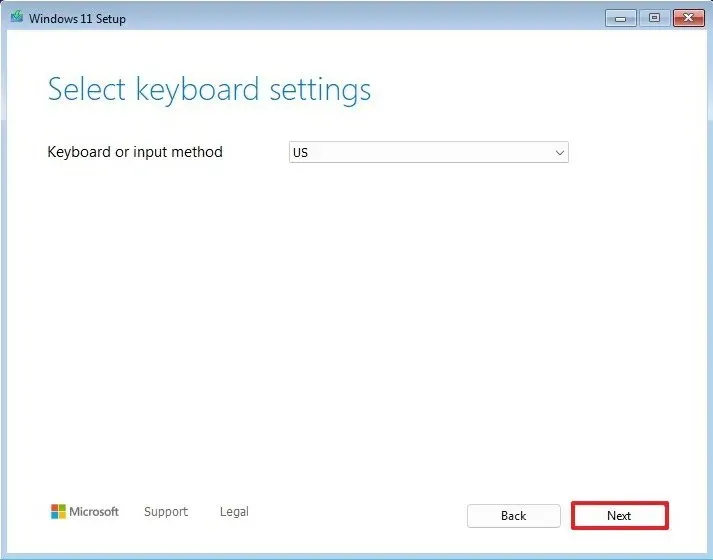
-
Seleccione la opción “Reparar mi PC” .
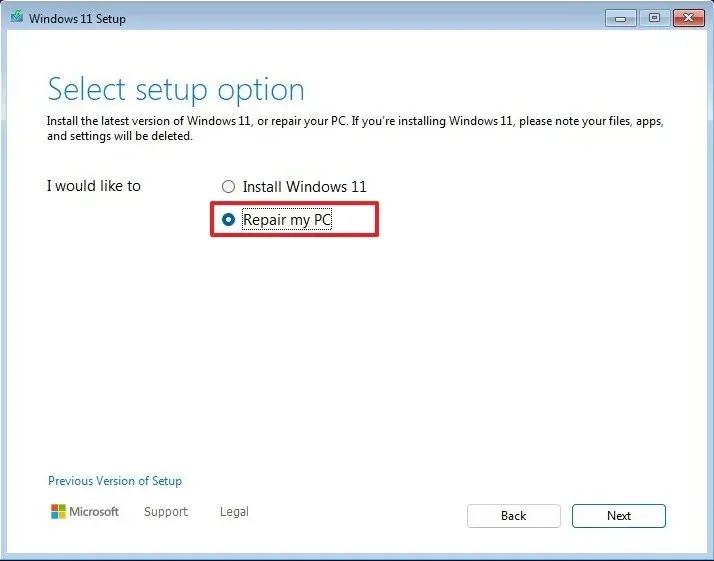
-
Haga clic en Siguiente .
-
Seleccione la distribución de teclado adecuada para continuar.
-
Vaya a solucionar problemas.
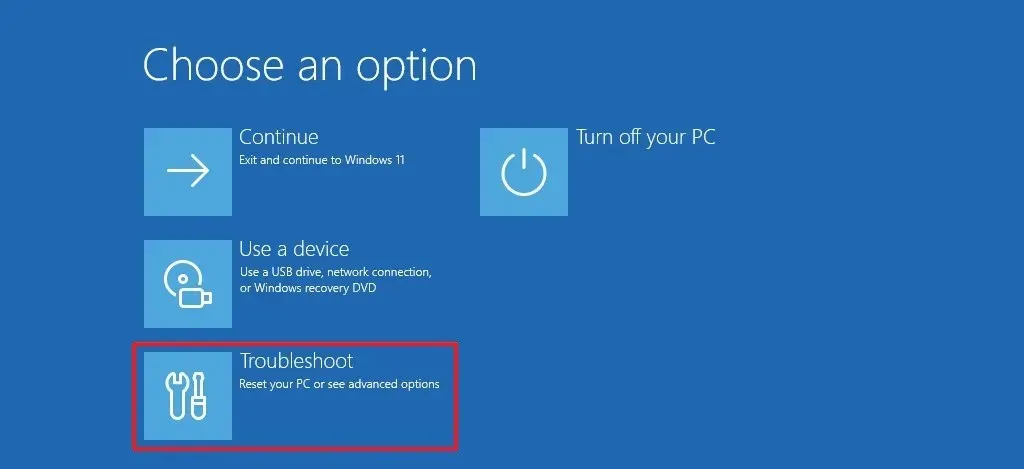
-
Elija la opción Símbolo del sistema .
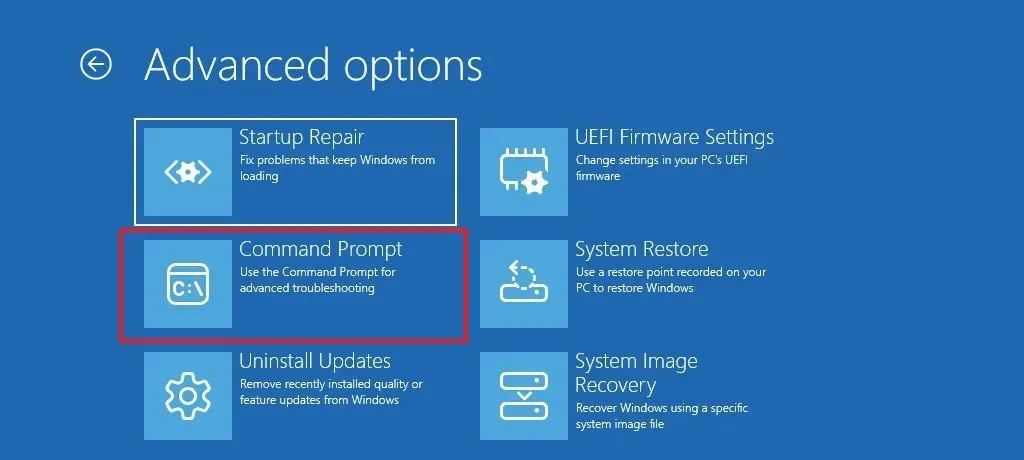
-
Ingrese el siguiente comando para ingresar al modo seguro y presione Enter:
bcdedit /set {default} safeboot minimal
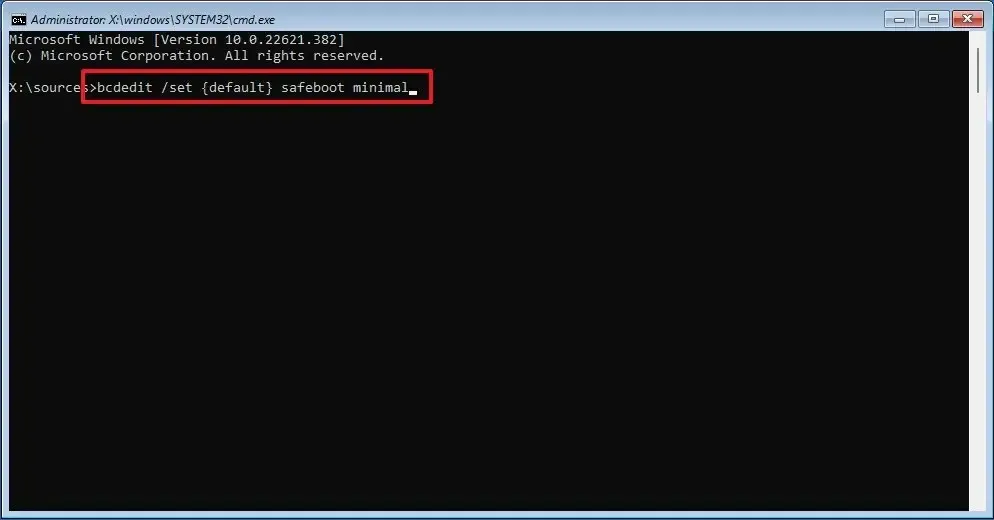
-
Salga del símbolo del sistema utilizando el botón “X” en la parte superior derecha.
-
Presiona Continuar .
Después de estos pasos, su computadora se iniciará con el conjunto básico de controladores y servicios, lo que permitirá una resolución de problemas efectiva.
Para Windows 11 versión 23H2 y anteriores
Para acceder al modo seguro desde dispositivos USB de Windows 11 de la versión 23H2 y anteriores, siga estos pasos:
-
Comience con la unidad flash USB de Windows 11 .
-
Presione cualquier tecla para continuar.
-
Haga clic en Siguiente .
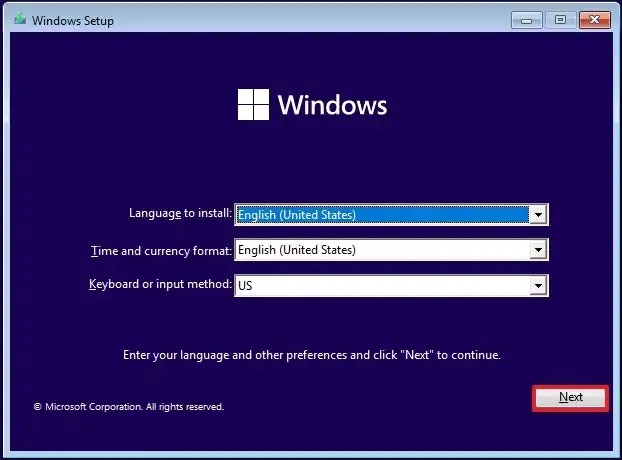
-
En la parte inferior izquierda, selecciona “Reparar tu computadora” .
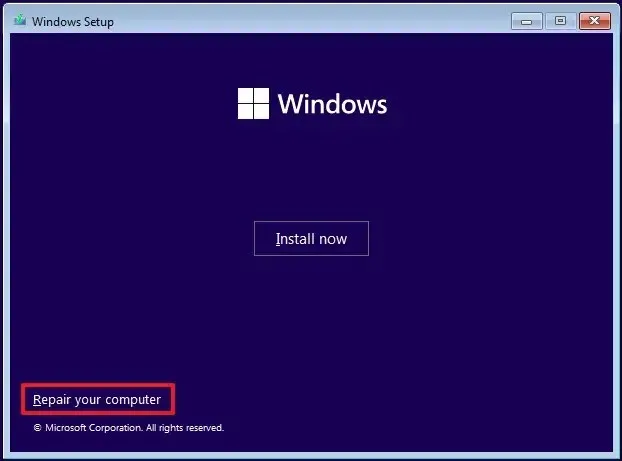
-
Proceda a seleccionar la opción Símbolo del sistema .
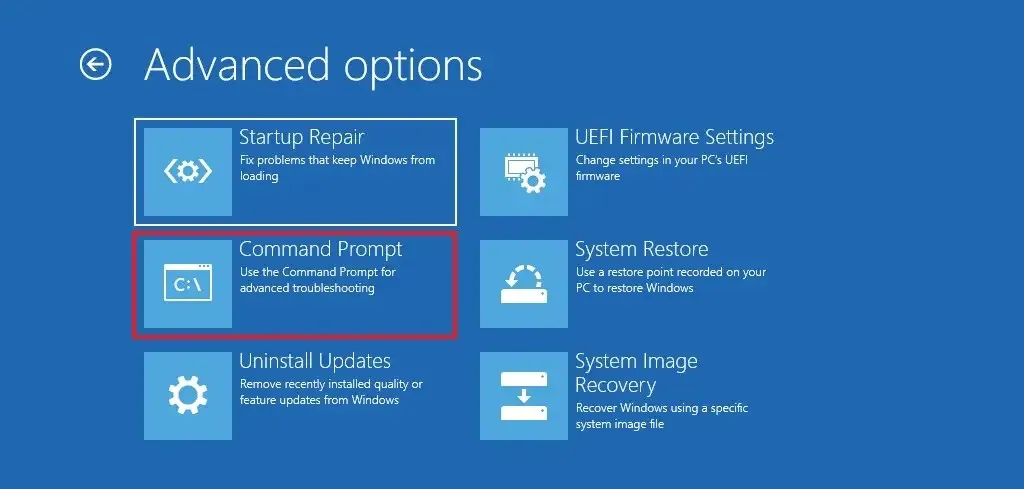
-
Ingrese este comando para iniciar la computadora en Modo Seguro y presione Enter:
bcdedit /set {default} safeboot minimal
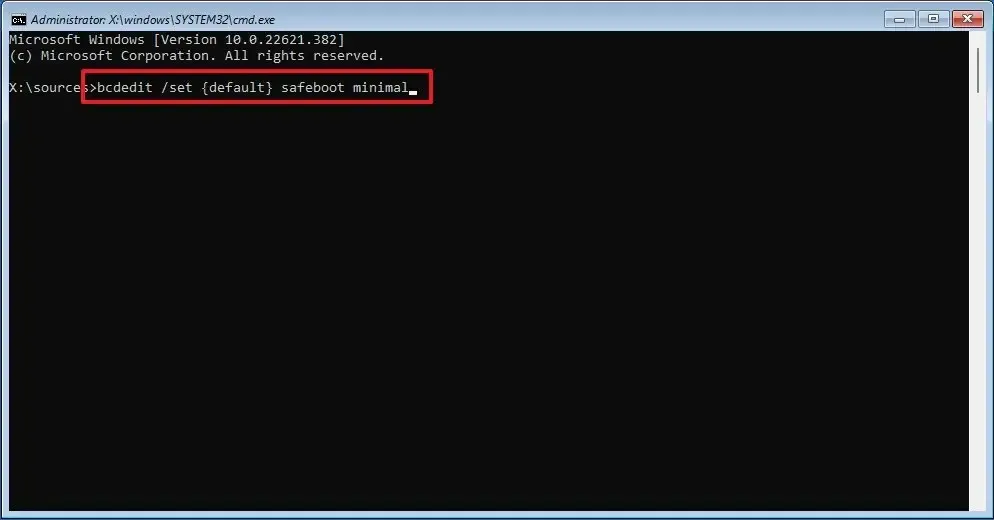
-
Cierre el símbolo del sistema con el botón “X” en la esquina superior derecha.
-
Haga clic en Continuar .
Estos pasos garantizarán que su dispositivo se inicie en modo seguro, lo que permitirá una resolución de problemas y reparaciones eficientes en Windows 11.
Al utilizar el comando “bcdedit” , el dispositivo se iniciará de forma predeterminada en modo seguro. Para salir de este modo, acceda al Símbolo del sistema (admin) dentro del entorno mínimo y ejecute el comando bcdedit /deletevalue {default} safeboot.
Actualización al 21 de octubre de 2024: esta guía se ha revisado para mejorar la precisión y tener en cuenta las modificaciones recientes.



Deja una respuesta