Reenvío de puertos de punto de acceso a PC en Windows 11: guía paso a paso
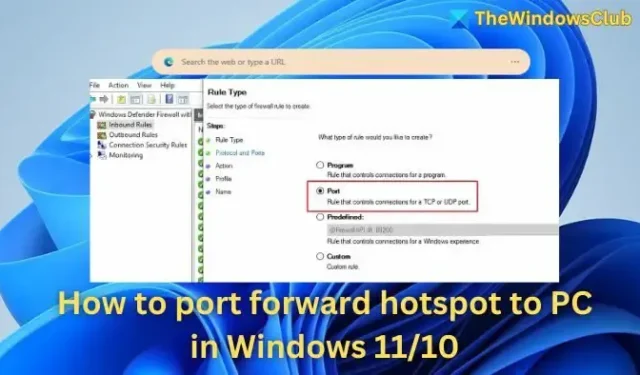
El reenvío de puertos , también conocido como mapeo de puertos , permite que el tráfico de Internet externo establezca una conexión con una computadora ubicada dentro de una red privada. En este artículo, exploraremos cómo reenviar un punto de acceso a una PC con Windows 11/10.
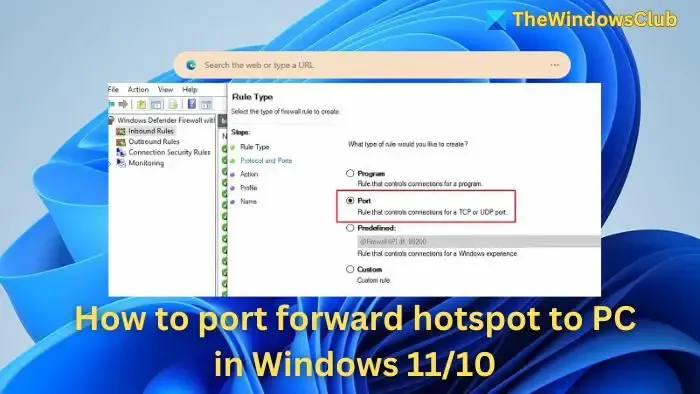
Este proceso establece una conexión dedicada entre un dispositivo e Internet, lo que permite que ciertas aplicaciones eludan las restricciones de la red y se comuniquen con el dispositivo o servicio. Al modificar la configuración de red de su PC, puede dirigir la información entrante a la aplicación adecuada a través de puertos específicos asignados para esta función.
Por ejemplo, si estás alojando un servidor de Minecraft para tus amigos, deberás indicarle a tu enrutador que reenvíe sus conexiones a la PC que ejecuta el servidor. En este escenario, el reenvío de puertos especifica qué solicitudes entrantes deben redirigirse a tu servidor.
Pasos para reenviar un punto de acceso a una PC en Windows 11/10
Puede configurar el reenvío de puertos en Windows, ya sea en máquinas físicas o virtuales, utilizando los siguientes métodos:
- Firewall de Windows Defender
- Terminal de Windows
- Reglas NAT dentro de máquinas virtuales
Asegúrate de tener privilegios administrativos para realizar estas acciones. Además, verifica que tu punto de acceso móvil esté activado antes de continuar.
Determinar el rango de direcciones IP de su punto de acceso de Windows
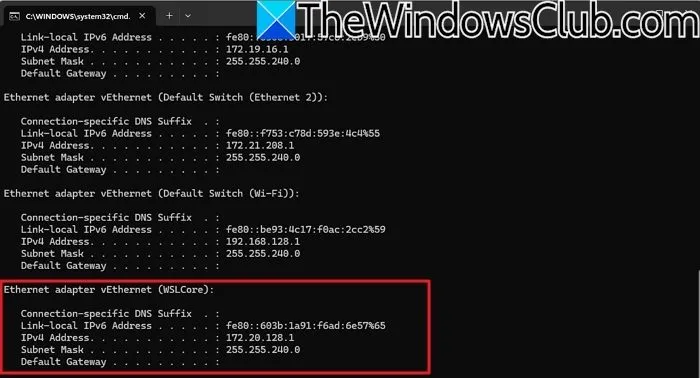
Puede encontrar el rango de direcciones IP de su punto de acceso móvil de Windows mediante el Símbolo del sistema, PowerShell o el Centro de redes y recursos compartidos. A continuación, le indicamos cómo hacerlo:
- Presione Win + R , escriba cmd y presione Enter .
- Ingrese
ipconfigy presione Enter . - Busque el adaptador de conexión de área local, vEthernet (red interna) o una etiqueta similar que represente el adaptador de punto de acceso móvil.
Dentro de la sección de este adaptador, localice el campo denominado Dirección IPv4 . Esto corresponde a la dirección IP utilizada por el punto de acceso móvil de su PC. Generalmente, el rango de direcciones IP del punto de acceso móvil aparece como xyz1/24, lo que indica que todos los dispositivos conectados al punto de acceso pueden obtener direcciones IP de xyz1 a xyz24.
Reenvío de un punto de acceso mediante reglas NAT, de terminal o de firewall de Windows
Para fines de demostración, usemos la dirección IP 192.168.1.10. Asegúrese de sustituirla por la IP que encuentre en su sistema.
1] Uso del Firewall de Windows
Para configurar el reenvío de puertos a través del Firewall de Windows Defender, siga estos pasos necesarios:
- Escriba firewall en la barra de búsqueda del escritorio y seleccione Firewall de Windows Defender de la lista.
- En la ventana siguiente, haga clic derecho en Reglas de entrada y seleccione Nueva regla .
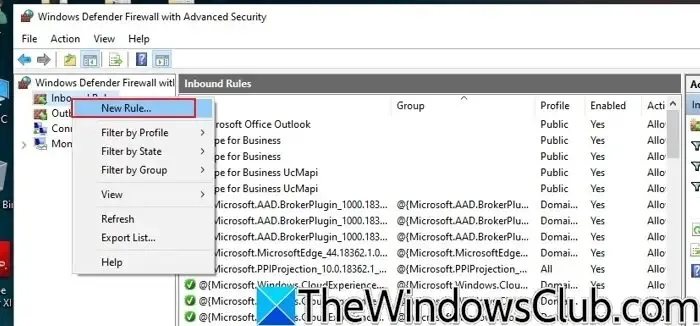
- Seleccione la opción de puertos, continúe con Siguiente y especifique el tipo de puerto que se configurará, eligiendo entre TCP o UDP .
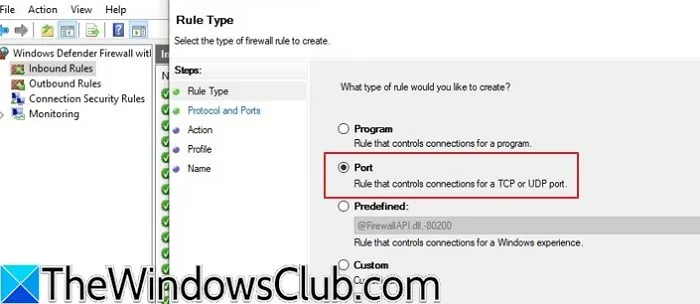
- Introduzca los números de puerto en Puertos locales específicos que se reenviarán.
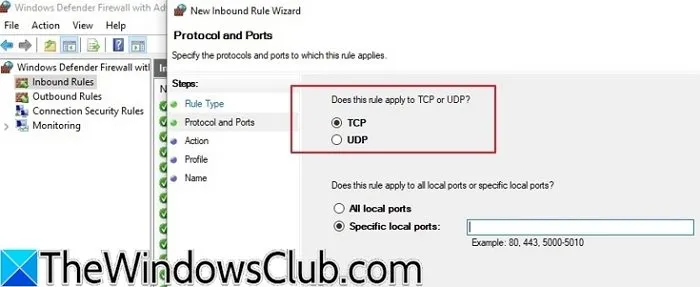
- Seleccione Permitir la conexión y luego haga clic en Siguiente .
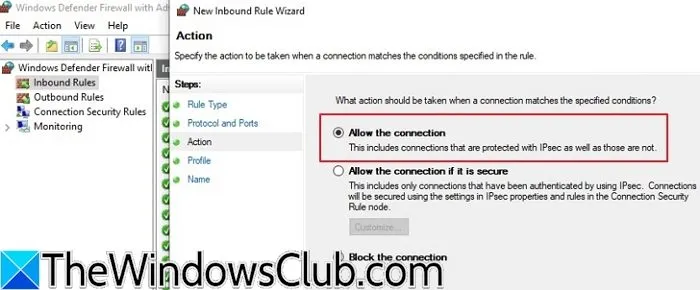
- Identifique el perfil aplicable para la regla (Dominio, Privado o Público) y continúe haciendo clic en Siguiente .
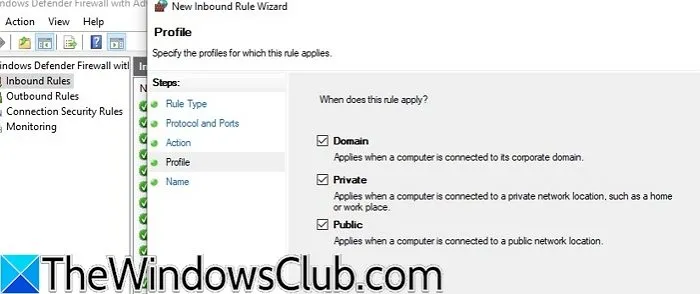
- Ingrese un nombre para la regla y haga clic en Finalizar para finalizar la configuración.
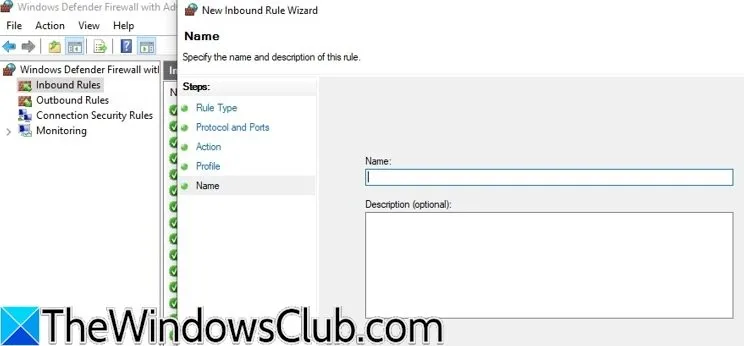
2] Uso de la terminal de Windows
El reenvío de puertos también se puede configurar a través del Terminal de Windows ejecutando los siguientes pasos:
- Ingrese cmd en la barra de búsqueda del escritorio y seleccione Símbolo del sistema .
- En el símbolo del sistema, escriba ipconfig para ver la información de su red.
- Anote la dirección IPv4 de los detalles del adaptador de red.
- Ingrese el siguiente comando para agregar la regla de reenvío de puerto:
netsh interface portproxy add v4tov4 listenport=8080 listenaddress=192.168.1.10 connectport=8080 connectaddress=192.168.1.10
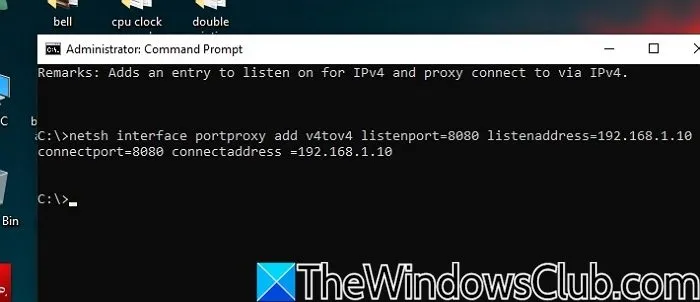
En este comando:
- netsh interface portproxy add v4tov4: establece una nueva regla de reenvío de puertos para el tráfico IPv4.
- listenport=8080: Define el puerto local (8080) para escuchar todas las conexiones entrantes.
- listenaddress=192.168.1.10: Establece la IP local estática para escuchar el tráfico entrante.
- connectport=8080: Indica el número de puerto en la máquina remota para la redirección entrante.
- connectaddress=192.168.1.10: Define la IP del sistema remoto donde se enviará el tráfico entrante.
Este comando reenvía de manera efectiva todo el tráfico entrante dirigido al puerto 8080 en la máquina local (192.168.1.10) al mismo puerto (8080) en la misma dirección IP. El motivo de esta configuración de bucle invertido es que ambos sistemas comparten el mismo puerto y la misma IP, lo que permite que los servicios dentro del mismo sistema queden expuestos sin exposición a la red externa.
3] Configuración de reglas NAT en una máquina virtual
El reenvío de puertos también permite el acceso a servicios en una máquina virtual. Para configurar una máquina virtual para el reenvío de puertos, siga estos pasos:
- Abra el Administrador de Hyper-V buscándolo en la barra de búsqueda del escritorio.
- En la ventana del Administrador de Hyper-V , navegue hasta Administrador de conmutador virtual y seleccione Nuevo conmutador de red virtual .
- Elija entre Interno o Privado para el conmutador virtual y asígnele un nombre.
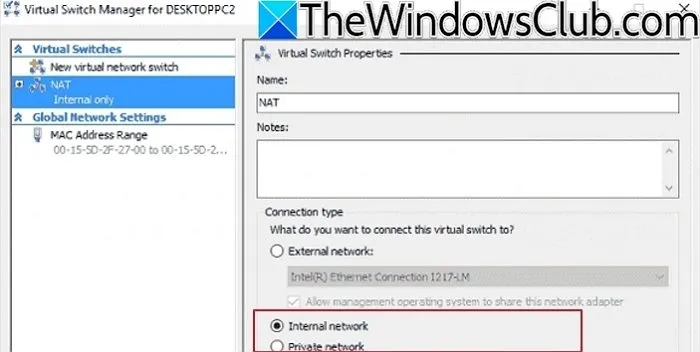
- Haga clic en Agregar hardware > Adaptador de red para conectar un adaptador de red y seleccione el conmutador virtual creado anteriormente dentro de la configuración del adaptador de red.
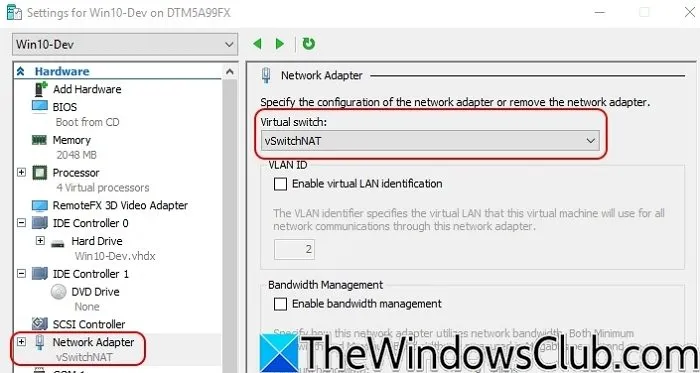
- Ahora, cree la regla NAT iniciando Windows Terminal en la VM e ingresando el siguiente comando:
netsh interface portproxy add v4tov4 listenport=80 listenaddress=0.0.0.0 connectport=8080 connectaddress=192.168.1.10
Espero que esta información te resulte útil.
¿Cómo agregar, eliminar y modificar reglas de reenvío de puertos en Windows?
Como se mencionó anteriormente, puedes establecer una regla de reenvío de puertos usando:
netsh interface portproxy add v4tov4 listenport= listenaddress= connectport= connectaddress=
Para eliminar una regla existente, ingrese el siguiente comando en la terminal:
netsh interface portproxy delete v4tov4 listenport= listenaddress=
Para deshabilitar una regla es necesario eliminarla, mientras que para habilitarla es necesario crear una nueva regla.
¿Puedo reenviar puertos a varios dispositivos?
Sí, puedes configurar el reenvío de puertos para varios dispositivos o equipos que utilicen los mismos puertos. Puedes crear reglas de reenvío de puertos en el Firewall de Windows, asegurándote de que se seleccionen los protocolos TCP y UDP y de que ingreses las direcciones IP correspondientes para cada equipo.



Deja una respuesta