Solución: código de error de Microsoft Store 0x80040154
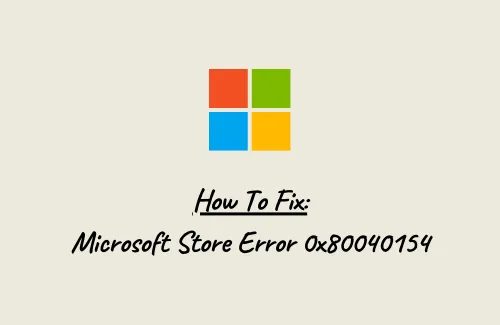
En esta guía, analizaremos el código de error de Microsoft Store 0x80040154, las razones detrás de su aparición y cuatro formas de trabajo que pueden solucionar este problema. Normalmente, cuando encuentra este error, no puede instalar/actualizar Microsoft y sus aplicaciones.
Los archivos del sistema dañados, los componentes dañados de Windows 10 y el caché acumulado son algunas de las razones que pueden elevar este error en su computadora. Puede solucionar este problema aplicando las soluciones: ejecutar el solucionador de problemas de las aplicaciones de la tienda, restablecer la memoria caché de la tienda, ejecutar SFC/DISM, etc. En caso de que el problema persista, intente desinstalar/reinstalar la aplicación de la tienda.
Cómo resolver el código de error de Microsoft 0x80040154
Si recibe un código de error 0x80040154 al iniciar Windows Store o cualquier aplicación que se descargue, pruebe las siguientes soluciones:
1] Solucionar problemas de aplicaciones de la Tienda Windows
La solución de problemas de Microsoft Store es la mejor manera de contrarrestar cualquier problema que ocurra al abrirlo o actualizar las aplicaciones que se descargan desde él. Todo el proceso es bastante simple y fácil de usar. Así es como puede abordar el código de error 0x80040154 en su computadora:
- Presione Win + I para iniciar la aplicación Configuración.
- Seleccione Actualización y seguridad > Solucionar problemas.
- Salta al lado derecho y haz clic en el enlace – Solucionadores de problemas adicionales.
- En la siguiente pantalla, desplácese hacia abajo hasta Aplicaciones de la Tienda Windows (puede encontrarlo en el extremo inferior).
- Toque las aplicaciones de la tienda de Windows una vez y presione el botón: ejecute el solucionador de problemas .
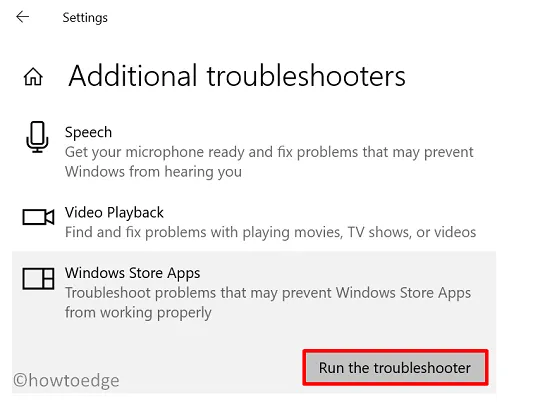
- Haga lo que se le pide en la ventana del solucionador de problemas y el problema se resolverá automáticamente.
- En caso de que no solucione el problema, recibirá un conjunto de instrucciones que le ayudarán a resolver este problema.
2] Restablecer caché de la tienda de Windows
Si la solución de problemas no ayuda, es posible que se produzca el error 0x80040154 debido a algún caché almacenado dentro de la aplicación Store. WSreset es una buena herramienta de Microsoft que restablece Store a su estado predeterminado. Vaya y ejecute este programa de línea de comandos y vea si ayuda a resolver el problema en cuestión.
- Inicie el símbolo del sistema como administrador.
- Escriba “
wsreset.exe” y presione Entrar. - Este código se ejecutará a continuación y purgará todo el caché asociado con su Microsoft Store.
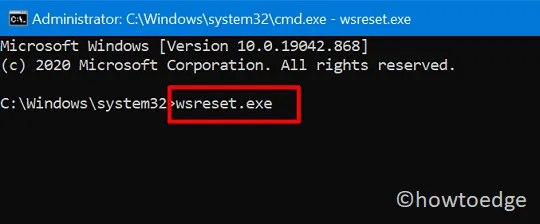
- Cierre todas las ventanas abiertas y reinicie su PC.
Vuelva a iniciar sesión en su PC y verifique si realmente ayuda a resolver la causa raíz y, por lo tanto, el problema con el que estaba luchando.
3] Reparar componentes de Windows 10 y archivos corruptos del sistema
La presencia de archivos de sistema dañados o la propia imagen de Windows también puede generar diferentes códigos de error, incluido 0x80040154. Por lo tanto, si no puede iniciar Microsoft Store o sus aplicaciones, le sugerimos que siga las siguientes pautas:
- Use la tecla de acceso rápido Win + X y seleccione Windows PowerShell (Administrador).
- Cuando el PowerShell entre en la vista, ejecute los códigos a continuación uno tras otro:
DISM.exe /Online /Cleanup-image /Scanhealth
DISM.exe /Online /Cleanup-image /Restorehealth
DISM.exe /online /cleanup-image /startcomponentcleanup
sfc /scannow
- Asegúrese de presionar la tecla Intro después de cada comando.
- No ejecute el siguiente código hasta que se complete el anterior.
Al proceder de esta manera, reparará cualquier daño que exista dentro de las imágenes o archivos del sistema de Windows 10.
- Al final reinicia tu PC para que los cambios realizados surtan efecto.
4] Reparar la aplicación de Microsoft Store
En caso de que aún no pueda instalar o actualizar aplicaciones en Microsoft Store, el problema puede estar en la propia aplicación Store. De forma predeterminada, Microsoft no proporciona una forma de desinstalar su aplicación de la tienda, sin embargo, puede hacerlo correctamente usando Windows PowerShell. Así es como se realiza esta tarea:
- Presione Winkey + X para iniciar el menú de encendido. Seleccione Windows PowerShell (Administrador) a continuación.
- Cuando el UAC lo solicite, presione Sí para autorizar la apertura de PowerShell como administrador.
- Copie/pegue los códigos a continuación y ejecútelos por separado:
Get-AppxPackage *windowsstore* | Remove-AppxPackage
Get-AppXPackage *WindowsStore* -AllUsers | Foreach {Add-AppxPackage -DisableDevelopmentMode -Register "$($_.InstallLocation)\AppXManifest.xml"}
- Eso es todo, la aplicación de la tienda de Windows ahora se restablece a su configuración predeterminada.
Espero que la información compartida en esta guía haya sido útil y solucione el código de error 0x80040154.
¿Cómo soluciono el error de PIN de Windows 0x80040154?
Este código de error 0x80040154 también puede ocurrir cuando intenta crear un nuevo PIN o modificar la clave de acceso existente en su computadora. Si ese es el caso, es mejor que pruebe las soluciones discutidas en este artículo.
¿Cómo soluciono una actualización de instalación atascada?
Si está atascado en algunos códigos de error mientras actualiza Windows, es mejor esperar unas horas. En caso de que el error ocurra incluso después de eso, puede continuar con la solución de problemas de Windows Update o descargar manualmente el paquete independiente e instalarlo en su PC con Windows.



Deja una respuesta