25 consejos efectivos para aumentar la velocidad de tu computadora en Windows 11 en 2023

Información esencial
- La velocidad y la eficiencia de su computadora dependen principalmente de su hardware, las configuraciones de Windows y sus patrones de uso.
- Para maximizar el rendimiento de su PC con Windows, se recomienda desactivar los efectos visuales, eliminar archivos temporales y deshabilitar servicios y aplicaciones innecesarios que consumen recursos innecesariamente.
- Dado que Windows 11 exige una cantidad considerable de memoria y almacenamiento, mantener un entorno de sistema mínimo es crucial para optimizar el uso de recursos.
- Si ajustar la configuración del software no produce las mejoras deseadas, considere mejorar su PC con más RAM y espacio de almacenamiento adicional.
Windows 11 se posiciona como el sistema operativo más extendido a nivel mundial, lo que lo convierte en el principal contendiente en el mercado. Sin embargo, los usuarios pueden experimentar retrasos en el rendimiento no solo relacionados con el envejecimiento del hardware, sino también con el propio Windows.
Varias configuraciones y funciones predeterminadas de Windows pueden afectar el rendimiento de su computadora. Si desea mejorar la velocidad general de su computadora y aprovechar al máximo Windows 11, considere utilizar las siguientes soluciones, consejos y trucos.
Cómo mejorar el rendimiento de su PC con Windows 11
Un dispositivo con Windows 11 lento puede deberse a varios factores, como limitaciones de hardware, antigüedad, infección de malware, exceso de aplicaciones de inicio, bloatware, desorden, efectos visuales y hábitos de uso generales. Afortunadamente, la mayoría de estos problemas se pueden resolver y solucionarlos es fundamental para lograr un rendimiento óptimo de su sistema Windows 11.
Parte 1: 22 ajustes en la configuración de la PC para mejorar la velocidad
Muchas mejoras de rendimiento se pueden lograr directamente en Windows, lo que elimina la necesidad de aplicaciones de terceros o actualizaciones de hardware inmediatas. Considere implementar los siguientes cambios para mejorar su experiencia con Windows.
1. Desactivar las aplicaciones de inicio
Si su computadora le solicita que cierre las aplicaciones al iniciarse, considere deshabilitarlas permanentemente. Las aplicaciones de inicio pueden consumir recursos innecesariamente cuando se ejecutan en segundo plano. Esto incluye no solo las aplicaciones nativas, sino también las que pueda tener instaladas.
A continuación se explica cómo desactivar las aplicaciones de inicio:
Videotutorial:
Instrucciones paso a paso:
Paso 1: Presione Win+Ipara acceder a la aplicación Configuración y haga clic en Aplicaciones en el menú de la izquierda.
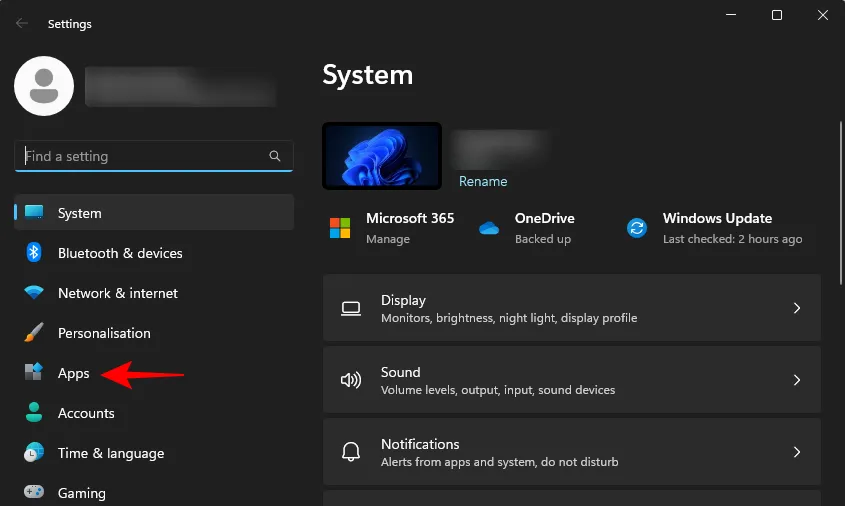
Paso 2: Desplácese hacia la derecha y seleccione Inicio .
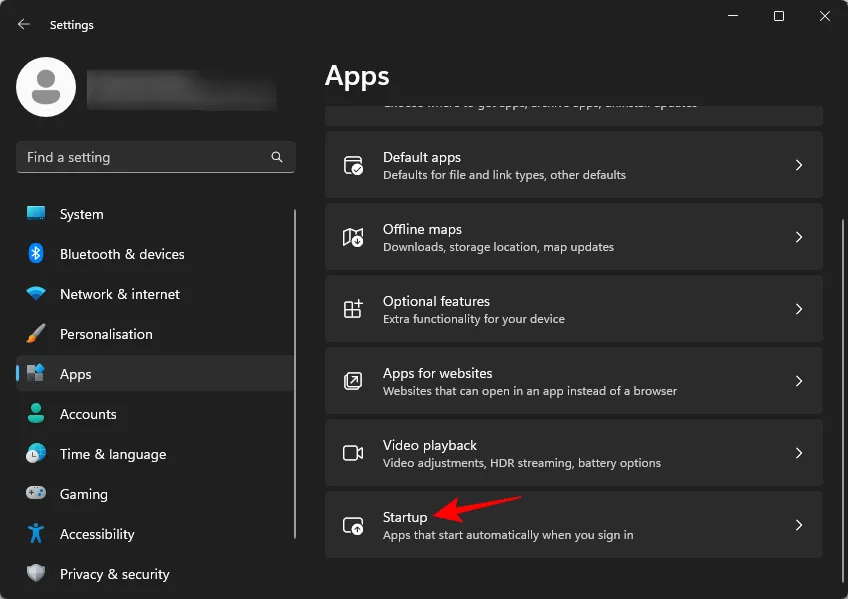
Paso 3: Revise la lista de aplicaciones configuradas para abrirse al iniciar sesión y desactive aquellas que considere innecesarias.
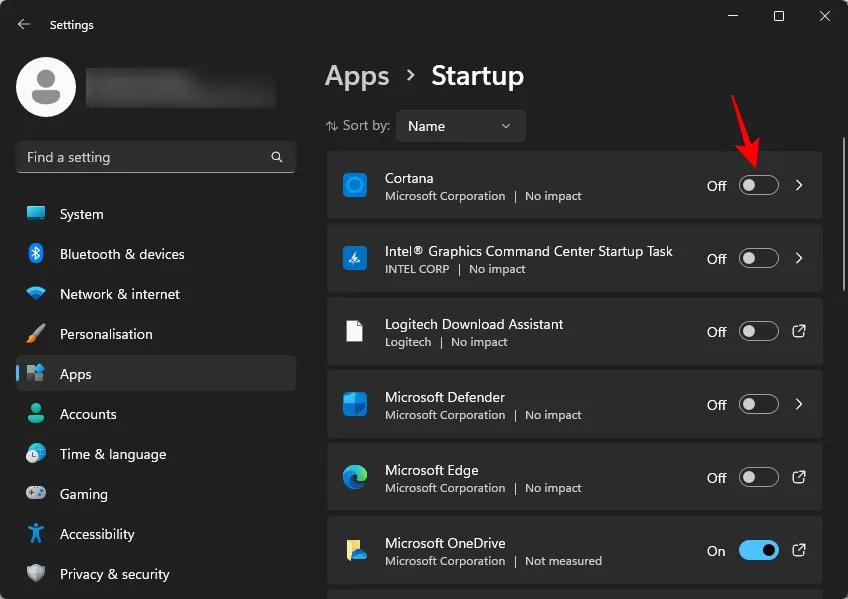
Tenga en cuenta que esta sección no muestra todas las aplicaciones de inicio. Para verlas todas, consulte el Administrador de tareas.
Paso 4: Haga clic derecho en la barra de tareas y seleccione Administrador de tareas (o presione Ctrl+Shift+Esc).

Paso 5: Haz clic en Aplicaciones de inicio a la izquierda.
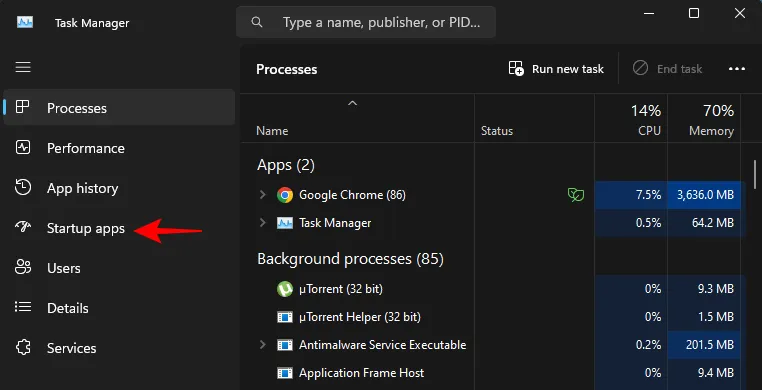
Paso 6: Haz clic en la pestaña “Estado” para enumerar las aplicaciones habilitadas en la parte superior.
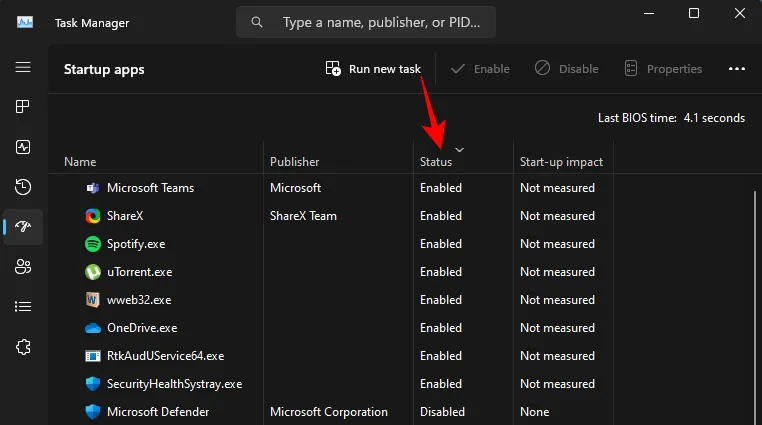
Paso 7: Seleccione cualquier aplicación habilitada, luego haga clic en Deshabilitar para evitar que se ejecute al inicio.
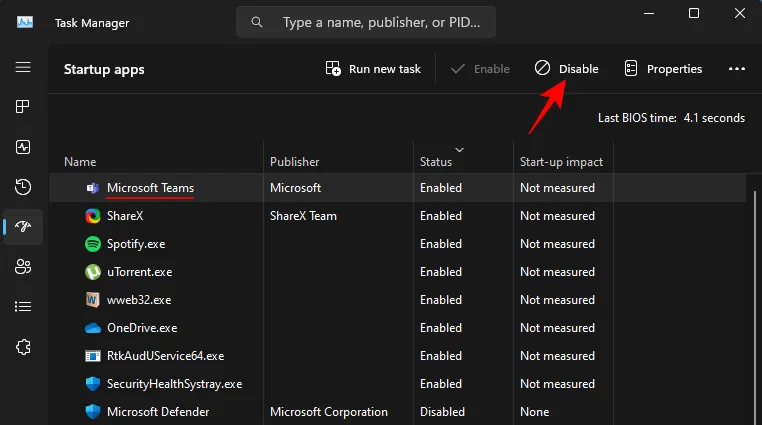
Continúe deshabilitando cualquier otra aplicación innecesaria.
Nota: Tenga cuidado con los servicios de controladores y aplicaciones desconocidas, ya que alterar sus configuraciones puede generar problemas en el sistema.
2. Eliminar aplicaciones innecesarias
A medida que pasa el tiempo, acumulamos aplicaciones que pueden dejar de ser útiles. Estos programas no solo consumen almacenamiento, sino que también añaden entradas al registro de Windows, generan archivos temporales y pueden interferir con otras aplicaciones. Esta acumulación puede hacer que tu PC se ralentice, pero es un problema que se puede solucionar fácilmente.
Videotutorial:
Instrucciones paso a paso:
Paso 1: Inicie la aplicación Configuración ( Win+I) y seleccione Aplicaciones .
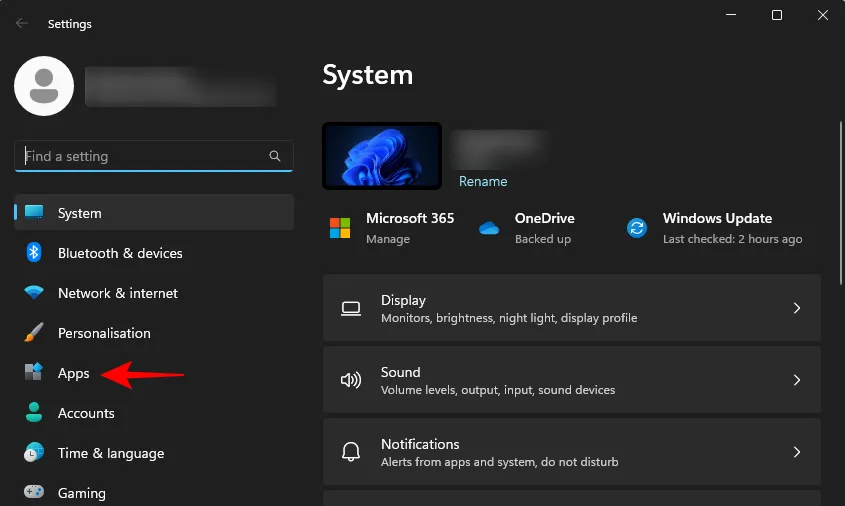
Paso 2: Seleccione Aplicaciones instaladas .
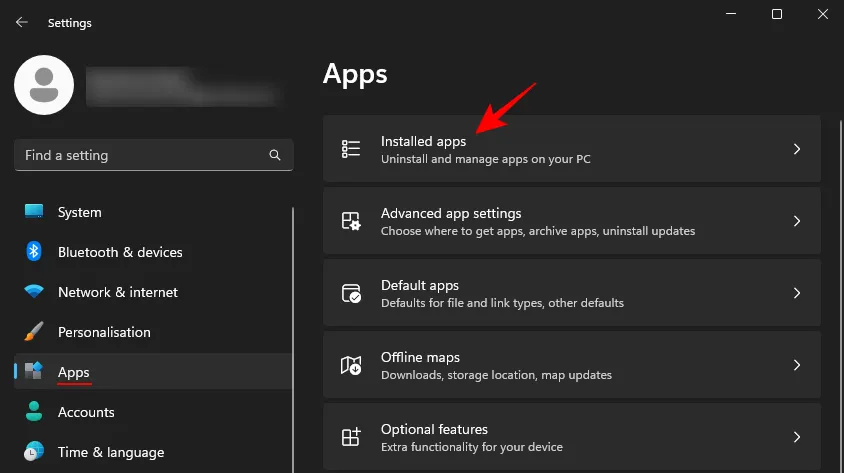
Paso 3: Revise las aplicaciones instaladas e identifique las que desea eliminar. Haga clic en el ícono de tres puntos que se encuentra junto a la aplicación no deseada.
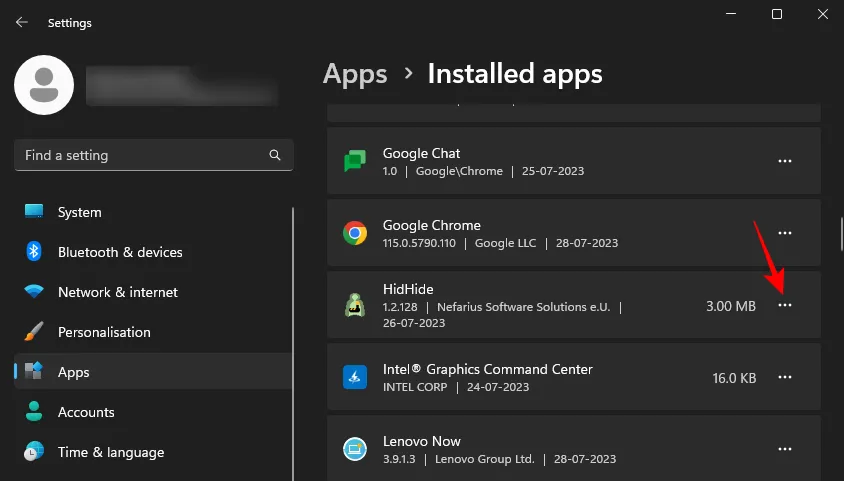
Paso 4: Seleccione Desinstalar .

Paso 5: Confirme su elección haciendo clic en Desinstalar nuevamente.
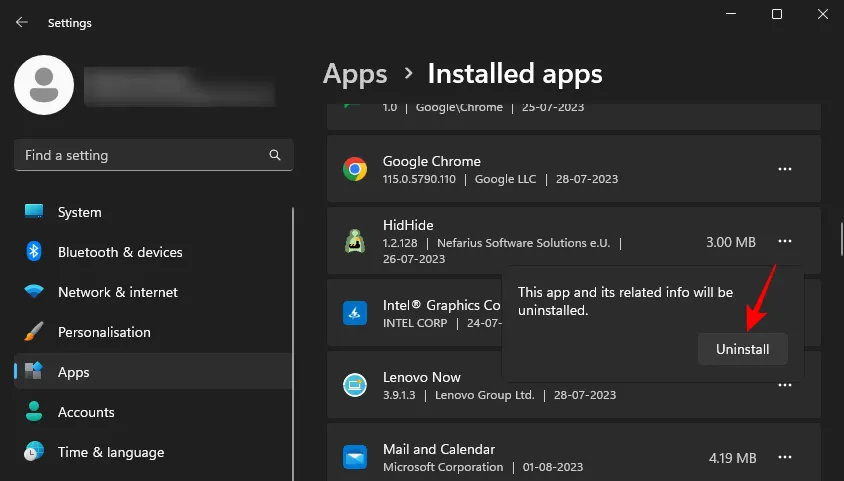
Repita este proceso para todas las aplicaciones no deseadas para liberar recursos del sistema.
Paso 6: Si tiene aplicaciones instaladas en otra unidad, navegue hasta su ubicación y ejecute el archivo de configuración de desinstalación.
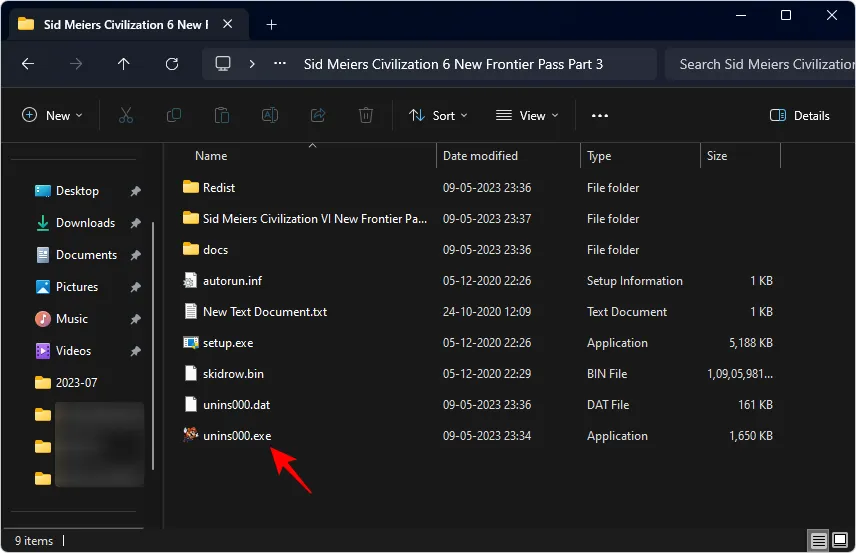
Paso 7: Siga las instrucciones posteriores proporcionadas para completar la desinstalación.
3. Ejecutar Liberador de espacio en disco
Con el tiempo, el espacio en disco puede llenarse de archivos de caché, archivos temporales, registros y más. El uso de la utilidad Liberador de espacio en disco puede ayudarle a eliminar estos archivos con regularidad. Siga estas instrucciones:
Videotutorial:
Instrucciones paso a paso:
Paso 1: Abra el menú Inicio, escriba “Liberador de espacio en disco” e inicie la utilidad.
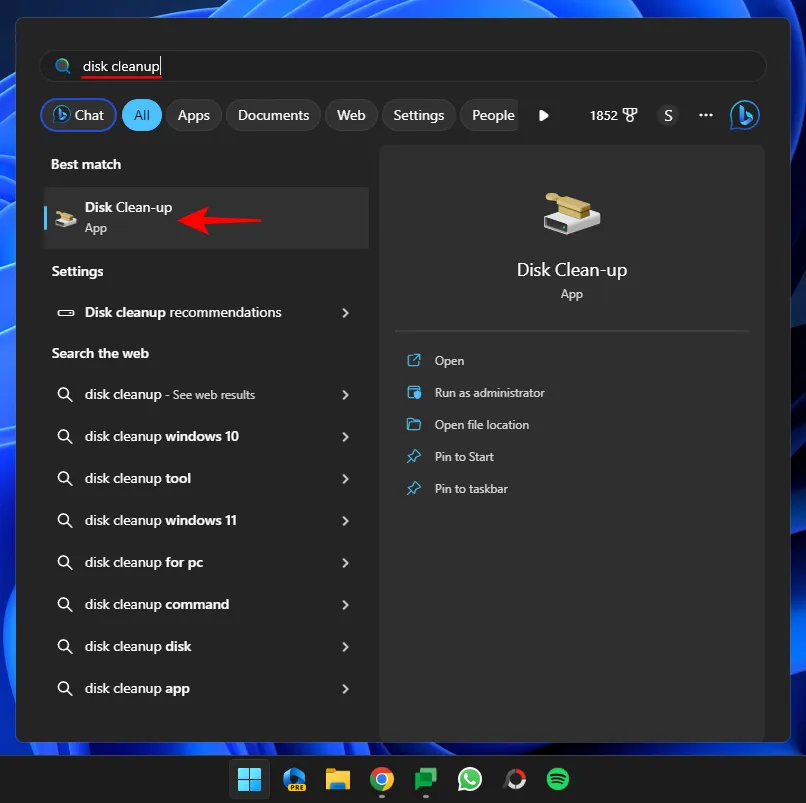
Paso 2: Seleccione la unidad C: y confirme con OK .
Paso 3: Haga clic en Limpiar archivos del sistema .
Paso 4: Seleccione nuevamente la unidad C: y presione OK .
Paso 5: Espere mientras se escanean los archivos.
Paso 6: Seleccione los archivos que desea eliminar. Puede eliminar la mayoría de los archivos de forma segura, pero conserve los que considere necesarios. Haga clic en Aceptar .
Paso 7: Confirme haciendo clic en Eliminar archivos .
4. Cierre las aplicaciones que no utilice
Si bien Windows 11 se destaca por su capacidad para realizar múltiples tareas, la ejecución simultánea de aplicaciones innecesarias puede afectar el rendimiento. Organice su flujo de trabajo concentrándose en una tarea a la vez y ejecute solo las aplicaciones cruciales.
Además, ten cuidado con las pestañas del navegador, ya que consumen muchos recursos. Cierra las pestañas que no estés usando activamente o habilita las funciones de ahorro de memoria, como el Ahorrador de memoria de Chrome o las pestañas inactivas de Edge.
Videotutorial:
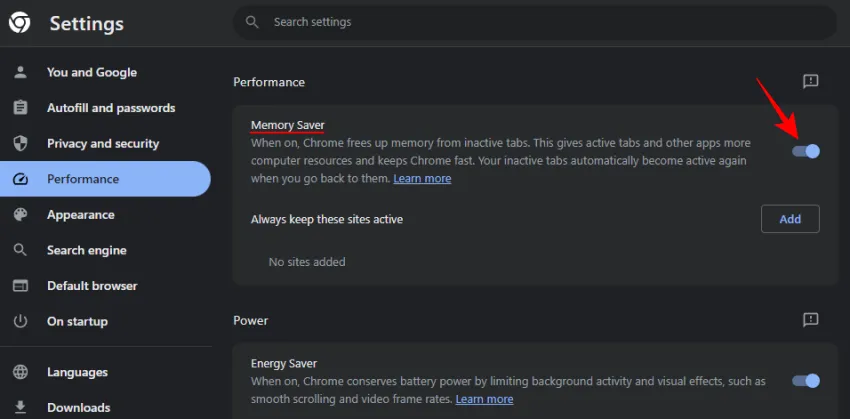
5. Salir de los programas de la bandeja del sistema
Numerosas aplicaciones continúan ejecutándose en segundo plano después de cerrarlas, y generalmente residen en la bandeja del sistema.
Videotutorial:
Instrucciones paso a paso:
Paso 1: Haga clic en la flecha hacia arriba en la barra de tareas para ver esas aplicaciones.
Paso 2: Haz clic derecho en cualquier aplicación innecesaria y selecciona Salir .
6. Desactivar efectos visuales, transparencia y animaciones
Una de las formas más efectivas de mejorar el rendimiento de tu computadora es deshabilitar los efectos visuales estéticos que ofrece Windows 11. Si bien estas mejoras contribuyen a la apariencia elegante del sistema operativo, pueden consumir significativamente los recursos de tu computadora.
Puede mejorar el rendimiento optimizando tres categorías de efectos: efectos visuales, transparencia y animaciones. A continuación, le indicamos cómo ajustar estas configuraciones:
Videotutorial:
Instrucciones paso a paso:
Paso 1: Busque “Ajustar la apariencia y el rendimiento de Windows” en el menú Inicio para localizar la página del Panel de control.
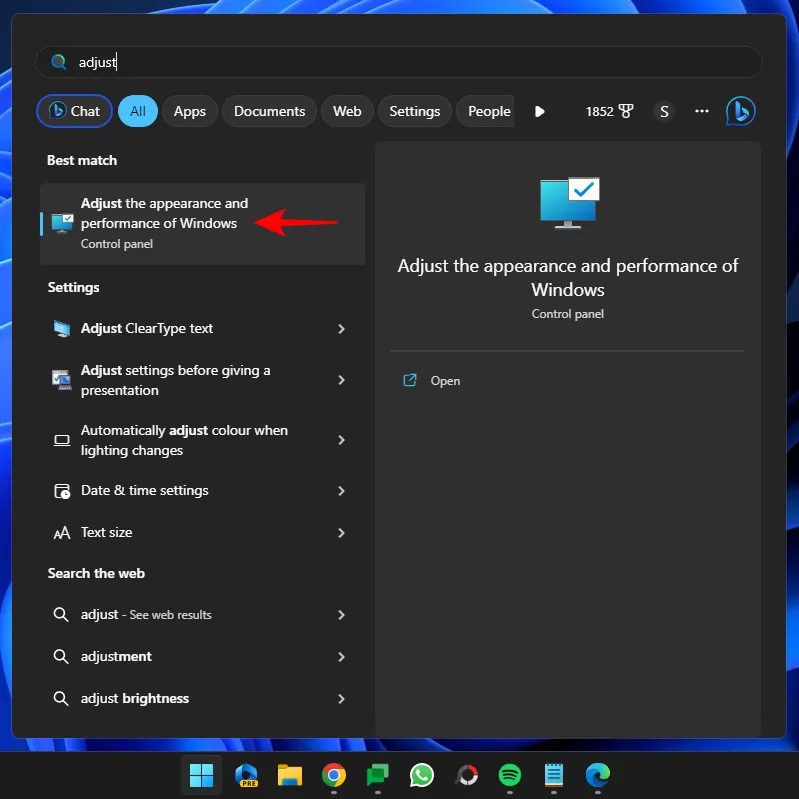
Paso 2: Verás opciones para administrar animaciones y efectos visuales, que Windows optimiza de forma predeterminada para tu sistema.
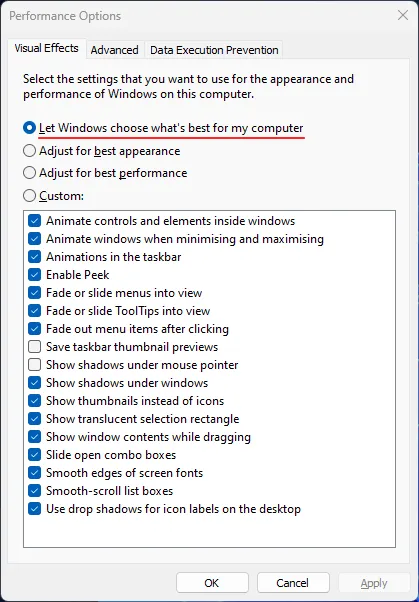
Paso 3: Seleccione Ajustar para obtener el mejor rendimiento para deshabilitar todos los efectos y maximizar el rendimiento.
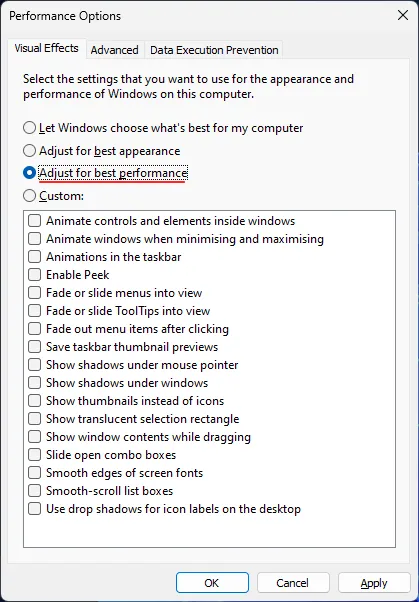
Sin embargo, esta configuración puede alterar significativamente su experiencia de usuario de Windows. Como alternativa, seleccione Personalizado y desmarque las opciones que incluyen desvanecimiento y sombras, y luego haga clic en Aplicar .
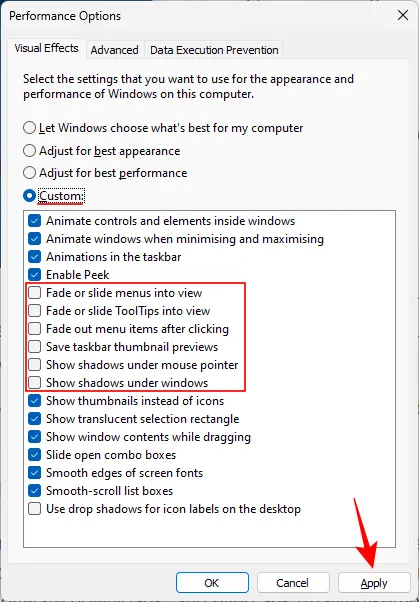
Paso 4: Para mejorar aún más la velocidad, desactive los efectos de Transparencia y Animación. Acceda a ellos a través de la aplicación Configuración en Accesibilidad .
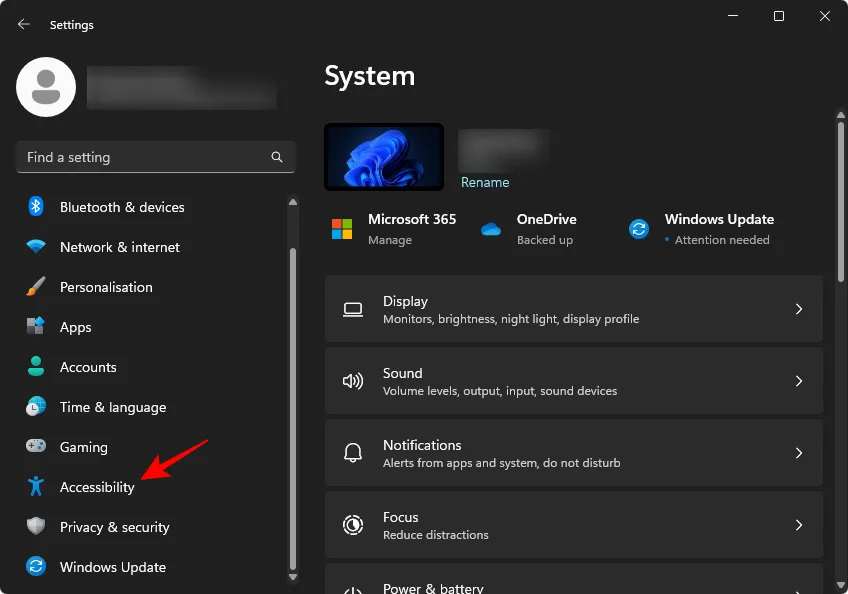
Paso 5: Haga clic en Efectos visuales .
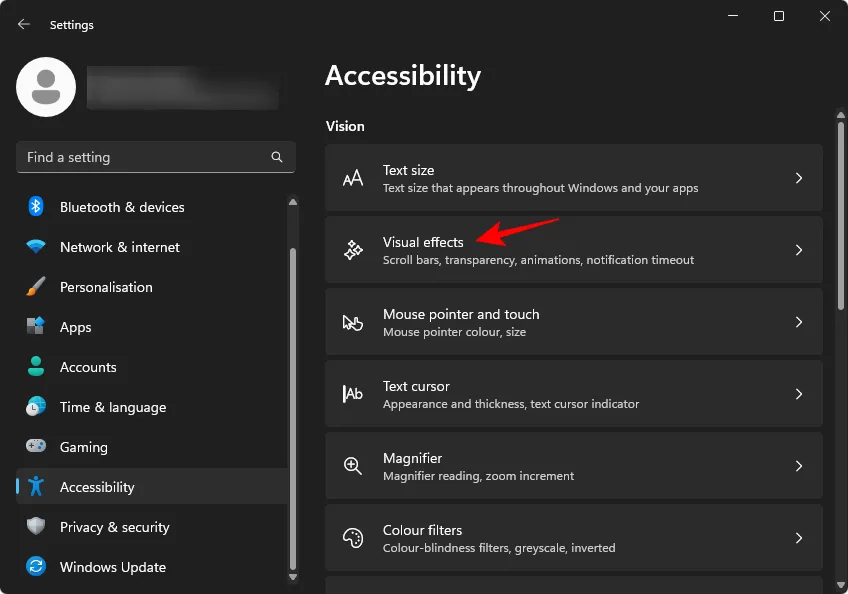
Paso 6: Desactive tanto Transparencia como Animaciones .
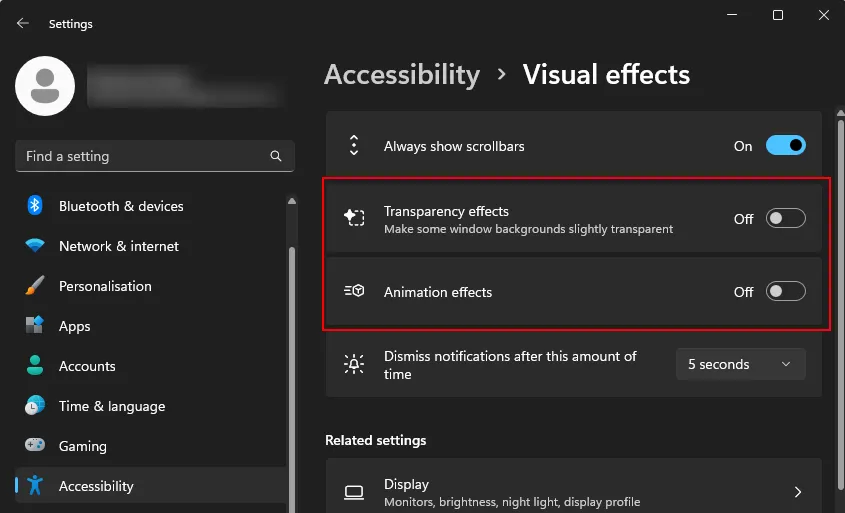
Reducir los efectos visuales liberará recursos para otros procesos.
7. Desactivar notificaciones
Si bien las notificaciones pueden ser útiles, también consumen recursos valiosos del sistema para funcionar correctamente. Están diseñadas para alertarlo sobre eventos a medida que ocurren, lo que puede generar una carga adicional en su sistema.
Videotutorial:
Instrucciones paso a paso:
Paso 1: Para deshabilitar las notificaciones, abra la aplicación Configuración, seleccione Sistema en el menú de la izquierda y luego haga clic en Notificaciones a la derecha.
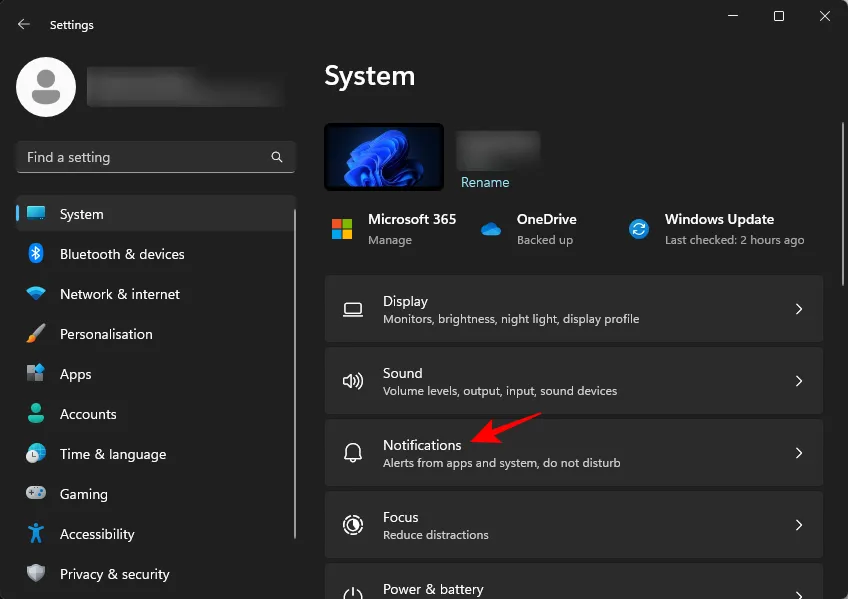
Paso 2: Desactive las notificaciones en la parte superior para desactivar todas las alertas.
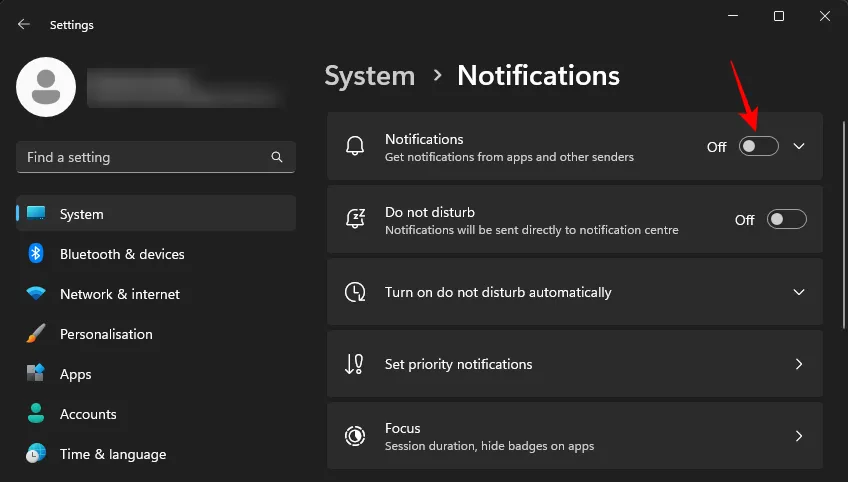
Si bien esto puede parecer un ajuste menor, reducir la carga de trabajo en su computadora puede producir efectos acumulativos significativos.
8. Utilice el modo de eficiencia
El modo de eficiencia es una característica relativamente nueva en Windows 11 que facilita una mejor priorización de las aplicaciones y un uso eficiente de los recursos. Esto no solo extiende la duración de la batería, sino que también mejora el rendimiento del sistema al reasignar los recursos donde más se necesitan.
Videotutorial:
Instrucciones paso a paso:
Paso 1: Acceda al modo Eficiencia a través del Administrador de tareas. Haga clic derecho en la barra de tareas y seleccione Administrador de tareas .
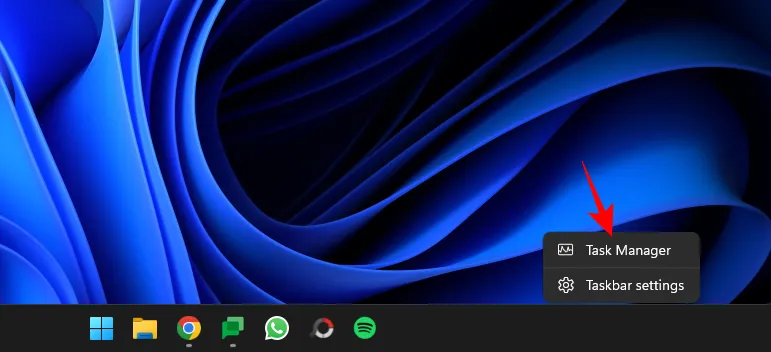
Paso 2: En «Procesos», revise las aplicaciones que se están ejecutando actualmente. Las que ya utilizan el modo de eficiencia mostrarán un ícono de hoja.
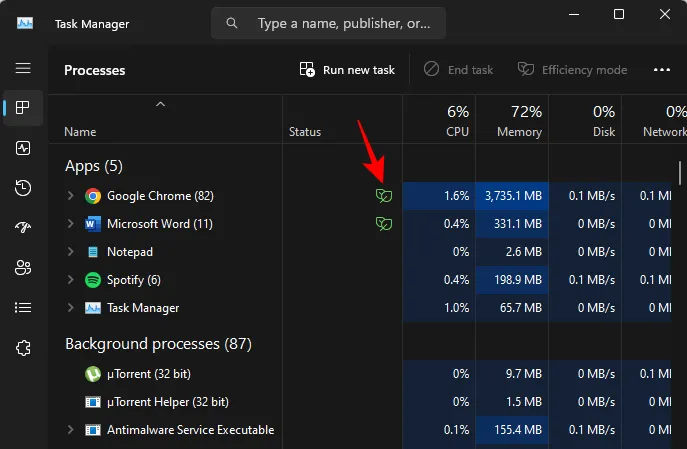
Paso 3: Haga clic derecho en cualquier proceso y cámbielo al modo Eficiencia.
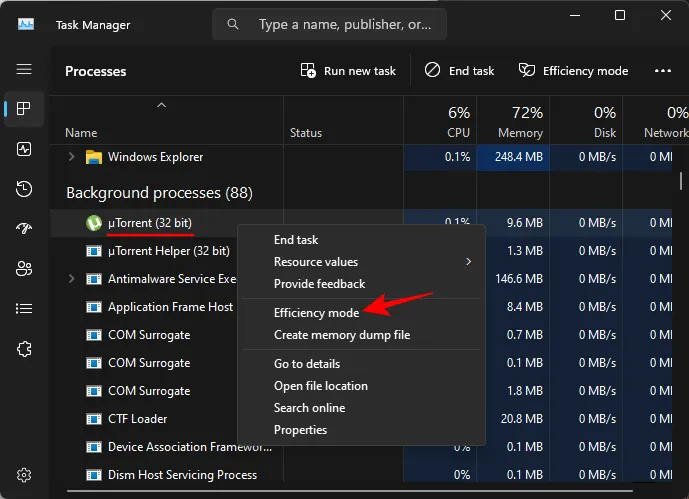
Nota: El modo de eficiencia solo se puede activar para procesos individuales, no para árboles de procesos completos. Asegúrese de expandir el árbol de aplicaciones para aplicar el modo donde sea necesario.
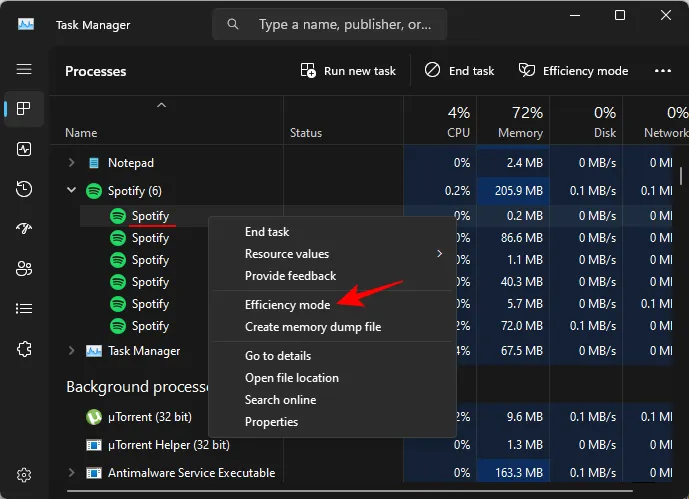
9. Detectar y eliminar malware y virus
La presencia de malware y virus puede afectar gravemente el rendimiento de su sistema. A pesar de las mejoras en la seguridad de Windows, estas amenazas persisten y pueden ralentizar su equipo. A continuación, le indicamos cómo buscar malware:
Paso 1: Abra el menú Inicio, escriba » Seguridad de Windows » y ejecútelo.
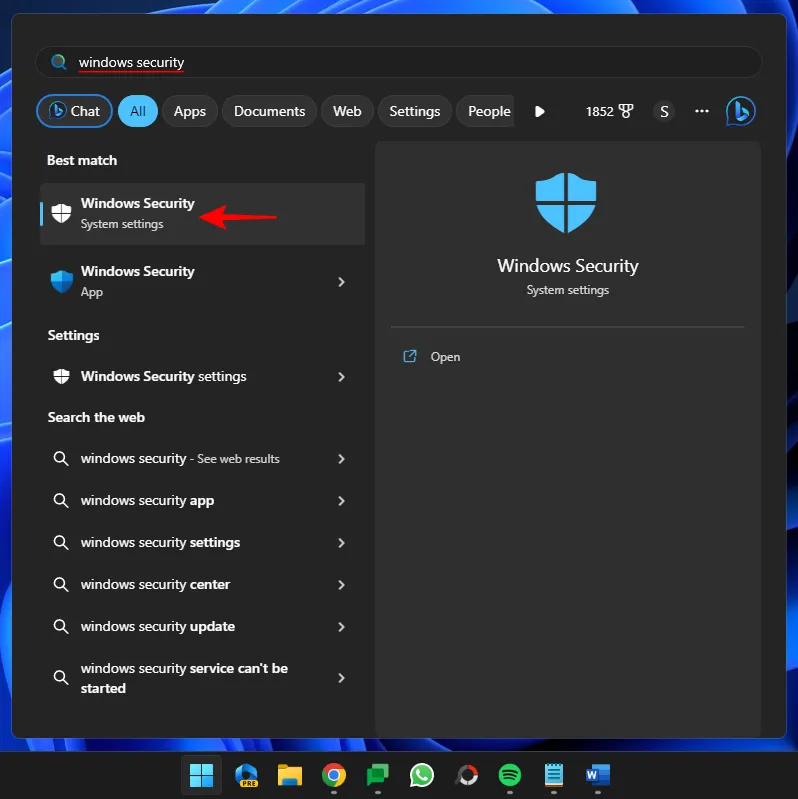
Paso 2: Seleccione Protección contra virus y amenazas .

Paso 3: Elija Escaneo rápido .
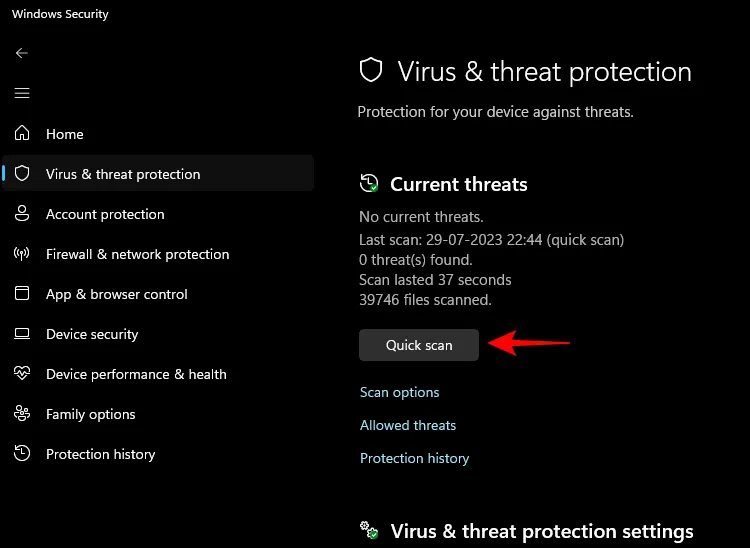
Paso 4: Para una comprobación más completa, opte por las opciones de escaneo .
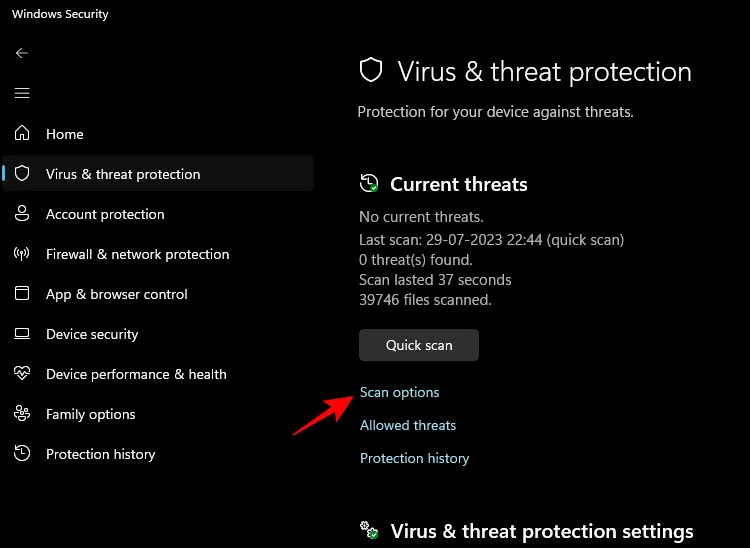
Paso 5: Seleccione Escaneo completo y haga clic en Escanear ahora .
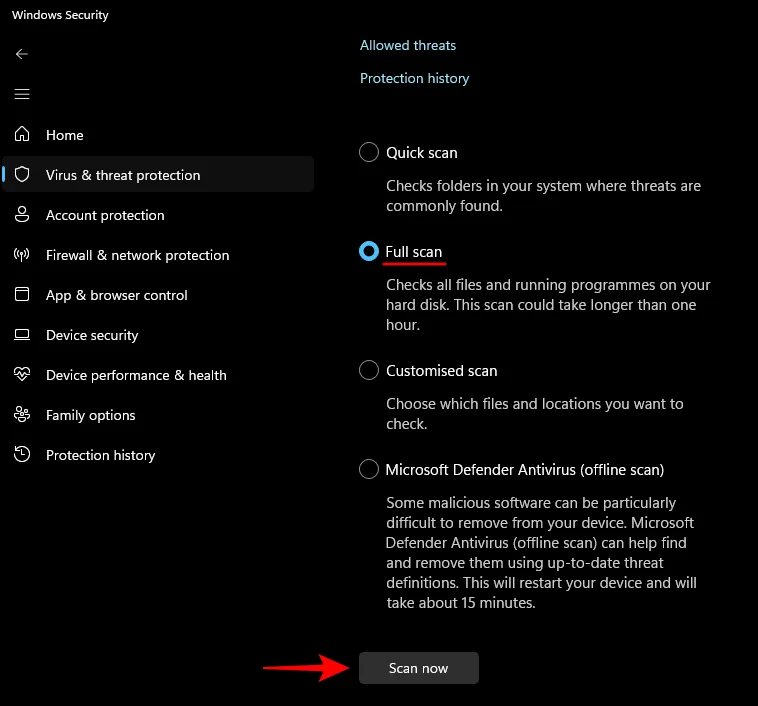
Se recomienda realizar análisis periódicos, ya sean rápidos o completos, al menos una vez al mes para proteger el equipo contra posibles amenazas.
10. Libere espacio de almacenamiento y habilite Storage Sense
La falta de espacio de almacenamiento, especialmente en la unidad C:, puede afectar significativamente la velocidad de su computadora. La falta de espacio suficiente puede afectar las funciones esenciales de Windows, incluida la administración de archivos y las operaciones del sistema.
Si ha pasado un tiempo desde la última vez que limpiaste tu sistema, es probable que encuentres archivos que se puedan eliminar. A continuación, te indicamos cómo hacerlo:
Videotutorial:
Instrucciones paso a paso:
Paso 1: Presione Win+Ipara acceder a Configuración, seleccione Sistema a la izquierda, luego haga clic en Almacenamiento .
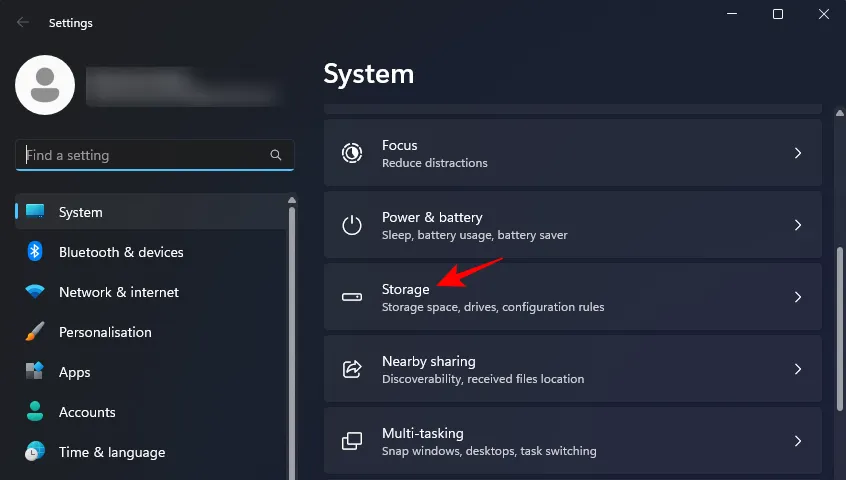
Paso 2: Visualiza el espacio de almacenamiento dividido en varias categorías y selecciona Archivos temporales .
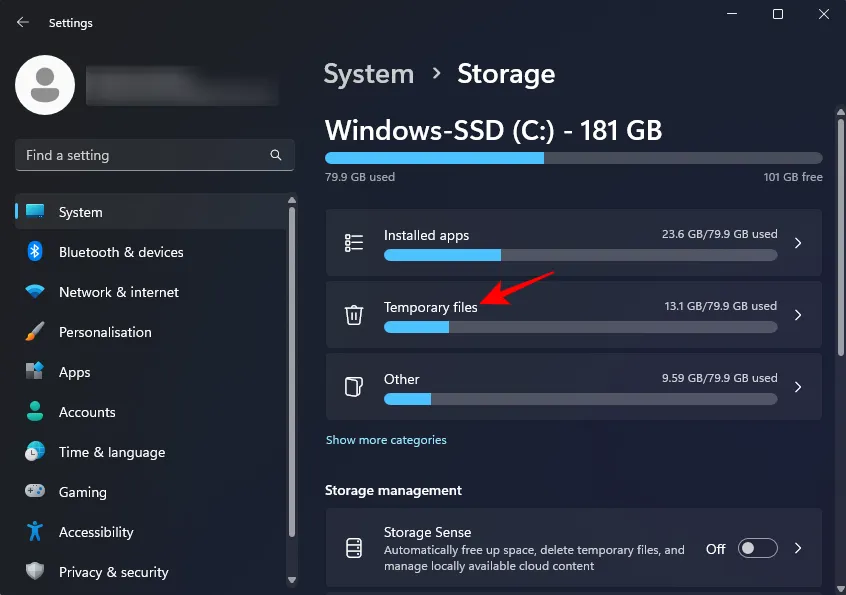
Paso 3: Windows sugerirá archivos para eliminar, pero puedes incluir con confianza todos los elementos enumerados. Luego, haz clic en Eliminar archivos .

Paso 4: Confirmar la eliminación.
Paso 5: Active Storage Sense para que Windows limpie periódicamente los archivos temporales y administre el almacenamiento de manera eficiente.
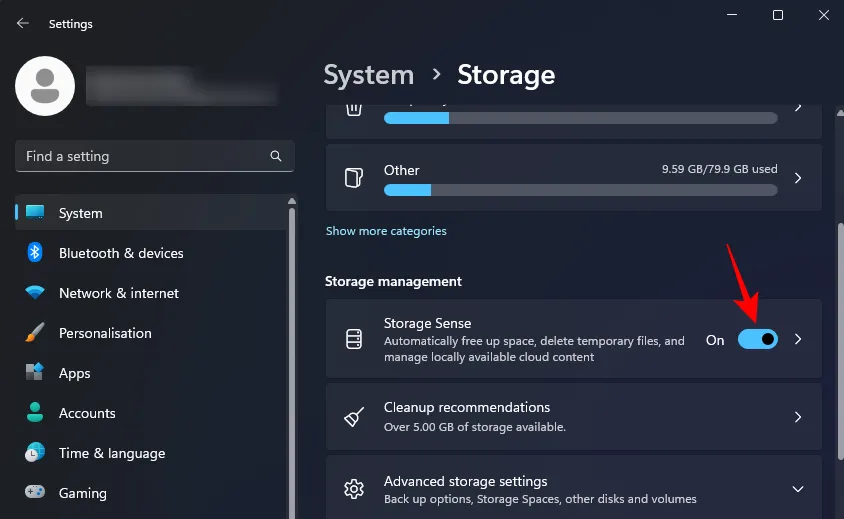
Paso 6: Revise las recomendaciones de limpieza para conocer oportunidades de limpieza adicionales.
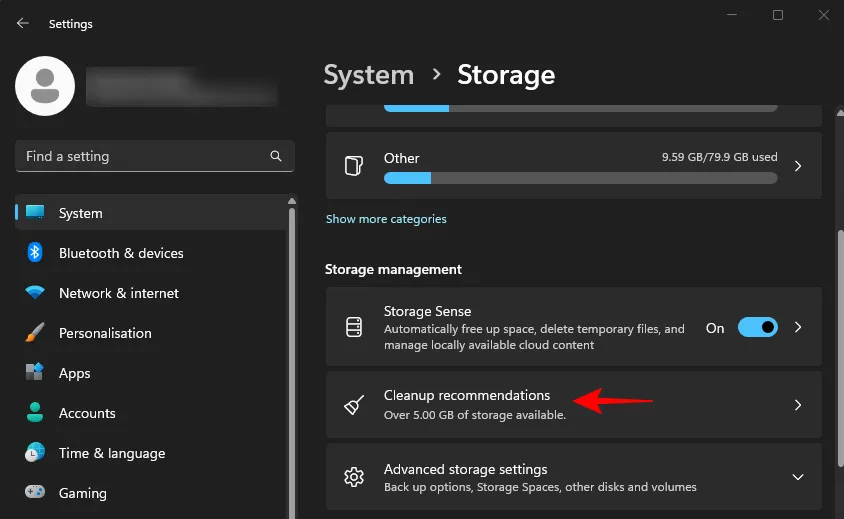
Paso 7: Seleccione los archivos que desea limpiar y haga clic en Limpiar .
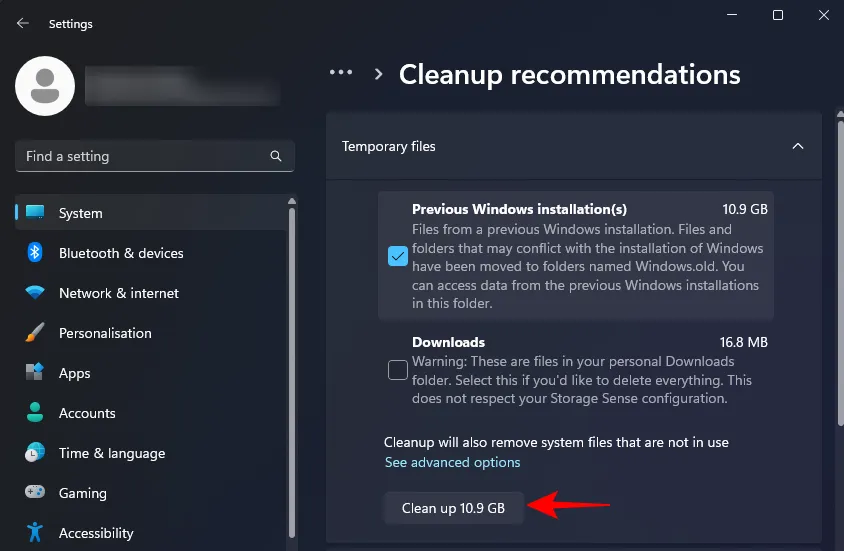
11. Desactivar aplicaciones en segundo plano
Limitar la ejecución de aplicaciones en segundo plano es fundamental, ya que conserva los recursos del sistema. Las aplicaciones en segundo plano siempre consumen memoria, incluso cuando están optimizadas para un uso de menor prioridad.
Windows 11 no ofrece un único interruptor para desactivar todas las aplicaciones en segundo plano de forma colectiva. En su lugar, debes configurar los ajustes de cada aplicación de forma individual:
Videotutorial:
Instrucciones paso a paso:
Paso 1: Inicie la aplicación Configuración, haga clic en Aplicaciones a la izquierda y seleccione Aplicaciones instaladas a la derecha.
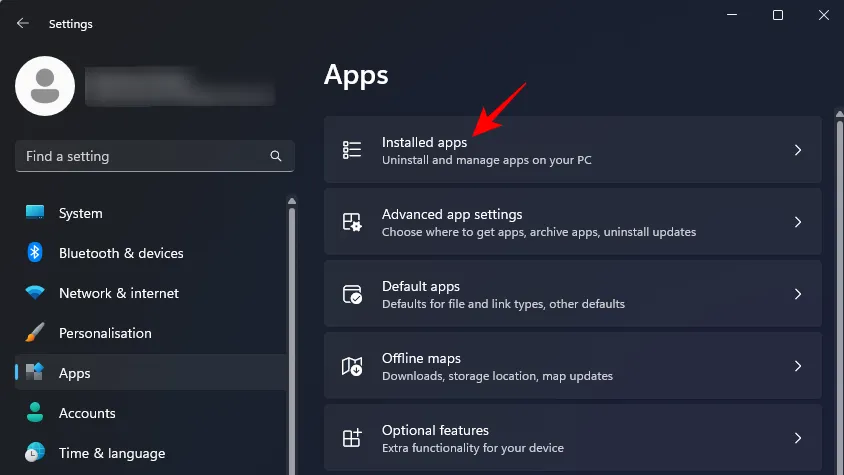
Paso 2: Haz clic en el ícono de tres puntos junto a cualquier aplicación y luego selecciona Opciones avanzadas .
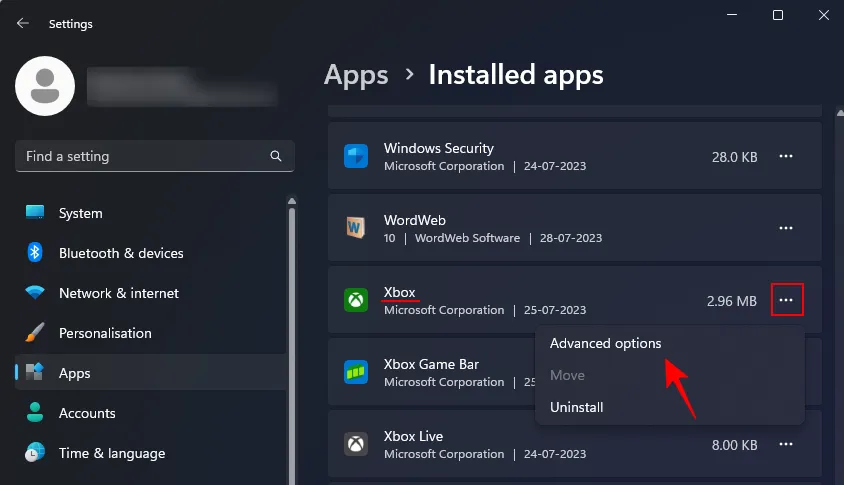
Nota: Algunas aplicaciones podrían no tener “Opciones avanzadas”; normalmente, estas no se ejecutarán como aplicaciones en segundo plano.
Paso 3: desplácese hacia abajo para encontrar el menú desplegable “Permisos de aplicaciones en segundo plano”.
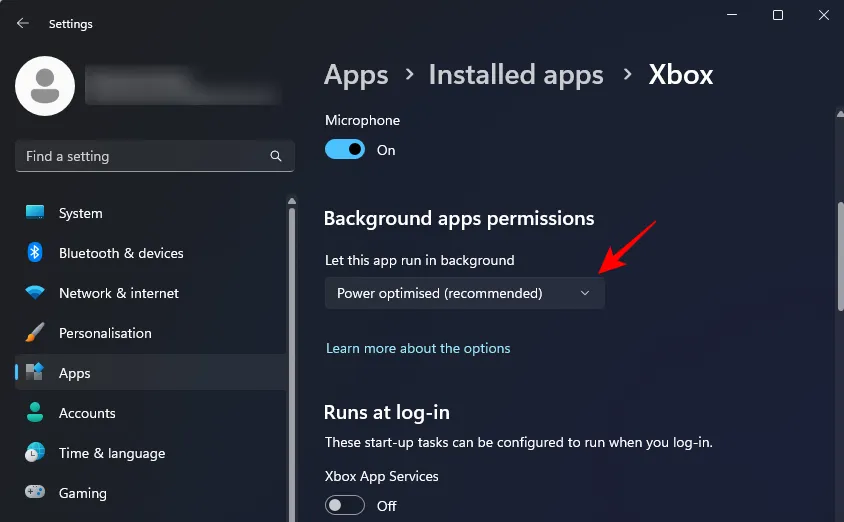
Paso 4: Elija Nunca .
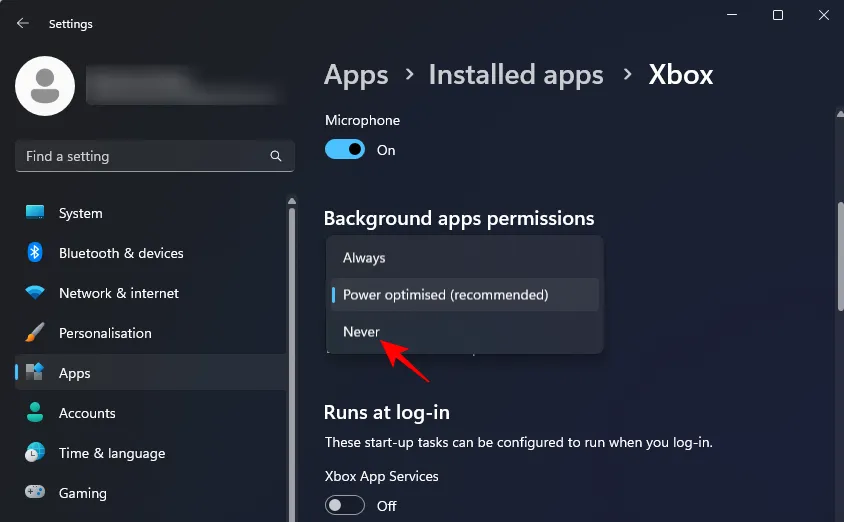
Repita esto para todas las aplicaciones aplicables para evitar que se ejecuten en segundo plano.
12. Deshabilitar aplicaciones reiniciables
De manera similar a las aplicaciones de inicio, Windows reinicia automáticamente ciertas aplicaciones al iniciar sesión para permitir una continuidad más rápida del flujo de trabajo. Sin embargo, esto puede ser contraproducente si experimenta una ralentización general del sistema. Deshabilitar esta función puede ayudar a recuperar recursos que de otro modo se utilizarían para reiniciar estas aplicaciones al iniciar sesión.
Videotutorial:
Instrucciones paso a paso:
Paso 1: Abra la aplicación Configuración y navegue hasta Cuentas a la izquierda.
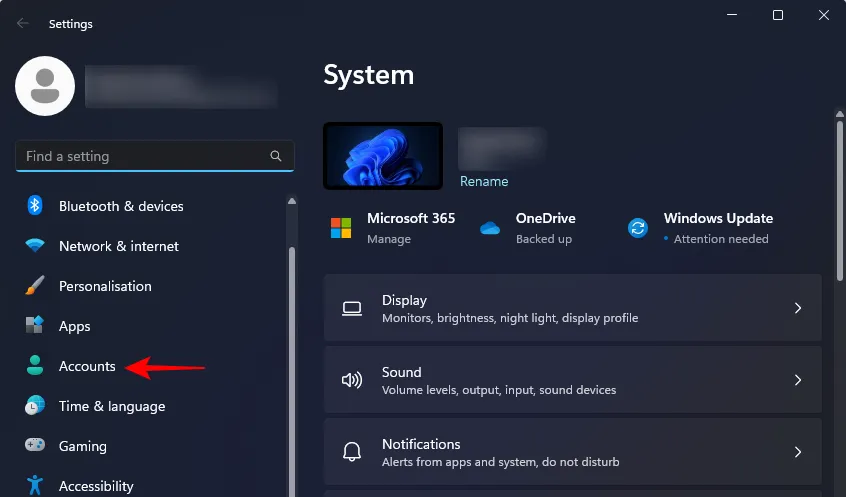
Paso 2: desplácese hacia abajo en el panel derecho para buscar y hacer clic en Opciones de inicio de sesión .
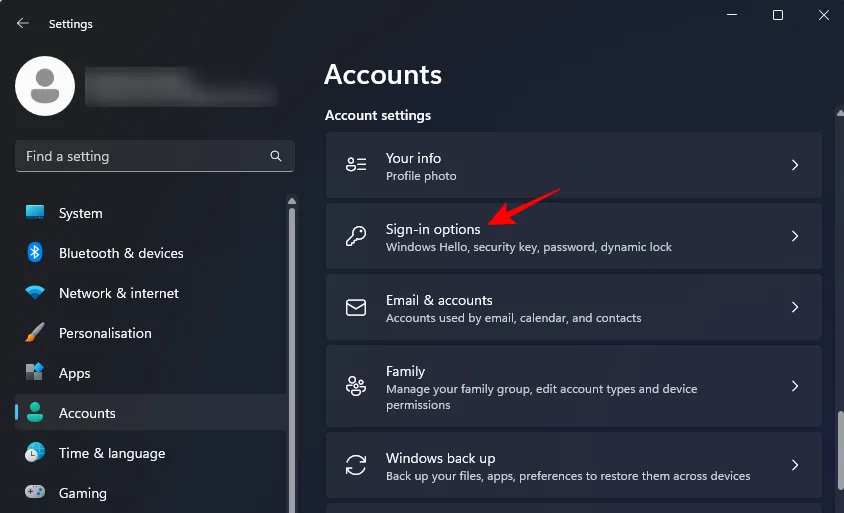
Paso 3: Desactive la opción para Guardar automáticamente mis aplicaciones reiniciables y reiniciarlas cuando vuelva a iniciar sesión.
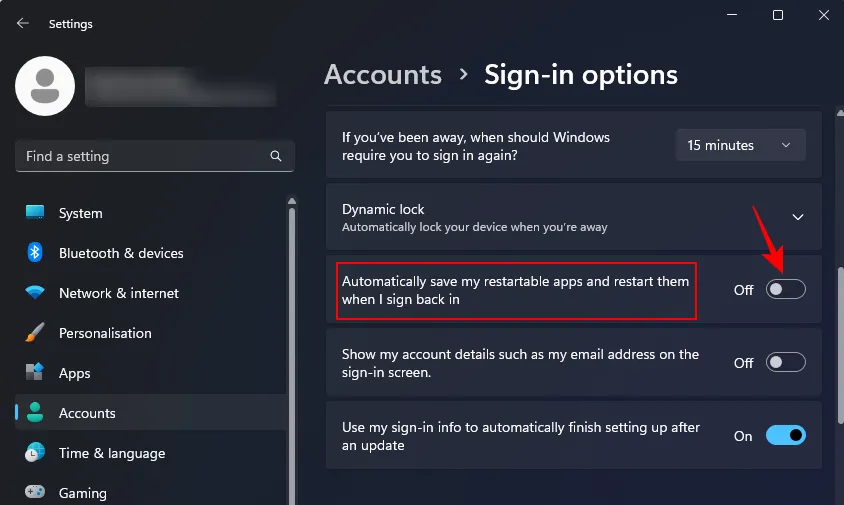
13. Ajuste la configuración de energía para un rendimiento óptimo
En el caso de las computadoras portátiles o los dispositivos portátiles, el plan de energía determina el equilibrio entre la duración de la batería y el rendimiento. Para mejorar el rendimiento, asegúrese de que su sistema esté configurado para priorizar el uso de energía.
Videotutorial:
Instrucciones paso a paso:
Paso 1: Haga clic con el botón derecho en el ícono de la batería en la bandeja del sistema y seleccione Configuración de energía y suspensión .
Paso 2: desplácese hacia abajo y seleccione el menú desplegable Modo de energía .

Paso 3: Seleccione el mejor rendimiento .

14. Actualice Windows periódicamente
Microsoft publica con frecuencia actualizaciones para Windows y controladores para solucionar errores, mejorar funciones y optimizar el sistema en general. Mantener el sistema actualizado garantiza que se beneficie de las actualizaciones más recientes que pueden mejorar el rendimiento.
Paso 1: Para solicitar actualizaciones, acceda a la aplicación de Configuración, haga clic en Windows Update a la izquierda.
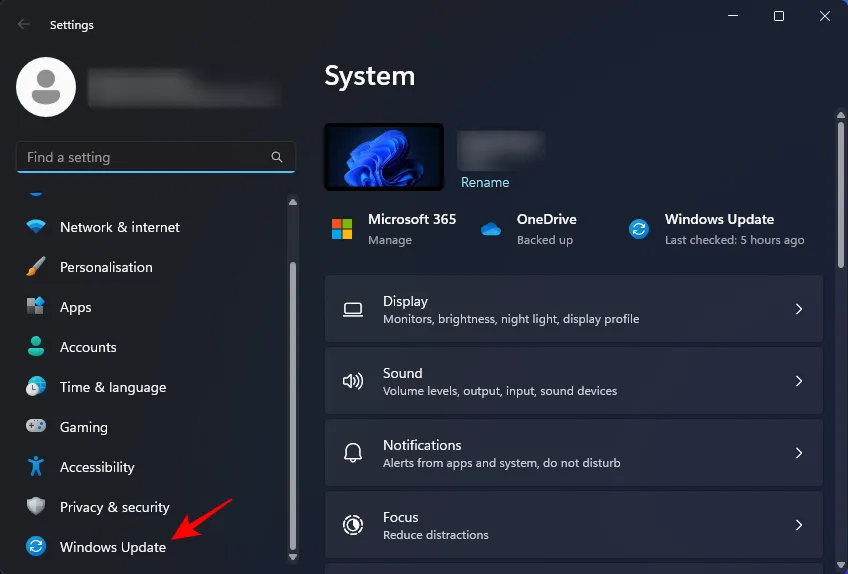
Paso 2: Haga clic en Buscar actualizaciones a la derecha para instalar las actualizaciones disponibles.
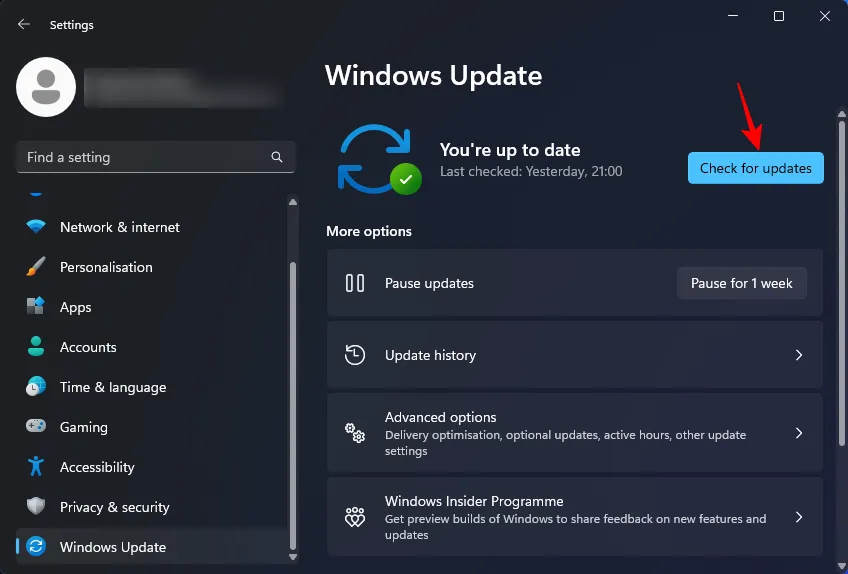
Este proceso proporcionará funciones y actualizaciones de controladores.
15. Pausar la sincronización de OneDrive
Muchas personas consideran que OneDrive no es ideal. Además, su sincronización continua de archivos puede sobrecargar los recursos del sistema, lo que genera un rendimiento más lento. Es recomendable pausar la sincronización de OneDrive.
Videotutorial:
Instrucciones paso a paso:
Paso 1: haga clic en el icono de OneDrive en la bandeja del sistema.
Paso 2: Acceda a Configuración haciendo clic en el ícono del engranaje.
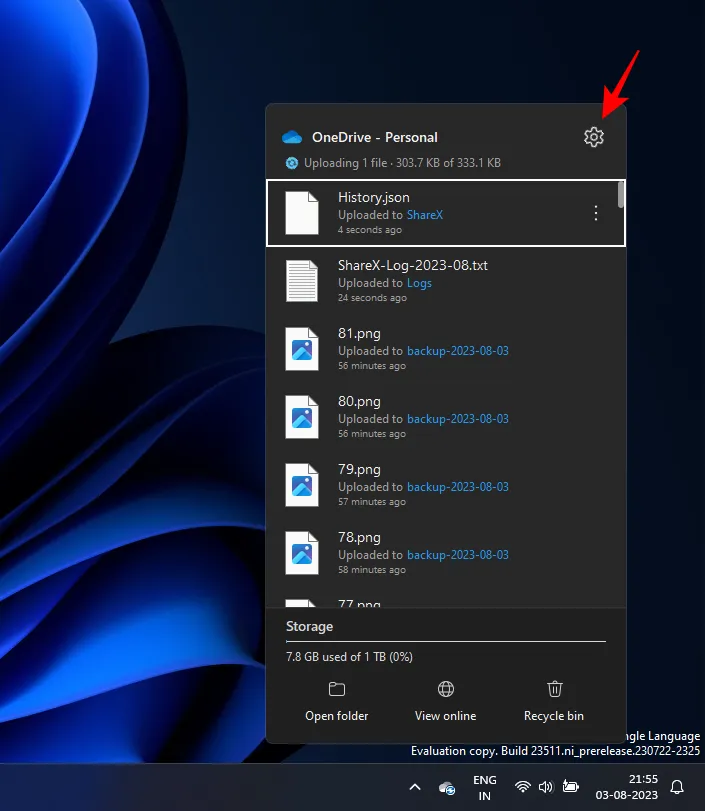
Paso 3: Seleccione Pausar sincronización .
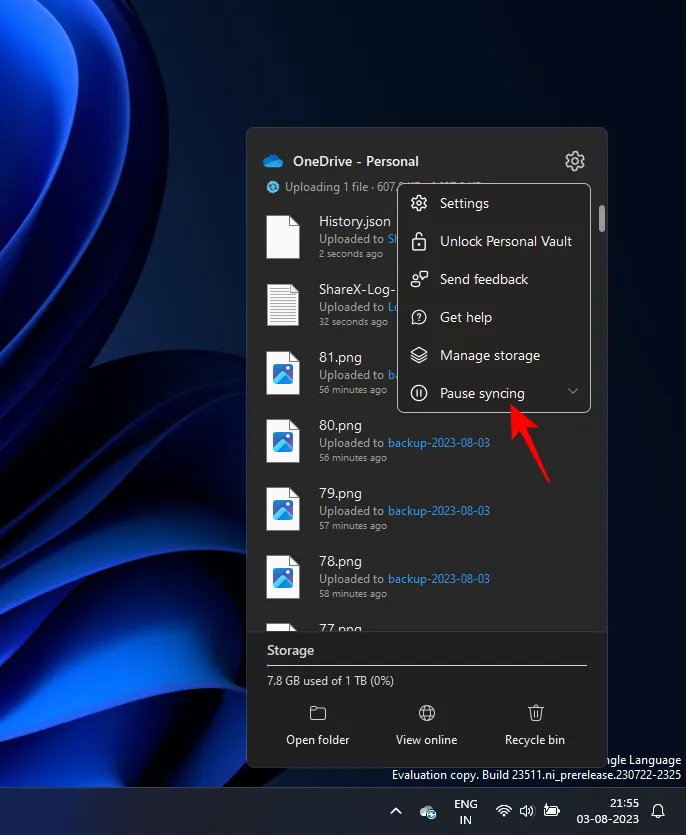
Paso 4: elige pausar la sincronización durante 24 horas .
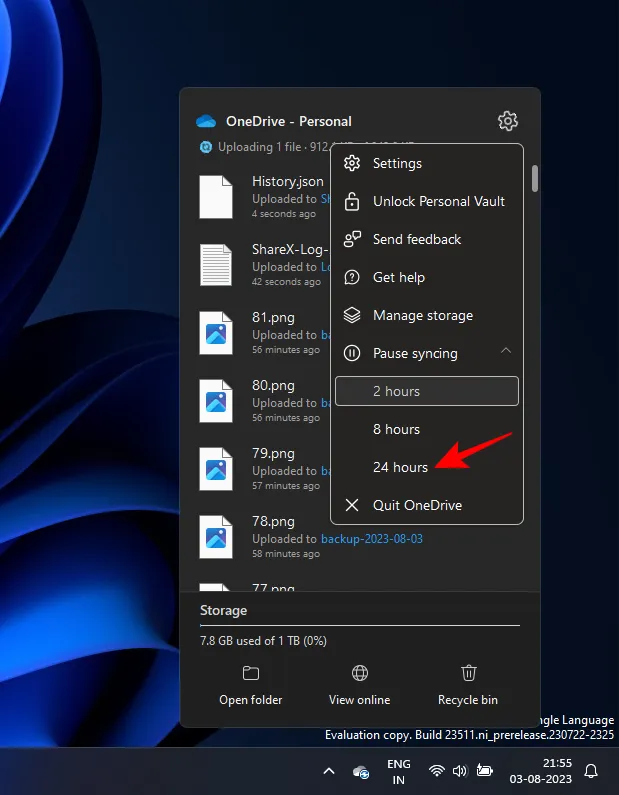
Si lo desea, puede salir por completo de OneDrive; sin embargo, si está configurado para reiniciarse al iniciar sesión, reanudará la sincronización. Sería más prudente optar por desactivarlo como programa de inicio.
16. Desactivar las sugerencias y consejos de Windows
Windows ofrece consejos y sugerencias para que los nuevos usuarios puedan navegar por sus funciones de forma eficiente. Sin embargo, estas notificaciones consumen recursos y no son especialmente útiles. Para desactivar los consejos de Windows:
Videotutorial:
Instrucciones paso a paso:
Paso 1: Inicie la aplicación Configuración ( Win+I) y seleccione Sistema en el panel izquierdo, luego Notificaciones en el derecho.
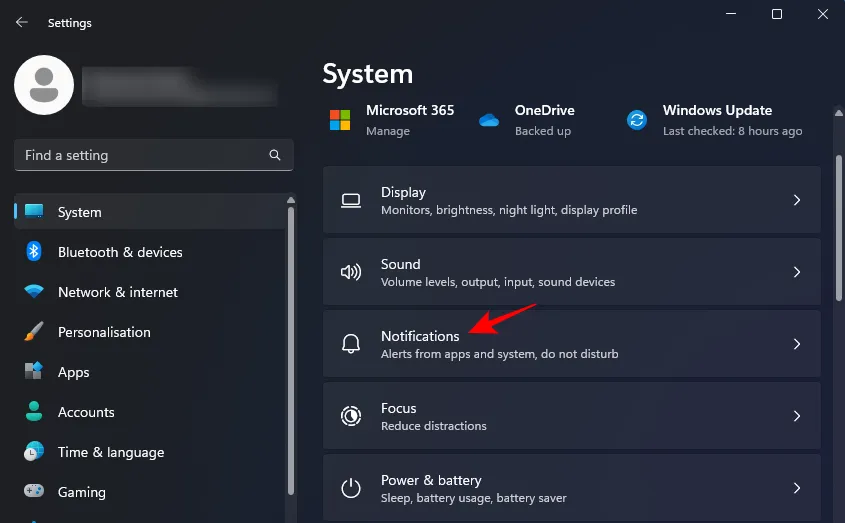
Paso 2: Desplácese hacia abajo y haga clic en Configuración adicional para expandir esta sección.
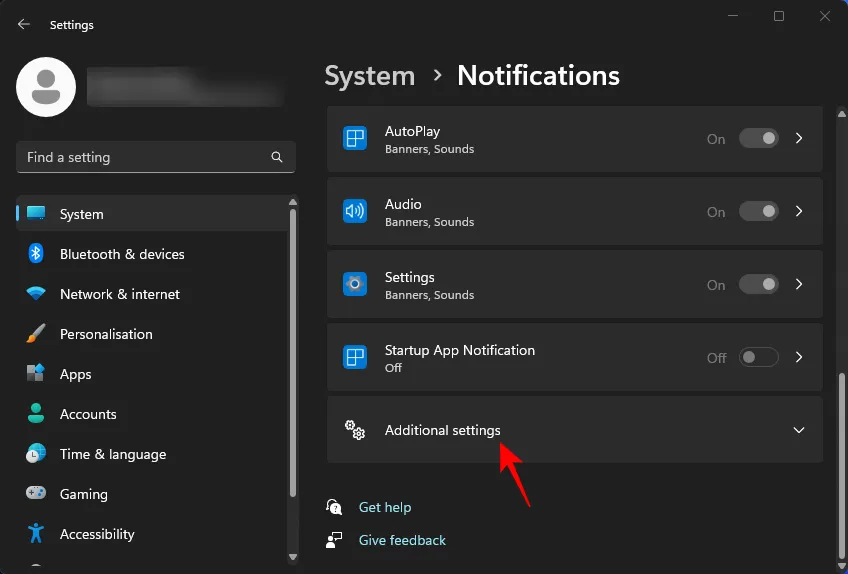
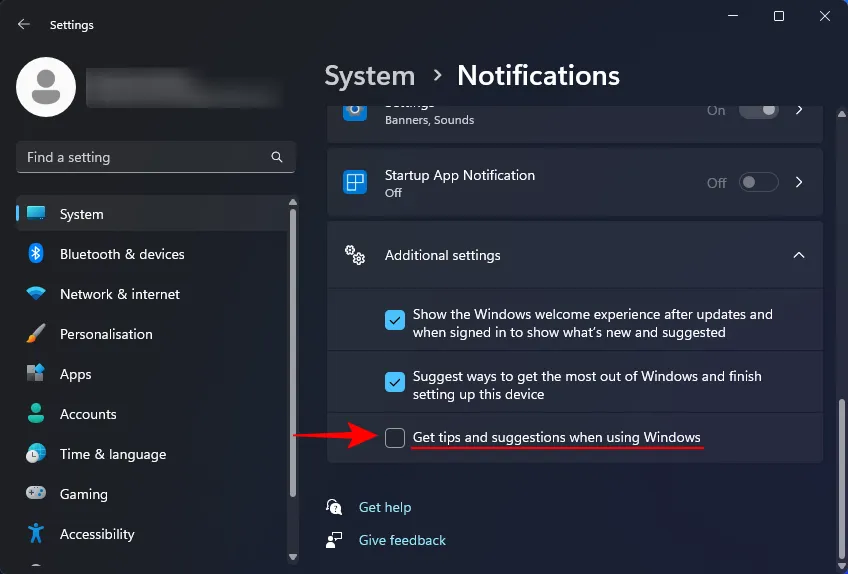
17. Desactivar el modo de juego
El modo Juego está diseñado para optimizar la experiencia de juego al limitar los procesos en segundo plano o reducir su prioridad. Aunque parece beneficioso mientras se juega, puede provocar que los servicios en segundo plano innecesarios relacionados con Xbox permanezcan activos incluso cuando no se juega.
Videotutorial:
Instrucciones paso a paso:
Paso 1: Abra la aplicación Configuración y seleccione Juegos en el menú de la izquierda.
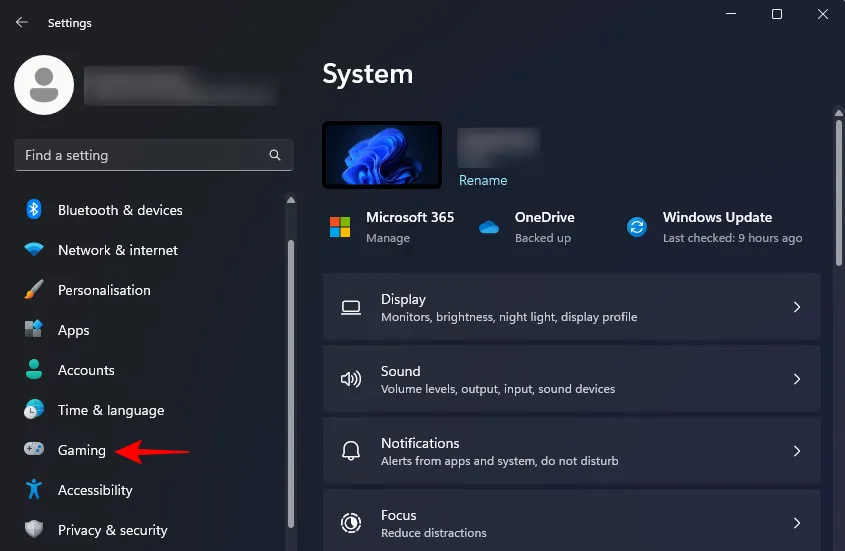
Paso 2: elige el modo de juego en el panel derecho.
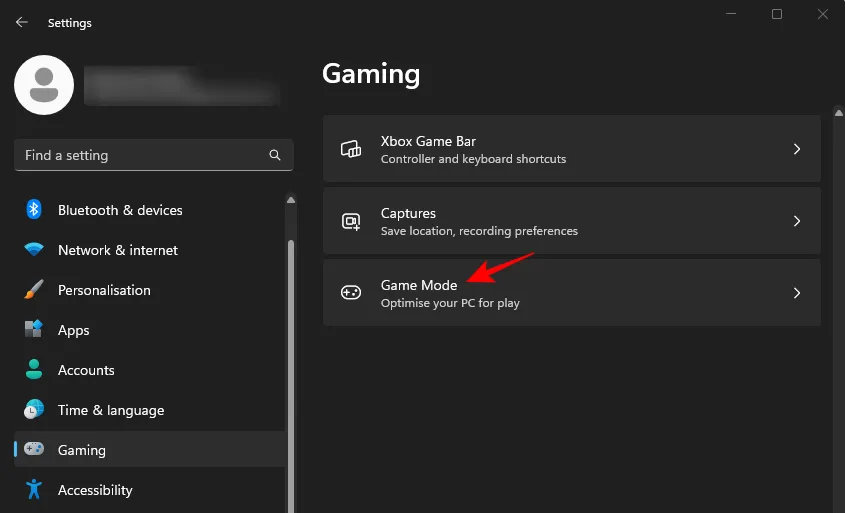
Paso 3: Desactiva el modo de juego .

Paso 4: mientras esté en este menú, considere deshabilitar la Barra de juegos de Xbox , ya que depende de los servicios de Xbox para la detección de entrada.
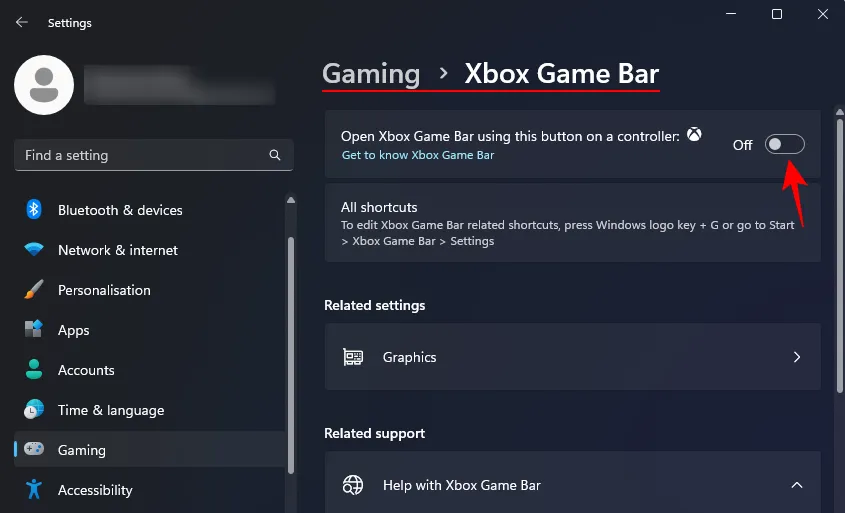
18. Confíe en la seguridad de Windows (evite el software antivirus de terceros)
Con las mejoras actuales de Windows Security, a menudo es suficiente mantener la seguridad del sistema sin necesidad de una aplicación antivirus independiente. Estos programas adicionales pueden consumir recursos importantes, mostrar anuncios y generar costos. Para mejorar su experiencia con Windows, es recomendable confiar en Windows Security para su protección.
19. Desactivar la indexación de búsqueda
Windows utiliza la indexación para optimizar las búsquedas de archivos, pero esta función puede afectar al rendimiento general. Deshabilitar la indexación de búsqueda puede generar mejoras adicionales en el rendimiento, incluso si su computadora ya es rápida.
Videotutorial:
Instrucciones paso a paso:
Paso 1: Presione el botón Inicio, escriba Servicios en la barra de búsqueda y selecciónelo.
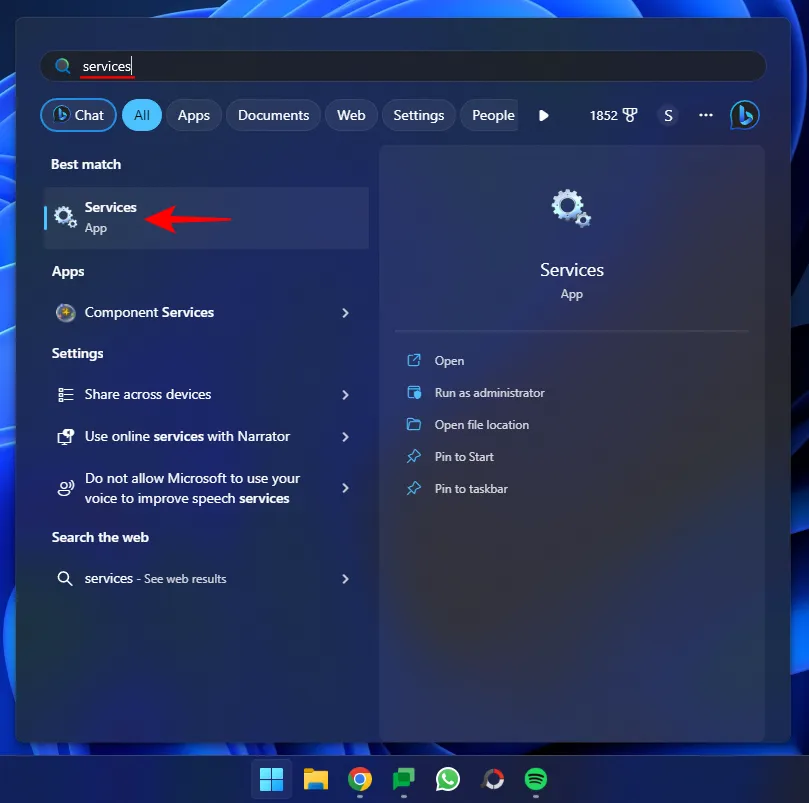
Paso 2: Desplácese hasta encontrar Windows Search y haga doble clic en él.
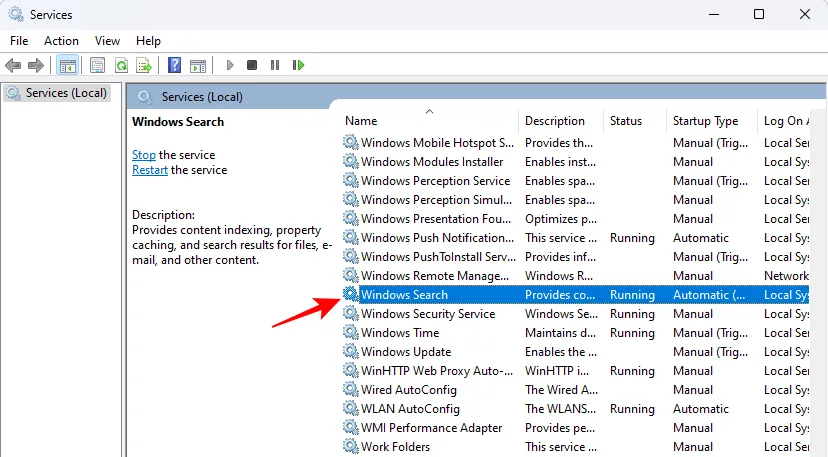
Paso 3: Haga clic en Detener para deshabilitar la indexación.
Si bien esto ralentizará las búsquedas, la mejora general del rendimiento compensará los inconvenientes.
Si necesita conservar algunas capacidades de búsqueda, abra las Opciones de indexación en el menú Inicio para personalizar qué carpetas incluir o excluir de la indexación.
Paso 4: Utilice la opción Modificar para ajustar su configuración de indexación de búsqueda.

Paso 5: Seleccione carpetas de las “Ubicaciones incluidas” y modifíquelas según sea necesario para incluir o excluir carpetas específicas en el proceso de indexación.
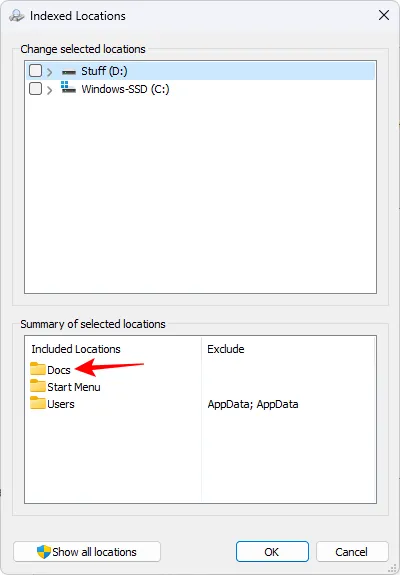
20. Habilitar inicio rápido
La función de Inicio rápido de Windows optimiza el proceso de arranque al almacenar información del sistema en la unidad, lo que permite que arranque más rápidamente después del apagado. Si bien suele estar activada de forma predeterminada, es prudente verificar que esté habilitada.
Paso 1: Para comprobarlo, abra el menú Inicio, escriba panel de control y acceda a él.
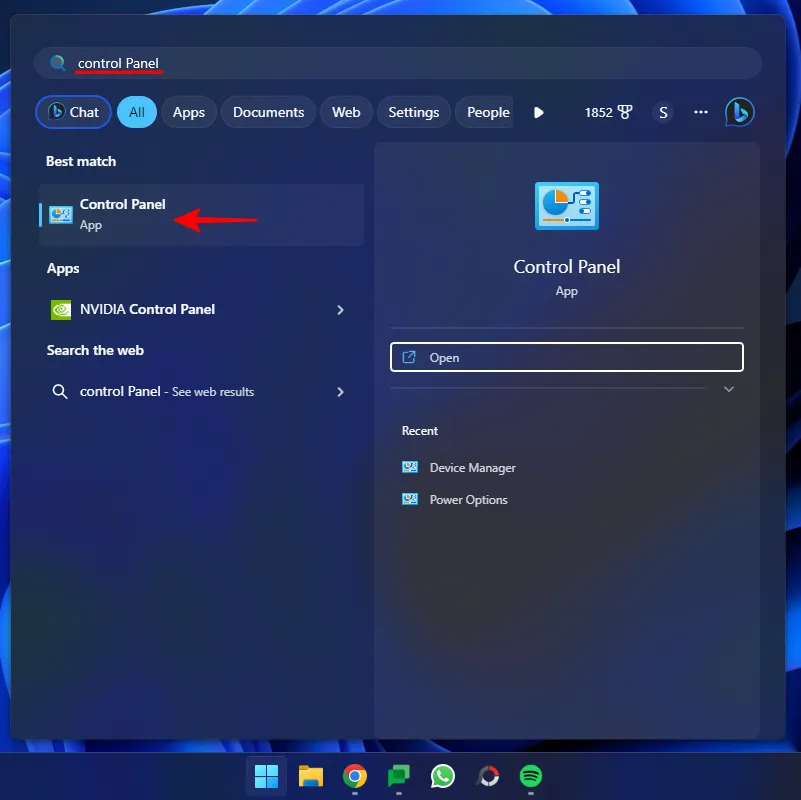
Paso 2: Haga clic en Opciones de energía .
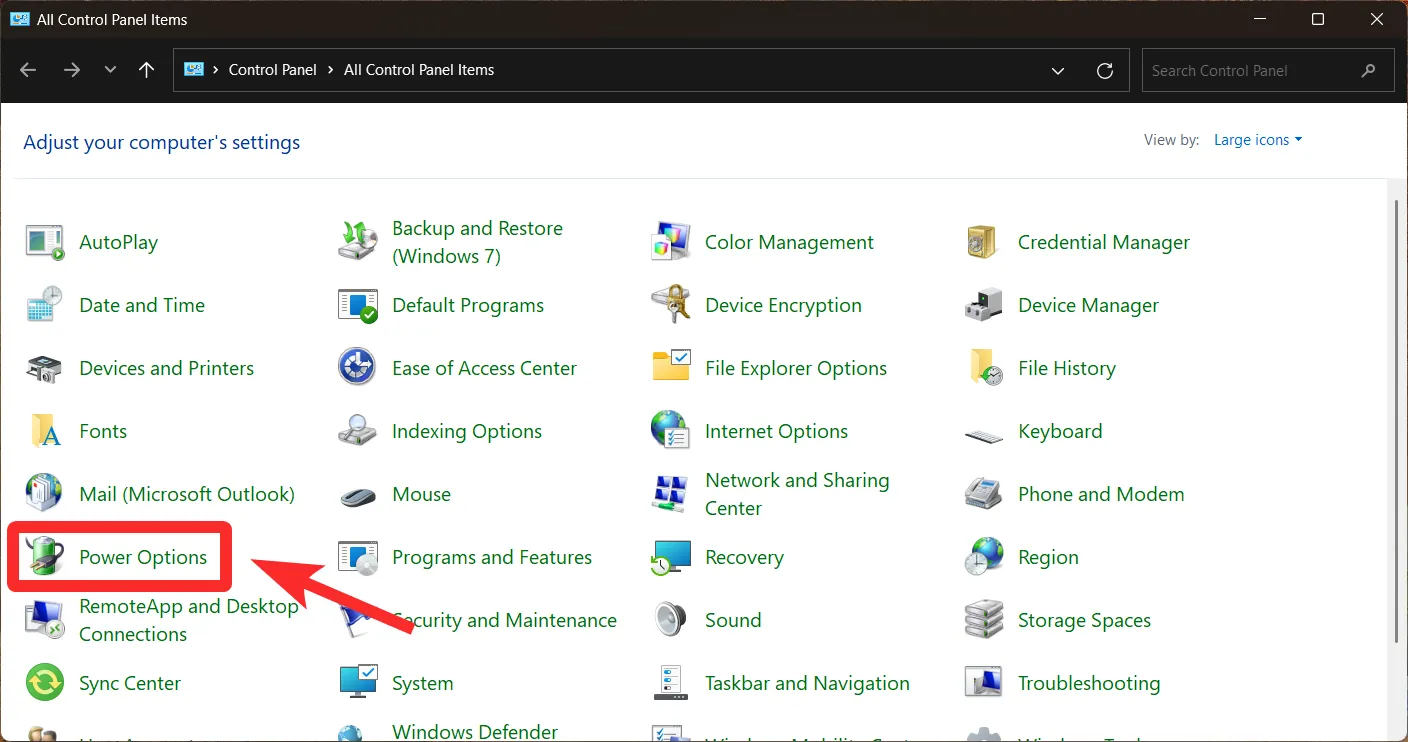
Paso 3: Seleccione Elegir qué hacen los botones de encendido en el menú de la izquierda.
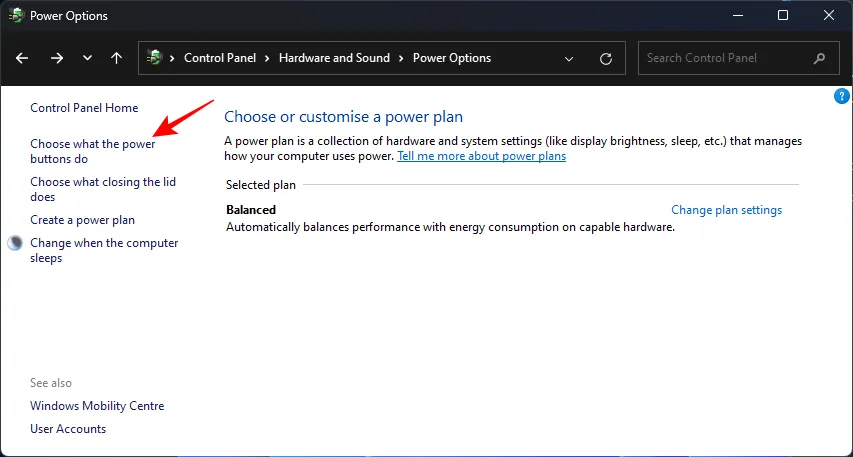
Paso 4: Haz clic en Cambiar configuraciones que actualmente no están disponibles .
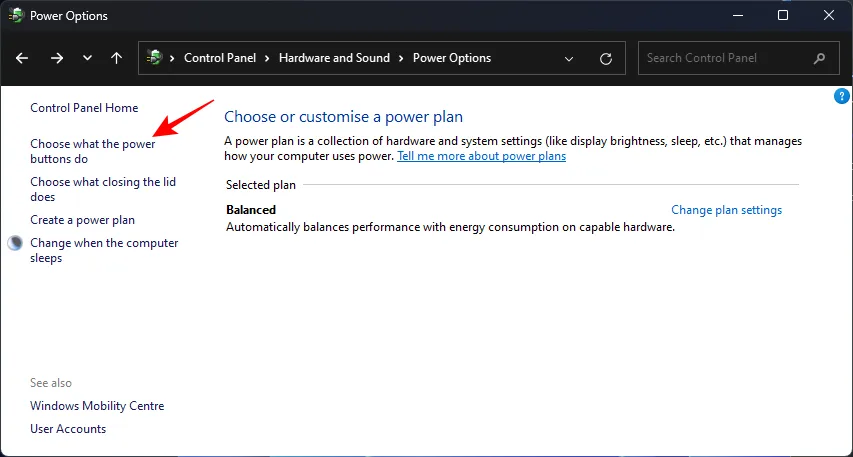
Paso 5: Asegúrese de que la opción Activar inicio rápido esté marcada y luego haga clic en Guardar cambios .
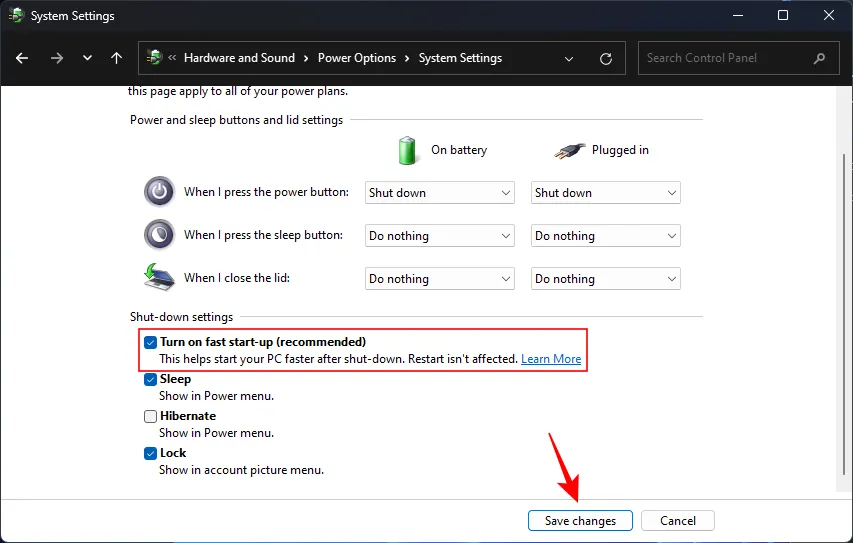
21. Desfragmentar unidades (para discos duros)
Si su sistema operativo está instalado en una unidad de disco duro, la desfragmentación es una forma eficiente de optimizar su PC al consolidar archivos fragmentados, lo que permite un acceso más rápido a los datos.
Videotutorial:
Instrucciones paso a paso:
Paso 1: Para iniciar la desfragmentación, presione Inicio, escriba defrag y seleccione Desfragmentar y optimizar unidades .
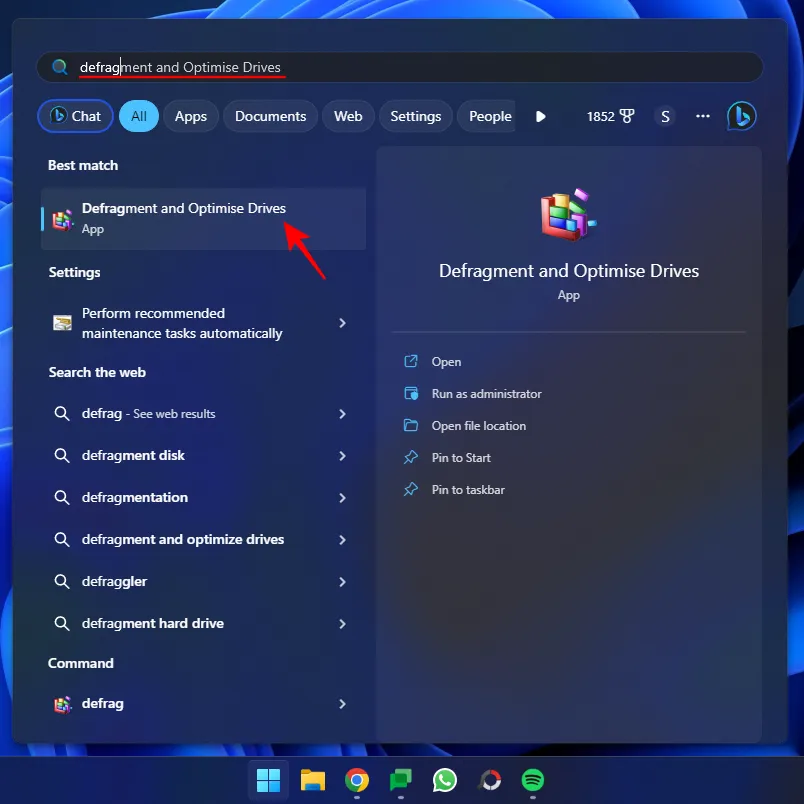
Paso 2: Seleccione la unidad de Windows y haga clic en Optimizar .
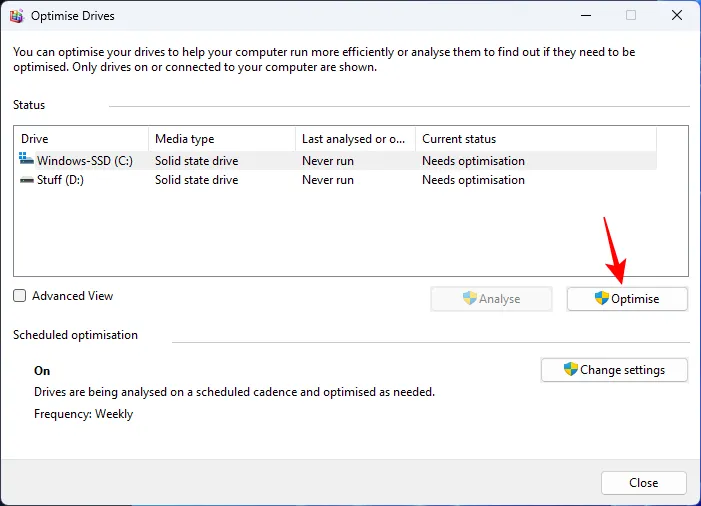
Nota: Este procedimiento no es necesario para los SSD, ya que Windows los optimiza automáticamente. Es recomendable no desfragmentar los SSD para evitar problemas de rendimiento y longevidad.
22. Restablecimiento de fábrica de Windows
Si su sistema está repleto de software, archivos temporales, malware y otros obstáculos, es posible que sea necesario restablecerlo por completo. Esto solucionará muchos problemas que afectan la velocidad.
Paso 1: Antes de restablecer, haga una copia de seguridad de sus archivos y configuraciones esenciales. Luego, acceda a la aplicación Configuración ( Win+I). Con Sistema seleccionado a la izquierda, desplácese hacia abajo a la derecha para seleccionar Recuperación .
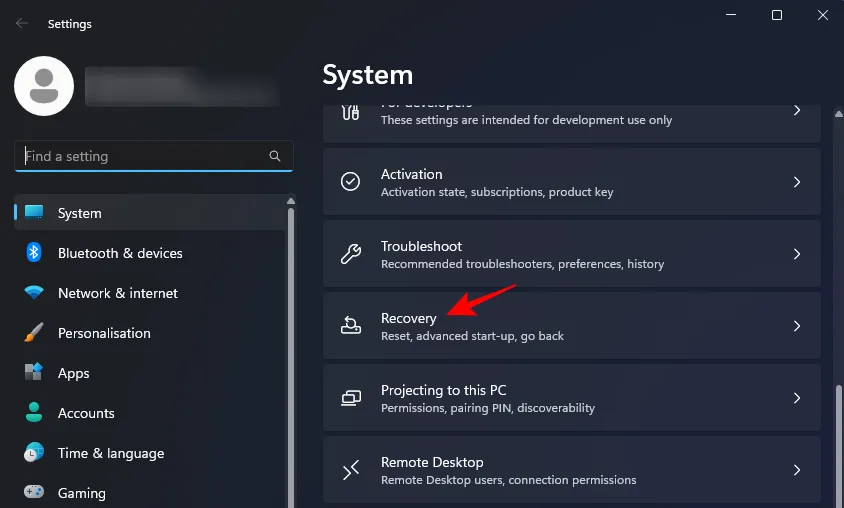
Paso 2: Haga clic en Restablecer esta PC .
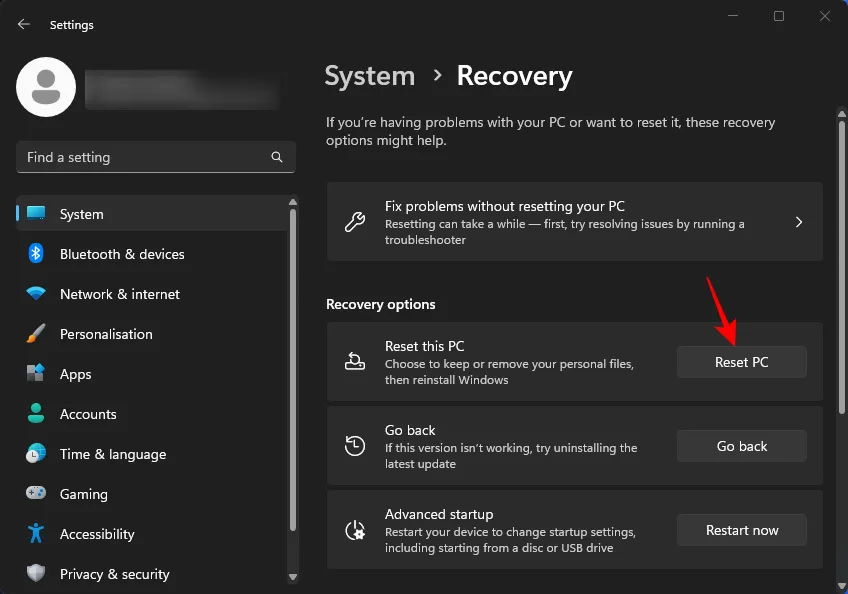
Paso 3: Seleccione la opción Eliminar todo .
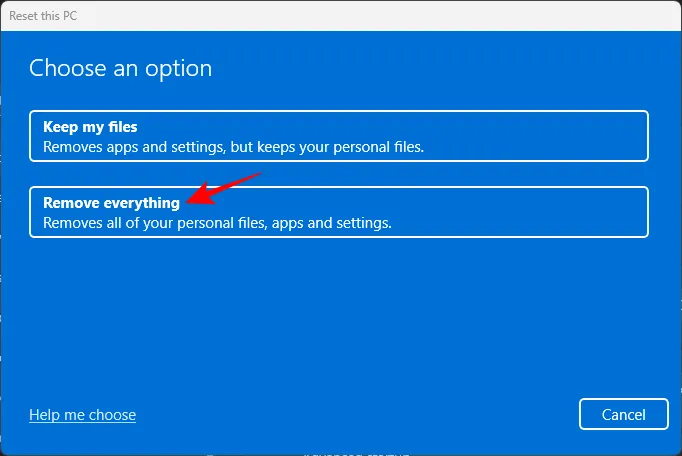
Sigue las instrucciones que aparecen en pantalla para restablecer Windows por completo. Una vez que hayas terminado, tu computadora debería mostrar mejoras notables en el rendimiento.
Parte 2: Actualizaciones de hardware y soluciones externas para mejorar la velocidad de la PC
Si bien optimizar la configuración del software puede mejorar la velocidad, algunas limitaciones pueden hacer necesario actualizar el hardware. Si su computadora no cuenta con los recursos suficientes para sus tareas, invertir en nuevo hardware puede ser la mejor opción.
1. Actualiza tu RAM
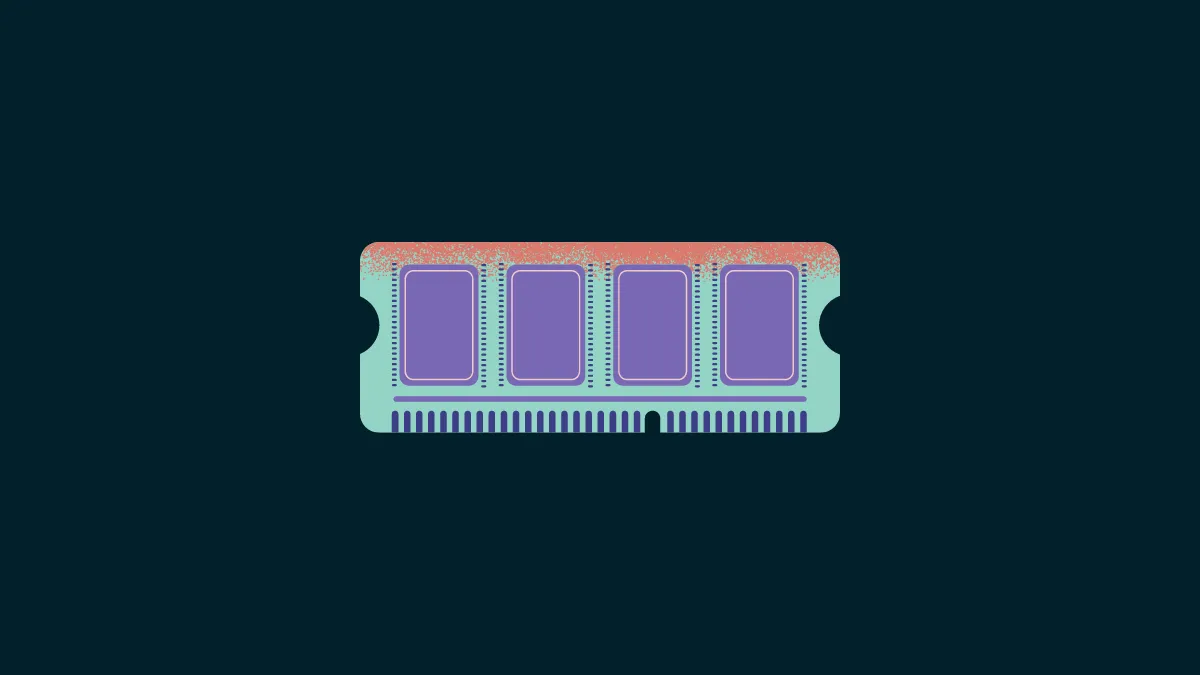
En el caso de equipos que sufren una ralentización importante, añadir más memoria puede mejorar significativamente el rendimiento. Una mayor memoria física proporciona una mayor capacidad para realizar múltiples tareas, gestionar aplicaciones exigentes y garantizar la eficiencia futura.
Por lo general, puedes encontrar memoria DDR4, como 8 GB o 16 GB adicionales, por aproximadamente entre $15 y $40. Si tu presupuesto lo permite, considera actualizar a 32 GB y hacer la transición a memoria DDR5, que ofrece importantes beneficios de rendimiento para las aplicaciones modernas.
2. Transición a unidades de estado sólido (SSD)
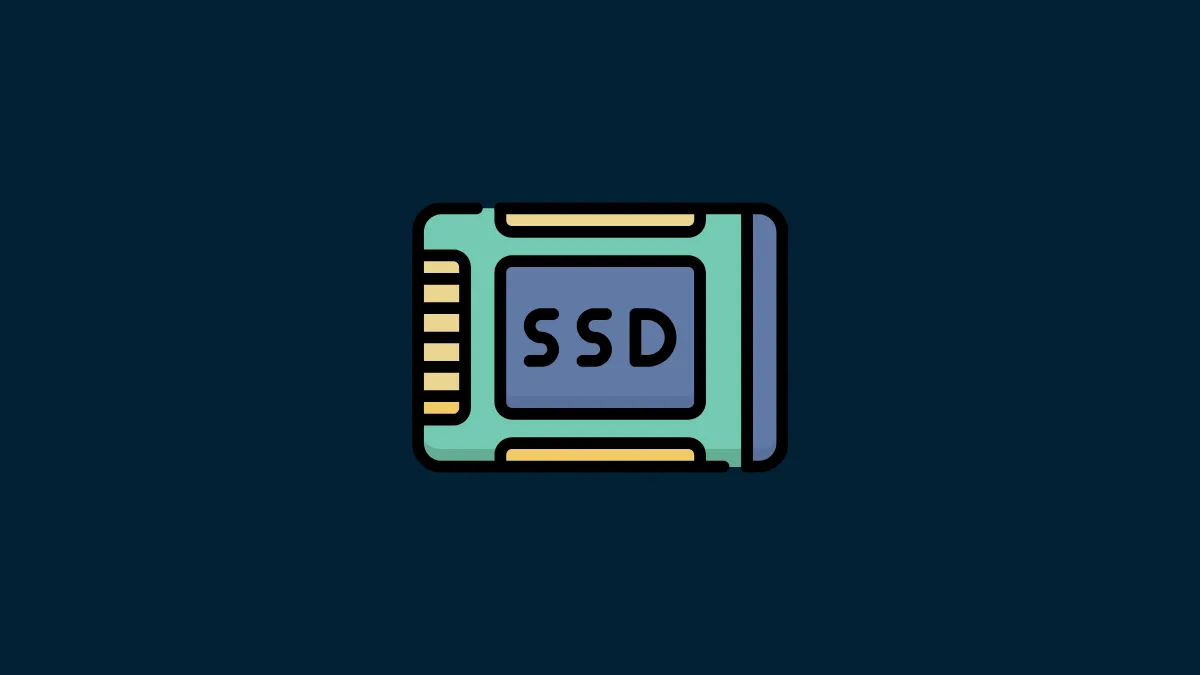
El cambio de los discos duros tradicionales a los SSD ofrece mejoras notables en las velocidades de lectura y escritura. Este cambio mejora los tiempos de carga de Windows, las velocidades de recuperación de archivos y la capacidad de respuesta general del sistema.
Si es posible, configure su SSD como unidad C: para un rendimiento óptimo.
3. Mantenga la limpieza para una mejor refrigeración
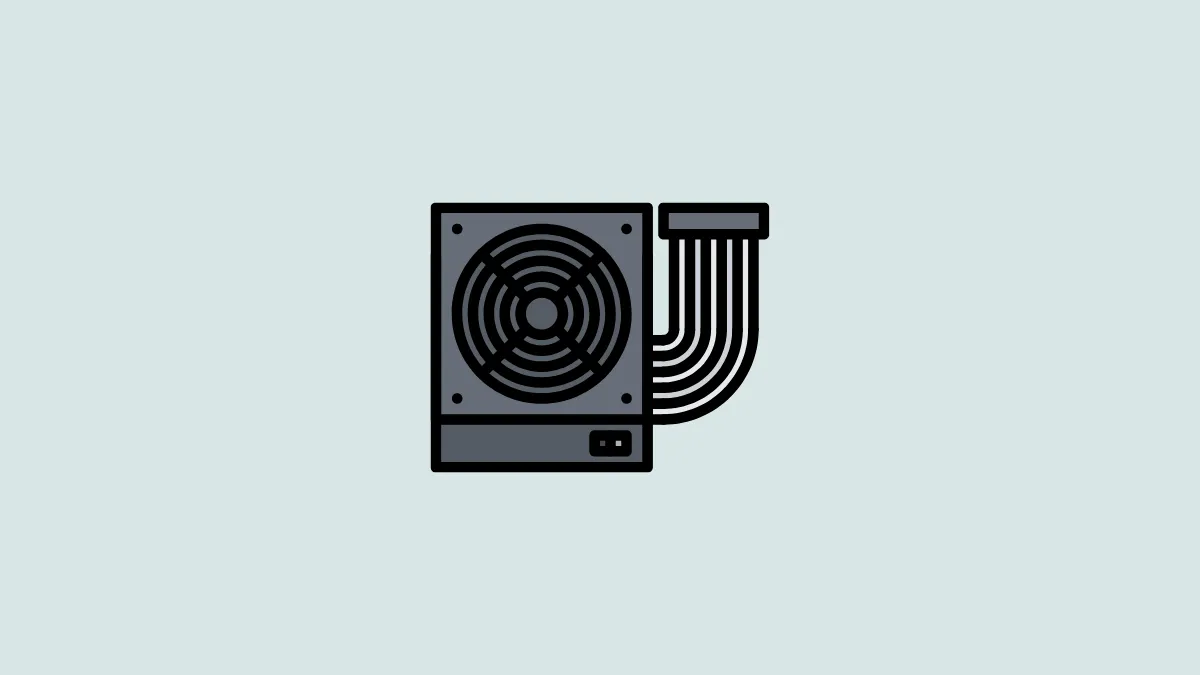
Con el tiempo, el polvo se acumula y puede obstruir el flujo de aire, lo que provoca una limitación térmica que afecta negativamente al rendimiento. Limpiar periódicamente las rejillas de ventilación y garantizar una buena ventilación en el espacio de trabajo puede mejorar significativamente la velocidad de la computadora.
Preguntas frecuentes
A continuación se muestran algunas consultas comunes sobre cómo mejorar el rendimiento de una PC con Windows.
¿Está Windows 11 superando a Windows 10?
Debido a sus gráficos y configuraciones avanzadas, Windows 11 generalmente requiere más memoria y almacenamiento que Windows 10, lo que puede resultar en un rendimiento más lento en computadoras más antiguas. Sin embargo, los ajustes de configuración adecuados pueden optimizar su velocidad en su sistema actual.
¿Debo mantener el modo de juego activo o desactivarlo para mejorar el rendimiento?
Si no estás jugando, es recomendable desactivar el Modo de juego para evitar que servicios innecesarios de Xbox se ejecuten en segundo plano.
¿Cómo puedo mejorar el tiempo de arranque en Windows 11?
Para mejorar el tiempo de arranque, asegúrese de tener suficiente espacio de almacenamiento en la unidad C, habilite la opción Arranque rápido y deshabilite las aplicaciones de inicio innecesarias. Para obtener instrucciones más detalladas, consulte las secciones anteriores de este artículo.
Optimizar su experiencia con Windows 11 no tiene por qué ser costoso. Para la mayoría, simplemente desactivar funciones no utilizadas, desinstalar aplicaciones redundantes, eliminar archivos temporales y ajustar la configuración puede mejorar significativamente el rendimiento diario. Esperamos que esta guía le ayude a lograr una experiencia informática más rápida y eficiente. ¡Hasta la próxima!



Deja una respuesta