Solucionar problemas con el atajo Ctrl + Alt + Flecha en Windows 11

Muchos usuarios han informado de problemas con las teclas Ctrl + Alt + Flecha que no funcionan en sus sistemas Windows 11/10 . Es posible que esta combinación de teclas no realice ninguna acción o que abra inadvertidamente un programa diferente. Para quienes se enfrentan a este problema, las soluciones proporcionadas en este artículo deberían resultar beneficiosas.

La combinación de teclas Ctrl + Alt + Flecha (Arriba, Abajo, Izquierda o Derecha) está pensada para ajustar fácilmente la orientación de la pantalla en tu dispositivo Windows 11/10. Ya sea que estés trabajando en un proyecto o leyendo un libro electrónico (especialmente en formatos como ePub o PDF que pueden requerir rotación), este atajo es bastante útil. Este atajo predeterminado te permite rotar la pantalla en diferentes modos: horizontal, horizontal invertido, vertical y vertical invertido. Sin embargo, cuando estas teclas no responden correctamente,
Cómo solucionar problemas con las teclas Ctrl + Alt + Flecha en Windows 11
Si la combinación de teclas Ctrl + Alt + Flecha no responde en su computadora con Windows 11/10, consulte las soluciones que se describen a continuación para abordar el problema:
- Verificar si la combinación de teclas Ctrl + Alt + Flecha está vinculada a otra aplicación
- Activar las teclas de acceso rápido de rotación de pantalla a través del panel de control de la tarjeta gráfica
- Ajuste la orientación de la pantalla a través de la aplicación Configuración
- Gire manualmente la pantalla mediante el panel de control de la tarjeta gráfica
- Utilice una aplicación gratuita para girar la pantalla.
Profundicemos en estas soluciones.
1] Verificar las asignaciones de combinaciones de teclas
Este paso puede parecer básico, pero es crucial. Asegúrate de que la combinación de teclas Ctrl + Alt + Flecha no se haya asignado inadvertidamente a un programa o aplicación diferente. Por ejemplo, es posible que la combinación de teclas Ctrl + Alt + Flecha izquierda se haya vinculado como acceso directo en tu escritorio. Esta reasignación evitaría la rotación de pantalla esperada y, en su lugar, activaría otra función.
Por lo tanto, inspeccione los accesos directos de su escritorio y la configuración de las aplicaciones relevantes para ver si se está utilizando la combinación de teclas. Si es así, reasigne las teclas de acceso rápido de esa aplicación específica e intente usar el acceso directo nuevamente para girar la pantalla. Si bien esto puede ser un poco tedioso, vale la pena intentarlo.
2] Habilite las teclas de acceso rápido para la rotación de pantalla en el panel de control de la tarjeta gráfica

Un método eficaz para corregir este problema es asegurarse de que las teclas de acceso rápido para la rotación de la pantalla estén habilitadas a través del Panel de control de la tarjeta gráfica. Todos los fabricantes de tarjetas gráficas (como Intel, NVIDIA o AMD) ofrecen software para gestionar diversas configuraciones, incluida la posibilidad de configurar las combinaciones de teclas Ctrl + Alt + Flecha. Si estas teclas de acceso rápido están deshabilitadas, la función de rotación no funcionará como se espera.
Por ejemplo, si está utilizando la tarjeta gráfica Intel, siga estos pasos utilizando el Centro de comando de gráficos Intel:
- Descargue y configure el Intel Graphics Command Center desde Microsoft Store si aún no está instalado. Tenga en cuenta que la versión estable actualmente no incluye opciones de rotación de pantalla; esta función está disponible en la versión beta.
- Inicie la aplicación a través del cuadro de búsqueda o del menú Inicio.
- Vaya a la sección Sistema desde el panel izquierdo.
- Seleccione la pestaña Teclas de acceso rápido .
- Habilite la función Habilitar teclas de acceso rápido del sistema . Esto activará la tecla de acceso rápido predeterminada (Ctrl + Alt + F1) para abrir el Centro de comando de gráficos Intel.
- Ahora, las teclas de acceso rápido estándar (Ctrl + Alt + Arriba, Izquierda, Abajo y Derecha) deberían estar habilitadas para rotar la pantalla en horizontal, vertical y sus versiones invertidas.
Puede ajustar las teclas de acceso rápido según sus preferencias cuando sea necesario. Salga del panel de control e intente cambiar la orientación de la pantalla nuevamente; ahora debería funcionar sin problemas.
De manera similar, utilice el panel de control de su tarjeta gráfica para encontrar estas configuraciones y habilitar las teclas de acceso rápido para la rotación de la pantalla.
3] Ajuste la orientación de la pantalla mediante la aplicación Configuración
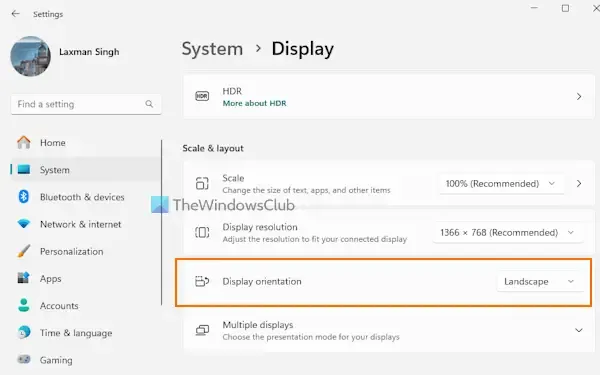
Para modificar la orientación de la pantalla a través de la aplicación Configuración en Windows 11, siga estos pasos:
- Haga clic derecho en el botón Inicio y elija la opción Configuración .
- Dentro de la aplicación Configuración, vaya a Sistema > Pantalla.
- Localice el menú desplegable Orientación de pantalla en la sección Escala y diseño.
- Seleccione su modo preferido (Vertical u Horizontal) para ajustar la orientación de la pantalla.
- Aparecerá un mensaje donde podrá elegir entre Conservar cambios o Revertir para mantener la configuración anterior.
Esta función es útil, pero puede no resultar práctica para cambios frecuentes.
4] Gire manualmente la pantalla mediante el panel de control de la tarjeta gráfica
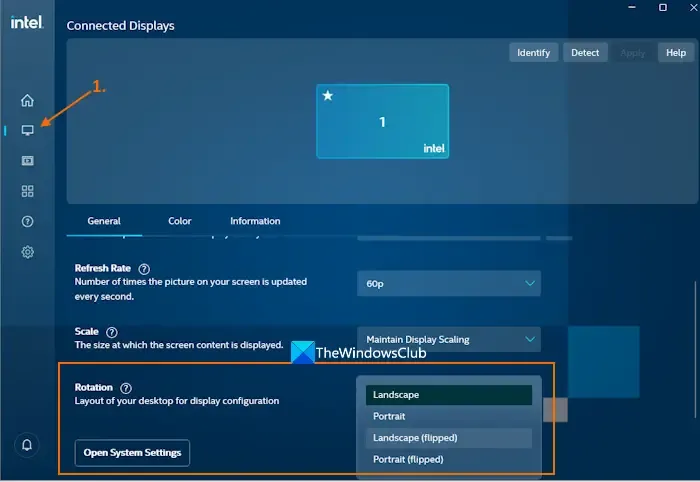
El panel de control de gráficos también ofrece opciones de rotación manual de la pantalla. Para hacerlo con el software de gráficos Intel, siga estos pasos:
- Abra la aplicación Intel Graphics Command Center.
- Seleccione el menú Pantalla .
- En la pestaña General , busque la opción Rotación .
- Haga clic en el menú desplegable de Rotación para elegir entre Vertical (invertido), Horizontal (invertido) u otras orientaciones.
- Presione el botón Mantener para confirmar su elección o seleccione Revertir para regresar a la configuración anterior.
Para aquellos que tienen tarjetas gráficas NVIDIA, hay opciones similares disponibles a través del Panel de control de NVIDIA:
- Abra el Panel de control de NVIDIA.
- En el panel de navegación, expanda el menú Pantalla .
- Seleccione la opción Girar visualización .
- Si utiliza varias pantallas, seleccione la adecuada en el lado derecho.
- Elija la orientación preferida.
5] Utilice una aplicación gratuita para rotar la pantalla
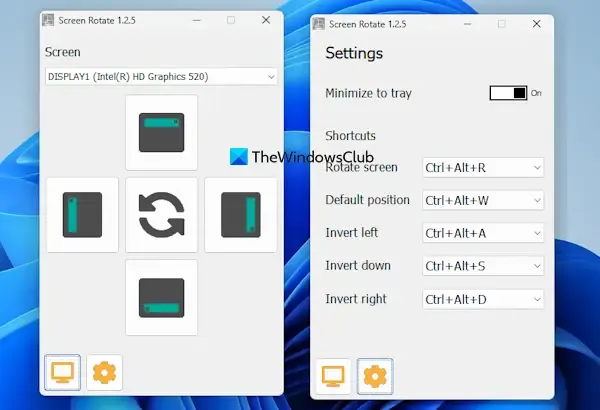
Puede descargar una aplicación gratuita Screen Rotate desde Microsoft Store que le permite modificar la orientación de la pantalla mediante teclas de acceso rápido o comandos manuales. Puede encontrar la aplicación en microsoft.com . Si bien esta aplicación no admite las combinaciones de teclas predeterminadas Ctrl + Alt + Flecha, ofrece otras teclas de acceso rápido para cambiar la orientación.
En primer lugar, seleccione su pantalla en el menú desplegable de la aplicación. Luego, puede rotar la pantalla manualmente utilizando los botones provistos.
Para utilizar las teclas de acceso rápido, haga clic en el icono Configuración para acceder a opciones como Rotar pantalla, Invertir izquierda/derecha, Posición predeterminada e Invertir hacia abajo. Cada opción tiene un menú desplegable asociado para seleccionar una tecla de acceso rápido. Una vez configuradas, estas teclas de acceso rápido están listas para su uso inmediato.
Espero que estas sugerencias le resulten útiles.
¿Por qué no funciona Ctrl+Alt+Flecha abajo?
Por lo general, la combinación de teclas Ctrl + Alt + flecha hacia abajo permite rotar la pantalla a un modo horizontal invertido. Sin embargo, si esta combinación de teclas ya está vinculada a otra aplicación, no funcionará como se espera. Además, es posible que las versiones más nuevas de tarjetas gráficas no sean compatibles con esta tecla de acceso rápido y funciones similares. En estas situaciones, primero anule la asignación de la tecla Ctrl + Alt + flecha hacia abajo en la aplicación en conflicto. Si eso no proporciona una solución, gire la pantalla manualmente mediante la aplicación Configuración o el panel de control de la tarjeta gráfica.
¿Por qué Ctrl+Alt+Supr no responde en Windows 11?
Las aplicaciones o herramientas de terceros pueden alterar la funcionalidad del atajo Ctrl + Alt + Supr, lo que podría explicar su falta de respuesta en tu sistema Windows 11. También podría haber problemas relacionados con el hardware, así que comprueba si estas teclas funcionan al presionarlas individualmente. Restablecer la configuración predeterminada del teclado también podría ser una solución viable. Si los problemas persisten, considera iniciar el sistema en un estado de inicio limpio para identificar y eliminar las aplicaciones problemáticas.



Deja una respuesta