Solución de problemas de parpadeo de la pantalla: soluciones esenciales antes de comprar un nuevo monitor
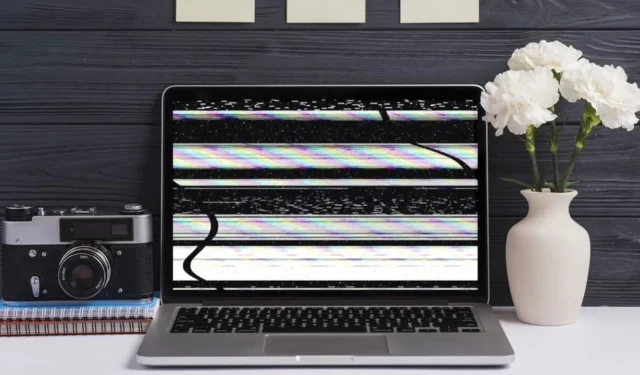

Una pantalla parpadeante puede ser un problema, pero no necesariamente significa que su monitor ya no funcionará. En muchos casos, este problema puede surgir de errores menores de software que se pueden solucionar fácilmente. Aquí, describimos algunos de los métodos más eficaces para resolver el problema de la pantalla parpadeante.
Realizar una comprobación del Administrador de tareas
Antes de analizar las soluciones, conviene determinar si la causa se encuentra en Windows o en una aplicación de terceros. Esta evaluación permitirá orientar mejor sus esfuerzos de resolución de problemas.
Para realizar esta comprobación, acceda al Administrador de tareas pulsando Ctrl+ Shift+ Esc. Inspeccione si el Administrador de tareas parpadea. Si no parpadea, es probable que el problema se deba a una aplicación de terceros, ya que el Administrador de tareas funciona con un nivel de privilegio diferente al de las aplicaciones externas. Por el contrario, si el Administrador de tareas también parpadea, esto puede indicar un problema de Windows o de hardware.
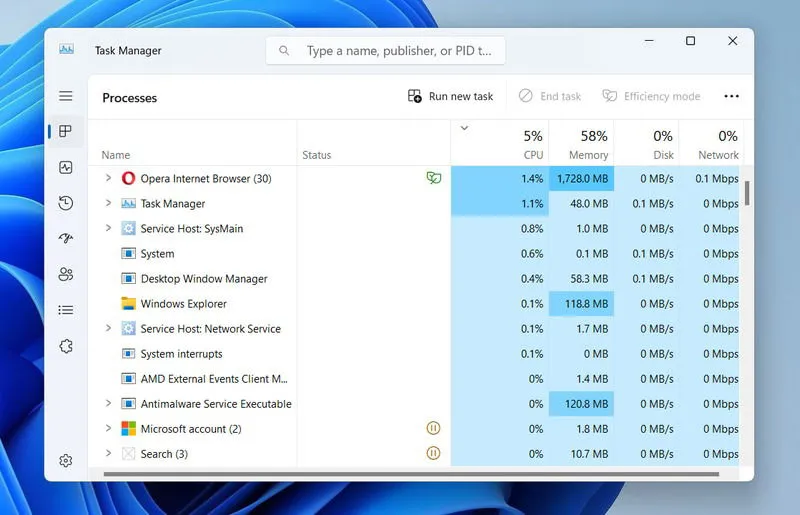
Si una aplicación de terceros es la que causa el parpadeo, considere desinstalar o actualizar las aplicaciones agregadas recientemente, en particular las que afectan la configuración de la pantalla, como las herramientas de resolución personalizada o los administradores de temas visuales. Para problemas específicos de Windows, explore las soluciones que se enumeran a continuación.
Actualice los controladores de pantalla
Los controladores de pantalla obsoletos suelen ser los culpables del parpadeo de la pantalla. Si bien el actualizador de Windows intenta instalar los controladores más recientes, es posible que no siempre logre encontrar las versiones más actuales. Recomendamos utilizar una herramienta de actualización de controladores como IObit Driver Booster para recuperar automáticamente los controladores más recientes para su tarjeta gráfica.
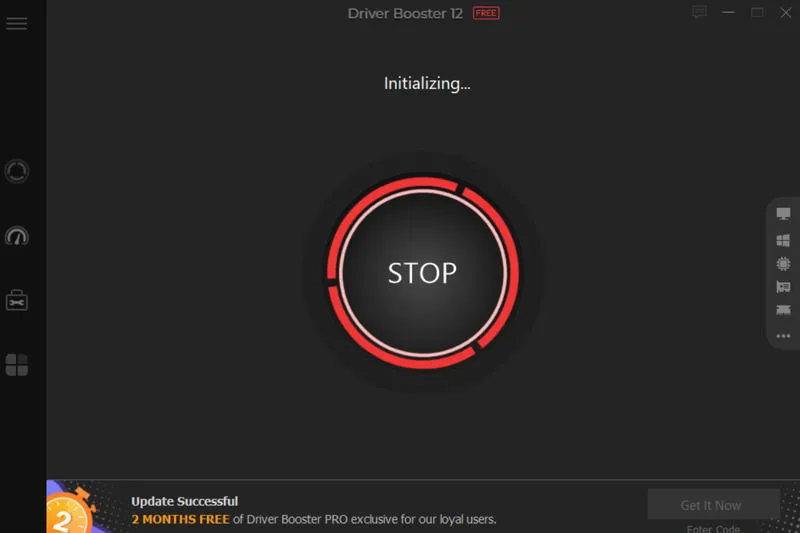
Simplemente ejecute un análisis con la herramienta, que identificará los controladores desactualizados. Si hay una actualización disponible para su controlador de gráficos, haga clic en Actualizar para permitir que la herramienta se encargue de la descarga y la instalación.
Modificar la frecuencia de actualización del monitor
Si su monitor funciona con una frecuencia de actualización diferente a la configuración original, pueden producirse parpadeos. Por ejemplo, si utiliza una frecuencia de actualización de 48 Hz o 75 Hz en un monitor de 60 Hz, puede producir parpadeos y otros problemas. A continuación, le indicamos cómo configurar la frecuencia de actualización adecuada en Windows:
Vaya a Sistema -> Pantalla en Configuración de Windows. Desplácese hacia abajo y haga clic en Pantalla avanzada , donde puede seleccionar la frecuencia de actualización en la sección Elegir una frecuencia de actualización . Elija la frecuencia de actualización nativa recomendada por el manual de su monitor. Si no está seguro de cuál es la frecuencia correcta, experimente con diferentes opciones hasta que deje de parpadear.
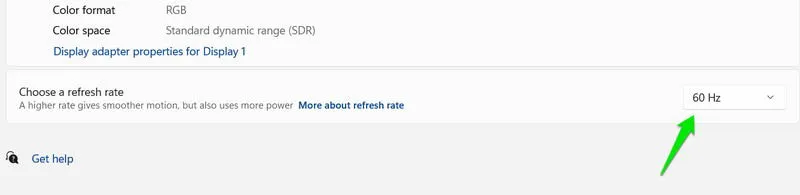
Desactivar la aceleración de hardware
La aceleración de hardware puede provocar parpadeos si el procesador gráfico no puede controlarla. Considere deshabilitar esta función en Windows para comprobar si hay mejoras.
En la configuración de Windows, vaya a Sistema -> Pantalla -> Gráficos y desactive la opción Programación de GPU acelerada por hardware .
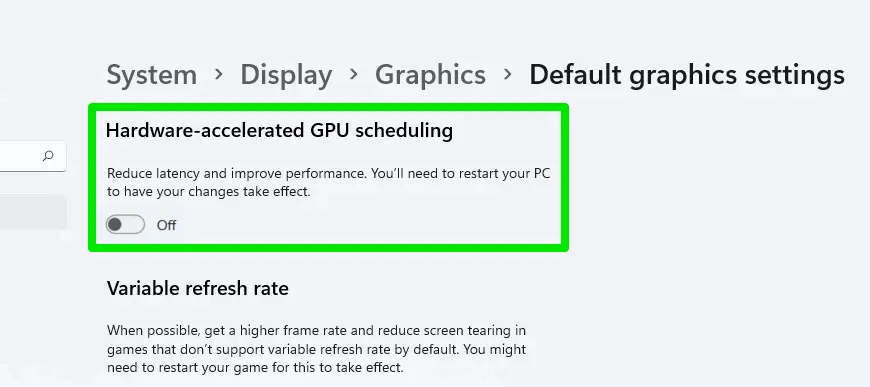
Además, la aceleración de hardware se puede activar y desactivar en determinadas aplicaciones que la admiten, lo que puede provocar parpadeos mientras la aplicación está en uso o ejecutándose en segundo plano. Examine la configuración de sus aplicaciones y asegúrese de que la aceleración de hardware esté desactivada cuando corresponda. Google Chrome es un ejemplo notable de este tipo de software.
Seleccione la resolución de pantalla nativa
Cada monitor tiene una resolución de pantalla predeterminada con la que funciona de manera óptima. Si ha modificado esta resolución, pueden aparecer parpadeos y otros problemas de visualización.
Para volver a la resolución adecuada, vaya a Configuración de Windows y navegue a Sistema -> Pantalla .
Seleccione la resolución de pantalla que indica “(Recomendado)” al lado.
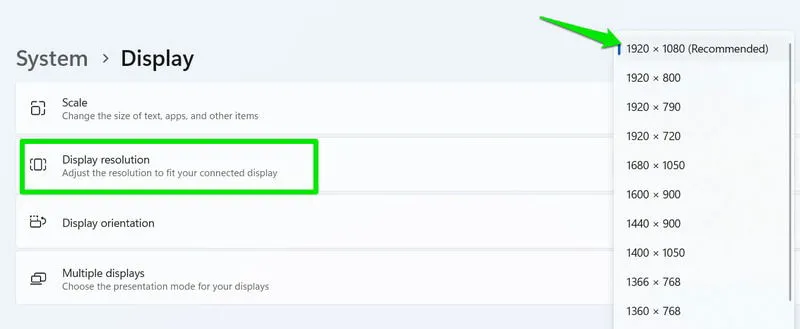
Ajustar la configuración de escala de pantalla
De manera similar, una escala de pantalla incorrecta también puede provocar problemas de parpadeo. Asegúrate de utilizar la configuración de escala recomendada. En la configuración de Pantalla, identifica la opción Escala y selecciona la que dice “(Recomendada)”.
Para elegir el método de escala adecuado, busque la sección Pantalla avanzada -> Propiedades del adaptador de pantalla .
Cambie al panel de control del fabricante de su tarjeta gráfica y, en la sección Escala , seleccione Mantener escala de pantalla .
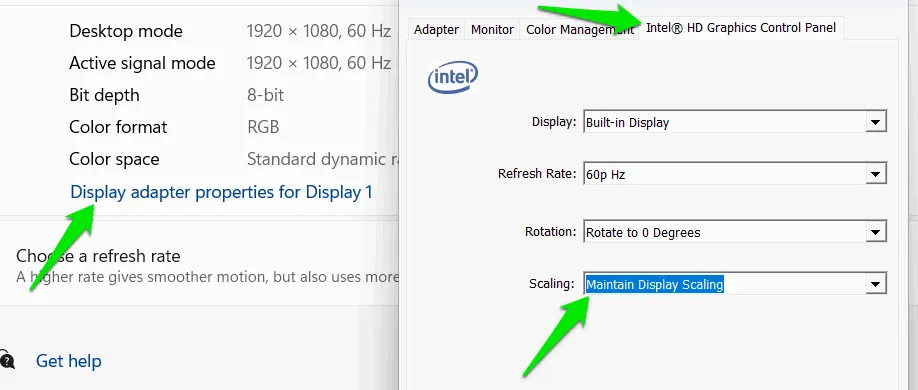
Configurar el menú de visualización en pantalla (OSD)
La mayoría de los monitores cuentan con un menú de visualización en pantalla (OSD), que le permite ajustar diversas configuraciones que afectan directamente la salida. Algunas opciones de configuración aquí pueden ser responsables del parpadeo. Sugerimos aprovechar la función de ajuste automático , que puede optimizar la configuración de la pantalla automáticamente.
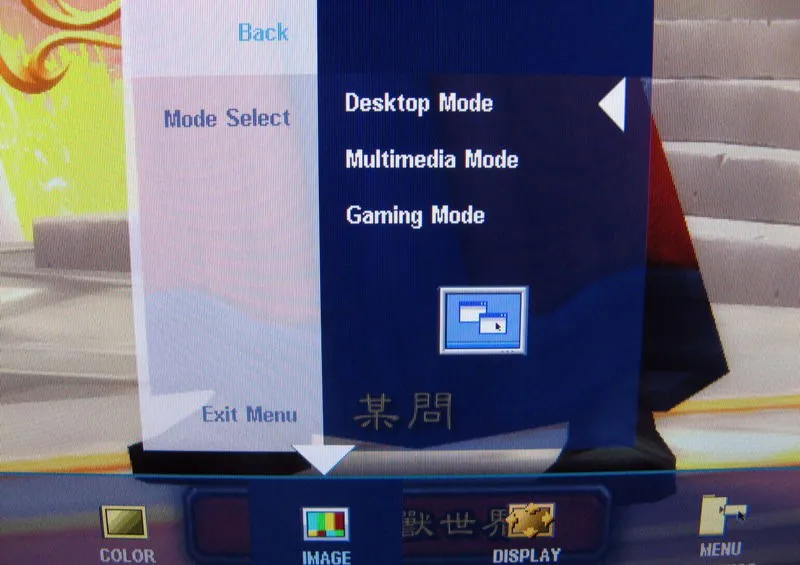
Si este paso no resuelve el problema del parpadeo, considere desactivar funciones como Overdrive, Modo de juego, Contraste dinámico, Modo ECO, FreeSync o G-Sync. Si estos ajustes fallan, restablecer la configuración de fábrica puede solucionar el problema, especialmente si el parpadeo se debió a configuraciones incorrectas en el menú OSD.
Restaurar la configuración predeterminada de la GPU
Si has modificado la configuración en el software de tu GPU, uno de esos ajustes podría estar causando el problema de parpadeo. Afortunadamente, la mayoría del software de gestión de GPU incluye una opción de restablecimiento. Busca las opciones etiquetadas como Restaurar valores predeterminados o Restablecer configuración para revertir los cambios que has realizado.
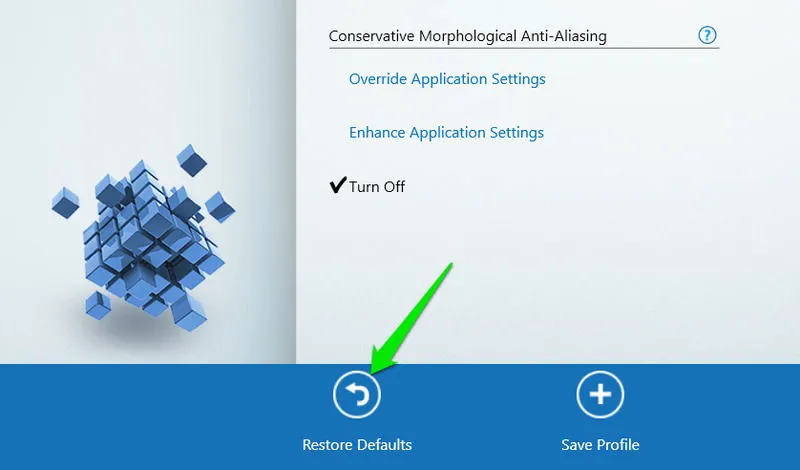
Cambiar a un perfil de usuario diferente
La corrupción del perfil de usuario puede provocar diversos problemas, incluido el parpadeo de la pantalla. Para determinar si este es el caso, verifique si el problema persiste al usar un perfil de usuario diferente. Si es posible, pruebe con un perfil secundario. Como alternativa, habilite la cuenta de superadministrador para ver si el problema persiste.
Si descubre que el parpadeo no ocurre con la súper cuenta, considere crear una nueva cuenta de usuario y transferir sus datos a esa cuenta.
Acceda a la Configuración de Windows y vaya a Cuentas -> Otros usuarios , luego haga clic en Agregar cuenta para iniciar la creación de un nuevo perfil de usuario.
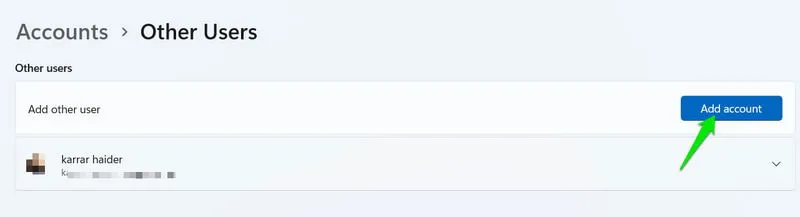
Inspeccione los cables para detectar daños
Si ninguno de los ajustes de software ha resuelto el problema, es posible que el problema se deba a un daño en el cable. Realice una inspección visual de los cables de alimentación y de la pantalla para detectar cortes, desgastes o torceduras, en particular cerca de los conectores. Además, examine los conectores para ver si tienen clavijas dobladas o rotas.
Puede realizar más pruebas volviendo a conectar firmemente los cables y moviéndolos suavemente para ver si el parpadeo empeora. Si el parpadeo se intensifica, es probable que el problema resida en un cable dañado o en conectores sueltos, lo que requiere un reemplazo.
Prueba con un monitor diferente
Si los cables están intactos y el problema no está relacionado con el software, intente conectar su PC a un monitor diferente antes de considerar un reemplazo. Esto ayudará a identificar si el problema se limita a su monitor actual.
Si no tiene acceso a otro monitor, puede conectar su PC a un televisor con un puerto HDMI o incluso usar una tableta o un teléfono inteligente como una segunda pantalla temporal.
Si el parpadeo está relacionado con el software, una de las soluciones mencionadas anteriormente debería resolver el problema. Como último método de resolución de problemas, considere iniciar el sistema en modo seguro. Este modo solo carga los controladores y programas esenciales, lo que puede evitar varios conflictos de software.
Crédito de la imagen: Freepik . Todas las capturas de pantalla son de Karrar Haider.



Deja una respuesta