Guía para reiniciar el Explorador de Windows en Windows 11: explicación de los efectos y el proceso

El Explorador de Windows funciona como la interfaz principal para navegar por los elementos gráficos del sistema operativo Windows. Actúa como el shell que permite a los usuarios administrar el escritorio, acceder al Administrador de archivos, explorar el Menú Inicio, utilizar la barra de tareas e interactuar con otras funciones. En ocasiones, es posible que deba reiniciar este componente, especialmente si ciertos elementos comienzan a funcionar mal o si la interfaz deja de responder.
Con la introducción de Windows 11, Microsoft ha mejorado significativamente el Explorador de Windows, creando una experiencia más unificada. No obstante, los métodos para reiniciar esta aplicación se han mantenido constantes. En esta guía, exploraremos las técnicas para reiniciar el Explorador de Windows, así como lo que ocurre durante este proceso.
Qué esperar después de reiniciar el Explorador de Windows (y cuándo hacerlo)
Reiniciar el Explorador de Windows es similar a reiniciar cualquier otra aplicación: cierra el shell del usuario y lo inicia de nuevo. Este proceso vuelve a cargar todos los componentes asociados, incluidos el escritorio, la barra de tareas, el menú Inicio y el Explorador de archivos, lo que resuelve eficazmente los problemas menores. Si experimenta bloqueos o demoras en el sistema, con solo reiniciar el Explorador de Windows se pueden corregir estos problemas.
Dominar esta técnica de reinicio es esencial, ya que presenta una de las soluciones más rápidas para restaurar una experiencia de escritorio lenta o resolver un problema de barra de tareas que no responde. Además, el Explorador de Windows debe reiniciarse cuando se realizan modificaciones en el registro HKEY_CURRENT_USER, lo que subraya aún más la importancia de conocer este procedimiento.
También puede optar por cerrar el Explorador de Windows sin reiniciarlo. Sin embargo, esto le dejará con un escritorio en blanco, sin la barra de tareas ni el menú Inicio, lo que hace que el explorador de archivos sea inaccesible. Afortunadamente, volver a abrirlo es sencillo.
Cómo reiniciar el explorador de archivos en Windows 11
A continuación, se muestran varios métodos para reiniciar el Explorador de Windows en Windows 11. Si bien las imágenes que se muestran en esta guía corresponden a Windows 11, estas técnicas también se aplican a Windows 10.
Método 1: Utilizar el Administrador de tareas
- Comience abriendo el Administrador de tareas con el atajo de teclado
Ctrl + Shift + Esc. También puede hacer clic derecho en el menú Inicio y seleccionar Administrador de tareas .
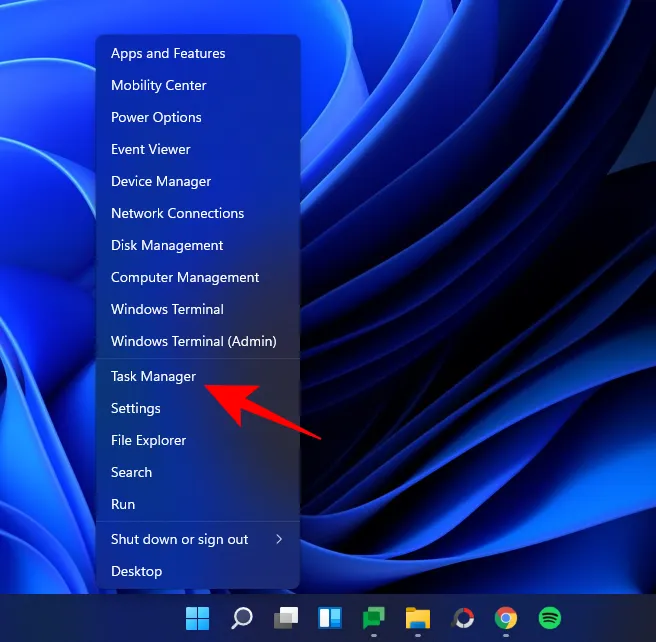
- Haga clic en Más detalles si el Administrador de tareas aparece minimizado.

- Desplácese por la lista de procesos hasta encontrar el Explorador de Windows. Selecciónelo y haga clic en Reiniciar en la esquina inferior derecha.
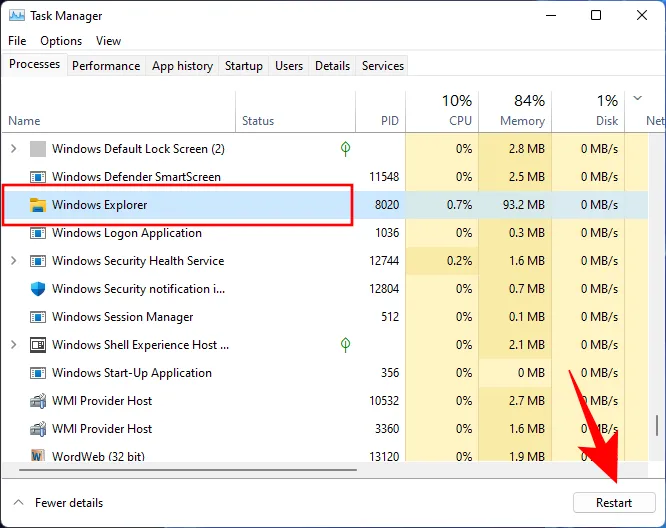
Durante este proceso, los elementos visuales de la pantalla desaparecerán brevemente antes de reaparecer, lo que indica que el Explorador de Windows se ha reiniciado correctamente.
Método 2: Símbolo del sistema, Terminal de Windows o PowerShell
Otro método para reiniciar el Explorador de Windows implica utilizar una interfaz de línea de comandos, como el Símbolo del sistema o PowerShell. Aquí, lo ilustraremos con el Símbolo del sistema, pero se pueden ejecutar los mismos comandos en ambos entornos.
- Presione el botón Inicio, escriba cmd (o PowerShell) y luego haga clic en Ejecutar como administrador .
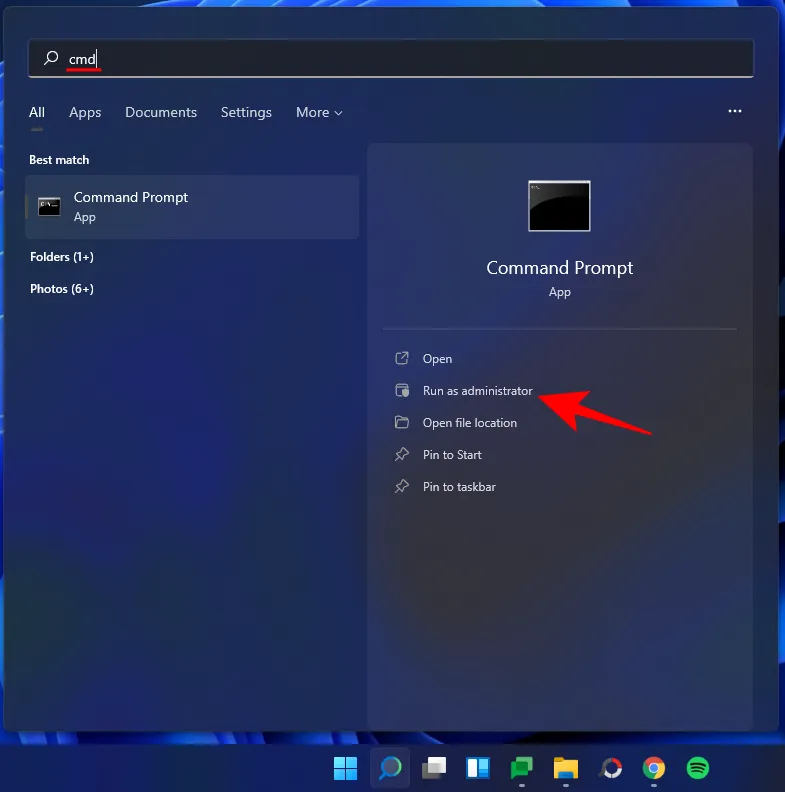
- Introduzca el comando:
taskkill /f /im explorer.exe - Presione Enter. El escritorio se pondrá negro y el menú Inicio y la barra de tareas desaparecerán, lo que significa que se ha cerrado el Explorador de Windows. Para iniciarlo nuevamente, ingrese el comando:
start explorer.exe - Presione Enter una vez más y los elementos visuales deberían regresar rápidamente.
Método 3: Creación de un script por lotes
Puede resultarle eficaz crear un script por lotes que facilite el reinicio del Explorador de Windows con solo hacer doble clic. A continuación, le indicamos cómo hacerlo:
- Haga clic derecho en el escritorio y seleccione Nuevo > Documento de texto .
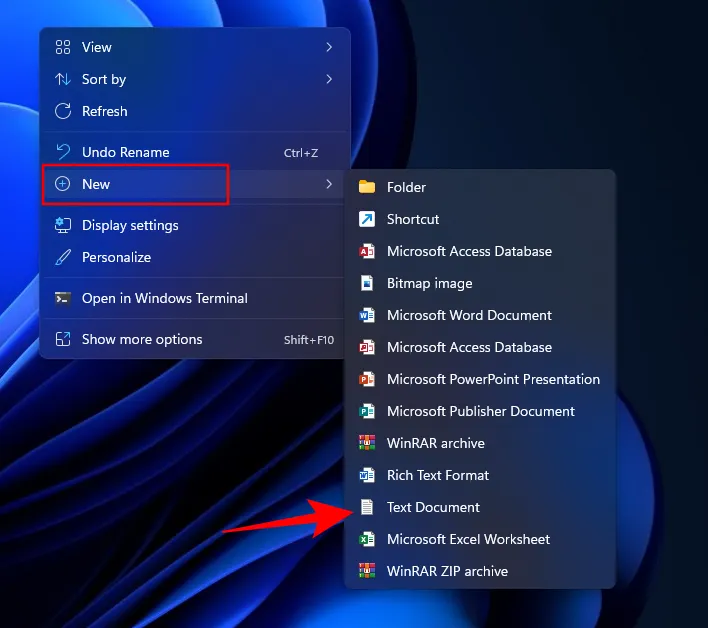
- Abra el archivo del Bloc de notas y escriba los siguientes comandos:
@echo off
taskkill /f /im explorer.exe
start explorer.exe - Alternativamente, puede copiar y pegar las líneas anteriores en el documento de texto.
- Seleccione Archivo en el menú.
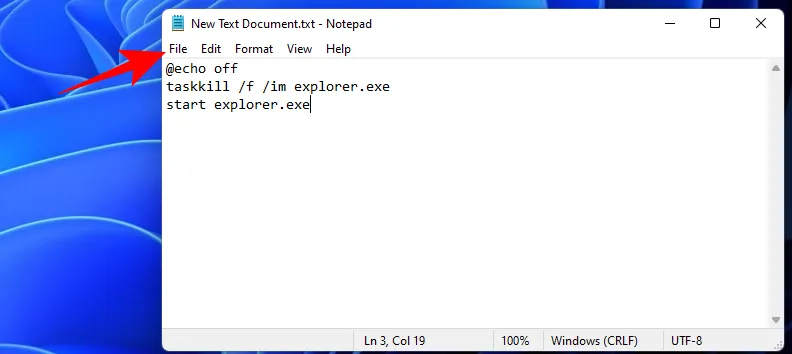
- Haga clic en Guardar como .
- Nombra el archivo con la extensión .bat y cambia el menú desplegable “Guardar como tipo” a Todos los archivos .
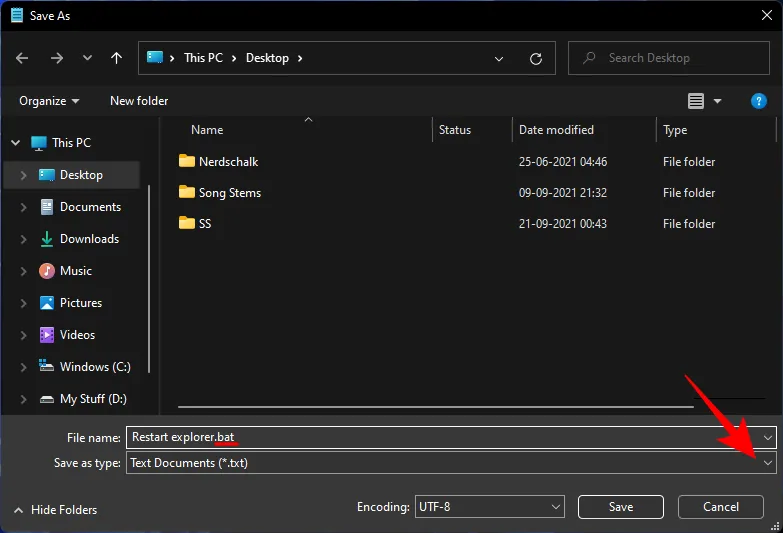
- Haga clic en Guardar .
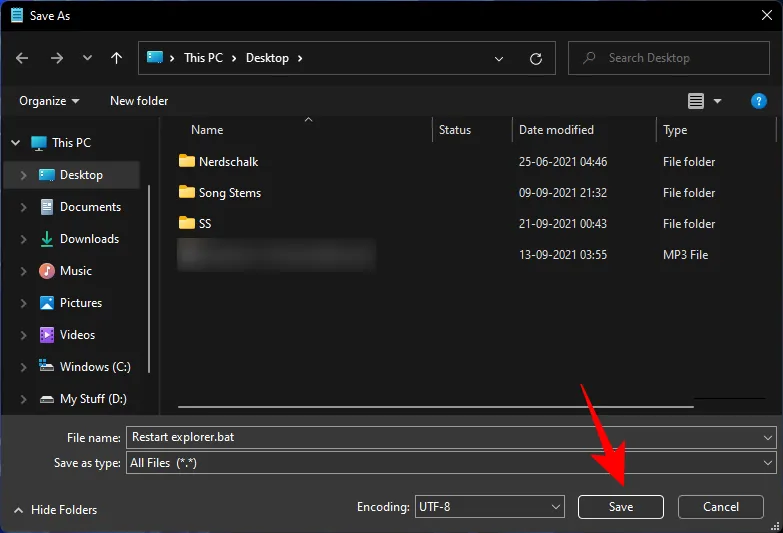
- Ahora, el archivo por lotes para reiniciar el Explorador de Windows se encuentra en el escritorio. Haga doble clic en él siempre que necesite realizar esta tarea.
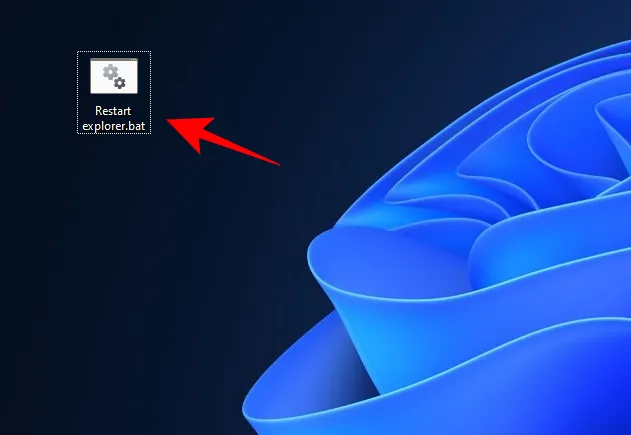
Si los métodos anteriores le parecen demasiado complejos, puede crear una opción de fácil acceso en el menú contextual para reiniciar el Explorador de Windows. Para ello, es necesario crear un archivo de registro específico. A continuación, se muestra un proceso simplificado:
Abra un documento de texto e ingrese lo siguiente:
Windows Registry Editor Version 5.00
[HKEY_CLASSES_ROOT\DesktopBackground\Shell\Restart Explorer]
"icon"="explorer.exe"
"Position"="Bottom"
"SubCommands"=""
[HKEY_CLASSES_ROOT\DesktopBackground\Shell\Restart Explorer\shell\01menu]
"MUIVerb"="Restart Explorer Now"
[HKEY_CLASSES_ROOT\DesktopBackground\Shell\Restart Explorer\shell\01menu\command]
@=hex(2):63,00,6d,00,64,00,2e,00,65,00,78,00,65,00,20,00,2f,00,63,00,20,00,74,\
00,61,00,73,00,6b,00,6c,00,69,00,6c,00,6c,00,20,00,2f,00,66,00,20,00,2f,00,\
69,00,6d,00,20,00,65,00,78,00,70,00,6c,00,6f,00,72,00,65,00,72,00,2e,00,65,\
00,78,00,65,00,20,00,20,00,26,00,20,00,73,00,74,00,61,00,72,00,74,00,20,00,\
65,00,78,00,70,00,6c,00,6f,00,72,00,65,00,72,00,2e,00,65,00,78,00,65,00,00,\
00
[HKEY_CLASSES_ROOT\DesktopBackground\Shell\Restart Explorer\shell\02menu]
"MUIVerb"="Restart Explorer with Pause"
"CommandFlags"=dword:00000020
[HKEY_CLASSES_ROOT\DesktopBackground\Shell\Restart Explorer\shell\02menu\command]
@=hex(2):63,00,6d,00,64,00,2e,00,65,00,78,00,65,00,20,00,2f,00,63,00,20,00,40,\
00,65,00,63,00,68,00,6f,00,20,00,6f,00,66,00,66,00,20,00,26,00,20,00,65,00,\
63,00,68,00,6f,00,2e,00,20,00,26,00,20,00,65,00,63,00,68,00,6f,00,20,00,53,\
00,74,00,6f,00,70,00,70,00,69,00,6e,00,67,00,20,00,65,00,78,00,70,00,6c,00,\
6f,00,72,00,65,00,72,00,2e,00,65,00,78,00,65,00,20,00,70,00,72,00,6f,00,63,\
00,65,00,73,00,73,00,20,00,2e,00,20,00,2e,00,20,00,2e,00,20,00,26,00,20,00,\
65,00,63,00,68,00,6f,00,2e,00,20,00,26,00,20,00,65,00,63,00,68,00,6f,00,20,00,26,00,20,00,65,00,63,00,68,00,6f,00,20,00,57,00,61,00,69,\
00,74,00,69,00,6e,00,67,00,20,00,74,00,6f,00,20,00,73,00,74,00,61,00,72,00,\
74,00,20,00,65,00,78,00,70,00,6c,00,6f,00,72,00,65,00,72,00,2e,00,65,00,78,\
00,65,00,20,00,70,00,72,00,6f,00,63,00,65,00,73,00,73,00,20,00,77,00,68,00,\
65,00,6e,00,20,00,79,00,6f,00,75,00,20,00,61,00,72,00,65,00,20,00,72,00,65,\
00,61,00,64,00,79,00,20,00,2e,00,20,00,2e,00,20,00,2e,00,20,00,26,00,20,00,\
70,00,61,00,75,00,73,00,65,00,20,00,26,00,26,00,20,00,73,00,74,00,61,00,72,\
00,74,00,20,00,65,00,78,00,70,00,6c,00,6f,00,72,00,65,00,72,00,2e,00,65,00,\
78,00,65,00,20,00,26,00,26,00,20,00,65,00,78,00,69,00,74,00,00,00
- Para hacerlo más fácil, copie el código anterior y péguelo en su archivo de Bloc de notas.
- Haga clic en Archivo .
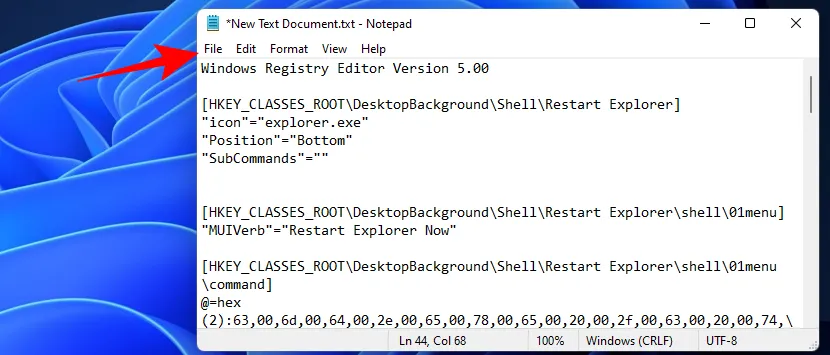
- Seleccione Guardar como .
- Nombra este archivo con la extensión . reg, asegurándote de establecer “Guardar como tipo” en Todos los archivos .

- Haga clic en Guardar .
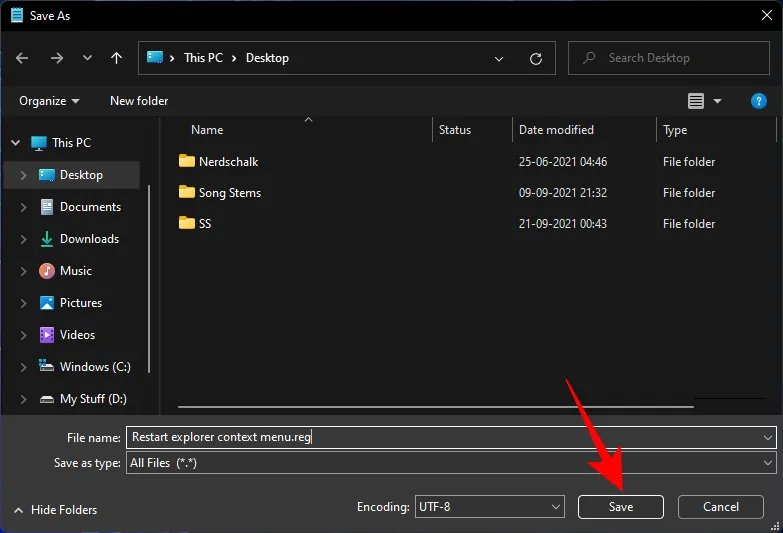
- Haga doble clic en el archivo de registro recién creado.
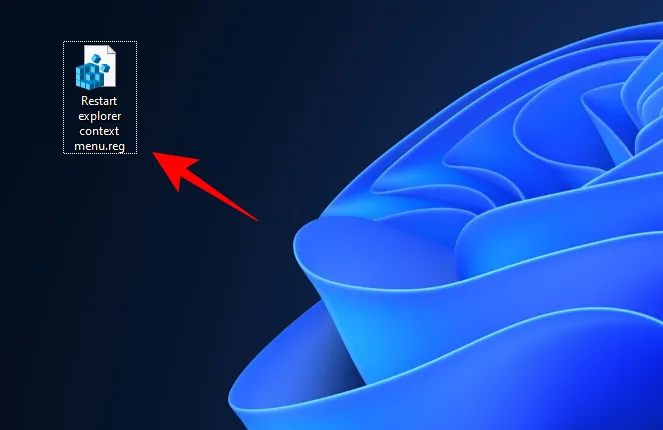
- Cuando aparezca un mensaje, haga clic en Sí .
- Al recibir un mensaje de confirmación indicando que las claves y los valores se han agregado correctamente al registro, haga clic en Aceptar .
- Para observar la nueva opción del menú contextual para reiniciar el Explorador de Windows, haga clic derecho en el escritorio y seleccione Mostrar más opciones .
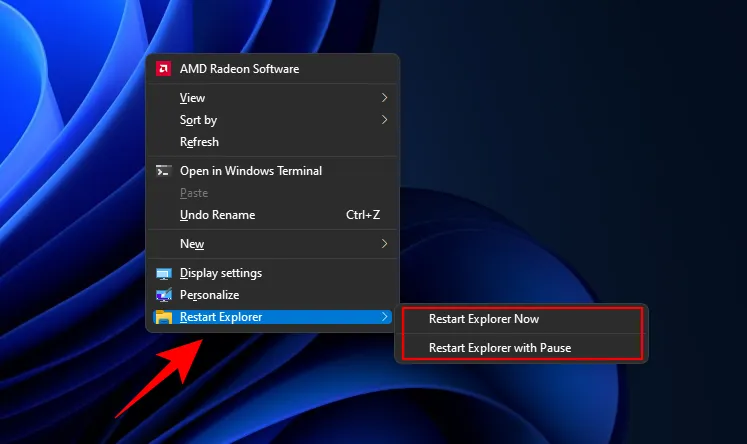
- La opción Reiniciar el explorador aparecerá en la parte inferior del menú, ofreciendo opciones como Reiniciar el explorador ahora o Reiniciar el explorador con pausa .
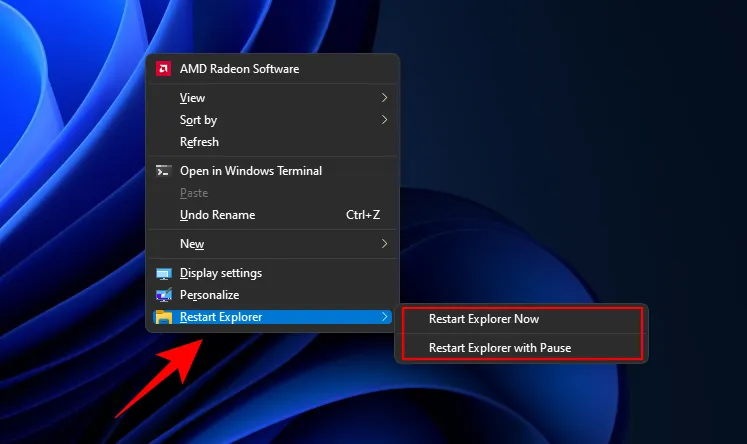
- Si desea eliminar esta opción del menú contextual, cree un archivo de Bloc de notas e inserte el siguiente contenido:
Windows Registry Editor Version 5.00
[-HKEY_CLASSES_ROOT\DesktopBackground\Shell\Restart Explorer] - Luego seleccione Archivo > Guardar como .
- Guarde el archivo con la extensión . reg, asegurándose de que el tipo de archivo esté configurado como ‘Todos los archivos’ y luego haga clic en Guardar .
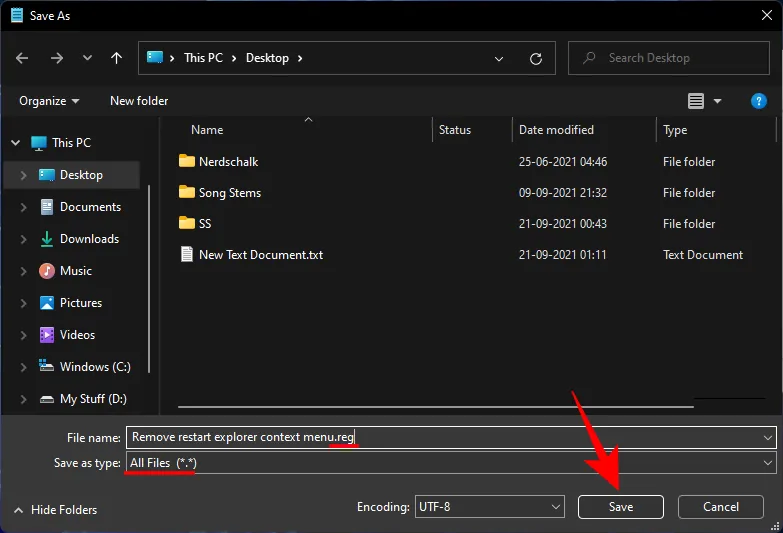
- A continuación, haga doble clic en este nuevo archivo de registro.
- Cuando se le solicite, seleccione Sí y luego haga clic en Aceptar .
- La opción para reiniciar el Explorador ahora se eliminará del menú contextual.
Solución al problema “El Explorador de Windows ha dejado de funcionar”
La solución principal para los problemas con el Explorador de Windows es reiniciarlo utilizando los métodos descritos anteriormente. Esta acción actualiza todos los componentes gráficos del shell del usuario, lo que facilita la recarga de los datos necesarios y resuelve los problemas existentes.
Aparte de esto, hay varias otras posibles resoluciones a considerar:
Realizar un escaneo SFC
El Explorador de Windows puede tener problemas debido a archivos de sistema dañados. Siga estos pasos para comprobarlo y solucionarlo:
- Presione el botón Inicio, escriba cmd y haga clic en Ejecutar como administrador .
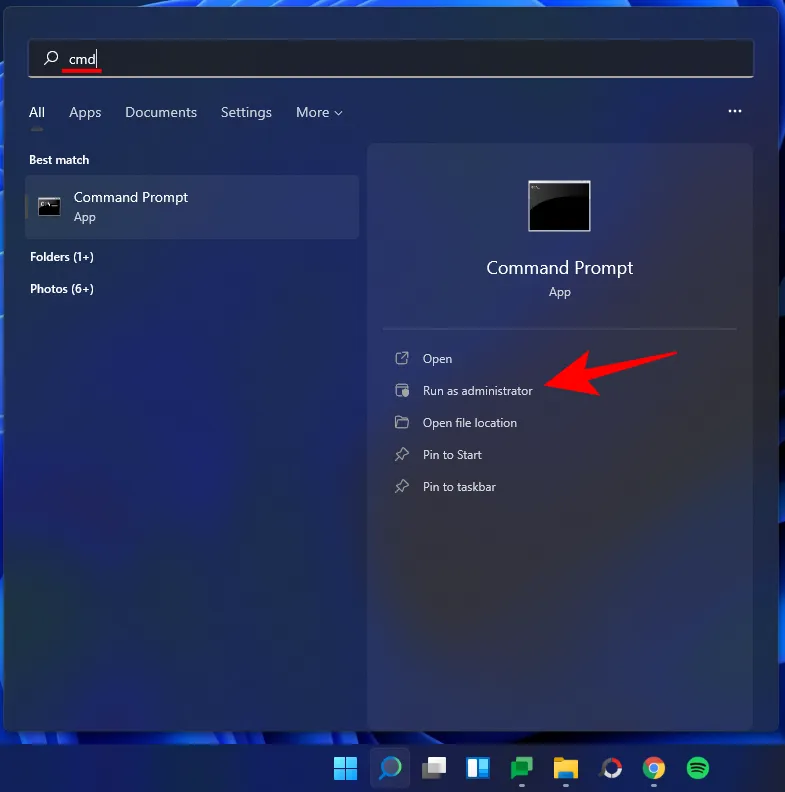
- Introduzca este comando:
sfc /scannow - Presione Enter y esto activará el análisis del Comprobador de archivos del sistema, que puede tardar algún tiempo en completarse.
El escaneo SFC está diseñado para identificar y reparar cualquier problema potencial.
Arranque en modo seguro para diagnosticar el problema
En ocasiones, las aplicaciones de terceros pueden contribuir al problema. Para determinar si este es el caso, reinicie su computadora en modo seguro de la siguiente manera:
- Presione el botón Inicio y seleccione la opción ‘Encendido’.
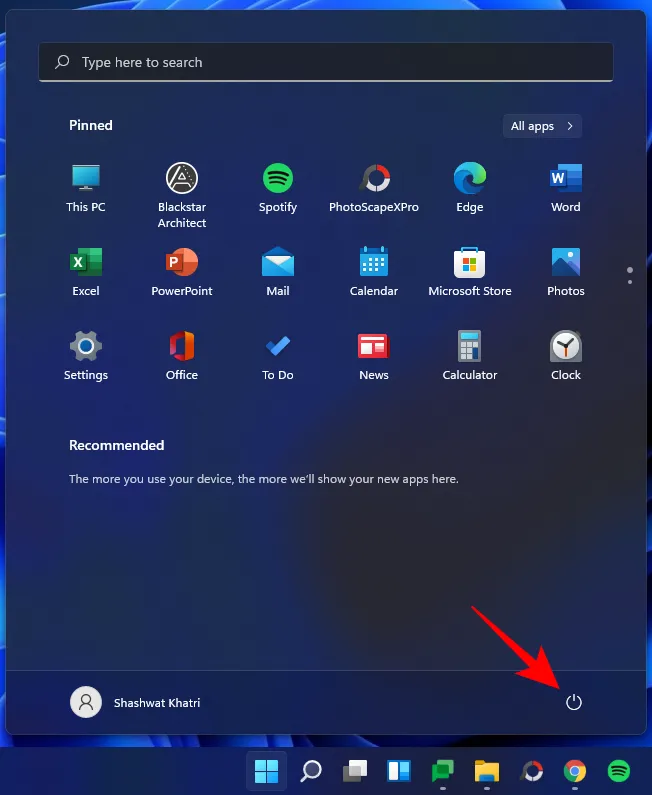
- Mientras mantiene presionada la tecla ‘Shift’, haga clic en Reiniciar .
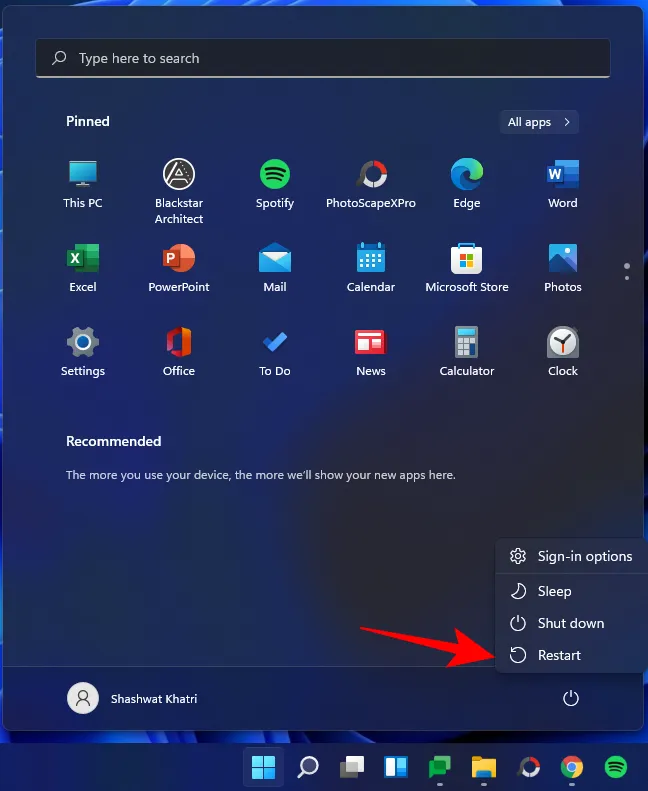
- Durante el reinicio, se mostrarán las opciones de Inicio avanzado. Seleccione Solucionar problemas .
- Elija Opciones avanzadas .
- Haga clic en Configuración de inicio .
- Presione Reiniciar .
- Seleccione el número correspondiente a Habilitar modo seguro con funciones de red .
- Comprueba si el problema persiste en el modo seguro. Si es así, sigue estos pasos.
- Inicie el sistema normalmente, presione Inicio, escriba msconfig y seleccione Ejecutar como administrador .
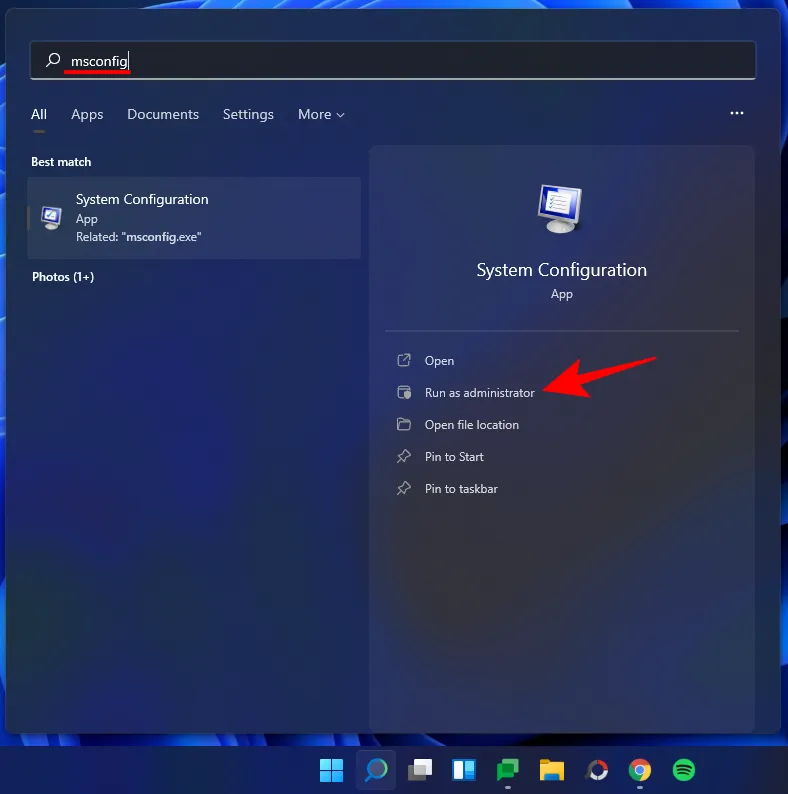
- En la pestaña “General”, opte por Inicio selectivo y desmarque Cargar elementos de inicio .
- Cambie a la pestaña “Servicios”.
- Marque la opción Ocultar todos los servicios de Microsoft en la parte inferior para seleccionarla, luego haga clic en Deshabilitar todo .
- Haga clic en Aceptar .
Reinicia tu PC en modo normal. Si el Explorador de Windows funciona sin problemas, es probable que una aplicación de terceros haya causado el problema. Es posible que tengas que identificar qué programa instalado recientemente puede estar interfiriendo con el Explorador de Windows.
Recomendamos desinstalar cualquier aplicación agregada aproximadamente en el momento en que el problema comenzó a manifestarse.
Realizar un análisis de virus
Realice un análisis antivirus exhaustivo con su software antivirus para detectar cualquier malware o virus que pueda poner en peligro su sistema. El software malintencionado puede provocar diversos problemas y un mal funcionamiento del Explorador de Windows es un síntoma habitual.
Preguntas y respuestas frecuentes (FAQ)
Como el Explorador de Windows está interconectado con varios elementos visuales con los que interactuamos habitualmente, es natural tener dudas sobre su funcionamiento y sobre qué acciones se pueden realizar después de cerrarlo o reiniciarlo. A continuación, se incluyen respuestas a preguntas frecuentes para aclarar estos aspectos.
¿Es seguro cerrar el Explorador de Windows?
Sí, generalmente es seguro cerrar el Explorador de Windows. Hacerlo no creará problemas; de hecho, puede resolver problemas dentro de sus componentes. Sin embargo, si cierra el Explorador de Windows sin reiniciarlo, perderá el acceso a elementos esenciales que diferencian a Windows 11 de las versiones anteriores.
¿Con qué frecuencia debo reiniciar el Explorador de Windows?
En condiciones normales, no debería ser necesario reiniciar Windows Explorer con frecuencia. Los usuarios suelen reiniciar la aplicación después de realizar cambios en el registro HKEY_CURRENT_USER para observar los efectos. Más allá de eso, puede ser necesario reiniciar si alguna parte de la aplicación funciona mal. Sin embargo, los reinicios frecuentes pueden indicar un problema más profundo; consulte nuestras secciones de resolución de problemas para obtener posibles soluciones.
¿Qué causa el bloqueo del Explorador de Windows?
Existen varios factores que pueden provocar un mal funcionamiento del Explorador de Windows, y una de las causas más frecuentes son los virus o las aplicaciones defectuosas de terceros descargadas de fuentes no confiables. Además, las actualizaciones de Windows pueden introducir errores ocasionalmente en el Explorador, especialmente si forma parte del canal de desarrollo, aunque esto no es lo habitual.
¿Se perderán algunos datos al reiniciar el Explorador de Windows?
No se perderán datos al reiniciar el Explorador de Windows. Todos los archivos y aplicaciones volverán a su estado anterior al reinicio. Los únicos elementos que se verán afectados serán los componentes de la interfaz de usuario que dependen del Explorador de Windows, como el escritorio, el menú Inicio, el Explorador de archivos y la barra de tareas.
¿La función Copiar y Pegar aún funciona al reiniciar el Explorador de Windows?
Sí, la funcionalidad de copiar y pegar sigue funcionando después de finalizar o reiniciar el Explorador de Windows.
¿Puede volver a abrir las mismas ventanas después de reiniciar el Explorador de Windows?
Sí, puedes volver a abrir las mismas ventanas después de reiniciar el Explorador de Windows. Sin embargo, si estabas navegando dentro del Explorador de archivos, tendrías que volver a navegar a las carpetas deseadas después de reiniciar.
Esta guía le ha proporcionado varios métodos para reiniciar el Explorador de Windows y le ha informado sobre cuándo es apropiado hacerlo. Confiamos en que esta información le ayude a comprender mejor el funcionamiento y la gestión del Explorador de Windows.
- Cómo cambiar el administrador en Windows 10
- Cómo cambiar el nombre de una carpeta de usuario en Windows 10
- Cómo vaciar el DNS en Windows 11
- Cómo recuperar la clave de producto en Windows 11
- Cómo solucionar el error ms-resource:Appname en Windows 11
- Cómo desinstalar McAfee en Windows 11 [5 métodos]
- Cómo identificar qué archivo o carpeta se encuentra actualmente en uso en Windows 11



Deja una respuesta