Cómo reparar un volumen ReFS inaccesible después de una actualización
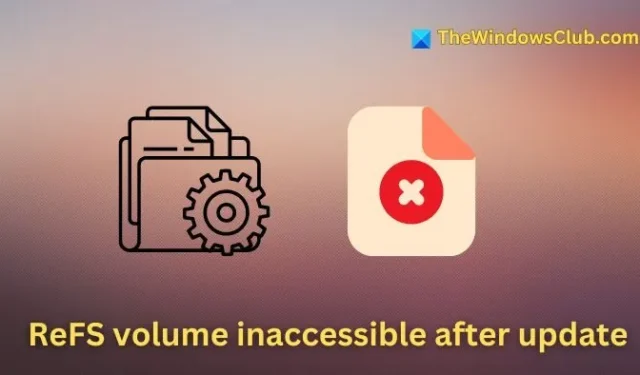
ReFS, abreviatura de Resilient File System (sistema de archivos resiliente), está diseñado para ofrecer una escalabilidad y una fiabilidad mejoradas en comparación con el sistema de archivos NTFS convencional. Puede gestionar grandes volúmenes de almacenamiento local y de red y, al mismo tiempo, emplea un sistema de registro de metadatos digitales para una mejor recuperación de datos y garantizar la integridad de los archivos. Si su volumen ReFS se vuelve inaccesible después de una actualización , este artículo ofrece soluciones útiles.

Muchos usuarios experimentan este problema después de ejecutar actualizaciones de Windows o actualizar sus sistemas de Windows 10 a Windows 11. Las principales razones detrás de este problema incluyen:
- Volumen incompatible o dañado : si la actualización reciente (o la actualización del sistema operativo) no se alinea con el volumen del disco, el sistema de archivos puede tener dificultades para leer o escribir datos de manera eficaz. Las interrupciones durante el proceso de actualización o los errores también pueden hacer que el volumen sea incoherente, lo que genera inaccesibilidad.
- Problemas de hardware: los problemas físicos con el disco duro pueden provocar que los sectores queden inaccesibles, lo que dañaría los metadatos del sistema de archivos. Dado que ReFS depende en gran medida de estos metadatos, dichas fallas de hardware pueden comprometer las ubicaciones y los atributos de los archivos, lo que provocaría que el volumen se vuelva inaccesible.
- Metadatos de ReFS dañados: los daños o la desalineación de la estructura de metadatos pueden surgir a causa de apagados inesperados del sistema, fallas de hardware o errores de software. En estas situaciones, el sistema de archivos puede no poder acceder o administrar los datos almacenados, lo que desencadena el error de accesibilidad.
Cómo resolver un volumen ReFS inaccesible después de una actualización
Puede seguir estos pasos para solucionar el problema:
- Desinstalar la actualización más reciente de Windows
- Actualice el volumen ReFS a la última versión
- Activar flujos de integridad
1] Desinstale la actualización más reciente de Windows
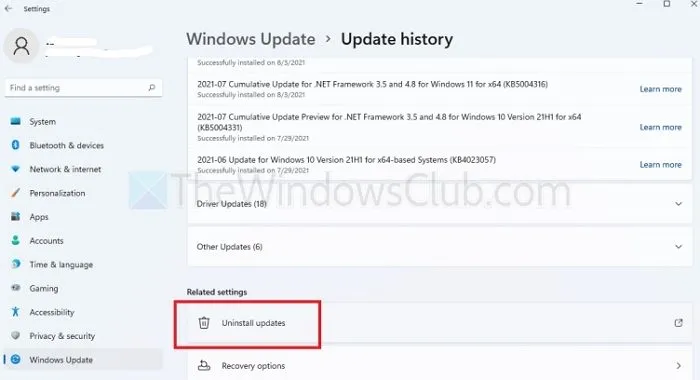
- Presione las teclas Windows + I simultáneamente para acceder a la aplicación Configuración .
- Desde el panel izquierdo, elija la opción Windows Update , luego haga clic en Historial de actualizaciones en el lado derecho.
- En la sección Configuración relacionada , seleccione Desinstalar actualizaciones y haga clic en Desinstalar junto a la actualización que desea eliminar.
- Una vez finalizada la desinstalación, reinicie su computadora.
2] Actualice el volumen ReFS a la última versión
Si su sistema utiliza una versión desactualizada de ReFS, es posible que no sea compatible con su versión actual de Windows. Por ejemplo, la compatibilidad con ReFS 1.x ya no se ofrece en Windows. En tales casos, la actualización de ReFS puede resolver el problema. Puede realizar una actualización local de la siguiente manera:
- Descargue el archivo ISO de Windows 11.
- Abra el archivo descargado e inicie el archivo de instalación para continuar.
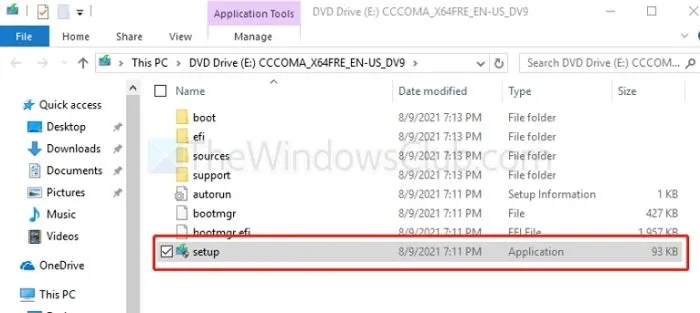
- Seleccione Siguiente para continuar y siga las instrucciones en pantalla para completar la actualización.
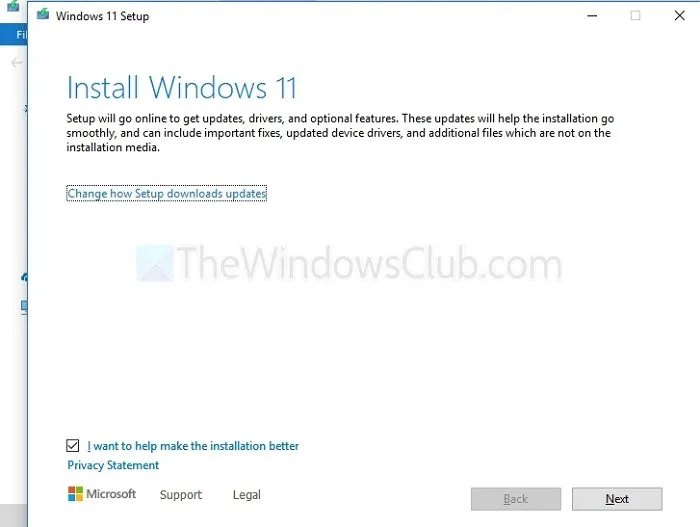
- Una vez finalizado el proceso, verifique la versión actual de ReFS mediante el comando fsutil en la Terminal de Windows. Ábrala como administrador e ingrese:
fsutil fsinfo refsinfo X
3] Habilitar transmisiones de integridad
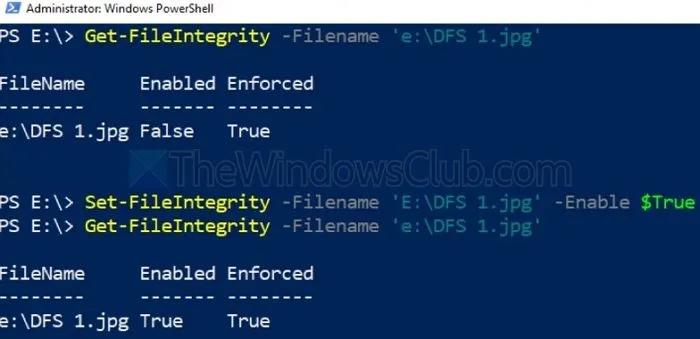
Integrity Streams puede detectar y reparar secciones dañadas si el volumen ReFS es inaccesible debido a la corrupción de datos después de las actualizaciones de Windows. Esta herramienta es esencial para restaurar la funcionalidad del volumen del disco y proteger sus datos. Para utilizar esta función:
- Inicie la Terminal de Windows escribiendo cmd en la barra de búsqueda del escritorio y luego ejecútela como Administrador.
- Ejecute los siguientes comandos en el orden especificado:
Set –FileIntegrity –Filename 'E:\DFS 1.jpg' –Enable $True
Get –FileIntegrity –Filename 'E:\DFS 1.jpg'
El primer comando activa la integridad de archivos para todos los archivos nuevos, mientras que el segundo comando lo aplica a las carpetas y subcarpetas existentes.
¿En qué se diferencia NTFS de ReFS?
NTFS modifica los metadatos de los archivos directamente, lo que puede provocar la pérdida o corrupción de datos durante fallas del sistema. Por el contrario, ReFS prioriza la integridad de los datos al crear una copia de seguridad de los metadatos antes de realizar cualquier cambio y vincular los datos a los metadatos actualizados solo una vez que se escriben de forma segura en el disco.
¿Es ReFS más rápido que NTFS?
En términos de rendimiento, ReFS suele superar a NTFS, especialmente en entornos extensos y durante cargas de trabajo pesadas. Esta ventaja se debe a su eficiente manejo de metadatos, donde conserva una copia antes de editar, lo que reduce el riesgo de corrupción de datos y mejora el rendimiento general.



Deja una respuesta