Pasos para resolver el error 0x000005b3 de impresora en PC con Windows
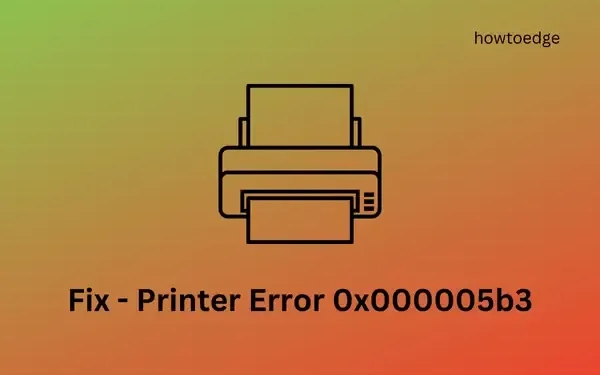
Varios usuarios se han encontrado con el error de impresora 0x000005b3 al intentar conectar sus impresoras a una red. Si te encuentras en una situación similar, no hay necesidad de entrar en pánico. En este artículo, exploraremos las posibles causas detrás de este problema y brindaremos cuatro soluciones prácticas diseñadas para ayudarte a resolverlo en Windows 11/10.
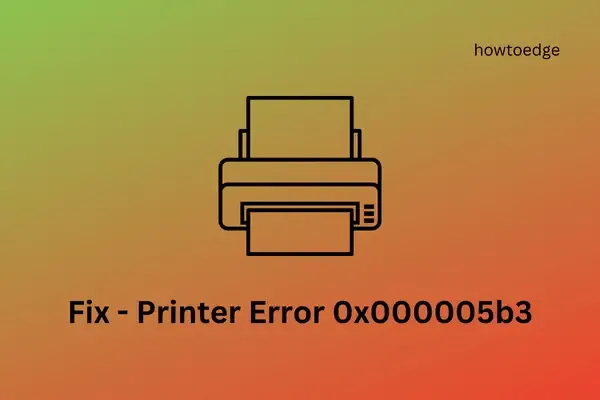
Cómo solucionar el error de impresora 0x000005b3
Si enfrenta el código de error 0x000005b3 al imprimir o conectarse a una impresora compartida, le recomendamos que pruebe las siguientes soluciones una tras otra.
- Borrar archivos temporales y caché
- Reiniciar el servicio de cola de impresión
- Actualice los controladores de su impresora
- Ejecute el solucionador de problemas de impresión
Con las soluciones descritas, profundicemos en cada solución con mayor detalle.
1. Borrar archivos temporales y caché
Con el tiempo, el dispositivo acumula datos innecesarios, como caché, cookies y otros archivos. Windows cuenta con una útil herramienta de Liberador de espacio en disco que le ayuda a eliminar automáticamente cualquier archivo dañado o corrupto.
También puedes eliminar archivos temporales y datos almacenados en caché en Windows 11 navegando a la siguiente ruta:
Settings > System > Storage
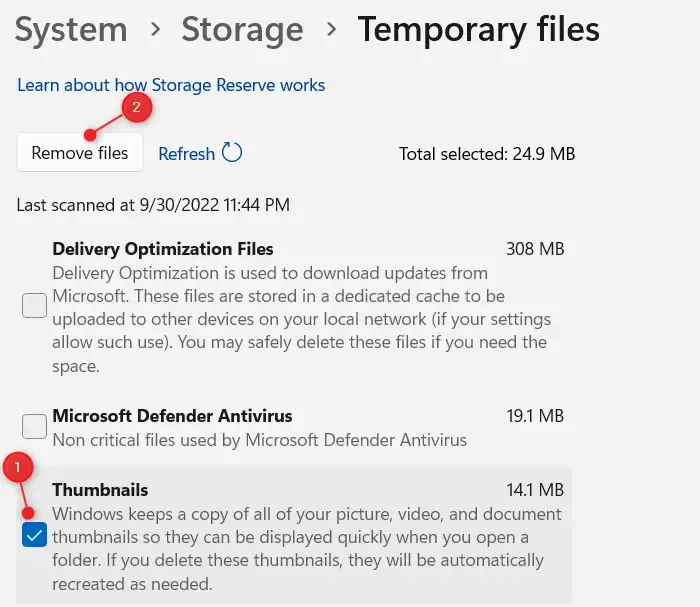
La función Storage Sense de Microsoft le permite borrar automáticamente los archivos temporales y administrar el contenido de la nube local de manera eficaz.
Cómo borrar la carpeta temporal
Para vaciar el contenido de la carpeta temporal en Windows 11/10, siga estos sencillos pasos:
- Comience abriendo el Explorador de archivos (Win + E).
- A continuación, asegúrese de que los archivos y carpetas ocultos estén visibles.
- N navegue hasta el siguiente directorio:
C:\Windows\Temp
- Si aparece un mensaje de confirmación, seleccione Continuar para acceder a la carpeta.
- Presione Ctrl + A para seleccionar todos los elementos dentro de la carpeta y luego presione
Shift + Delpara eliminarlos permanentemente. Tenga cuidado al realizar esta acción.
Después de reiniciar su computadora, verifique si puede imprimir documentos correctamente a través de la red compartida.
2. Reinicie el servicio de cola de impresión
El servicio de cola de impresión debe estar activo para imprimir o conectarse a una impresora compartida en su sistema Windows 11/10. Verifique su estado y vuelva a habilitarlo si está deshabilitado siguiendo las instrucciones a continuación:
- Utilice el atajo Win + R para abrir el cuadro de diálogo Ejecutar.
- Escriba ”
services.msc” y presione OK . - En la ventana Servicios, desplácese hacia abajo hasta encontrar Administrador de impresión .
- Haga clic derecho sobre él y elija Propiedades .
- Cambie el tipo de inicio a Automático usando el menú desplegable.
- Haga clic en Iniciar en Estado del servicio para activar el servicio de cola de impresión.
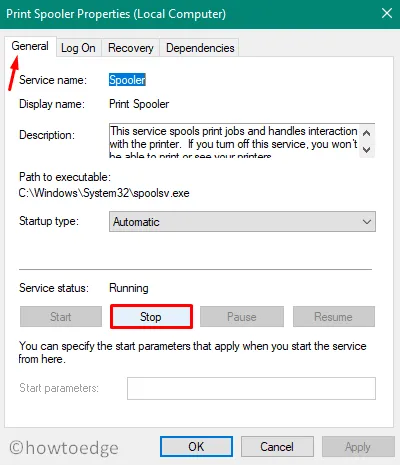
- Luego de esto, haga clic en Aplicar y luego en Aceptar para finalizar los cambios.
Reinicie su computadora y verifique si el código de error 0x000005b3 persiste.
3. Actualizar los controladores de la impresora
Los controladores de impresora obsoletos o dañados también pueden generar el error 0x000005b3. Verifique si hay actualizaciones disponibles para los controladores de su impresora en el sitio web del fabricante e instálelas según corresponda. A continuación, le indicamos cómo puede buscar actualizaciones:
- Presione Win + X y seleccione Administrador de dispositivos.
- Busque la sección Impresoras y expándala haciendo clic en el ícono «>» que se encuentra junto a ella.
- Haga clic derecho en el controlador de su impresora y seleccione Actualizar controlador .
- Seleccione “ Buscar controladores automáticamente ” en la siguiente ventana.
- Windows buscará actualizaciones en línea y, si hay alguna, descargará e instalará la última versión automáticamente.
- Generalmente, las actualizaciones de controladores pueden redirigir a los usuarios a Windows Update para realizar más comprobaciones.
- Si aparece la opción “Buscar controladores actualizados en Windows Update”, haga clic en ella para continuar.
Si hay actualizaciones disponibles, deberían aparecer como actualizaciones opcionales. Haga clic en el enlace proporcionado, seleccione las casillas correspondientes y presione » Descargar e instalar «.
Si ni el Administrador de dispositivos ni Windows Update logran encontrar nuevas actualizaciones, visite el sitio del fabricante de la impresora para buscar los parches disponibles. Descargue la actualización como archivo ejecutable y simplemente haga doble clic en el archivo de instalación para actualizar los controladores de la impresora.
4. Ejecute el solucionador de problemas de impresión
Si las soluciones anteriores no resolvieron el problema de la impresora, puede intentar ejecutar el Solucionador de problemas de impresión integrado. Esta herramienta puede identificar y posiblemente solucionar las causas subyacentes del error. A continuación, se indica cómo acceder al solucionador de problemas:
- Presione Win + I para abrir Configuración.
- Vaya a Sistema > Solucionar problemas > Otros solucionadores de problemas.
- En “Más frecuentes”, busque la opción Impresora y haga clic en el botón Ejecutar como se muestra a continuación:
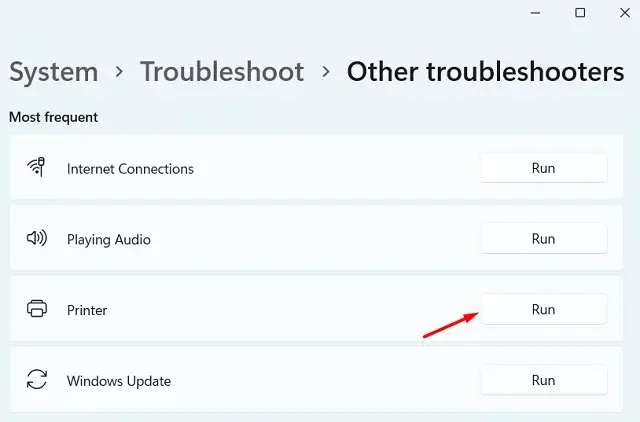
- Una vez que se inicie el solucionador de problemas, seleccione su impresora y haga clic en el botón Siguiente.
- Siga las instrucciones en pantalla para completar el proceso de solución de problemas.
Esperamos que al seguir estas soluciones se resuelva el error de impresora 0x000005b3. Si encuentra alguna dificultad al seguir los pasos mencionados, no dude en compartir su experiencia en los comentarios a continuación.



Deja una respuesta