Cómo resolver el código de error BSOD 0xc000021a en Windows 10 y 11
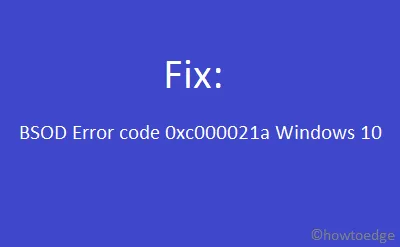
En este artículo, analizaremos en profundidad las posibles causas del código de error BSOD 0xc000021a que se produce en los sistemas Windows 10, junto con varias soluciones efectivas. Por lo general, este error puede surgir debido a aplicaciones de terceros incompatibles, actualizaciones de Windows pendientes o un disco duro defectuoso. Los usuarios suelen solucionar estos problemas desconectando y volviendo a conectar los dispositivos periféricos a sus computadoras.
Si sigues viendo la pantalla azul de la muerte, iniciar el sistema en “modo seguro con funciones de red” puede ser tu mejor opción. Hemos descrito seis soluciones distintas que puedes probar: restablecer el BIOS de tu computadora, reparar archivos de sistema dañados mediante SFC/DISM y actualizar Windows 10 a la versión más reciente. Si bien los discos duros suelen tener una vida útil prolongada, es recomendable evaluar su estado empleando el comando CHKDSK. Si ninguno de estos métodos funciona y tu disco duro funciona bien, considera restaurar tu PC a un estado estable anterior mediante copias de seguridad del sistema. Alternativamente, puedes descargar la última versión de Windows 10 y realizar una nueva instalación. Examinemos estas soluciones en detalle:
Solución del código de error 0xc000021a
Para solucionar el código de error 0xc000021a en Windows 10, considere los siguientes enfoques:
1] Desconecte y vuelva a conectar los dispositivos periféricos
La aparición del código de error BSOD 0xc000021a puede atribuirse a menudo a problemas con los dispositivos secundarios conectados. Por lo tanto, antes de explorar soluciones de software, recomendamos realizar los siguientes pasos:
Para usuarios de escritorio
- Comience apagando su computadora (si ve una pantalla azul, mantenga presionado el botón de Encendido).
- Desconecte todos los cables de alimentación conectados al sistema.
- Desconecte todos los dispositivos periféricos y limpie el polvo de los cables de conexión.
- Abra la carcasa de la CPU y desconecte los cables del disco duro; límpielos y vuelva a conectarlos de forma segura.
- Vuelva a conectar el mouse y el teclado y encienda nuevamente la computadora.
- Windows debería iniciarse normalmente. Ahora, vuelva a conectar cada dispositivo periférico de a uno por vez.
Para usuarios de portátiles
Se recomienda no abrir la carcasa del portátil, ya que esto podría dañar el sistema operativo. Puede seguir los pasos mencionados anteriormente si se siente seguro al abrir y cerrar el portátil. Como alternativa, puede desconectar la fuente de alimentación y sacar la batería CMOS. Después de esperar unos momentos, vuelva a insertar la batería y verifique si esto resuelve el error 0xc000021a.
Si el problema persiste, proceda a las siguientes soluciones:
Arranque con opciones avanzadas
Dado que este error es del tipo pantalla azul, es posible que no sea posible acceder a la pantalla de inicio de sesión. Sin embargo, puede iniciar en modo seguro con funciones de red a través de Opciones avanzadas. A continuación, se explica cómo hacerlo:
- Reinicie su PC 2 o 3 veces, lo que activará la Reparación automática .
|
Si no aparece la pantalla de Reparación automática, siga estos pasos:
|
- A continuación, seleccione Reparación automática seguido de Opciones avanzadas .
- En la ventana “Elegir una opción”, haga clic en Solucionar problemas .
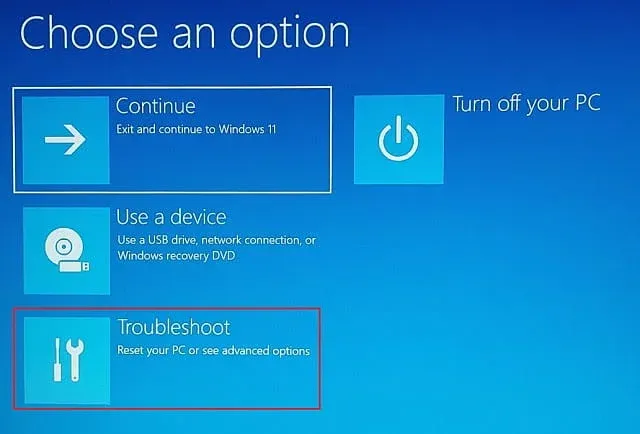
- Vaya a Opciones avanzadas > Configuración de inicio .
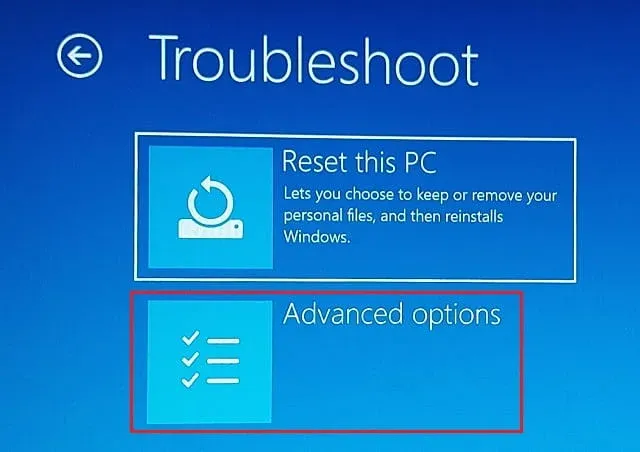
- Presione F5 o la tecla de función correspondiente para ingresar al Modo seguro con funciones de red.
Una vez que esté en modo seguro, pruebe las siguientes técnicas de solución de problemas:
2] Reparar archivos de sistema dañados mediante SFC Scan
La corrupción o la ausencia de archivos vitales de Windows puede provocar el error 0xc000021a. Para corregirlo, ejecute la herramienta Comprobador de archivos del sistema siguiendo estos pasos:
- Haga clic en el icono Buscar e ingrese Símbolo del sistema .
- Haga clic derecho en el primer resultado y seleccione Ejecutar como administrador .
- Cuando la ventana UAC lo solicite, haga clic en SÍ .
- Escriba
sfc /scannowy presione Enter .
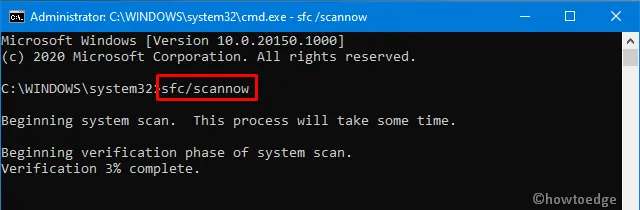
- El proceso puede tardar varios minutos en escanear y reparar los archivos del sistema, así que tenga paciencia.
- Una vez finalizado, reinicie su computadora .
3] Reparar la corrupción del disco duro
Las corrupciones dentro del HDD también pueden ser un factor que contribuya al error BSOD 0xc000021a. Puede solucionarlo ejecutando la línea de comandos de DISM. A continuación, le indicamos cómo:
- Arranque en modo seguro y abra el Símbolo del sistema (con derechos administrativos).
- En la consola elevada, ingrese el siguiente comando:
dism /image:c:\ /cleanup-image /revertpendingactions
- Este proceso puede tardar algún tiempo en completarse, así que tenga paciencia.
- Una vez finalizado, salga del Símbolo del sistema y reinicie su PC para aplicar los cambios.
4] Restaurar archivos dañados mediante una copia de seguridad del registro
En ocasiones, ciertas subárboles del registro pueden dañarse, lo que genera el error de detención 0xc000021a en Windows 10. Si esto sucede, deberá reemplazar la entrada clave dañada mediante una copia de seguridad del registro. Para comenzar, acceda al Entorno de recuperación de Windows (WinRE) siguiendo estos pasos:
- Inserte el medio de instalación de Windows y reinicie su dispositivo.
- Cuando el sistema operativo comience a cargarse, presione la tecla de función designada para ingresar a la configuración del BIOS .
- Seleccione las preferencias de idioma, hora y distribución del teclado y luego haga clic en Siguiente .
- En la siguiente ventana, seleccione Reparar su computadora en la esquina inferior izquierda.
- En la página Opciones de inicio , navegue de la siguiente manera:
Troubleshoot > Advanced options > Startup Settings > Command Prompt
- Seleccione la unidad raíz (normalmente C 🙂 y ejecute este comando:
cd windows\system32\config
|
- Cambie el nombre del archivo SYSTEM usando “ren SYSTEM SYSTEM.old” y el archivo SECURITY usando “ren SECURITY SECURITY.old”.
- Una vez creadas las copias de seguridad de estas carpetas, ejecute los siguientes comandos:
cd RegBack
dir
copy /Y SOFTWARE
copy /Y SAM
copy /Y SYSTEM
Importante: Tenga en cuenta el nombre del directorio donde se crean las copias de seguridad del registro.
- Escriba exit y presione Enter para salir de WinRE.
- Retire el medio de instalación y reinicie Windows para implementar estos cambios.
5] Evalúe el estado del disco duro
El error BSOD a menudo puede deberse a sectores defectuosos en el disco duro. Si aparece el error 0xc000021a continuamente, compruebe el estado del disco duro siguiendo estos pasos:
- Presione Win + E para abrir el Explorador de archivos .
- Haga clic derecho en la unidad raíz (generalmente C 🙂 y seleccione Propiedades .
- A continuación, haga clic en la pestaña Herramientas y luego en el botón Verificar debajo de “ Comprobación de errores ”.
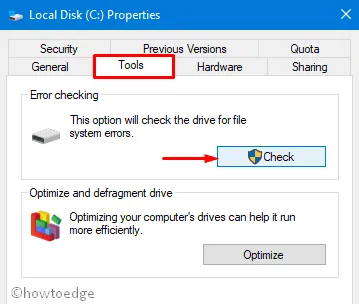
- Espere un tiempo para que se complete el proceso de escaneo.
- Revise el informe una vez terminado.
Si todo parece estar bien, utilice el comando CHKDSK para realizar un análisis exhaustivo y reparar el disco duro. Por lo general, esta herramienta resuelve problemas menores. A continuación, le indicamos cómo ejecutarla:
- Haga clic derecho en la barra de tareas y seleccione Administrador de tareas .
- Vaya al menú Archivo y seleccione Ejecutar nueva tarea .
- En el área de texto, ingrese cmd (Admin) .
- Marque la casilla “Crear esta tarea con privilegios administrativos” y presione Entrar .
- Pegue el siguiente comando en la consola y presione Enter .
chkdsk C: /f /r /x
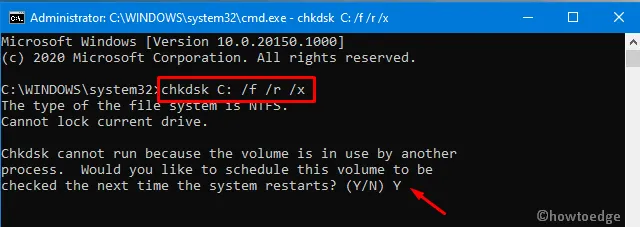
- Si aparece el mensaje “El escaneo de disco no puede continuar porque el volumen está siendo utilizado por otro proceso”, escriba Y y presione Entrar.
- Reinicie su PC para permitir que el sistema realice el escaneo del disco duro.
6] Utilice un punto de restauración del sistema
A veces, el error 0xc000021a aparece poco después de instalar una nueva actualización de Windows. Esto suele deberse a un parche aplicado incorrectamente. Para corregir este problema, considere revertir Windows a una versión anterior o aplicar puntos de restauración del sistema. A continuación, le indicamos cómo restaurar el sistema a un estado anterior:
- Acceda al menú Inicio y escriba Restaurar sistema en la barra de búsqueda.
- De las opciones que se muestran, seleccione Crear un punto de restauración .
- En la pestaña de protección del sistema, haga clic en Restaurar sistema .
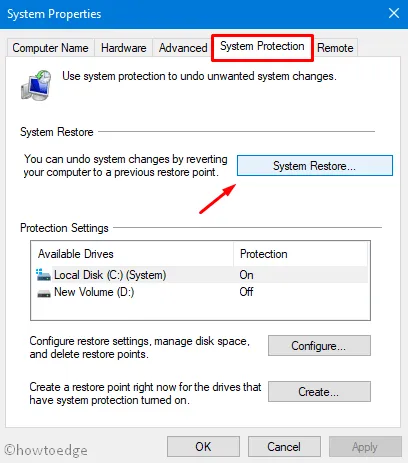
- Seleccione “Restauración recomendada” o “Elegir un punto de restauración diferente” y haga clic en Siguiente .
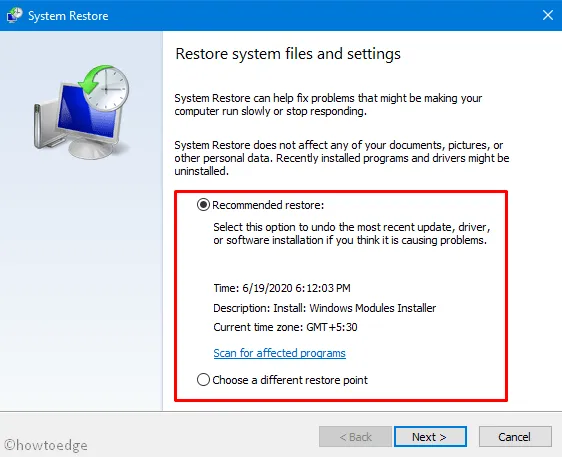
- Si todo avanza sin problemas, seleccione Siguiente una vez más y luego Finalizar para iniciar el proceso de restauración.
Completar este proceso debería eliminar el error BSOD 0xc000021a. Sin embargo, si no ha creado ninguna copia de seguridad del sistema anterior, considere optar por una instalación limpia de Windows 10.
7] Instalación limpia de Windows 10
Si ninguna de las soluciones anteriores da resultados y el disco duro parece funcionar bien, es recomendable descargar y realizar una instalación limpia de Windows. A continuación, le indicamos cómo hacerlo:
- Visite el sitio web oficial de Microsoft y descargue Media Creation Tool 2004.
- Una vez completada la descarga, ejecute el archivo de instalación.
- Asegúrese de marcar la casilla “Aceptar términos y licencia”, luego haga clic en Siguiente .
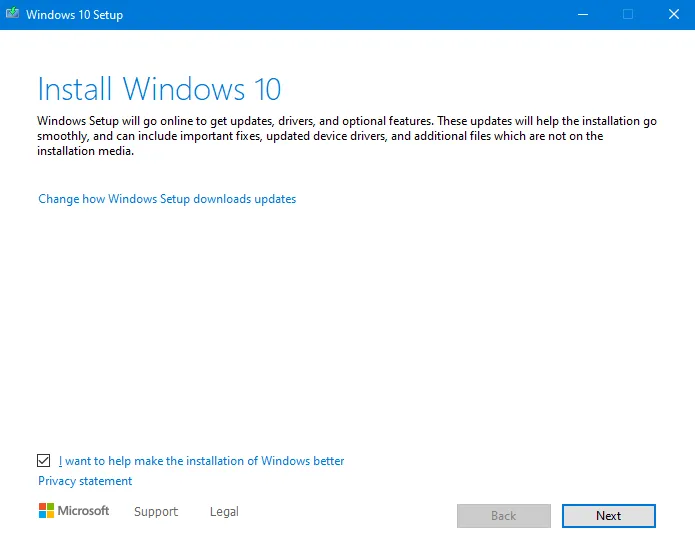
- Siga las instrucciones en pantalla para completar el proceso de instalación.
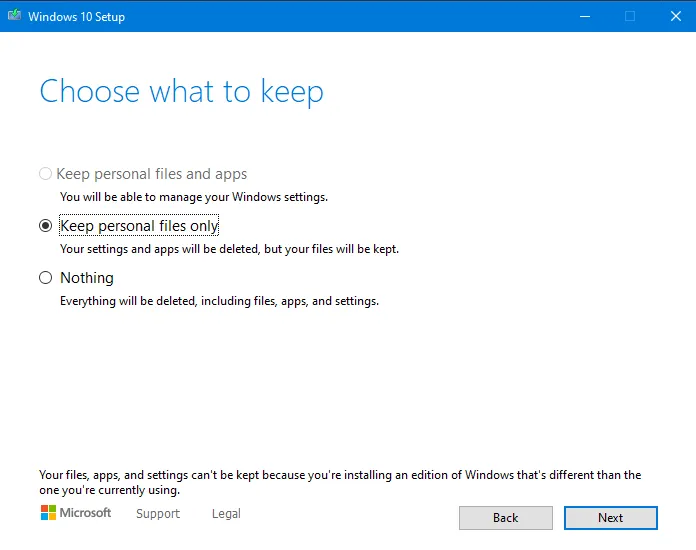
- Después de finalizar la descarga de Windows 10, se le presentarán dos opciones: Crear un medio de arranque o Crear un archivo ISO. Elija la opción que mejor se adapte a sus necesidades e instale el nuevo sistema operativo en su computadora.
¿Se puede solucionar el error de pantalla azul de la muerte?
De hecho, como cualquier otro problema de Windows 11/10, los errores de pantalla azul se pueden solucionar, siempre que se comprenda la causa subyacente. Los errores de pantalla azul suelen surgir debido a problemas con el disco duro. Esto puede deberse a un mal funcionamiento de sectores del disco, o puede deberse a la corrupción de aplicaciones de terceros, instalaciones de software defectuosas o configuraciones incorrectas.



Deja una respuesta