Guía paso a paso para crear un medio de instalación USB de arranque de Windows 11 24H2
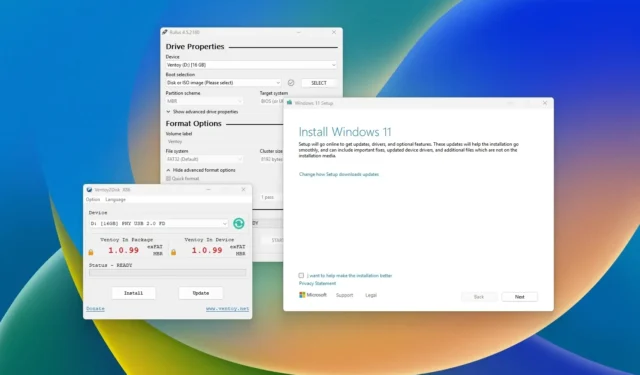
- Para generar una unidad USB de arranque para Windows 11 24H2, conecte una unidad flash USB a su PC, inicie “Rufus”, haga clic en “Descargar”, opte por la configuración ISO de Windows 11 24H2, presione “Descargar” una vez más, haga clic en “Iniciar” y adapte la configuración para incluir opciones para hardware no compatible.
- Para “Ventoy”, instale la aplicación en una unidad USB y cargue el archivo ISO de Windows 11 24H2 en su almacenamiento.
- Usando el “Símbolo del sistema”, descargue el archivo ISO de actualización de Windows 11 2024 y emplee la herramienta “diskpart” para borrar, particionar y transferir los archivos de instalación a la unidad USB.
- Con la “Herramienta de creación de medios”, abra la aplicación, modifique la configuración, seleccione “Unidad flash USB”, determine el dispositivo de arranque, haga clic en “Siguiente” y luego en “Finalizar”.
Si desea instalar Windows 11 24H2 (actualización 2024) en un dispositivo compatible, deberá preparar un dispositivo USB de arranque. Esta guía proporciona varios métodos para lograrlo. Si bien existen varias opciones para actualizar a la última versión de Windows 11, iniciar el sistema con un dispositivo USB de arranque se destaca como la opción óptima para solucionar problemas y garantizar una instalación limpia. Además, es el único método para configurar Windows 11 24H2 en un disco duro nuevo.
A la hora de crear un USB de arranque para la instalación de Windows 11 24H2, la herramienta de creación de medios es el recurso oficial disponible. Como alternativa, se pueden utilizar programas de terceros como Rufus y Ventoy. También puedes recurrir al símbolo del sistema para crear manualmente un medio de instalación sin conexión.
Esta guía le mostrará varios métodos para crear un medio de arranque USB para una instalación local o nueva de la actualización de Windows 11 2024. Es importante asegurarse de que su unidad flash USB tenga un mínimo de 8 GB disponibles. Además, recuerde hacer una copia de seguridad de todos los datos existentes en la unidad flash, ya que este proceso la formateará y hará que se borren todos los datos.
- Generar USB de arranque de Windows 11 24H2 con Rufus
- Generar USB de arranque de Windows 11 24H2 con Ventoy
- Generar USB de arranque de Windows 11 24H2 con el símbolo del sistema
- Genere una unidad USB de arranque de Windows 11 24H2 con la herramienta de creación de medios
Generar USB de arranque de Windows 11 24H2 con Rufus
Para preparar un USB de arranque para instalar Windows 11 24H2 a través de Rufus, siga estos pasos:
-
Descargue la última versión desde la sección “Descargar”.
-
Haga doble clic en el archivo ejecutable de Rufus para iniciar la herramienta.
-
Haga clic en el botón Configuración ubicado en la parte inferior izquierda de la interfaz.
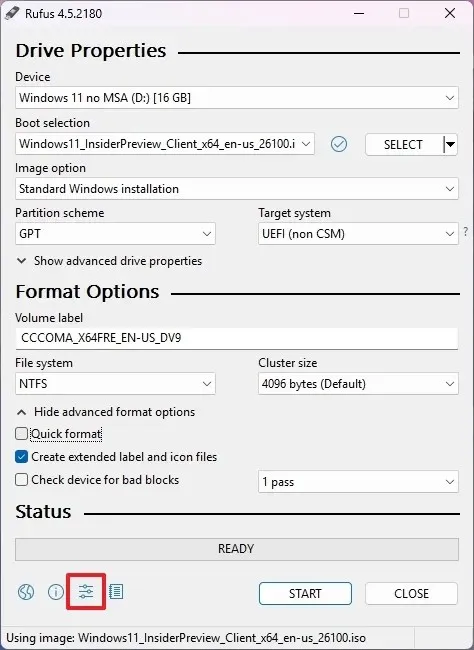
-
Seleccione la opción Diariamente para “Buscar actualizaciones” en la sección “Configuración”.
-
Haga clic en Cerrar .
-
Presione Cerrar nuevamente.
-
Relanzar Rufus .
-
(Opcional) Elija la unidad flash USB en la sección “Dispositivo”.
-
Seleccione la opción “Disco o imagen ISO” del menú desplegable “Selección de arranque”.
-
Haga clic en el botón de flecha hacia abajo junto a él y seleccione la opción Descargar .
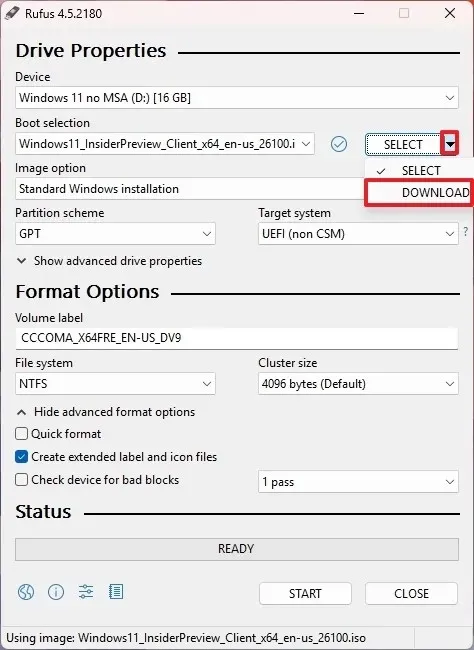
-
Haga clic en el botón Descargar .
-
Seleccione la opción Windows 11 .
-
Pulse el botón Continuar .
-
Seleccione la opción “24H2” para obtener la actualización de Windows 11 2024.
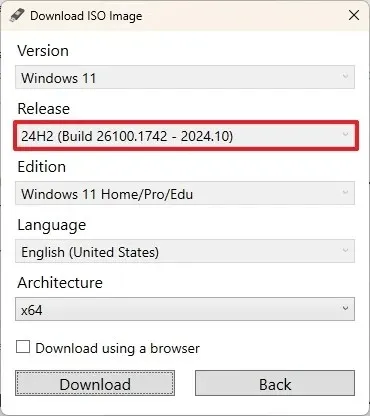
-
Haga clic en Continuar .
-
Elija la edición: Windows 11 Home/Pro/Edu.
-
Haga clic en Continuar .
-
Seleccione su idioma preferido para la instalación de Windows 11.
-
Presione Continuar .
-
Seleccione la opción de arquitectura x64.
-
Haga clic en el botón Descargar .
-
Elija una ubicación para guardar el archivo ISO de Windows 11 24H2.
-
Opte por la opción “Instalación estándar de Windows 11” para la configuración “Opción de imagen”.
-
(Opcional) Mantenga la configuración predeterminada después de la descarga.
-
(Opcional) Nombre su unidad (por ejemplo, Configuración de Windows 11 24H2) en “Etiqueta de volumen”.
-
Pulse el botón Iniciar .
-
Desmarque todas las opciones en la página “Experiencia de usuario de Windows” para una configuración sin modificaciones.
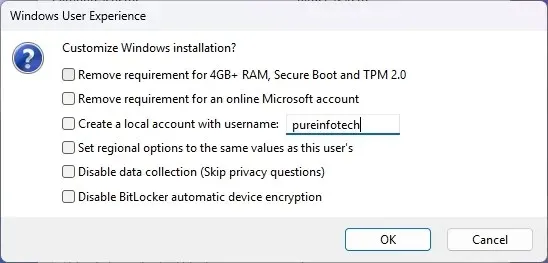
-
Haga clic en Aceptar .
Al completar estos pasos, Rufus iniciará el proceso de creación de medios de arranque para la instalación de Windows 11 24H2.
A partir de la fecha actual, Rufus se puede utilizar para crear medios de instalación en equipos que cumplan con las especificaciones mínimas del sistema. También es compatible para crear una unidad flash USB para dispositivos no compatibles, aunque eso solo permitirá una instalación limpia. Los desarrolladores están mejorando la herramienta para permitir potencialmente actualizaciones in situ en equipos no compatibles.
Cree una unidad USB de arranque de Windows 11 24H2 con Ventoy
Para configurar un USB de arranque de Windows 11 con Ventoy, siga estas instrucciones:
-
Descargue el archivo ventoy-xxxx-windows.zip desde la sección “Activos” a su sistema.
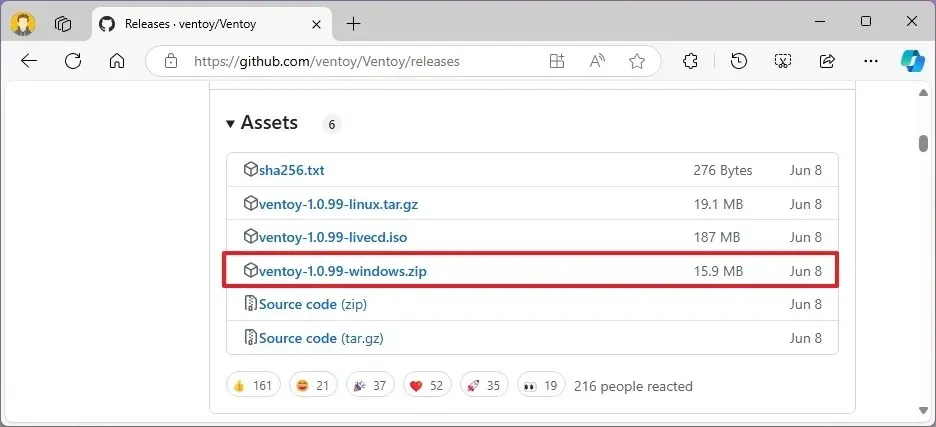 Nota rápida: es posible que tengas que permitir el archivo, ya que algunos navegadores lo marcan como potencialmente dañino.
Nota rápida: es posible que tengas que permitir el archivo, ya que algunos navegadores lo marcan como potencialmente dañino. -
Inicie el Explorador de archivos .
-
Acceda a la ubicación de la carpeta Zip.
-
Haga doble clic en el archivo ventoy-xxxx-windows.zip para abrirlo.
-
Haga clic en la opción Extraer todo en la barra de comandos.
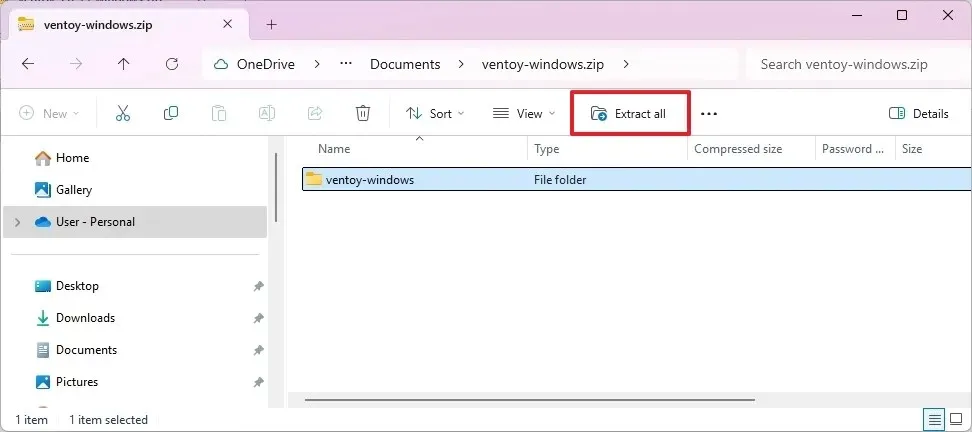
-
Haga clic en el botón Explorar .
-
Elija un destino para los archivos extraídos.
-
Haga clic en el botón Seleccionar carpeta .
-
Pulse el botón Extraer .
-
Vaya a la carpeta ventoy-xxxx .
-
Haga doble clic en el archivo Ventoy2Disk.exe para ejecutar el instalador.
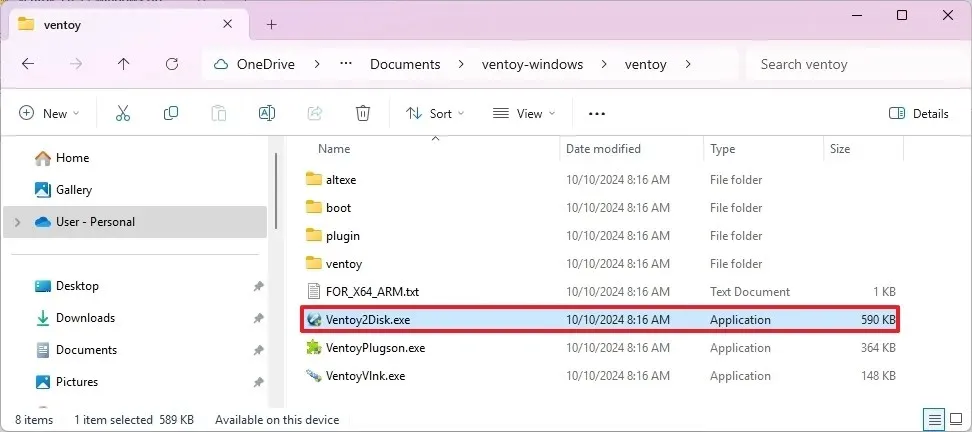
-
Seleccione su unidad flash USB en la configuración “Dispositivo”.
-
Pulse el botón Instalar .
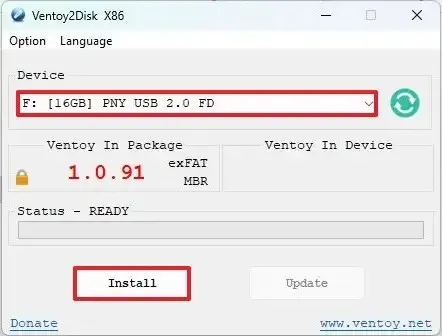
-
Confirme haciendo clic en el botón Aceptar .
-
Desde el lado izquierdo del Explorador de archivos, haga clic en Esta PC .
-
Abra la unidad Ventoy .
-
Transfiera los archivos ISO de Windows 11 24H2 a la unidad para que sean de arranque.
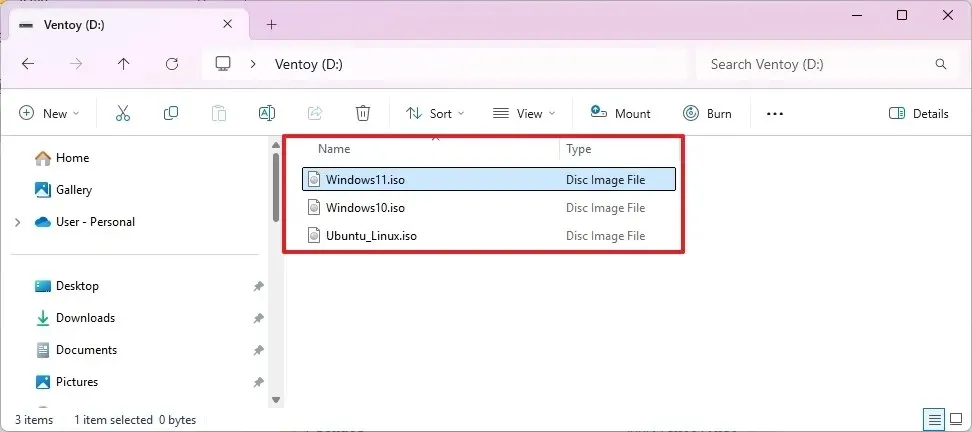
Después de estos pasos, su unidad flash USB se puede usar para iniciar un dispositivo a través del software Ventoy, lo que le permitirá seleccionar el archivo ISO de Windows 11 24H2 para la instalación.
Generar USB de arranque de Windows 11 24H2 con el símbolo del sistema
Para crear una unidad flash de Windows 11 24H2 a partir de un archivo ISO mediante el símbolo del sistema, siga estas acciones:
-
En la sección “Descargar imagen de disco (ISO) de Windows 11 para dispositivos x64”, elija la opción Windows 11 .
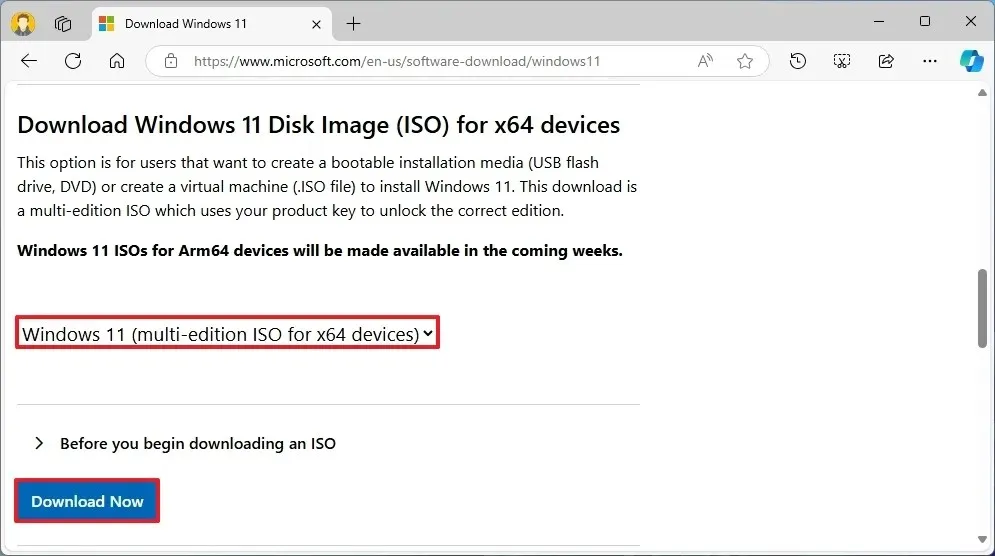
-
Haga clic en el botón Descargar .
-
Seleccione el idioma de instalación que desee.
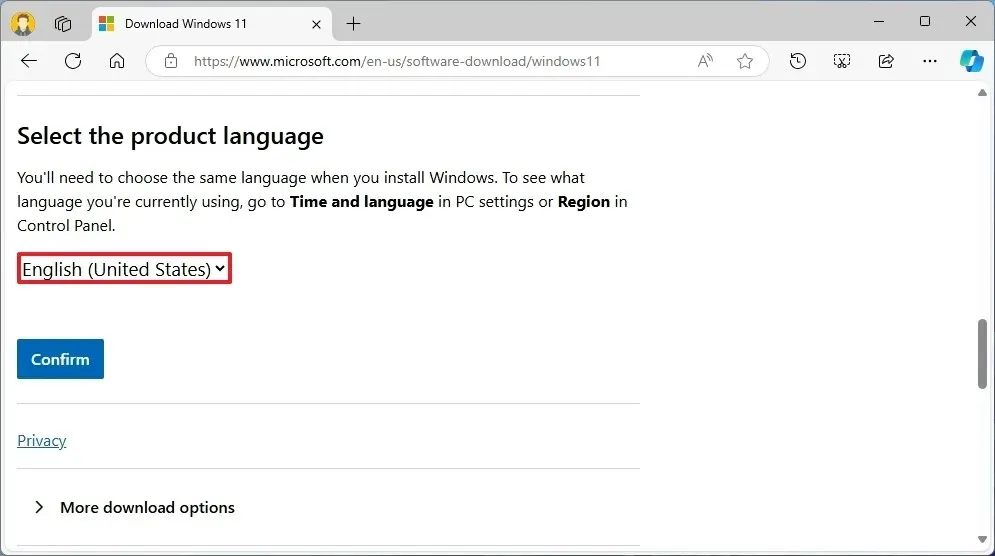
-
Pulse el botón Confirmar .
-
Haga clic en el botón Descargar de 64 bits para guardar el archivo ISO de Windows 11 24H2 en su máquina.
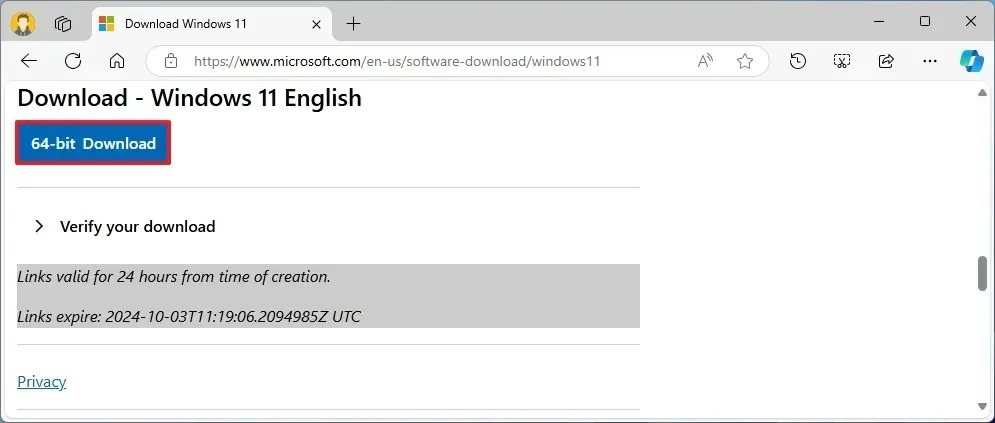
-
Abra el menú Inicio .
-
Busque Símbolo del sistema , haga clic derecho en el resultado superior y seleccione Ejecutar como administrador .
-
Escriba el siguiente comando para abrir Diskpart y presione Enter :
diskpart -
Utilice este comando para listar los discos y presione Enter :
list disk -
Ejecute estos comandos para borrar la unidad USB y presione Enter :
clean
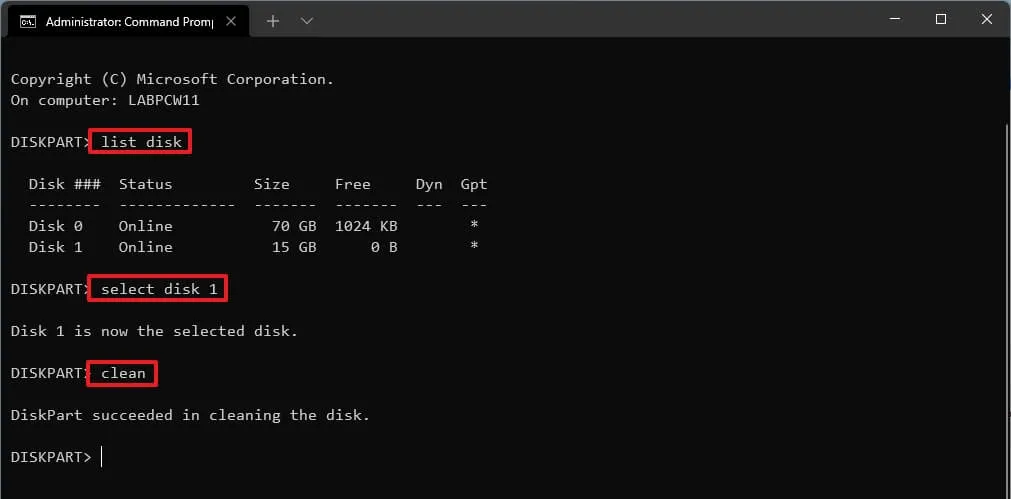
-
Ejecute el siguiente comando para crear una partición primaria y presione Enter :
create partition primary -
Seleccione la nueva partición con este comando y presione Enter :
select partition 1 -
Formatee su unidad USB como de arranque usando este comando y presione Enter :
format FS=FAT32 quick -
Asigne una letra de unidad para la unidad flash USB usando este comando y presione Enter :
assign letter=X
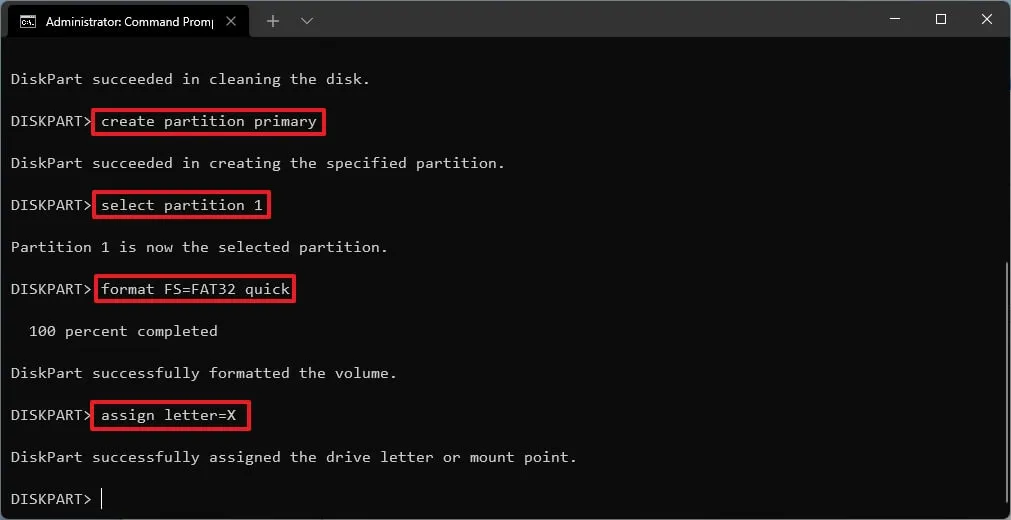
Reemplace X con una letra apropiada para su comando.
-
Salga de Diskpart escribiendo este comando y presionando Enter :
exit -
Monte el archivo ISO con este comando de PowerShell y presione Enter :
PowerShell Mount-DiskImage -ImagePath "C:pathtoWindows11-24H2.iso"
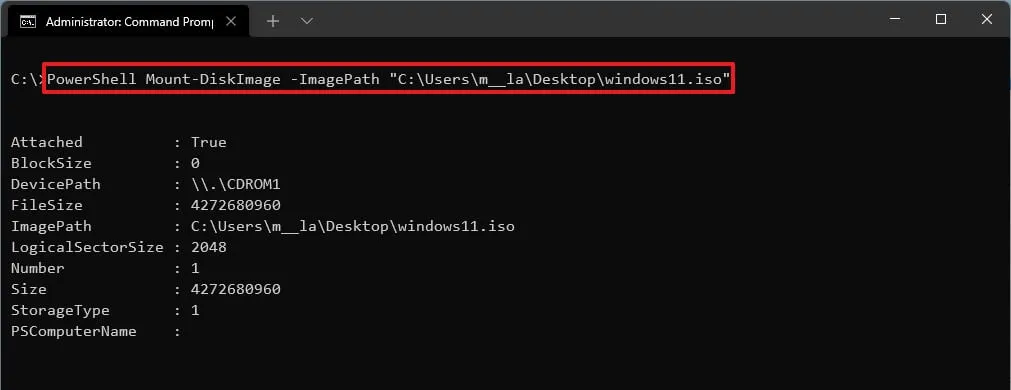
Asegúrese de actualizar la ruta donde guardó el archivo ISO de Windows 11 24H2.
-
Reinicie Diskpart escribiendo y ejecutando:
diskpart -
Identifique la letra de la unidad ISO montada mediante:
list volume -
Salga de Diskpart con:
exit -
Acceda al archivo ISO con:
E: -
Vaya a la carpeta “boot” escribiendo:
cd boot -
Actualice el código de arranque de la unidad USB usando:
bootsect /nt60 X: -
Copie todos los archivos de instalación de la actualización de Windows 11 2024 al USB con:
xcopy E:*.* X: /E /F /H
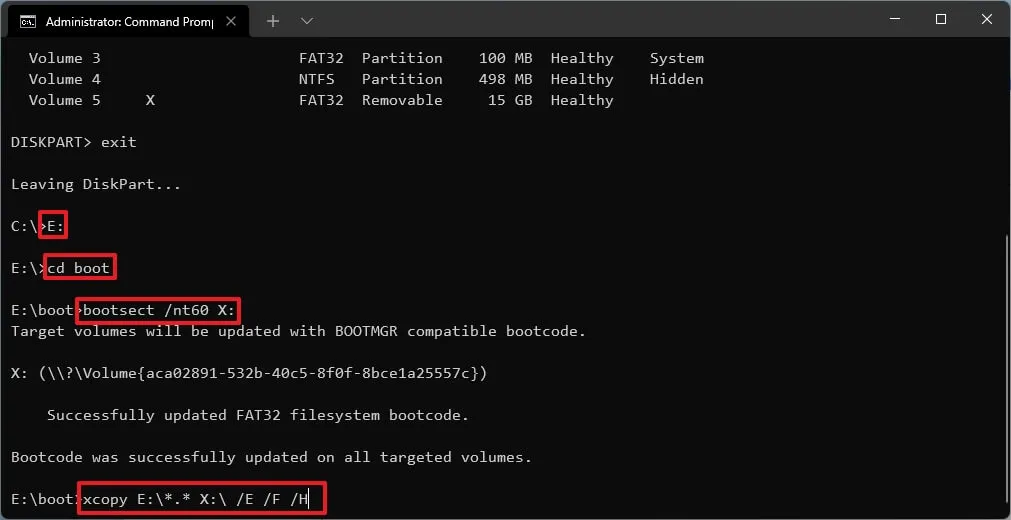
Asegúrese de cambiar “E” y “X” por las letras de unidad correspondientes del archivo ISO y la unidad flash USB, respectivamente.
Después de estos pasos, su USB estará listo para realizar una nueva instalación de Windows 11 24H2 en cualquier sistema compatible.
Genere una unidad USB de arranque de Windows 11 24H2 con la herramienta de creación de medios
Para crear un USB de arranque para Windows 11 24H2 usando la herramienta de creación de medios, siga estos pasos:
-
Haga clic en el botón Descargar ahora en la sección “Crear medios de instalación de Windows 11”.
-
Haga doble clic en el archivo mediacreationtool.exe para abrir la aplicación.
-
Pulse el botón Aceptar .
-
Haga clic en Siguiente .
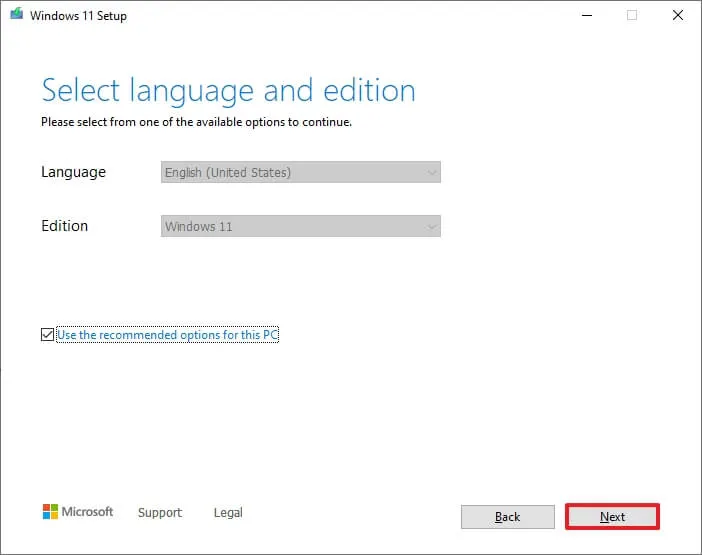 Nota rápida: desmarque la opción “ Usar las opciones recomendadas para esta PC” si desea especificar el idioma, la arquitectura y la edición para crear su USB de Windows 11 24H2 para una computadora diferente.
Nota rápida: desmarque la opción “ Usar las opciones recomendadas para esta PC” si desea especificar el idioma, la arquitectura y la edición para crear su USB de Windows 11 24H2 para una computadora diferente. -
Seleccione la opción “Unidad flash USB” .
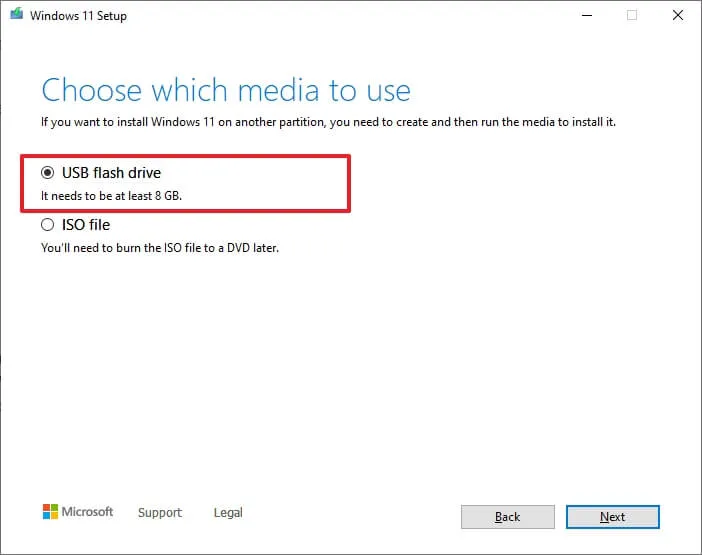
-
Presione Siguiente .
-
Seleccione la unidad flash USB de la lista proporcionada.
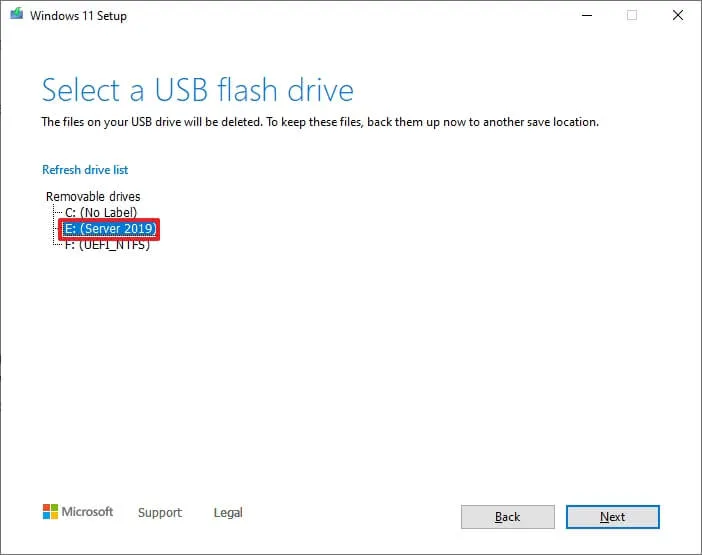
-
Haga clic en Siguiente .
-
Pulse el botón Finalizar .
Una vez que complete estos pasos, su unidad USB estará equipada para iniciar e instalar Windows 11 24H2.
Actualización 10 de octubre de 2024: Esta guía ha sido revisada para mayor precisión y reflejar cambios de procedimiento.



Deja una respuesta