Cómo cambiar la acción de cerrar la tapa en Windows 11: guía paso a paso
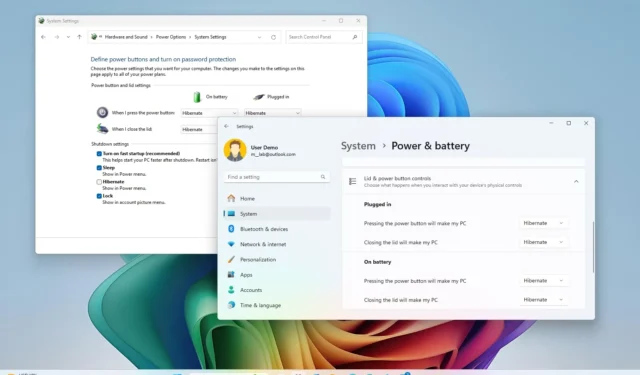
- Para modificar el comportamiento de cierre de la tapa en Windows 11, dirígete a Configuración > Sistema > Energía y batería . Busca y selecciona la opción “Controles de la tapa y del botón de encendido” para ajustar la configuración de “Cerrar la tapa hará que mi PC” tanto para “Enchufado” como para “Con batería”.
- También puede acceder al Panel de control > Hardware y sonido > Opciones de energía , luego hacer clic en “Elegir qué hace el cierre de la tapa” , modificar la configuración “Cuando cierro la tapa” y designar acciones para “Con batería” y “Enchufado”.
- Elegir “No hacer nada” garantiza que su dispositivo continúe funcionando incluso cuando la tapa esté cerrada.
- “Suspender” “ cambia la computadora portátil a un estado de bajo consumo de energía.
- “Hibernar” guarda su sesión activa antes de apagar la computadora portátil.
- “Apagar” apaga completamente la computadora portátil.
De forma predeterminada, Windows 11 pondrá el portátil en modo de suspensión cuando cierres la tapa. Sin embargo, puede que esta no sea siempre la configuración más adecuada.
Existen varios escenarios en los que podría preferir modificar la acción de cierre de la tapa en Windows 11. Por ejemplo, conservar la duración de la batería durante situaciones de bajo consumo de energía puede indicarle que seleccione hibernar, mientras que mantener el rendimiento cuando está enchufado podría llevarlo a mantener su computadora portátil activa incluso con la tapa cerrada.
Si utiliza una pantalla externa o un proyector, es posible que desee que su computadora portátil siga funcionando incluso cuando la tapa esté cerrada. Alternativamente, por razones de seguridad, es posible que desee que su dispositivo entre en modo de suspensión para evitar el acceso no autorizado a sus archivos.
Independientemente de su razonamiento, Windows 11 ofrece varios métodos para ajustar lo que sucede cuando cierra la tapa de la computadora portátil, ya sea a través del Panel de control tradicional o la aplicación de Configuración actualizada en la sección “Energía y batería”, aplicable si su versión es 24H2 o posterior.
Esta guía demostrará cómo cambiar el comportamiento de cierre de la tapa en Windows 11.
- Modificar el comportamiento de cierre de la tapa en Windows 11 (Configuración)
- Modificar el comportamiento del cierre de la tapa en Windows 11 (Panel de control)
Modificar el comportamiento de cierre de la tapa en Windows 11 (Configuración)
Para modificar la acción de cierre de la tapa a través de la aplicación Configuración, siga estos pasos:
-
Abra Configuración .
-
Seleccionar Sistema .
-
Acceda a la sección Energía y batería .
-
Haga clic en la opción “Controles de tapa y botón de encendido” .
-
Seleccione la acción deseada ( “No hacer nada”, “Suspender”, “Hibernar” o “Apagar” ) en la configuración “Al cerrar la tapa se apagará mi PC” en las categorías “Enchufado” y “Con batería” .
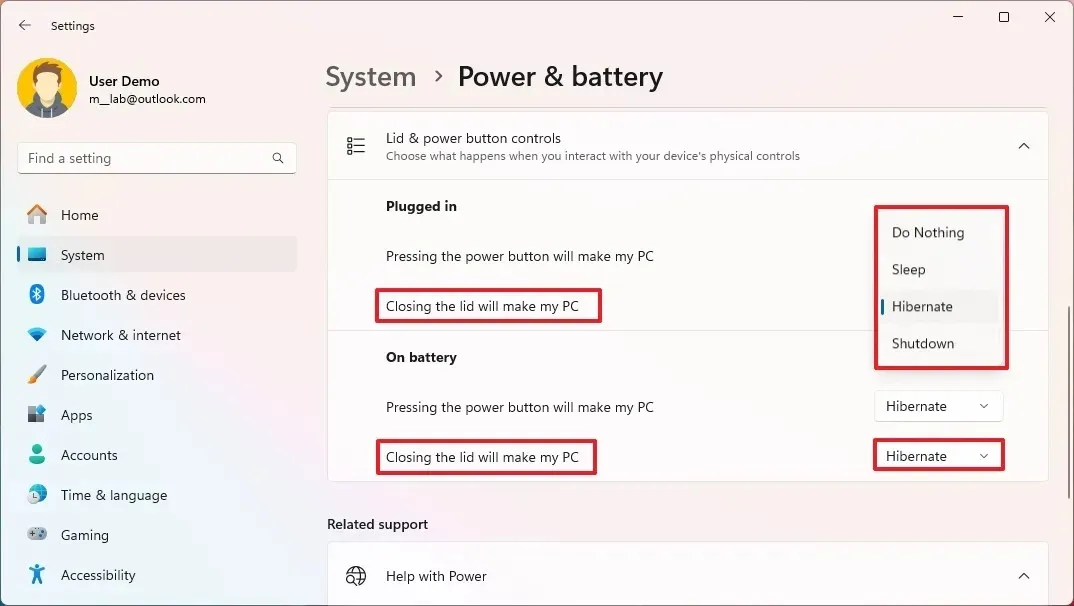
Después de completar estos pasos, la acción elegida se establecerá para la tapa de la computadora portátil.
La opción para modificar el comportamiento de cierre de la tapa en la aplicación Configuración se introdujo en la versión 24H2 de Windows 11 y las actualizaciones posteriores. Si está ejecutando una versión anterior, deberá utilizar el método del Panel de control.
Modificar el comportamiento del cierre de la tapa en Windows 11 (Panel de control)
Para ajustar la acción de cierre de la tapa de su computadora portátil, siga estas instrucciones:
-
Abra Inicio .
-
Busque Panel de control y selecciónelo de la lista para iniciar la aplicación.
-
Haga clic en Hardware y sonido .
-
Elija Opciones de energía .
-
Seleccione la opción “Elegir qué hace el cierre de la tapa” del menú de la izquierda.
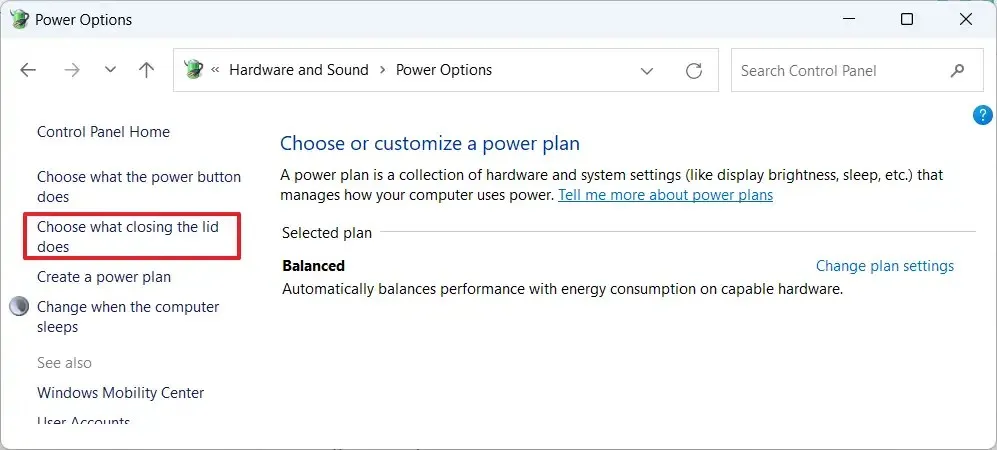
-
En el área “Configuración del botón de encendido y la tapa”, modifique la opción “Cuando cierro la tapa” y seleccione la acción deseada ( “No hacer nada”, “Suspender”, “Hibernar” o “Apagar” ) correspondiente tanto a “Con batería” como a “Enchufado”.
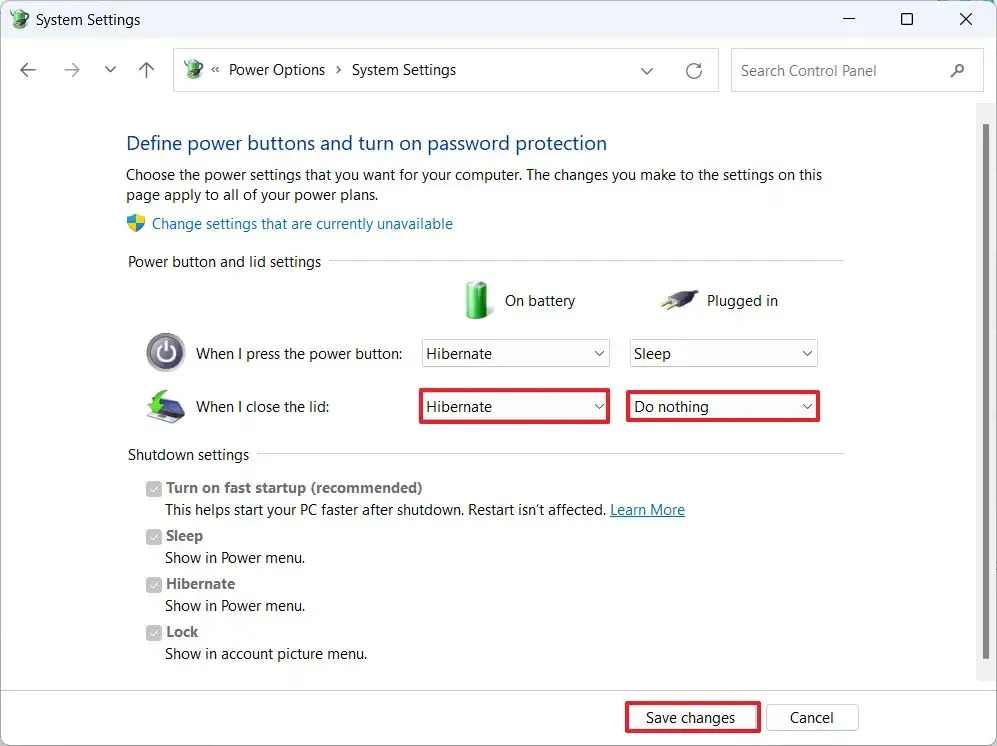
-
Haga clic en el botón Guardar cambios para aplicar sus preferencias.
Al completar estos pasos, Windows 11 realizará la acción seleccionada (ya sea mantener la computadora portátil activa, en suspensión, hibernando o apagándose) según las opciones especificadas cuando cierre la tapa.
Si la opción “Hibernar” no está visible, es posible que no esté habilitada. Puedes habilitarla seleccionando la opción “Cambiar configuraciones que actualmente no están disponibles” en la ventana “Configuración del sistema” y marcando la casilla “Hibernar” . Si esta opción no está disponible, debe activarse a través del Símbolo del sistema.
Actualización al 10 de octubre de 2024: Esta guía se ha revisado para garantizar que la información esté actualizada y refleje cualquier actualización de procedimiento.



Deja una respuesta