Cómo solucionar problemas de falta de conexión a Internet después de reiniciar el enrutador
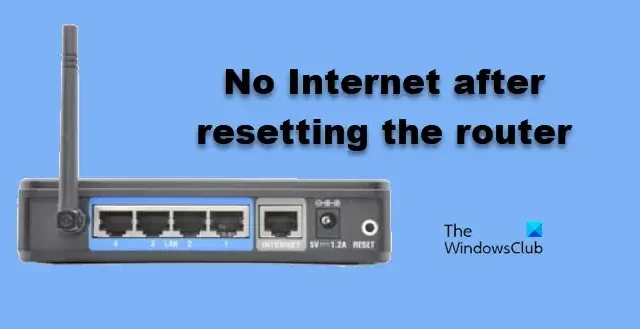
Reiniciar el enrutador puede resolver varios problemas de conectividad, pero en algunos casos puede generar nuevos problemas. Hemos observado que después de realizar un reinicio, se puede establecer una red inalámbrica, pero los dispositivos conectados a menudo no pueden acceder a Internet. En este artículo, exploraremos cómo solucionar problemas cuando no hay conexión a Internet después de reiniciar el enrutador .
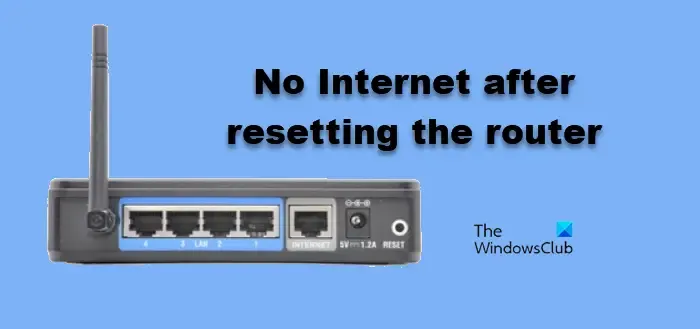
¿Por qué mi enrutador indica conexión pero no acceso a Internet?
Cuando el enrutador muestra que está conectado pero no hay acceso a Internet, puede deberse a una serie de problemas. Un culpable frecuente es la incapacidad del enrutador para restablecer un enlace con el proveedor de servicios de Internet (ISP). Problemas como cables dañados o configuraciones incorrectas pueden provocar que el enrutador muestre conectividad sin acceso real a Internet. Dispositivos obsoletos o problemas de firmware con el enrutador en sí pueden contribuir a esta falta de conexión.
Cómo resolver el problema de falta de acceso a Internet después de reiniciar el enrutador
Si no tiene conectividad a Internet después de reiniciar enrutadores como TP-Link, CISCO, etc., aquí hay soluciones prácticas que puede implementar en su computadora con Windows:
- Examinar las conexiones físicas
- Realice un ciclo de encendido y apagado en su enrutador
- Reconfigurar los ajustes del enrutador
- Actualizar el firmware del enrutador
- Restablezca la configuración de red de su computadora
- Restablecer protocolos de red
- Cambiar a los servidores DNS públicos de Google
Profundicemos en este procedimiento de solución de problemas.
1] Examinar las conexiones físicas
Es fundamental comenzar con las conexiones físicas, ya que a menudo indican los problemas más sencillos que pueden pasarse por alto. Los cables sueltos o desconectados podrían ser el problema, así que asegúrese de que todos los cables estén conectados de forma segura a los puertos correctos tanto en el módem como en el enrutador. Si su configuración consta de un módem y un enrutador separados, asegúrese de que el cable de red esté conectado al puerto WAN o de Internet del módem y use un cable Ethernet para conectar el puerto Ethernet del módem al puerto WAN del enrutador. Además, verifique que el cable de su ISP esté conectado correctamente al puerto WAN del enrutador.
2] Apague y encienda nuevamente su enrutador

Además de restablecer el enrutador, puede resultar beneficioso realizar un ciclo de energía. Esto implica desconectar todos los cables, esperar aproximadamente un minuto y volver a conectarlos. Este proceso permite que el enrutador actualice sus configuraciones y puede resolver problemas existentes.
3] Reconfigurar los ajustes del enrutador
Reconfigurar el enrutador puede ayudar a garantizar una conexión adecuada con su proveedor de servicios de Internet. Comience reiniciando el enrutador para borrar cualquier configuración existente y luego continúe con la reconfiguración.
- Acceda a la configuración del enrutador abriendo un navegador web e ingresando la dirección IP del enrutador, que generalmente se encuentra en una etiqueta en la parte posterior del dispositivo.
- Inicie sesión con el nombre de usuario y la contraseña predeterminados, o utilice combinaciones como admin/admin o admin/1234/0000.
- Siga las instrucciones en pantalla para configurar su tipo de conexión y ajustar la configuración de la red inalámbrica en consecuencia.
Después de realizar estos cambios, reinicie el enrutador y el dispositivo para verificar si se restableció la conectividad a Internet.
4] Actualizar el firmware del enrutador
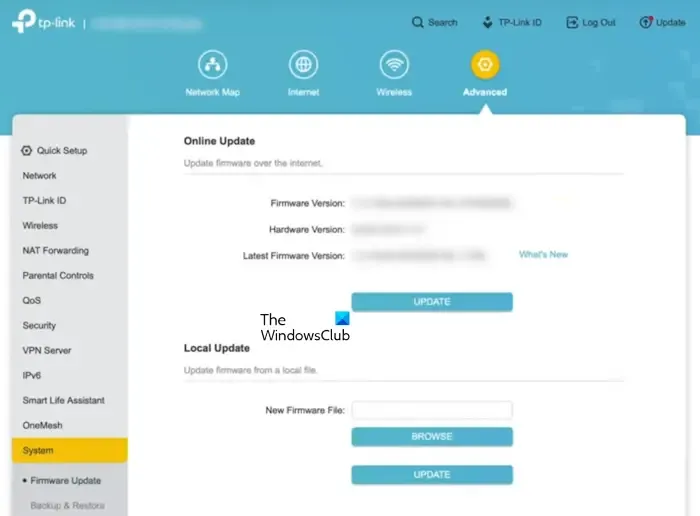
Puede que sea el momento de actualizar el firmware de tu router si no lo has hecho en algún tiempo. Consulta con el soporte técnico del router o busca actualizaciones de firmware en el sitio web oficial. Estos son los pasos a seguir:
- Abra su navegador web y visite el sitio web del fabricante del enrutador.
- Vaya a la sección Soporte desde la pestaña Menú, ingrese el número de modelo del enrutador y presione Entrar.
- Vaya a la sección Descargas para encontrar la última versión del firmware y luego descárguela a su dispositivo.
Una vez que tenga el archivo de firmware, vuelva a la página de inicio de sesión del enrutador, busque las opciones denominadas Actualizar, Administrador o Firmware, selecciónelas y luego haga clic en Explorar para ubicar el archivo descargado y presione Abrir. Por último, haga clic en el botón Actualizar o Mejorar.
5] Restablecer la red de la computadora
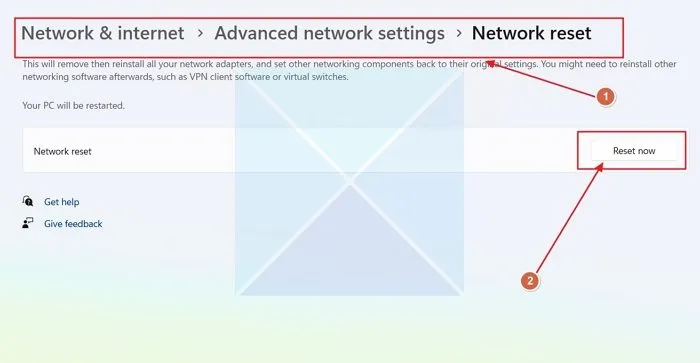
Si una de sus computadoras no logra conectarse a la red luego de restablecer el enrutador, es posible que sea momento de restaurar la configuración de red a los valores predeterminados. Restablecer el protocolo de red puede solucionar este problema si la configuración se ha dañado. Siga estas instrucciones:
- Presione Win + I para acceder al menú Configuración, luego seleccione Configuración de red e Internet.
- Desplácese hacia abajo y seleccione Configuración de red avanzada, luego busque Más configuraciones más abajo.
- Selecciónelo, haga clic en Restablecer red y luego presione el botón Restablecer ahora .
Deje que el proceso se complete y luego reinicie su sistema.
6] Restablecer protocolos de red
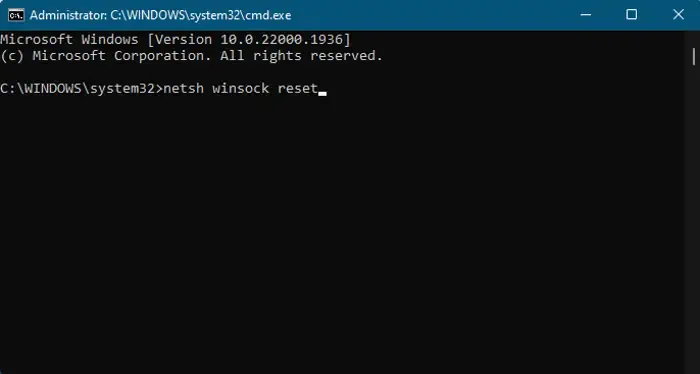
A continuación, deberá restablecer los protocolos de red, que se encargan de la creación de conexiones y el transporte de paquetes. Para ello, abra el Símbolo del sistema como administrador y ejecute los siguientes comandos:
Restablecer IP
netsh int ip reset
Restablecer Winsock
netsh winsock reset
Limpiar DNS
ipconfig /flushdns
Una vez que hayas completado estos pasos, verifica si tu Internet está funcionando nuevamente.
7] Cambiar al DNS público de Google
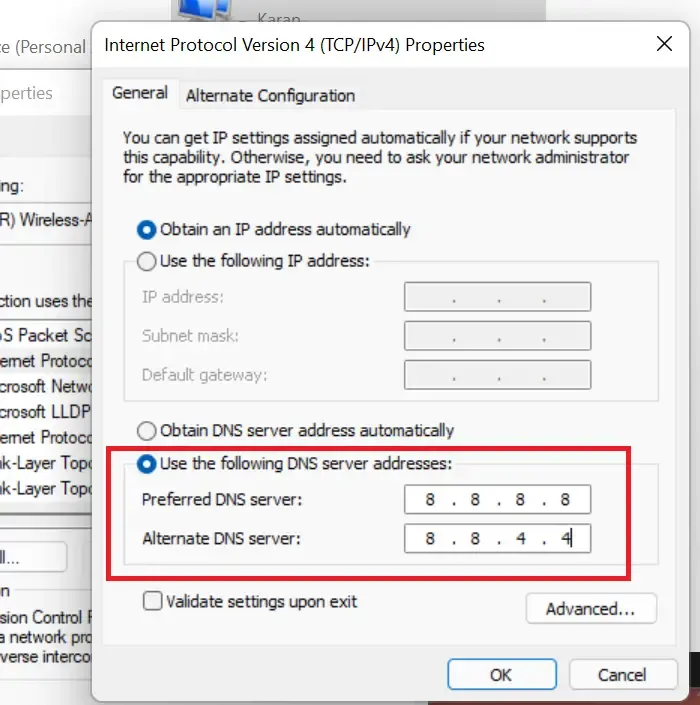
En los casos en que la configuración de DNS sea incorrecta, el dispositivo puede tener dificultades para resolver las direcciones de los sitios web, lo que provocará que no tenga acceso a Internet. Si su servidor DNS está sobrecargado o tiene dificultades, puede ser conveniente cambiar a un servidor DNS más estable. A continuación, le indicamos cómo hacerlo:
- Panel de control de acceso.
- Vaya al Centro de redes y recursos compartidos.
- Haga clic en el hipervínculo junto a sus Conexiones.
- Luego, seleccione Propiedades.
- Haga doble clic en Protocolo de Internet versión 4, seleccione Usar las siguientes direcciones de servidor DNS y configúrelas de la siguiente manera para utilizar el DNS público de Google:
Preferred DNS Server: 8.8.8.8,Alternate DNS Server: 8.8.4.4.
Después de confirmar estas configuraciones, haga clic en Aceptar y asegúrese de que su conexión a Internet se haya restablecido.
Esperamos que estas soluciones le permitan volver a conectarse y utilizar Internet después de seguir las sugerencias descritas en este artículo.
¿Qué sucede cuando restablezco mi enrutador a valores de fábrica?
Restablecer la configuración de fábrica de un enrutador o dispositivo similar lo obliga a volver a la configuración inicial proporcionada por el fabricante. Esta acción borra todas las configuraciones personalizadas, incluidas las credenciales de inicio de sesión y la configuración de seguridad. Sin embargo, restablecer la configuración de fábrica es un paso importante y debe considerarse un último recurso. Antes de optar por esto, explore las soluciones más simples que se analizaron anteriormente.



Deja una respuesta