Formas efectivas de organizar documentos de Google mediante pestañas
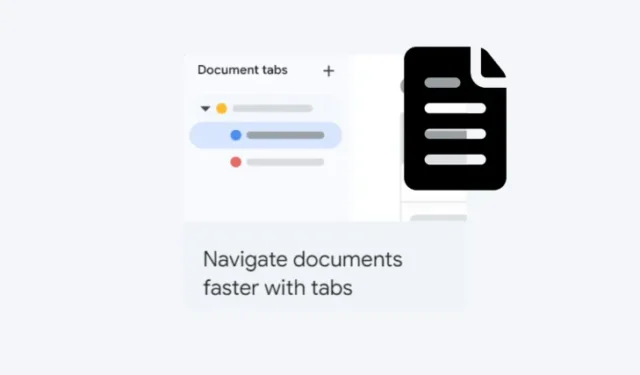
Ideas clave
- La nueva función “Pestañas” de Google Docs facilita una mejor organización de documentos extensos, mejorando la accesibilidad a varias secciones dentro del documento.
- Para utilizar las pestañas, busque el icono de contorno (tres viñetas) en la esquina superior izquierda. También están disponibles en Insertar > Pestaña Documento o mediante el acceso directo
Shift+F11. - Los usuarios pueden agregar, administrar, renombrar, duplicar y compartir pestañas a través de enlaces.
- Actualmente, la función Pestañas se está implementando para una base de usuarios más amplia en Google Docs.
Para mejorar la organización de contenidos extensos, Google Docs está introduciendo una función llamada Pestañas en su editor web. Esta herramienta está pensada para mejorar la navegación, priorizar la información y agilizar la colaboración en documentos de gran tamaño.
Pasos para agregar una pestaña en Google Docs
Comience abriendo un nuevo documento en Google Docs.
A continuación, haga clic en el símbolo de tres viñetas ubicado en la esquina superior izquierda.
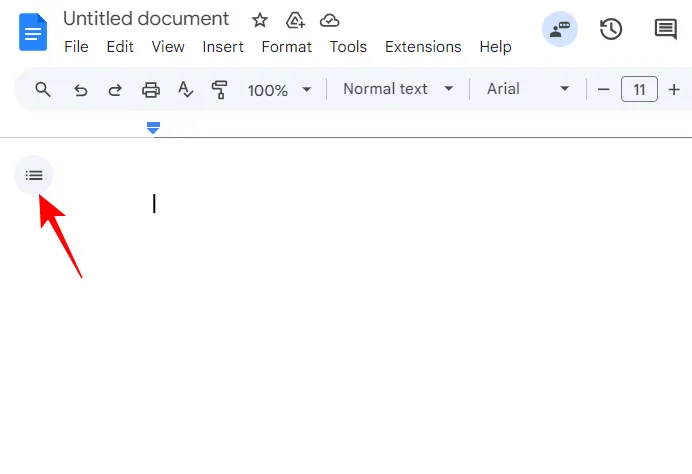
Si tiene la función ‘Pestañas’, será visible una Pestaña 1 predeterminada.

Cada documento genera automáticamente una pestaña predeterminada que permanece a menos que se cree una nueva.
Para crear una pestaña adicional, simplemente haga clic en el símbolo + junto a ‘Pestañas del documento’.
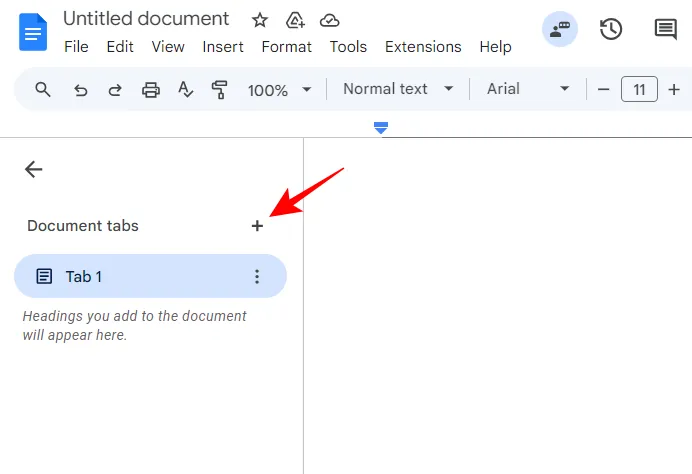
Alternativamente, navegue a Insertar > pestaña Documento .
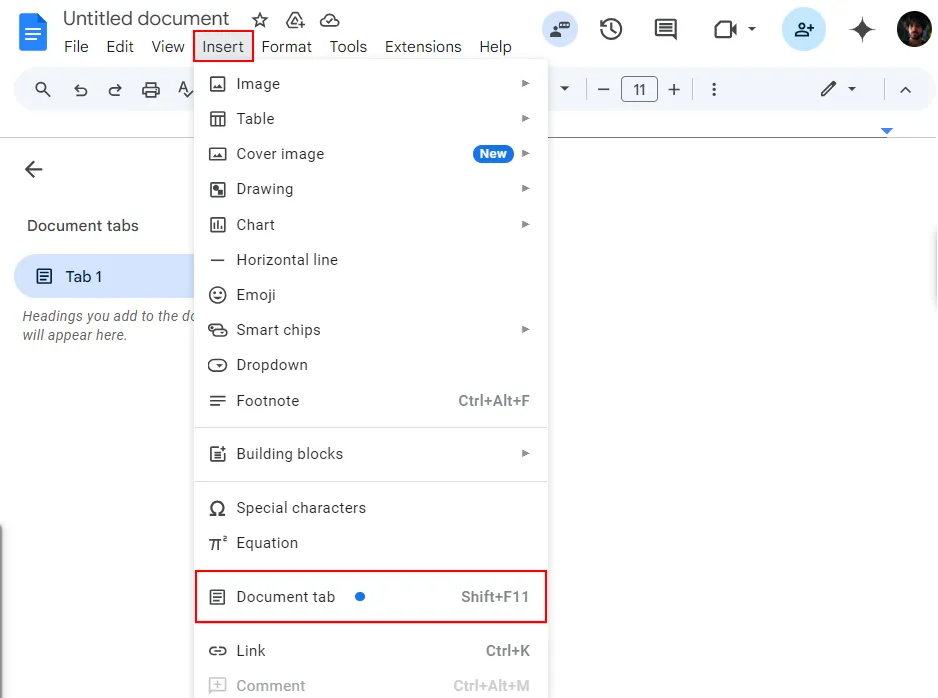
También puedes utilizar el Shift+F11atajo de teclado.
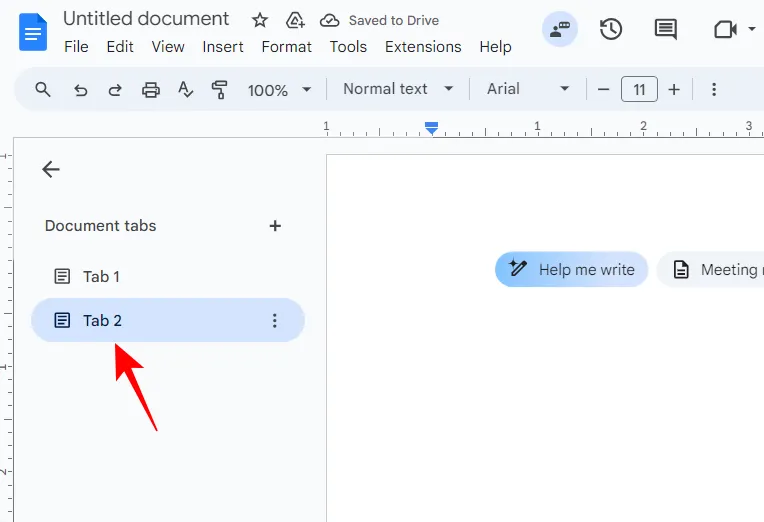
(Nota: el acceso directo no generará una subpestaña; a continuación se proporcionan instrucciones detalladas para crear subpestañas).
Cómo visualizar el esquema del documento
Para revelar u ocultar el contorno del documento dentro de una pestaña, haga clic en la pestaña misma.
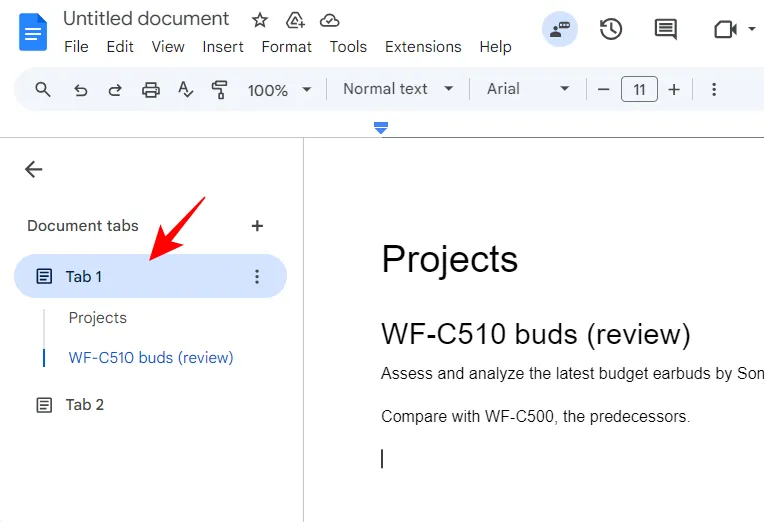
Un método alternativo es hacer clic en el ícono de tres puntos adyacente a la pestaña y seleccionar Mostrar/Ocultar contorno .
Cambiar el nombre de una pestaña
Puedes personalizar los nombres de todas tus pestañas. Simplemente haz clic en el ícono de tres puntos junto a la pestaña deseada y selecciona Cambiar nombre .

Ingrese el nuevo nombre y eso es todo.
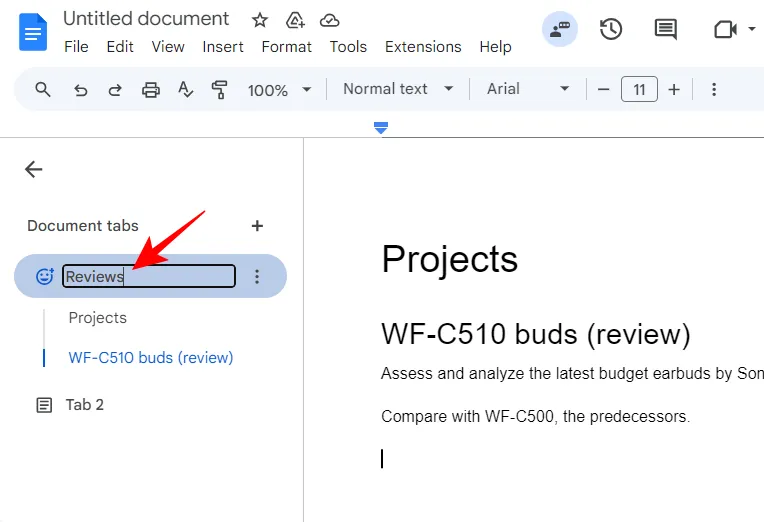
Cómo insertar o cambiar emojis
Puedes mejorar tus pestañas con emojis para distinguirlas visualmente. Haz clic en el ícono de tres puntos que se encuentra junto a una pestaña y selecciona Elegir emoji .

Selecciona el emoji que desees.
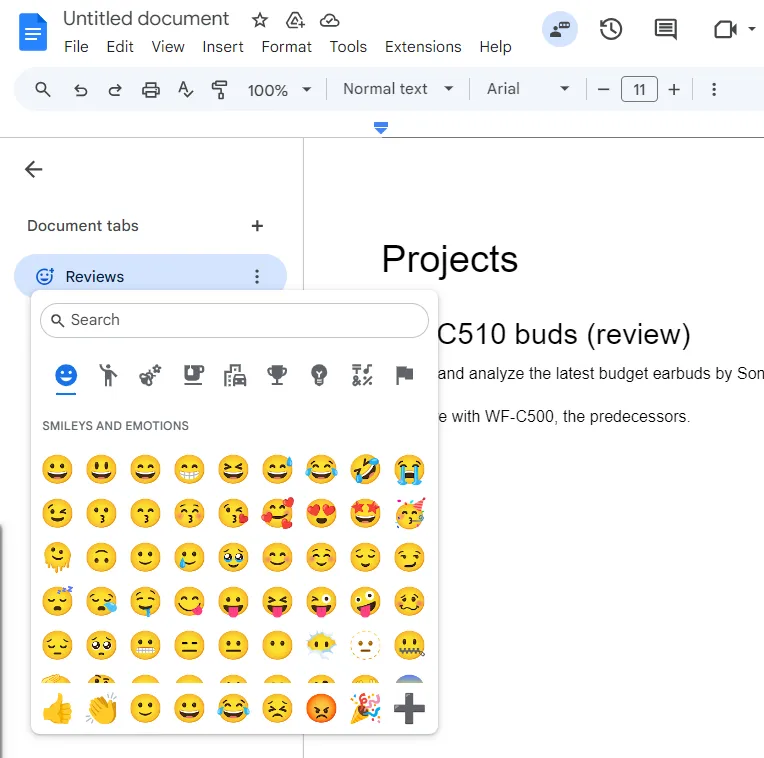
El emoji elegido reemplazará automáticamente el ícono del documento normal que precede al nombre de la pestaña.
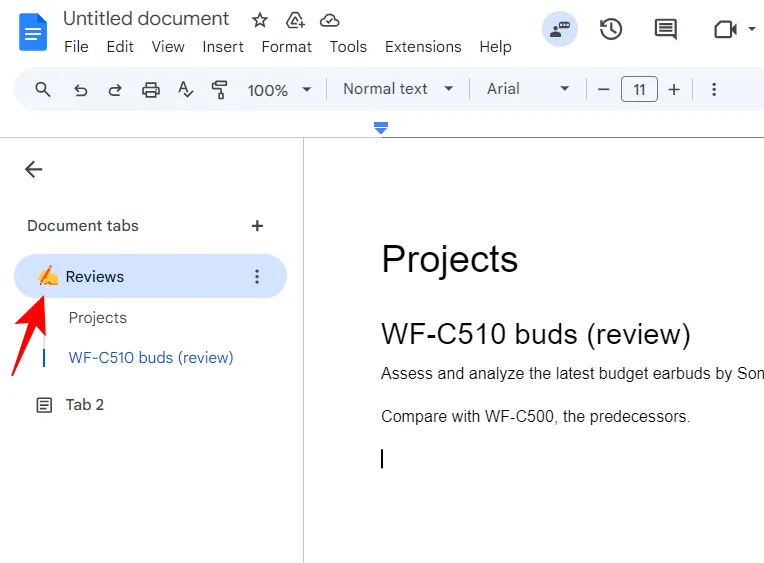
Duplicar una pestaña
Si tiene derechos de edición, duplicar pestañas es muy sencillo. Haga clic en el ícono de tres puntos que se encuentra junto a una pestaña y seleccione Duplicar .
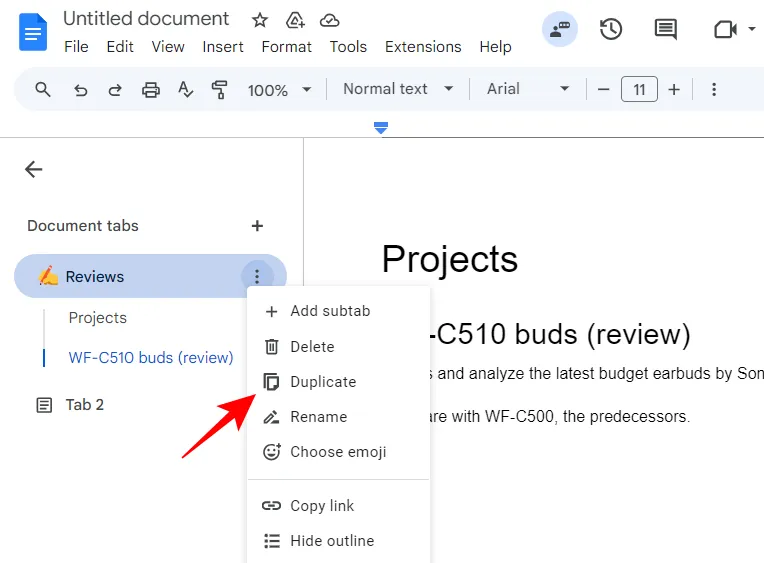
La nueva pestaña aparecerá con “Copia de” prefijado a su nombre original.
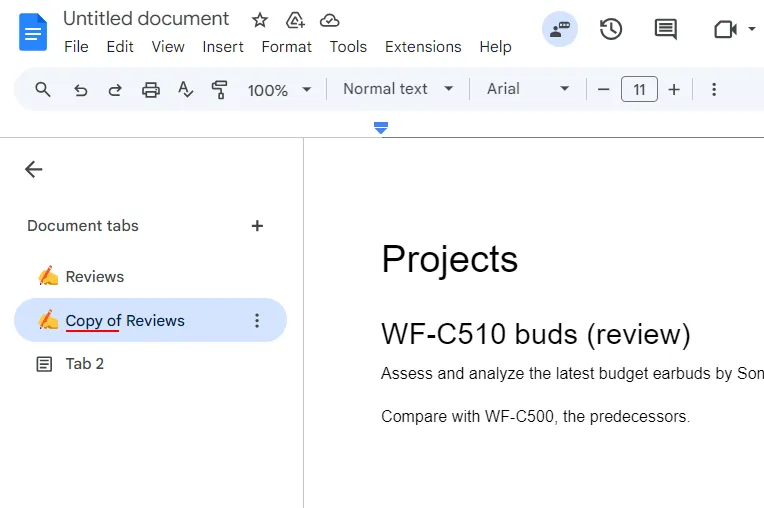
Copiar el enlace de una pestaña
Para compartir una pestaña junto con su contenido, copiar el enlace de la pestaña es sencillo. Haga clic en el icono de tres puntos junto a la pestaña y seleccione Copiar enlace .
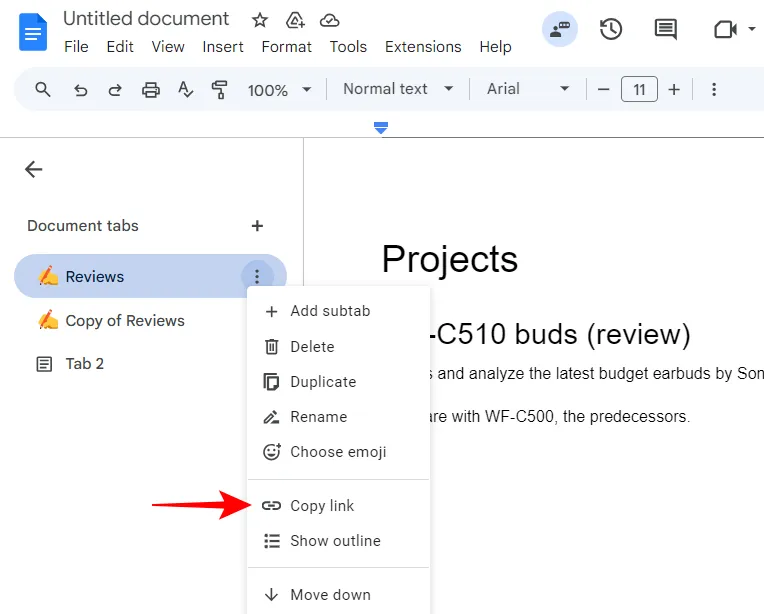
Una vez copiado el enlace, puedes pegarlo en cualquier lugar que desees compartir.
Agregar una subpestaña
Para agregar una subpestaña, haga clic en el ícono de tres puntos junto a la pestaña principal y seleccione Agregar subpestaña .
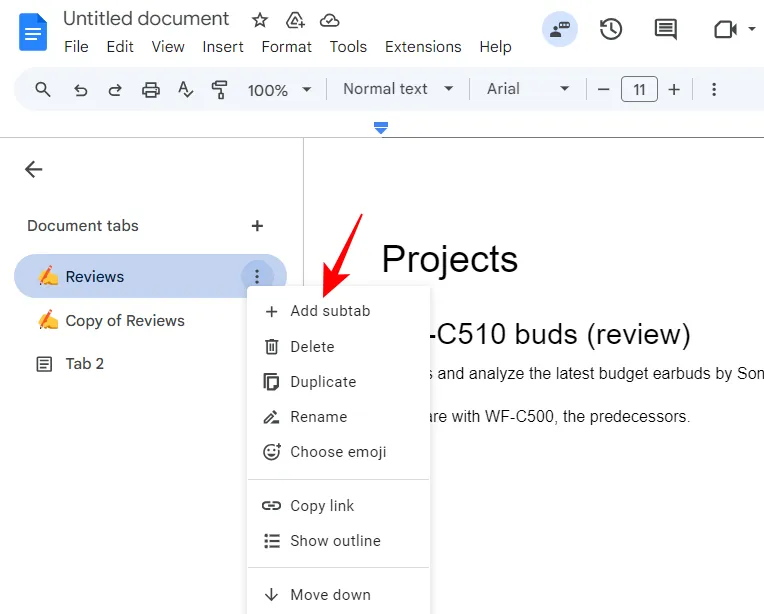
Puedes modificar el nombre, los emojis y otros aspectos de una subpestaña como si fuera una pestaña normal.
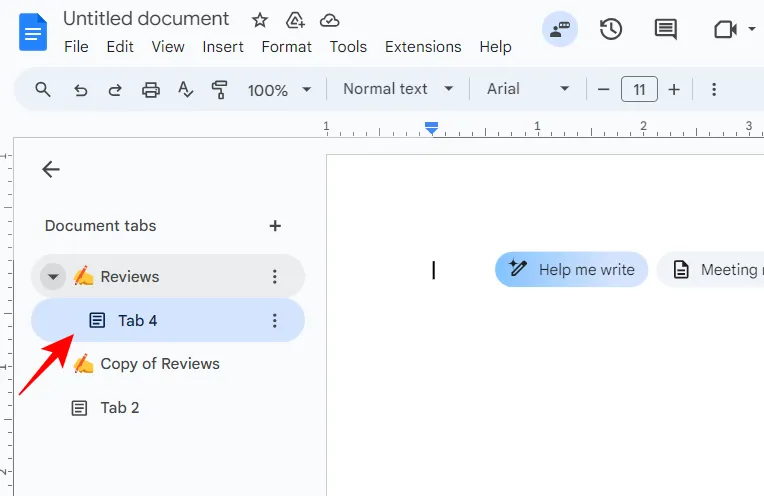
Descripción de las subpestañas
A diferencia de las pestañas normales, las subpestañas se deben agregar mediante el método descrito anteriormente. Puede crear una subpestaña dentro de otra subpestaña de la misma manera. Básicamente, puede organizarlas en tres niveles: Pestaña principal > Subpestaña 1 > Subpestaña 2.
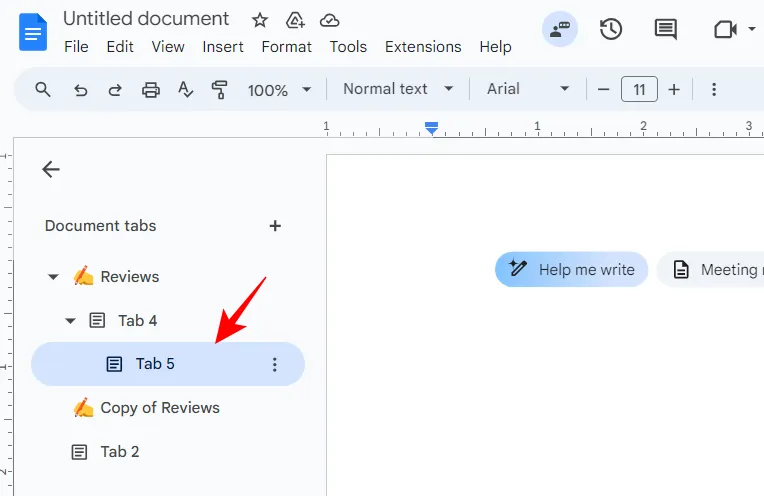
Transferencia de una pestaña a otra
Al mover una pestaña debajo de otra, se convierte automáticamente en una subpestaña. Para ello, simplemente arrastre y suelte la pestaña sobre otra pestaña.
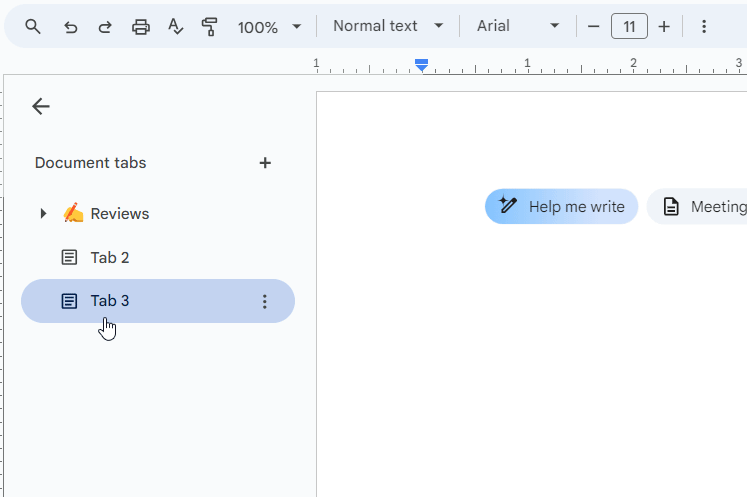
Para mover una subpestaña, haga clic en el ícono de tres puntos adyacente a ella, seleccione Mover a y luego elija un grupo de pestañas diferente.
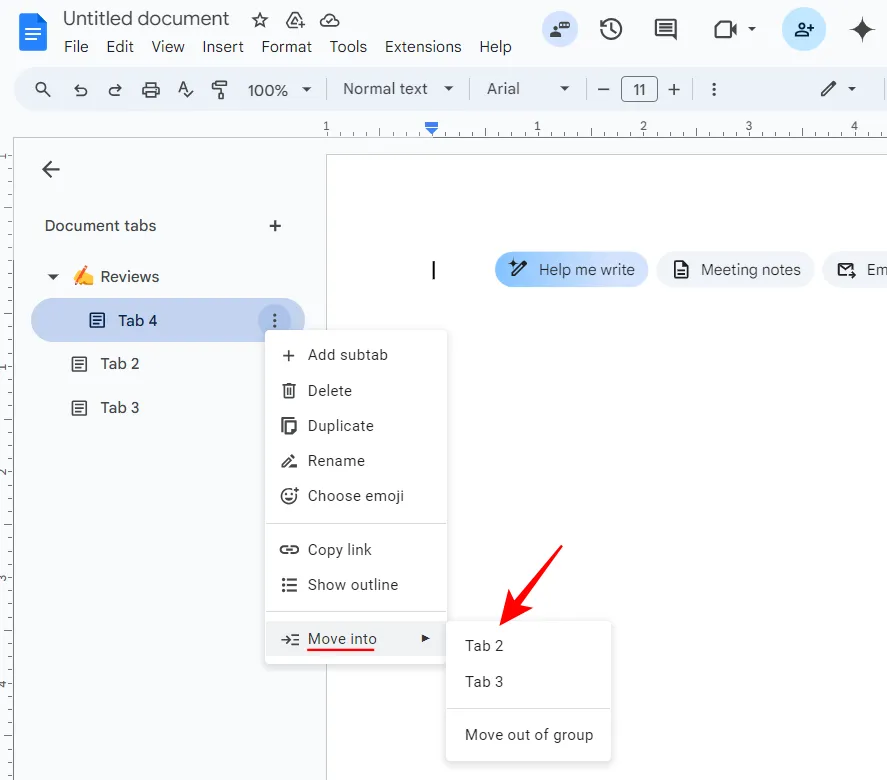
Su subpestaña ahora se reclasificará bajo la nueva pestaña.
Además, puede reorganizar las pestañas en el esquema del documento haciendo clic en el ícono de tres puntos y eligiendo Mover hacia arriba o Mover hacia abajo según sea necesario.
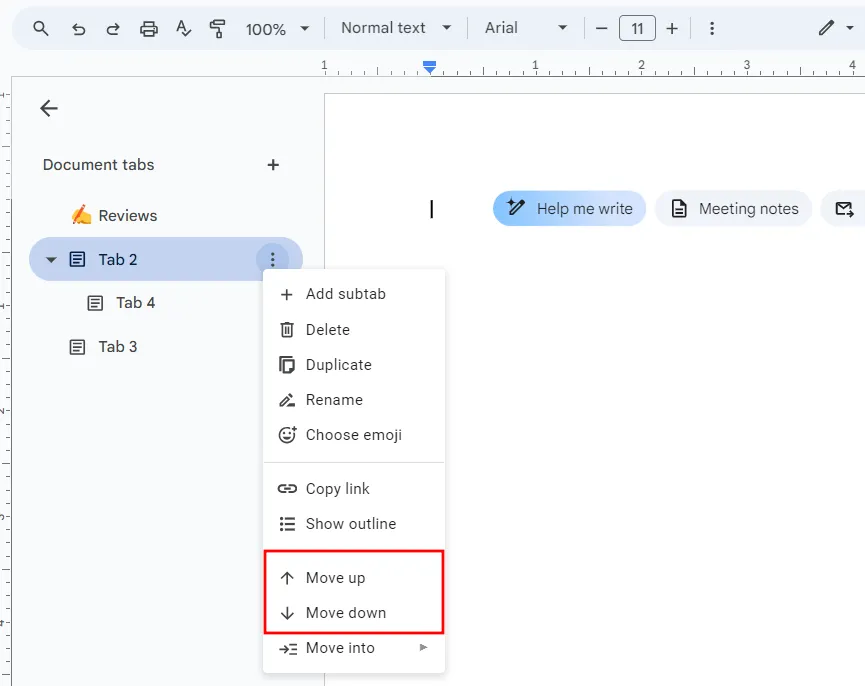
Transformar una subpestaña en una pestaña principal
Si necesita convertir una subpestaña en una pestaña independiente, haga clic en el ícono de tres puntos junto a ella, navegue hasta Mover a y seleccione Mover fuera del grupo .
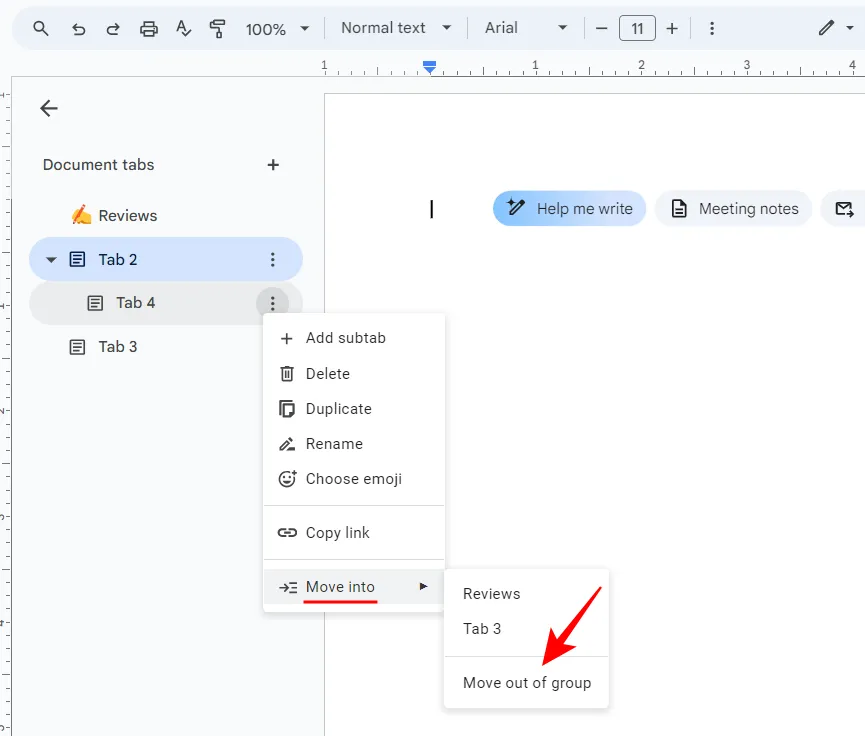
Su subpestaña ahora funcionará como una pestaña independiente.
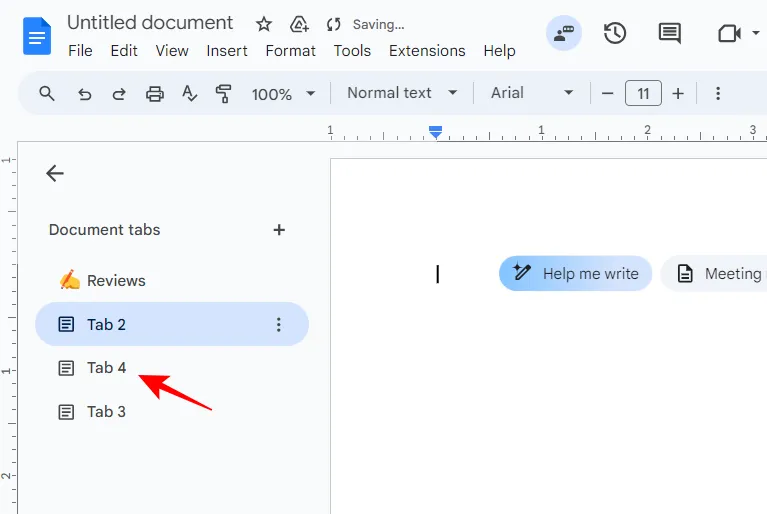
Cómo usar pestañas en la aplicación móvil de Google Docs
En este momento, la versión móvil de Google Docs no permite crear ni administrar pestañas. Sin embargo, los usuarios pueden ver las pestañas existentes. Simplemente abre la aplicación, accede a tu documento y navega por las pestañas en la parte inferior.
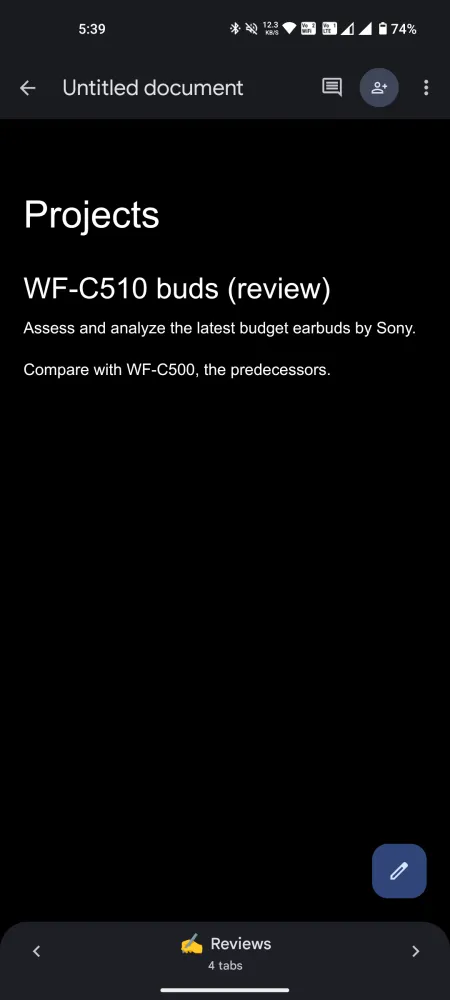
Con las pestañas, Google Docs permite a los usuarios organizar de forma eficaz documentos largos en secciones concisas. Es posible que futuras actualizaciones mejoren esta función con más funciones, incluida la opción de administrar pestañas en dispositivos móviles.



Deja una respuesta