Guía paso a paso para desinstalar Windows Security en Windows Server
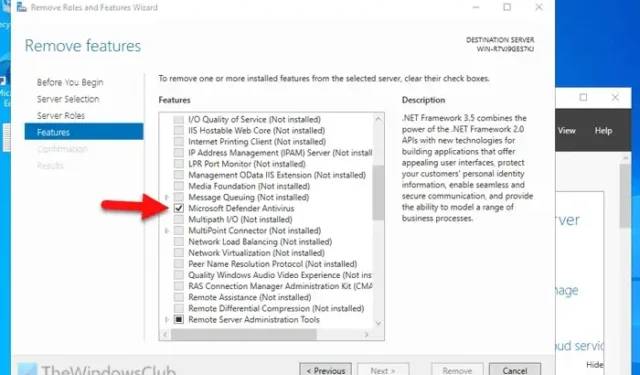
Si su objetivo es eliminar parcialmente Windows Security de Windows Server , esta guía completa está diseñada para usted. Con el Administrador de servidores y Windows PowerShell, puede desinstalar de manera eficaz Microsoft Defender Antivirus de Windows Server.
Pasos para desinstalar Windows Security de Windows Server
Para lograr la desinstalación de Windows Security de su servidor Windows, siga estas instrucciones:
- Inicie el Administrador de servidor en su dispositivo.
- Seleccione Administrar > Eliminar roles y funciones .
- En la pestaña Selección de servidor , elija el servidor apropiado y presione Siguiente .
- En la pestaña Características , desmarque la casilla junto a Microsoft Defender Antivirus .
- Si desea reiniciar el servidor automáticamente cuando sea necesario, marque la casilla Reiniciar el servidor de destino automáticamente si es necesario y haga clic en el botón Eliminar .
Para obtener una guía más detallada de estos pasos, continúe leyendo.
Para comenzar, abra el Administrador de servidores en su sistema y navegue hasta Administrar > Eliminar funciones y funciones . Seleccione el servidor específico en la pestaña Selección de servidores y continúe haciendo clic en el botón Siguiente .

Posteriormente, avanza seleccionando Siguiente en la pestaña Roles del servidor. Llegarás a la pestaña Características , donde deberás desmarcar la casilla correspondiente a Antivirus de Microsoft Defender, luego procede haciendo clic en Siguiente .
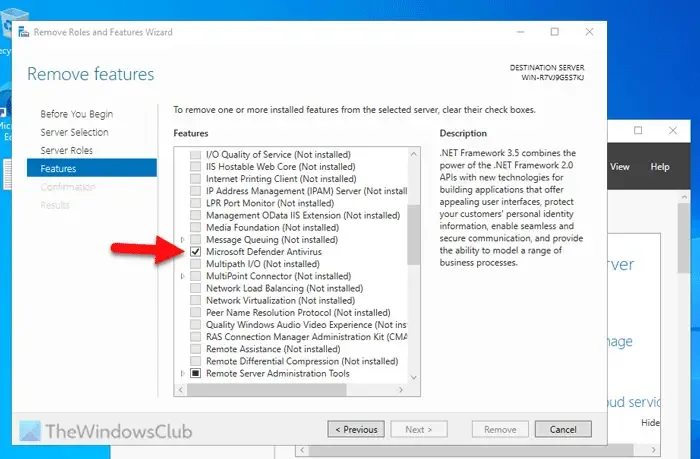
Tenga en cuenta que para completar esta acción es necesario reiniciar el sistema. Puede optar por reiniciarlo manualmente haciendo clic en el botón Eliminar o automáticamente marcando la opción Reiniciar el servidor de destino automáticamente si es necesario y luego haciendo clic en el botón Eliminar .
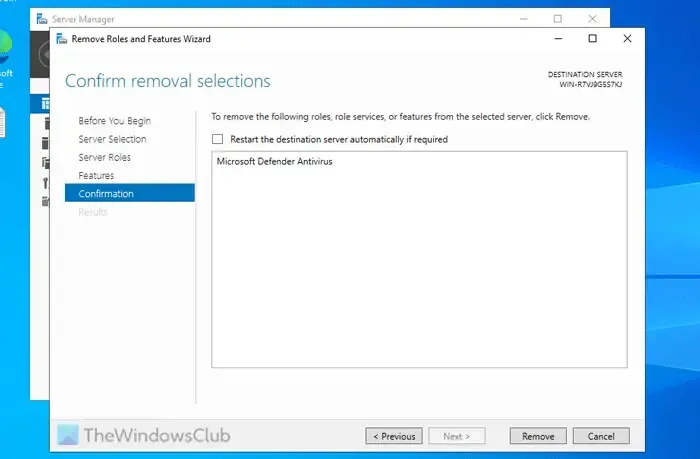
Dejar concluir el procedimiento sin interrumpirlo de ninguna manera.
Una vez finalizado, la sección Antivirus de Microsoft Defender ya no estará visible en Seguridad de Windows.
Si desea reinstalarlo más tarde, puede utilizar el Administrador de servidor para agregar nuevamente Microsoft Defender Antivirus.
Cómo usar PowerShell para desinstalar Microsoft Defender de Windows Server
Para eliminar Microsoft Defender a través de PowerShell en Windows Server, siga estos pasos rápidos:
- Escriba “powershell” en el cuadro de búsqueda de la barra de tareas.
- Seleccione la aplicación PowerShell de los resultados de la búsqueda.
- Introduzca el comando:
Uninstall-WindowsFeature -Name Windows-Defender
Para obtener más aclaraciones sobre estos pasos, continúe leyendo.
Inicie PowerShell en su servidor buscando “powershell” en la barra de tareas y seleccionándolo en los resultados de búsqueda. Ingrese el siguiente comando:
Uninstall-WindowsFeature -Name Windows-Defender
Una vez ejecutado, Microsoft Defender Antivirus se eliminará de su servidor. Si desea reinstalarlo, simplemente ejecute este comando:
Install-WindowsFeature -Name Windows-Defender
¡Eso es todo! Esperamos que esta guía informativa te haya resultado útil.
¿Cómo eliminar Windows Defender en Windows Server?
Para desinstalar Windows Defender (o Microsoft Defender) en Windows Server, acceda al Administrador del servidor, haga clic en Administrar > Quitar funciones y características, luego desmarque la casilla de verificación Antivirus de Microsoft Defender en la pestaña Características y presione Siguiente . Por último, reinicie el servidor según sea necesario.
¿Es posible desinstalar la seguridad de Windows?
No, no es posible desinstalar por completo Windows Security de Windows Server. Sin embargo, puedes desactivar parcialmente las funciones antivirus. Para ello, abre PowerShell y ejecuta el comando: Uninstall-WindowsFeature -Name Windows-Defender.



Deja una respuesta