DataFormat.Error: No se puede convertir el valor en número durante el procesamiento de datos
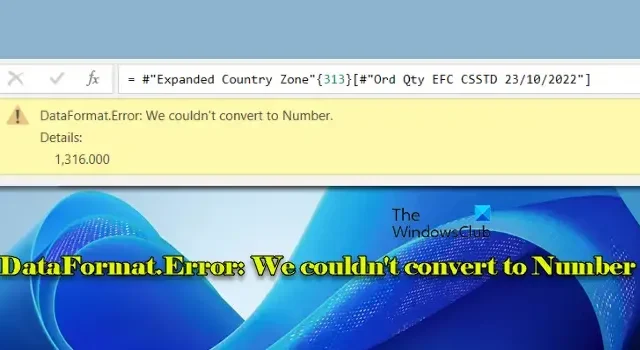
Este artículo se centra en resolver el problema » DataFormat.Error: No pudimos convertir a número «. El uso de Power Query en Excel o Power BI mejora el análisis y la generación de informes de datos, pero los usuarios pueden encontrar desafíos frecuentes relacionados con la conversión de tipos de datos, en particular cuando se trabaja con formatos inconsistentes.
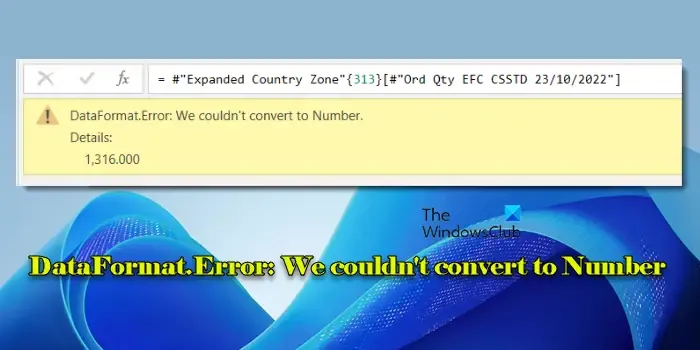
Ya sea que se trate de delimitadores incorrectos, una combinación de tipos de datos o problemas relacionados con la configuración regional, estos factores pueden hacer que Power Query interprete incorrectamente los datos. Esta interpretación errónea genera un error de conversión que se indica de la siguiente manera:
DataFormat.Error: No pudimos convertir a número. Detalles: [error_details]
En esta guía, profundizaremos en las causas comunes del error y ofreceremos soluciones efectivas para solucionar problemas.
Resolución de DataFormat.Error: No pudimos convertir a Número
Para solucionar el problema DataFormat.Error: No pudimos convertir a número en Power Query para Excel o Power BI , considere los siguientes métodos:
- Eliminar el paso automático ‘Cambiar tipo’
- Eliminar valores no numéricos
- Estandarizar y limpiar los datos antes de la conversión
- Establecer delimitadores y configuraciones regionales manualmente
- Ajuste los separadores decimales y de miles según corresponda
Veamos cada solución en detalle.
1] Eliminar el paso automático ‘Cambiar tipo’
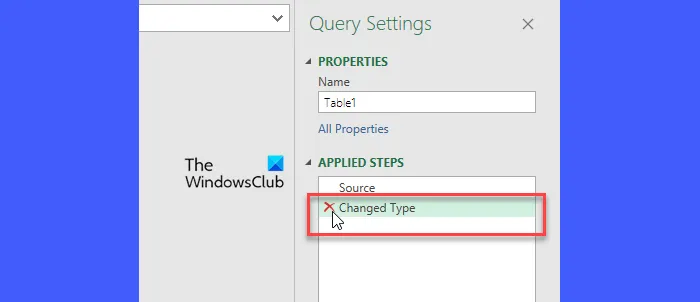
Power Query agrega con frecuencia un paso «Cambiar tipo» automáticamente al importar datos, intentando asignar tipos de datos en función de una muestra de las primeras 1000 filas. Si su conjunto de datos contiene tipos mixtos, como números y texto dentro de la misma columna, este proceso automático puede generar el mensaje «DataFormat.Error: No pudimos convertir a número».
Para resolver esto, vaya a la pestaña Datos (en Excel) y seleccione Obtener datos > Iniciar editor de Power Query (o haga clic en Transformar datos en Power BI).
En la barra lateral derecha de la ventana del Editor de Power Query, encontrará la sección Pasos aplicados . Si aparece un paso » Tipo modificado «, indica una asignación de tipo automática. Haga clic en la X junto a este paso para eliminarlo y evitar que Power Query realice más conversiones automáticas.
Después de borrar el paso ‘Tipo modificado’, especifique manualmente el tipo de datos para cada columna para garantizar la corrección.
2] Eliminar valores no numéricos

Las columnas que combinan texto y entradas numéricas (como “ABC 123”) pueden hacer que Power Query intente realizar una conversión de números en todos los campos, lo que genera el error mencionado anteriormente. Para corregir esto, puede:
- Cambie el tipo de datos de la columna a ‘Texto’, utilice la funcionalidad Reemplazar valores para modificar las entradas erróneas y, posteriormente, revierta el tipo de datos a ‘Número decimal’.
- Utilice la función Dividir columna para dividir los datos por un delimitador específico, aplicando el tipo «Número» al segmento numérico y «Texto» al otro.
- Filtra las filas que contienen entradas no numéricas que no deberían estar presentes antes de convertir la columna a un formato numérico.
Una vez que haya filtrado las entradas no numéricas, la modificación del tipo de datos de la columna original debería realizarse sin problemas.
3] Estandarizar y limpiar los datos antes de la conversión de tipos
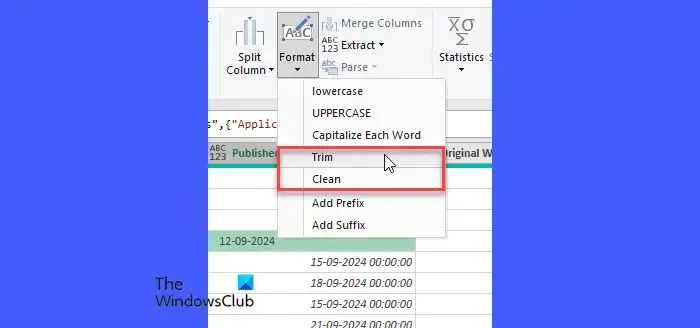
Los datos recuperados de sitios web o de varias fuentes pueden contener espacios indivisibles o símbolos como ‘&’ y «,» que complican el intento de Power Query de convertir o fusionar columnas.
Utilice las funciones LIMPIAR y RECORTAR disponibles en el menú Transformar para eliminar estos caracteres no deseados (la función RECORTAR elimina los espacios sobrantes, mientras que LIMPIAR elimina todos los caracteres no imprimibles, lo que resulta particularmente útil para limpiar importaciones de datos externos).
Después de aplicar estas funciones, intente establecer el tipo de datos de la columna una vez más.
4] Establezca manualmente los delimitadores y la configuración regional
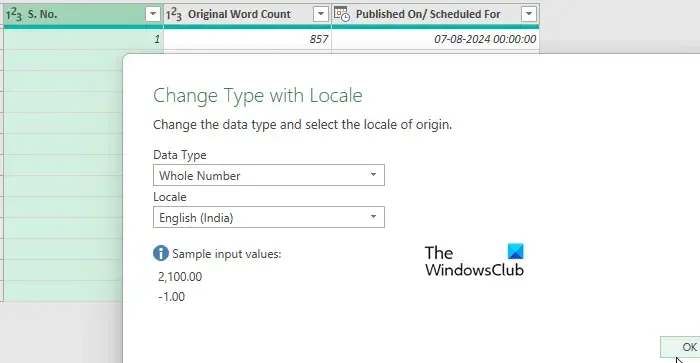
Si sus datos incluyen formatos regionales específicos, es fundamental asegurarse de que Power Query funcione con el delimitador y la configuración regional correctos. Por ejemplo, si maneja datos europeos que utilizan comas como puntos decimales, ajuste manualmente la configuración regional navegando a Archivo > Opciones > Opciones de consulta > Configuración regional y cambiando la opción Configuración regional para reflejar la fuente de datos con precisión.
Para una sola columna, puede utilizar la opción Cambiar tipo > Usar configuración regional para facilitar la conversión adecuada con la configuración regional apropiada aplicada.
Además, al trabajar con archivos CSV, verifique si los datos utilizan comas o punto y coma como delimitadores y ajuste estas configuraciones según corresponda al importarlos.
5] Ajuste los separadores decimales y de miles según corresponda
Por último, si Power Query tiene dificultades con las conversiones de números debido a separadores decimales y de miles inconsistentes, utilice la función Reemplazar valores para corregir los separadores que no coinciden (por ejemplo, intercambie «.» por «,» para alinear con el formato europeo).
¡Con esto concluyen nuestros consejos para solucionar problemas!
¿Cómo resolver el error DataFormat: no pudimos convertir a número?
Asegúrese de que las columnas con las que trabaja tengan el formato correcto, ya sea como «Texto» o «Número». Cuando aparezca el mensaje «DataFormat.Error: No pudimos convertir a número», consulte la sección «Detalles» del mensaje de error, que suele resaltar la entrada o el carácter en particular que Power Query no puede procesar como número. Si existen tipos de texto y numéricos en una columna, considere dividirla en columnas separadas y luego asignar el tipo de datos adecuado a la columna numérica.
¿Por qué Excel me impide convertir a número?
Excel puede impedirle convertir números almacenados en texto a formato numérico si las celdas tienen el formato «Texto» o contienen caracteres ocultos, como espacios indivisibles o símbolos especiales. Además, si se fusionan las celdas afectadas, Excel puede restringir ciertas funciones, incluida la conversión de números. Asegúrese de descomponer esas celdas antes de intentar realizar cualquier conversión.



Deja una respuesta