Solucione los problemas de bloqueo del controlador de audio Realtek y resuelva el error «No se encontraron dispositivos de audio»
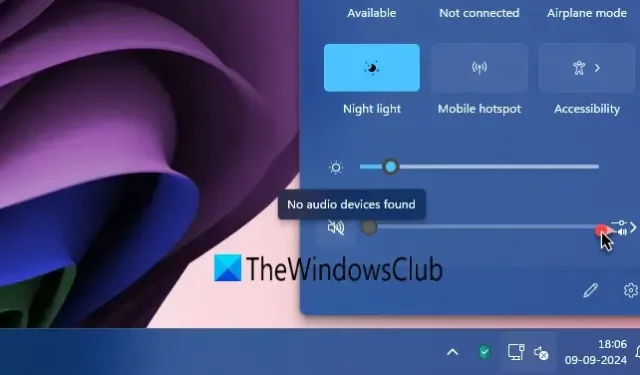
Si su computadora con Windows 11 o 10 deja de producir sonido de repente y muestra una notificación que indica que no se encontraron dispositivos de audio , esto puede indicar que su controlador de audio Realtek no funciona correctamente . Este artículo ofrece soluciones para solucionar este problema.
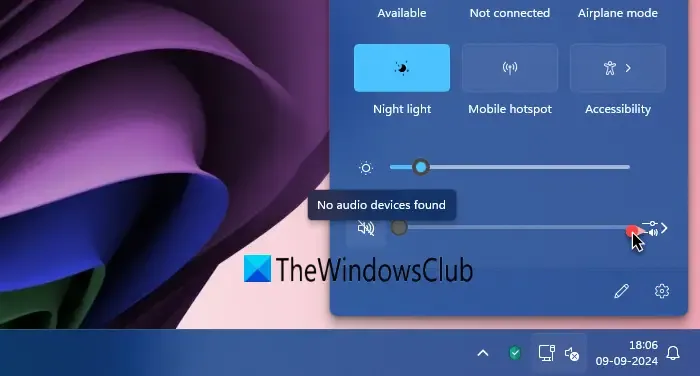
Solución de problemas con el controlador de audio Realtek y el error “No se encontraron dispositivos de audio”
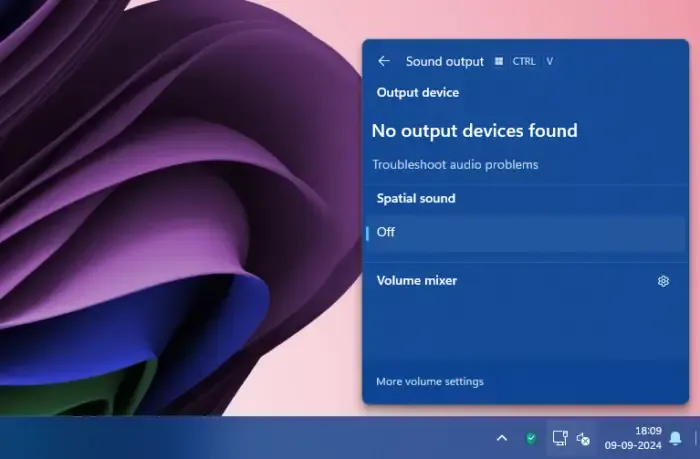
Puede resultar frustrante ver el mensaje “ No se encontraron dispositivos de audio ” o “ No se encontraron dispositivos de salida ” en su sistema Windows 11/10. Siga estas soluciones para recuperar la funcionalidad del sonido:
- Reinicia tu computadora
- Ejecute el solucionador de problemas de audio
- Desinstale cualquier aplicación de audio de terceros
- Actualice o reinstale los controladores de audio Realtek
- Inspeccionar los dispositivos de salida de audio
Exploremos cada uno de estos métodos en detalle.
1] Reinicie su computadora
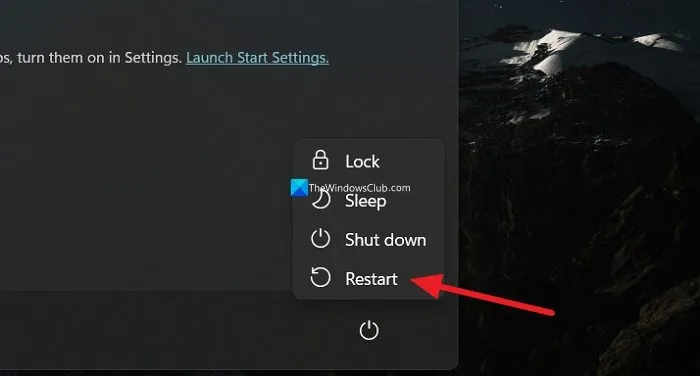
Una de las soluciones más sencillas para muchos problemas en Windows es reiniciar el equipo. Este método puede resolver varios problemas, incluidos los relacionados con el controlador de audio Realtek y los dispositivos de salida de sonido. Simplemente reinicie el equipo y vea si el problema persiste.
2] Utilice el solucionador de problemas de audio
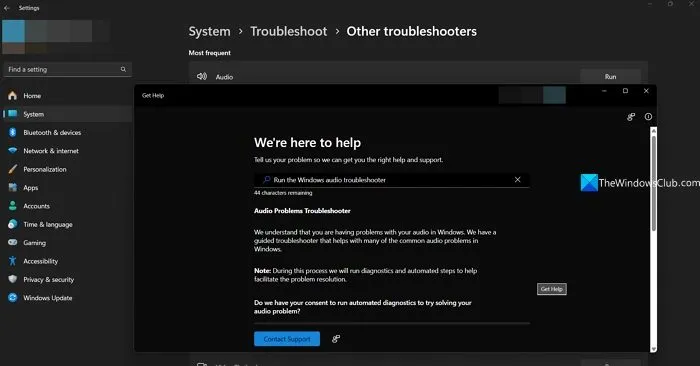
Windows 11 incluye un solucionador de problemas integrado que a menudo puede solucionar diversos problemas que surgen al usar su PC. Para solucionar problemas de audio, vaya a la aplicación Configuración , seleccione Sistema y luego haga clic en Solucionar problemas . A continuación, navegue hasta Otros solucionadores de problemas y haga clic en Ejecutar junto a la opción Audio . Esto abrirá el menú Obtener ayuda. Siga las instrucciones en pantalla para completar el proceso de solución de problemas de audio y potencialmente resolver el problema de «no se encontraron dispositivos de audio» con el controlador de audio Realtek.
3] Eliminar software de audio de terceros
Si tienes programas de terceros diseñados para administrar dispositivos de audio o mejorar la calidad del sonido, como FX Sound, considera desinstalarlos, ya que a veces pueden causar conflictos. Estas aplicaciones suelen interferir con los dispositivos de audio al tomar el control, lo que puede generar errores, especialmente si hay errores en sus actualizaciones de software.
4] Actualizar o reinstalar los controladores de audio Realtek
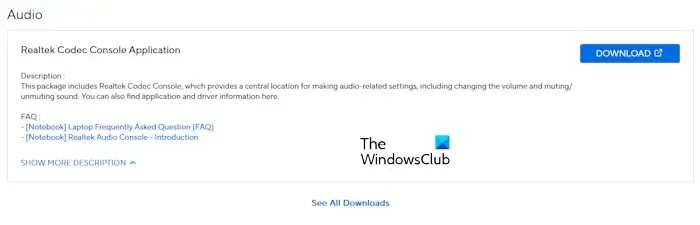
Si el problema persiste, actualizar o reinstalar los controladores de audio Realtek puede ayudar a resolver el error “No se encontraron dispositivos de audio de salida”. Acceda al Administrador de dispositivos y localice los dispositivos de salida de audio que se enumeran en Entradas y salidas de audio. Haga clic derecho en su Altavoz o Auriculares (Realtek Audio) y elija Desinstalar dispositivo. A continuación, descargue el controlador de audio Realtek adecuado del sitio web del fabricante de su PC e instálelo. También puede buscar actualizaciones opcionales en Windows Update para una posible instalación automática.
5] Verificar los dispositivos de salida de audio
Si ninguno de los métodos anteriores ha resuelto el problema, es hora de evaluar los dispositivos de audio. Intente conectar los dispositivos de salida de audio a diferentes sistemas para ver si funcionan correctamente. Asegúrese de que todos los dispositivos estén correctamente enchufados a los puertos de audio e inspecciónelos para detectar cualquier daño físico.
¿Qué causa que el controlador de audio Realtek deje de funcionar?
Cuando el controlador de audio Realtek deja de funcionar inesperadamente en Windows, las soluciones incluyen reiniciar la PC, ejecutar el solucionador de problemas de audio y actualizar o reinstalar el controlador de audio Realtek. Este problema puede deberse a un controlador de audio dañado o a errores introducidos con las actualizaciones.
¿Por qué mi computadora no reconoce el audio Realtek?
Si su PC con Windows no detecta el audio Realtek y los dispositivos de salida de audio no responden, reinstalar el controlador de audio Realtek, ya sea a través de la función de Actualizaciones opcionales o directamente desde el sitio web del fabricante de su dispositivo, puede ayudar a resolver el problema y restaurar la funcionalidad.



Deja una respuesta