Creación de un USB de instalación de Windows 11 24H2 para PC no compatibles con Rufus
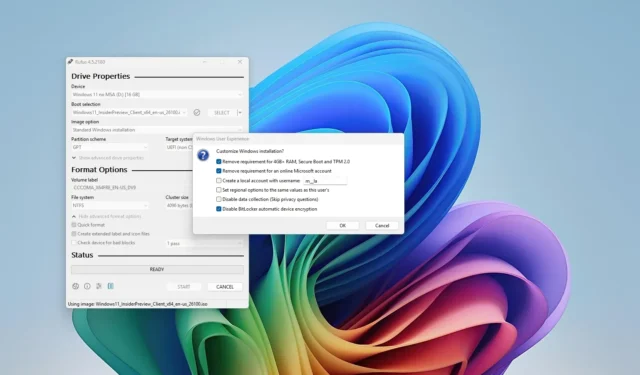
- Para generar un USB de arranque para Windows 11 24H2 en dispositivos no compatibles, inicie Rufus . Seleccione su unidad USB, haga clic en “Seleccionar”, busque el archivo ISO, presione Abrir, haga clic en “Iniciar” y seleccione “Eliminar requisito de 4 GB+ RAM, Arranque seguro y TPM 2.0” y “Eliminar requisito de una cuenta Microsoft en línea” . Por último, haga clic en “Aceptar”.
- Los medios de arranque USB permiten realizar una nueva instalación. Para realizar una actualización en el lugar, es necesario realizar modificaciones en el registro antes de iniciar la instalación de Windows.
ACTUALIZADO EL 7/10/2024: La aplicación Rufus permite a los usuarios crear una unidad USB de arranque para instalar Windows 11 24H2 en hardware no compatible. Esta guía lo guiará a través de todo el proceso.
Si está utilizando una computadora con Windows 10 o una versión anterior del sistema operativo que no cumple con los requisitos de hardware de Windows 11 24H2 (actualización 2024), la utilidad Rufus le permite crear medios de instalación personalizados que eluden muchas de estas verificaciones de hardware, incluido el umbral de memoria, Arranque seguro y TPM 2.0.
Esta herramienta también ofrece opciones para eludir los requisitos de Internet, lo que permite configurar Windows 11 con una cuenta local en lugar de una cuenta de Microsoft. Además, a partir de la versión 24H2, la configuración activa automáticamente BitLocker durante la instalación, pero Rufus ofrece una opción para evitar que se habilite esta función si así se desea.
Es fundamental contar con al menos un módulo TPM 1.2 y una CPU que admita la instrucción “POPCNT”. Si estas características no están disponibles durante la actualización 24H2, es posible que su dispositivo no arranque correctamente.
Esta guía describe los pasos para utilizar Rufus para crear un USB de arranque para instalar la actualización de Windows 11 2024 en casi cualquier hardware.
- Cree una USB de Windows 11 24H2 para hardware no compatible utilizando un archivo ISO existente
- Cree una USB de Windows 11 24H2 para hardware no compatible descargando el archivo ISO
Cree una USB de Windows 11 24H2 para hardware no compatible utilizando un archivo ISO existente
Para crear una unidad USB de arranque de Windows 11 24H2 usando una ISO existente, primero conecte una unidad flash USB con una capacidad mínima de 8 GB y siga estas instrucciones:
-
Descargue la versión más reciente desde la sección “Descargar”.
-
Ejecute el archivo ejecutable para abrir el programa.
-
Seleccione su unidad flash USB en el menú desplegable “Dispositivo”.
-
Haga clic en el botón Seleccionar .
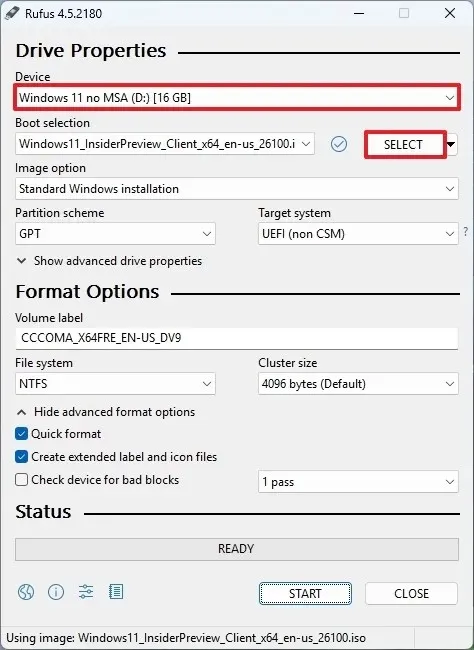
-
Busque y seleccione el archivo ISO de Windows 11 24H2 .
-
Haga clic en el botón Abrir .
-
Continúe con la configuración predeterminada después de la selección.
-
(Opcional) Personalice el nombre de la unidad en el campo “Etiqueta de volumen”.
-
Pulse el botón Inicio .
-
Habilite la opción “Eliminar requisito de 4 GB+ de RAM, Arranque seguro y TPM 2.0” para crear el USB de arranque para hardware no compatible.
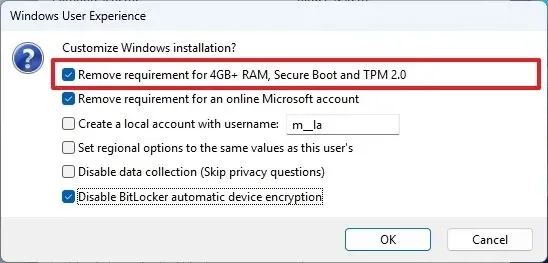
-
Habilite la opción “Eliminar requisito de una cuenta Microsoft en línea” para omitir el requisito de Internet y establecer una cuenta local.
-
(Opcional) Marque la opción “Crear una cuenta local con nombre de usuario” y proporcione un nombre de usuario para la creación automática de la cuenta.
-
Para evitar la activación automática de BitLocker, marque la opción “Deshabilitar el cifrado automático del dispositivo BitLocker” .
-
Haga clic en el botón Aceptar .
Después de completar estos pasos, Rufus preparará el medio de arranque USB que evita las limitaciones de hardware para la instalación de la actualización de Windows 11 2024 en una amplia gama de dispositivos.
Cree una USB de Windows 11 24H2 para hardware no compatible descargando el archivo ISO
Para crear un USB de arranque de Windows 11 24H2 para PC no compatibles descargando archivos ISO con Rufus, siga estos pasos:
-
Haga clic en el enlace para descargar la última versión en la sección “Descargar”.
-
Haga doble clic en el ejecutable para iniciar la aplicación.
-
Seleccione el icono de Configuración (el tercero desde la izquierda) en la parte inferior de la ventana.
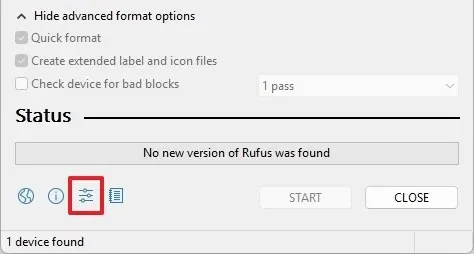
-
En el menú “Configuración”, configure el menú desplegable “Buscar actualizaciones” en Diariamente .
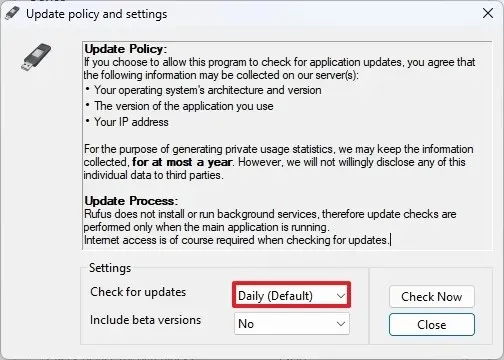
-
Haga clic en el botón Cerrar .
-
Haga clic en Cerrar nuevamente.
-
Reinicia Rufus nuevamente.
-
(Opcional) En el menú desplegable, seleccione la unidad flash USB como destino para el medio de instalación en la sección “Dispositivo”.
-
Establezca la “Selección de arranque” en “Disco o imagen ISO” .
-
Haga clic en la flecha hacia abajo junto al botón y elija la opción Descargar .
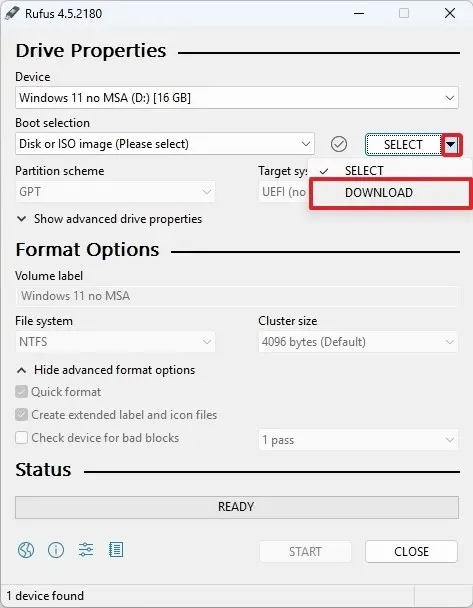
-
Pulse el botón Descargar .
-
Elija la opción Windows 11 .
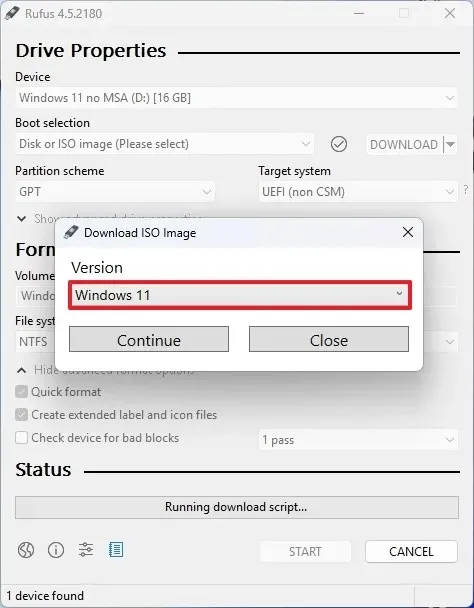
-
Pulse el botón Continuar .
-
Seleccione la opción “24H2” en la sección “Liberación”.
-
Haga clic en el botón Continuar .
-
Elija la opción Windows 11 Home/Pro/Edu .
-
Pulse el botón Continuar .
-
Seleccione su idioma preferido de Windows 11.
-
Haga clic en el botón Continuar .
-
Seleccione la arquitectura x64.
-
Pulse el botón Descargar .
-
Designe dónde guardar el archivo ISO de Windows 11 24H2.
-
Siga la configuración predeterminada cuando se le solicite.
-
(Opcional) Proporcione un nombre para la unidad en el campo “Etiqueta de volumen”.
-
Haga clic en el botón Inicio .
-
Marque la opción “Eliminar requisito de 4 GB+ de RAM, arranque seguro y TPM 2.0” para instalar la versión 24H2 en sistemas no compatibles.
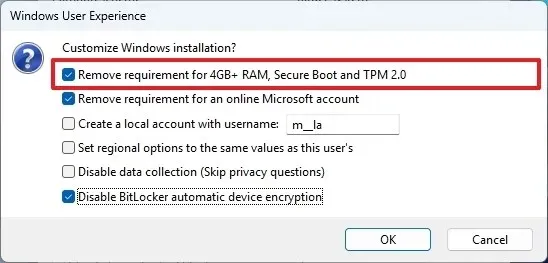
-
Marca la opción “Eliminar requisito de una cuenta Microsoft en línea” para crear una cuenta local sin Internet.
-
(Opcional) Marque la opción “Crear una cuenta local con nombre de usuario” y configure un nombre de usuario para la creación automática de la cuenta.
-
Para deshabilitar el cifrado automático de BitLocker, seleccione la opción “Deshabilitar el cifrado automático del dispositivo BitLocker” .
-
Por último, haga clic en el botón Aceptar .
Al completar estos pasos, la herramienta comenzará a generar los medios de instalación para Windows 11 24H2 para hardware no compatible.
Comandos de omisión de actualización local
Para iniciar el proceso de instalación de Windows 11 24H2 en hardware no compatible utilizando el medio de arranque USB creado con Rufus, siga los siguientes pasos:
-
Acceda al menú Inicio .
-
Busque el Símbolo del sistema (o Terminal de Windows ), haga clic derecho en la primera opción y seleccione Ejecutar como administrador .
-
Ejecute el siguiente comando para eliminar la clave “CompatMarkers” y presione Enter :
reg.exe delete "HKLM\SOFTWARE\Microsoft\Windows NT\CurrentVersion\AppCompatFlags\CompatMarkers"/f 2>NUL -
Ejecute el siguiente comando para eliminar la clave “Compartida”:
reg.exe delete "HKLM\SOFTWARE\Microsoft\Windows NT\CurrentVersion\AppCompatFlags\Shared"/f 2>NUL -
Ejecute este comando para eliminar la clave “TargetVersionUpgradeExperienceIndicators”:
reg.exe delete "HKLM\SOFTWARE\Microsoft\Windows NT\CurrentVersion\AppCompatFlags\TargetVersionUpgradeExperienceIndicators"/f 2>NUL -
Agregue un nuevo valor de cadena múltiple a “HwReqChk” en “AppCompatFlags” con el siguiente comando y presione Entrar :
reg.exe add "HKLM\SOFTWARE\Microsoft\Windows NT\CurrentVersion\AppCompatFlags\HwReqChk"/f /v HwReqChkVars /t REG_MULTI_SZ /s, /d "SQ_SecureBootCapable=TRUE,SQ_SecureBootEnabled=TRUE,SQ_TpmVersion=2,SQ_RamMB=8192," -
Agregue un nuevo valor DWORD a “MoSetup” en “Configuración” usando este comando y presione Enter :
reg.exe add "HKLM\SYSTEM\Setup\MoSetup"/f /v AllowUpgradesWithUnsupportedTPMOrCPU /t REG_DWORD /d 1
Después de ejecutar estos comandos, habrá eliminado claves de registro específicas de la sección “AppCompatFlags” . El parámetro “/f” obliga a la eliminación, mientras que “2>NUL” suprime los mensajes de error.
Además, el valor “HwReqChk” se agrega como una cadena múltiple ( “REG_MULTI_SZ” ) que indica ciertos requisitos de hardware mientras que se realiza una entrada “MoSetup” con un valor DWORD para permitir actualizaciones incluso en dispositivos con configuraciones de procesador o TPM no compatibles.
Para revertir los cambios, vuelva a crear las claves eliminadas con los siguientes comandos:
-
reg.exe add "HKLM\SOFTWARE\Microsoft\Windows NT\CurrentVersion\AppCompatFlags\CompatMarkers" -
reg.exe add "HKLM\SOFTWARE\Microsoft\Windows NT\CurrentVersion\AppCompatFlags\Shared" -
reg.exe add "HKLM\SOFTWARE\Microsoft\Windows NT\CurrentVersion\AppCompatFlags\TargetVersionUpgradeExperienceIndicators"
Y luego, elimine los valores agregados usando estos comandos:
-
reg.exe delete "HKLM\SOFTWARE\Microsoft\Windows NT\CurrentVersion\AppCompatFlags\HwReqChk"/v HwReqChkVars /f -
reg.exe delete "HKLM\SYSTEM\Setup\MoSetup"/v AllowUpgradesWithUnsupportedTPMOrCPU /f
Actualización 7 de octubre de 2024: esta guía se ha revisado para garantizar su precisión y reflejar los últimos avances en el proceso de instalación.



Deja una respuesta