Cómo solucionar el problema de ordenar por fecha de modificación en Windows 11
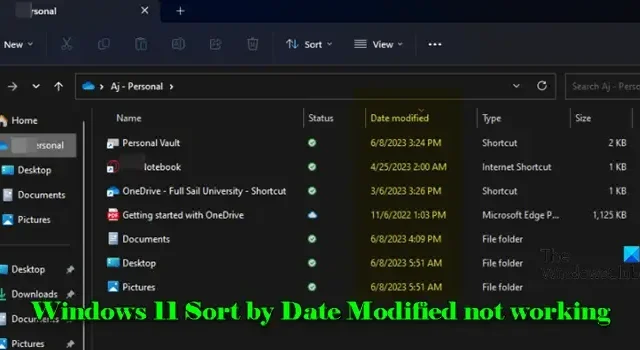
Si tiene problemas con la función Ordenar por fecha de modificación que no funciona correctamente en su computadora con Windows 11, este artículo es para usted. Le mostraremos varios métodos efectivos de solución de problemas para resolver este problema rápidamente.
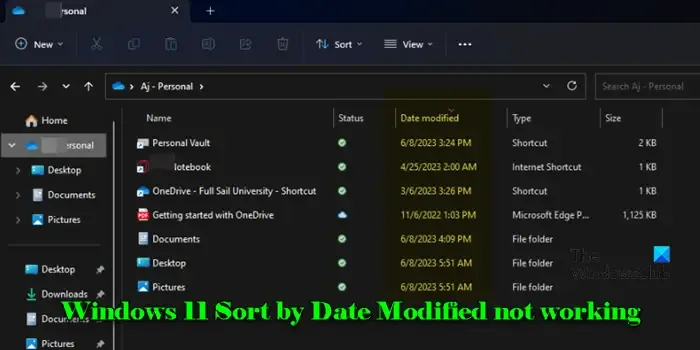
Muchos usuarios han detectado un comportamiento inconsistente al intentar usar la función Ordenar por en Windows. Los archivos no se ordenan como lo pretende el parámetro «Fecha de modificación», y a menudo vuelven a la configuración Ordenar por «Nombre» al cerrar y volver a abrir carpetas, o colocan incorrectamente los archivos más nuevos entre los más antiguos, y en ocasiones priorizan tipos de archivos específicos sobre las carpetas estándar.
Este problema puede surgir por diversas razones, como errores de software, configuraciones de visualización de carpetas e inconsistencias en los metadatos de los archivos. Puede resultar especialmente molesto para quienes administran colecciones de archivos extensas, como fotos y videos, donde una clasificación adecuada es esencial para la organización.
Soluciones para Windows 11 Ordenar por Fecha de modificación
Si descubre que la opción Ordenar por fecha de modificación no funciona correctamente en su PC con Windows 11 o 10, pruebe las siguientes soluciones:
- Establecer Agrupar por en Ninguno
- Restablecer vista de carpeta
- Ajustar la optimización de carpetas
Exploremos estas soluciones en detalle.
1] Establezca Agrupar por en Ninguno
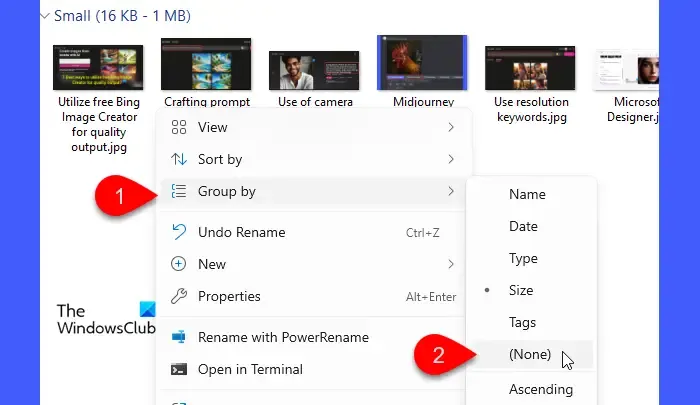
Cuando los archivos de una carpeta se agrupan por determinados atributos (como nombre, fecha o tipo), se puede alterar el orden de clasificación dentro de esos grupos. Si se cambia el grupo a Ninguno, se eliminarán las agrupaciones adicionales que puedan dificultar la organización adecuada de los archivos, lo que garantizará que se incluyan en la lista de forma precisa.
Para establecer la opción Agrupar por en Ninguno :
- Abra la carpeta donde surge el problema.
- Haga clic derecho en un espacio vacío dentro de esa carpeta.
- Seleccione Agrupar por y luego elija (Ninguno) .
Intente ordenar los archivos nuevamente para verificar si el problema está resuelto.
2] Restablecer vista de carpeta

La configuración de la vista de carpetas determina cómo se muestran los archivos en el Explorador de archivos. Si bien Windows intenta recordar la configuración de «ordenar por fecha de modificación» en cada visita, las actualizaciones y los cambios del sistema pueden dañar ocasionalmente estas configuraciones, lo que genera una organización no deseada de los archivos. Al restablecer, la vista de carpetas vuelve a su configuración predeterminada, lo que permite nuevamente una ordenación óptima de los archivos.
Para restablecer la Vista de carpetas en Windows 11, siga estas instrucciones:
- Abra el Explorador de archivos.
- Haga clic en los tres puntos de la barra de herramientas y seleccione Opciones .
- En la ventana Opciones de carpeta , navegue hasta la pestaña Ver .
- Pulse el botón Restablecer carpetas en Vistas de carpetas .
- Luego haga clic en Aplicar a carpetas para garantizar que la configuración sea uniforme en carpetas similares.
- Por último, haga clic en Aplicar y luego en Aceptar para salir.
Después de restablecer, el Explorador de archivos volverá a la configuración estándar (normalmente Ordenar por nombre). Intente aplicar nuevamente Ordenar por fecha de modificación para ver si la funcionalidad vuelve a funcionar.
También puede utilizar WinSetView para mantener su configuración preferida consistentemente en el Explorador de archivos.
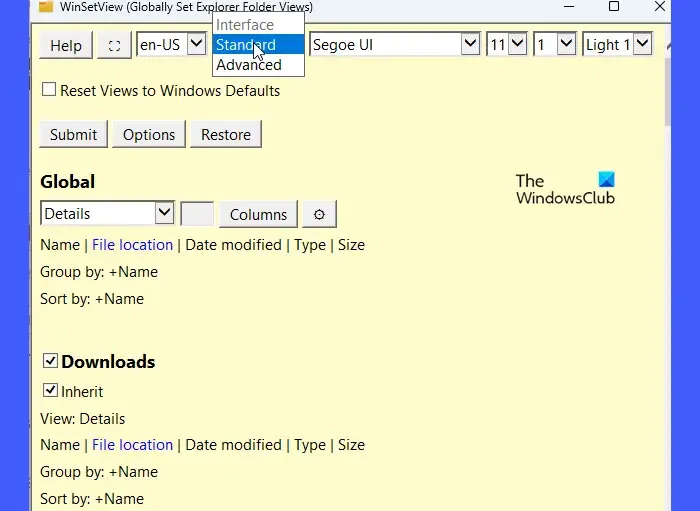
Esta utilidad gratuita ayuda a imponer una vista de carpeta consistente en todos los directorios, garantizando que cada carpeta se abra con el método de clasificación deseado.
3] Cambiar la optimización de la carpeta
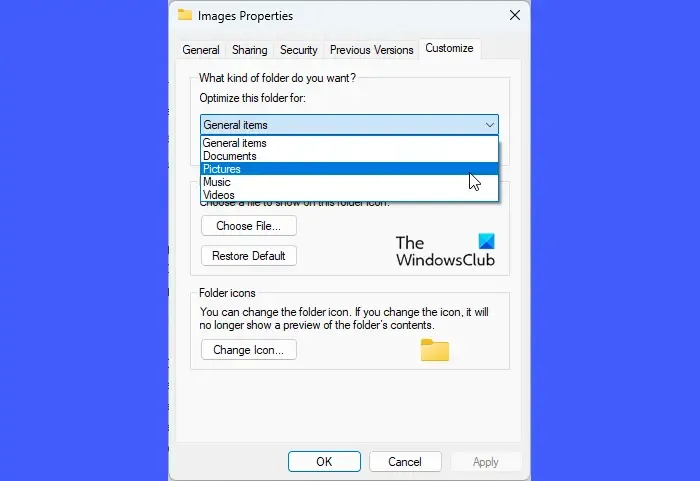
Los distintos tipos de archivos requieren configuraciones de visualización específicas para obtener la mejor experiencia de visualización, como miniaturas para imágenes y vistas detalladas para documentos. Windows generalmente optimiza automáticamente las carpetas en función de su contenido; sin embargo, en ocasiones puede clasificar incorrectamente el tipo de archivo principal dentro de una carpeta, especialmente si existe una combinación de tipos, lo que genera inconsistencias en la visualización en el Explorador de archivos.
Seleccionar manualmente la optimización correcta puede ayudar a garantizar que las opciones de clasificación adecuadas estén disponibles y se apliquen a la carpeta con precisión.
Para ajustar la optimización de carpetas en Windows 11, complete los siguientes pasos:
- Abra el Explorador de archivos y vaya a la carpeta con el problema de clasificación.
- Haga clic derecho en la carpeta y haga clic en Propiedades .
- Vaya a la pestaña Personalizar en la ventana Propiedades.
- En el menú desplegable ‘Optimizar esta carpeta para:’, seleccione el tipo apropiado según el contenido de la carpeta.
- Marque la opción Aplicar también esta plantilla a todas las subcarpetas para garantizar que todas las subcarpetas reciban la misma configuración.
- Haga clic en Aplicar y luego en Aceptar para confirmar los cambios.
Si el problema de clasificación está relacionado con metadatos de archivo incorrectos o faltantes en el índice, reconstruir el índice podría brindar una solución.
Si el problema persiste, puedes considerar utilizar un administrador de archivos de terceros hasta que una actualización de Windows resuelva el problema.
¿Cómo puedo ordenar archivos por fecha de modificación en Windows 11?
Presione Win + E o haga clic en el icono del Explorador de archivos ubicado en la barra de tareas. Navegue hasta la carpeta que contiene los archivos para ordenar. Haga clic en la opción Ver en la barra de herramientas superior y seleccione Detalles . Haga clic derecho en cualquier parte de la lista de archivos, elija Ordenar por y seleccione Fecha de modificación . Alternativamente, puede simplemente hacer clic en el encabezado de la columna Fecha de modificación para ordenar según ese criterio. Al hacer clic nuevamente, alternará entre el orden ascendente y descendente.
¿Cómo cambiar el atributo de fecha de modificación en Windows 11?
El atributo «Fecha de modificación» se actualiza automáticamente cada vez que se modifica un archivo, lo que significa que no se puede modificar directamente a través del Explorador de archivos. Sin embargo, se pueden utilizar aplicaciones de terceros, como BulkFileChanger, para modificar las marcas de tiempo de los archivos. BulkFileChanger es una herramienta liviana que le permite ajustar las propiedades de los archivos, incluido el atributo Fecha de modificación, para varios archivos a la vez.



Deja una respuesta