Corregir el error “NPM no reconocido como comando interno o externo”
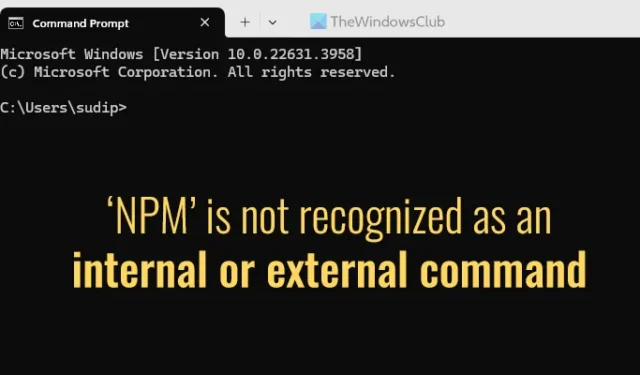
Si te encuentras con un error que indica que «NPM» no se reconoce como un comando interno o externo mientras usas el Símbolo del sistema, Windows PowerShell o la Terminal para abrir o instalar una aplicación, esta guía te ayudará a solucionar el problema. Este error también puede surgir al intentar instalar una aplicación o ejecutar un archivo por lotes en una PC con Windows 11/10.
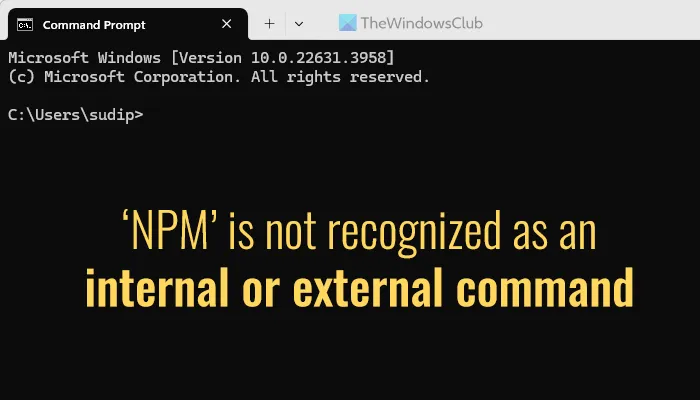
‘NPM’ no se reconoce como un comando interno o externo
Para resolver el error ‘NPM’ no se reconoce como un comando interno o externo, siga estas soluciones de resolución de problemas:
- Descargue la última versión de Node.js
- Agregar o modificar la variable de entorno
Para obtener información detallada sobre estas soluciones, continúe leyendo.
1] Descargue la última versión de Node.js
Dado que NPM funciona como administrador de paquetes para Node.js, es muy recomendable descargar la última versión de Node.js cuando se produce este error. Para acceder a la última versión de Node.js, visite el sitio web nodejs.org .
Desde allí, seleccione la versión y el sistema operativo adecuados. Luego, podrá elegir el método de instalación que se adapte a sus necesidades, como fnm, Chocolatey y otros.
Después de eso, descargue el instalador y continúe con el proceso de instalación.
2] Agregar o editar variable de entorno
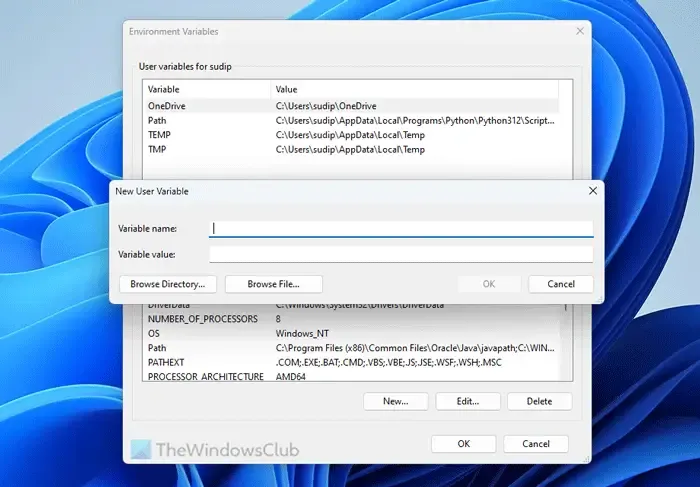
Para agregar o modificar la variable de entorno, siga estos pasos:
- Escriba “variable de entorno” en el cuadro de búsqueda de la barra de tareas.
- Haga clic en el resultado de búsqueda correspondiente.
- Presione el botón Variables de entorno .
- Haga clic en el botón Nuevo debajo de las variables de usuario para [nombre de usuario].
- Ingrese el nombre de la variable y el valor de la variable.
- Pulse el botón OK.
- Haga clic en el botón Aceptar nuevamente para finalizar los cambios.
Después de completar estos pasos, ya no debería tener problemas. Es importante establecer el valor de la variable en el directorio donde está instalado Node.js.
Para verificar los cambios, abra una nueva ventana del Símbolo del sistema o Terminal y ejecute el siguiente comando:
npm –version
Si ve un número de versión, ahora puede ejecutar otros comandos NPM. Sin embargo, si el número de versión no aparece, asegúrese de haber configurado la variable correctamente.
Espero que esta guía le haya ayudado a solucionar el problema.
¿Cómo instalar npm en CMD?
Para instalar NPM a través de CMD, comience descargando el último paquete de Node.js desde el sitio web oficial. Siga los procedimientos de instalación estándar para completar la instalación. Es fundamental seleccionar el sistema operativo y la arquitectura del sistema correctos durante este proceso.
¿Por qué mi terminal no reconoce npm?
Es posible que la terminal no reconozca NPM como un comando interno o externo debido a la ausencia de la ruta correcta en la configuración de la variable de entorno. Para permitir que la terminal, el símbolo del sistema o PowerShell reconozcan el comando, modifique o agregue la ruta adecuada en la sección Variables de entorno. Abra Propiedades del sistema, navegue hasta la sección Variables de entorno y cree una nueva variable de usuario como se describe anteriormente.



Deja una respuesta