Funciones de seguridad esenciales de Android que debes utilizar
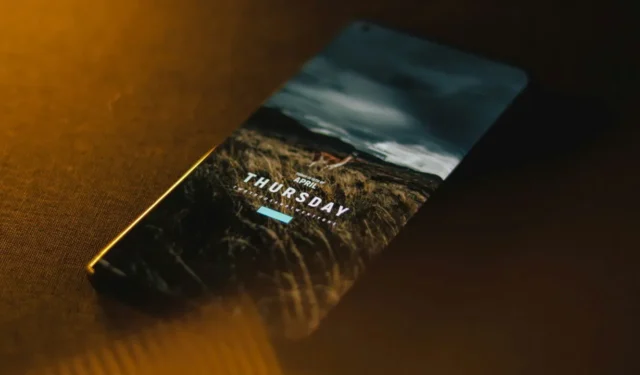
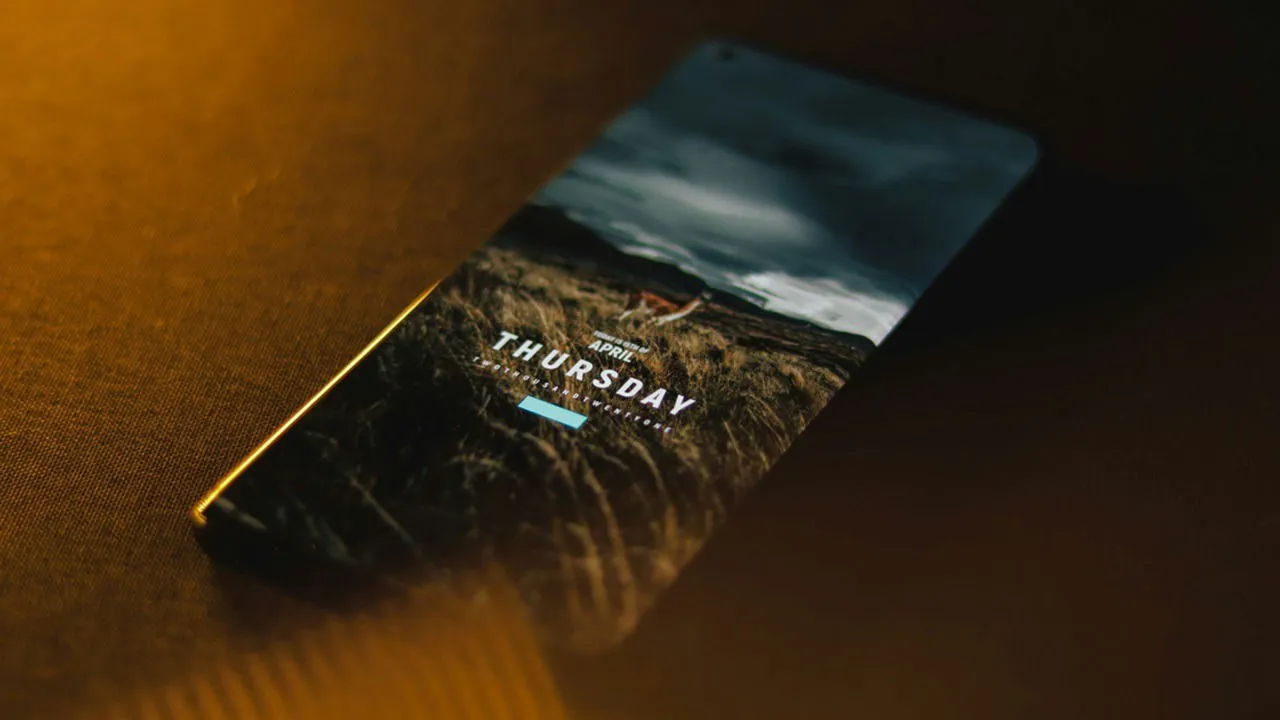
Tu dispositivo Android contiene una gran cantidad de información confidencial, desde fotos y mensajes personales hasta historial de navegación y datos de ubicación. Es fundamental utilizar las funciones de seguridad de Android para proteger estos datos de manera eficaz.
Manténgase informado sobre las posibles amenazas a la seguridad y las mejores prácticas para mitigarlas.
1. Activar la autenticación biométrica
La autenticación biométrica en Android utiliza identificadores físicos únicos, como huellas dactilares y reconocimiento facial, para verificar la identidad del usuario antes de otorgarle acceso. Este método puede reemplazar o complementar la seguridad tradicional basada en contraseñas o PIN. En comparación con las contraseñas, la biometría puede ofrecer una seguridad mejorada, en particular en dispositivos más nuevos como los modelos Pixel de Google, que incluyen funciones sofisticadas como el desbloqueo facial impulsado por IA, aclamado por sus altos estándares de seguridad biométrica.
Sin embargo, la documentación oficial de Android sugiere que los métodos tradicionales, incluidas las contraseñas y los PIN, son generalmente más seguros que los datos biométricos, que pueden verse comprometidos en determinadas condiciones.
Personalmente, prefiero la facilidad de implementar la biometría para la seguridad de mi dispositivo. Sin embargo, el riesgo de que alguien robe mi PIN en un momento casual (como al desbloquear mi teléfono en una cafetería) hace que la biometría sea una opción más segura para mí, especialmente porque uso un dispositivo Pixel más nuevo.
Los ajustes biométricos de tu teléfono pueden variar según el modelo, pero normalmente se encuentran en las secciones de Seguridad o Privacidad . En mi teléfono Pixel, los encuentro en Ajustes -> Seguridad y privacidad -> Desbloqueo del dispositivo .
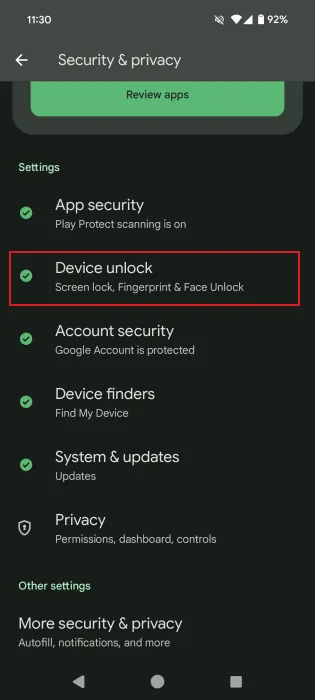
Aquí puedes configurar las opciones biométricas de tu dispositivo, es decir, desbloqueo por huella dactilar y facial .
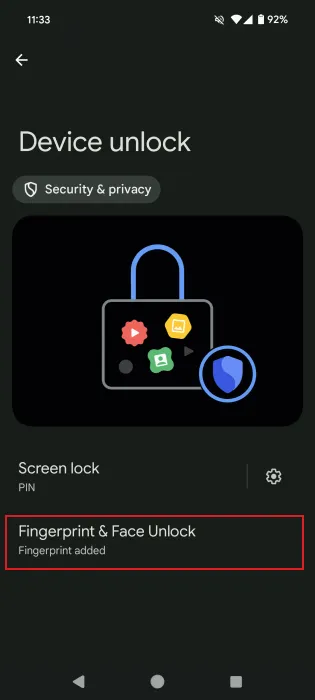
2. Cifrar copias de seguridad de datos
Desde la presentación de Android 9 Pie, Google ha equipado su sistema de copias de seguridad con cifrado de extremo a extremo para sus aplicaciones, configuraciones y más. Este cifrado está habilitado de forma predeterminada, pero puede verificar su estado en su dispositivo navegando a Configuración -> Google -> Todos los servicios -> Copia de seguridad .
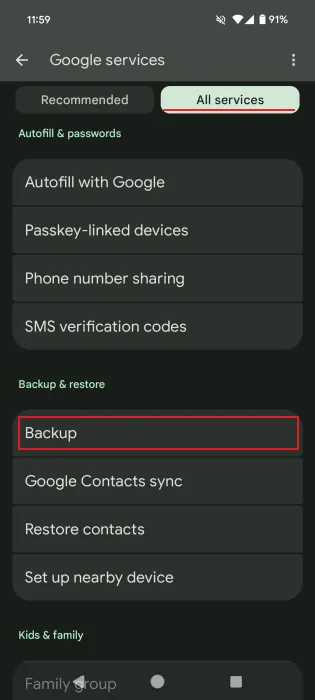
Asegúrate de que el interruptor junto a Copia de seguridad de Google One esté habilitado. Para iniciar una copia de seguridad, pulsa el botón Realizar copia de seguridad ahora que aparece debajo.
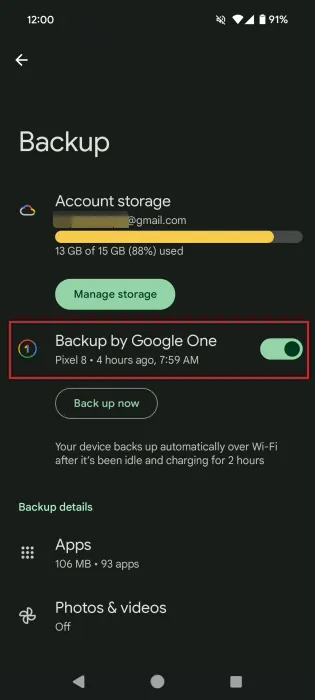
También debes confirmar que tienes configurado un PIN, un patrón o una contraseña. Este método de autenticación puede complementar el biométrico, lo que significa que no tienes que desactivar uno para usar el otro. Verifica esto yendo a Configuración -> Seguridad y privacidad -> Desbloqueo del dispositivo -> Desbloqueo de pantalla y selecciona la variante de autenticación que desees.
3. Administrar permisos de aplicaciones
La gestión adecuada de los permisos de las aplicaciones es fundamental para la seguridad de Android. Muchas aplicaciones pueden solicitar acceso a datos confidenciales de tu teléfono, incluidos archivos multimedia, contactos y mensajes. Si bien es necesario para que ciertas aplicaciones funcionen correctamente, es fundamental evaluar cuidadosamente las implicaciones de privacidad que implica otorgar estos permisos.
Las solicitudes de permiso suelen surgir durante el proceso de instalación de la aplicación y es habitual que los usuarios las acepten apresuradamente. Esta práctica puede generar vulnerabilidades, especialmente en versiones anteriores de Android (Android 9 y anteriores), que también podrían afectar el rendimiento del dispositivo.
Dada la alarmante cantidad de aplicaciones cuestionables, es esencial saber cómo revisar y revocar permisos innecesarios para optimizar y proteger su dispositivo.
En su dispositivo Android, navegue a Configuración -> Configuración y privacidad -> Privacidad -> Administrador de permisos .
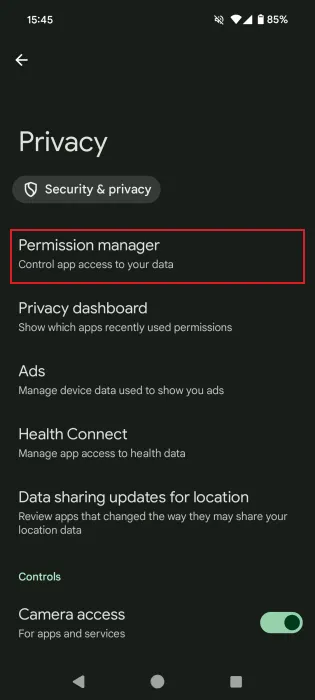
Encontrarás una lista categorizada de todos los permisos otorgados en tu dispositivo. Por ejemplo, para consultar las aplicaciones con acceso a la cámara, pulsa en Cámara .
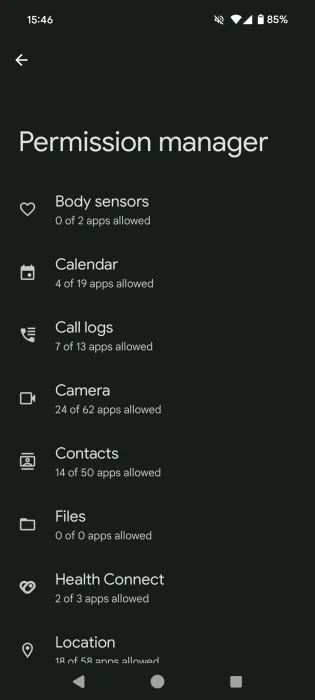
Asegúrese de revisar los permisos en la sección Permitido todo el tiempo para cualquier aplicación vacía.
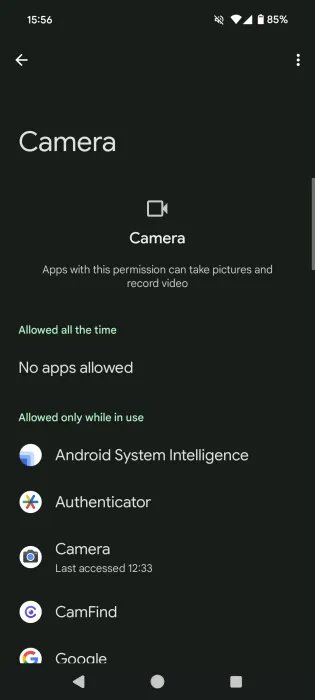
Si desea revocar el permiso de una aplicación, tóquela y luego cambie la configuración del permiso.
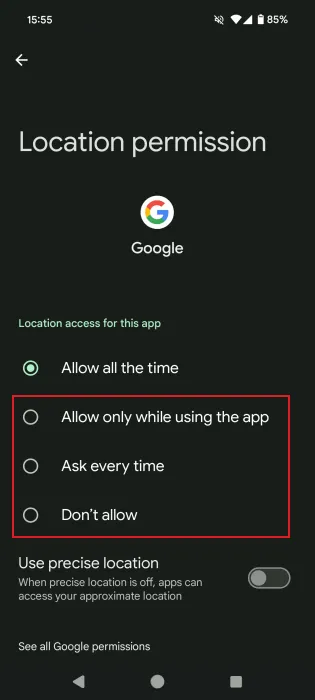
4. Configurar Buscar mi dispositivo
Para proteger tu dispositivo contra robo o extravío, inscríbete en el programa Find My Device. Esta función te permite bloquear, borrar datos o cerrar sesión de tu cuenta de Google de forma remota. Si simplemente extraviaste tu teléfono, puedes reproducir un sonido para ayudarte a localizarlo rápidamente.
Vaya a Configuración -> Seguridad y privacidad -> Buscadores de dispositivos -> Buscar mi dispositivo .
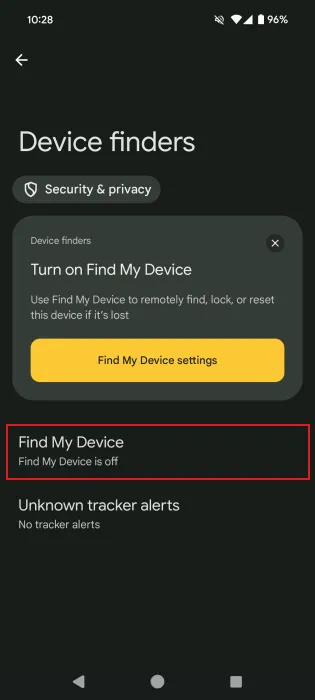
Active el interruptor junto a Usar Buscar mi dispositivo e ingrese su PIN/contraseña (si corresponde) para activarlo.
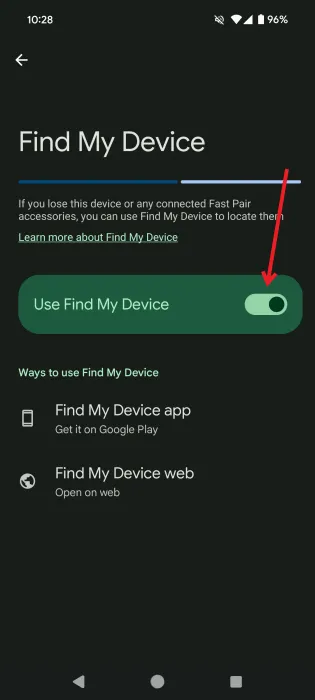
Puede acceder de forma remota a su teléfono visitando la página web Encuentra tu teléfono o usando la aplicación Encuentra mi dispositivo desde otro dispositivo.
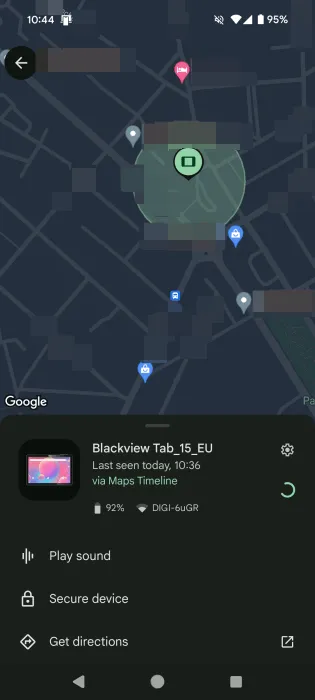
5. Utilice Google Play Protect
Google Play Protect, un servicio de protección contra malware integrado, viene preactivado en los dispositivos Android que ejecutan los Servicios móviles de Google.
Este servicio funciona escaneando en busca de aplicaciones maliciosas y eliminando software potencialmente dañino, al mismo tiempo que alerta a los usuarios sobre aplicaciones que contravienen la Política de software no deseado.
Aunque Google Play Protect debería estar ejecutándose de forma predeterminada, vale la pena verificar su estado.
Para confirmar, visite Configuración -> Seguridad y privacidad -> Seguridad de la aplicación .
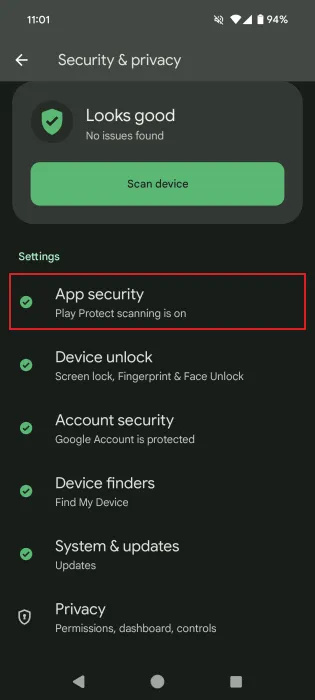
Debería ver un mensaje que indique que Play Protect fue escaneado hace X horas .
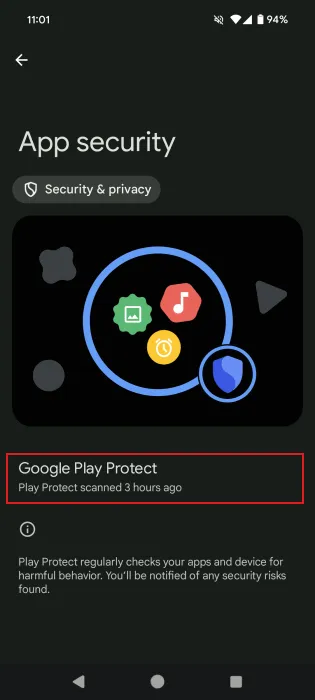
Pulsa el mensaje que deseas escanear ahora para navegar a la página de Play Protect , donde se muestran todas las aplicaciones escaneadas recientemente. Pulsa el botón Escanear para realizar un nuevo escaneo.
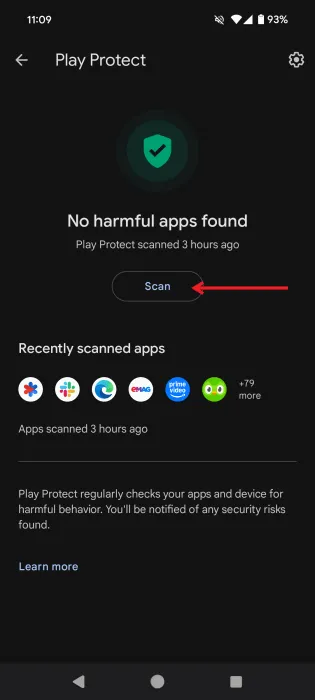
6. Reforzar los controles de la pantalla de bloqueo
Por lo general, la información privada, como las notificaciones y las vistas previas de los mensajes, aparece en la pantalla de bloqueo del dispositivo. Afortunadamente, puedes restringir lo que se muestra en la pantalla de bloqueo y limitar las configuraciones a las que se puede acceder.
Vaya a Configuración -> Pantalla -> Pantalla de bloqueo . Pulse en Privacidad y seleccione No mostrar notificaciones en absoluto .
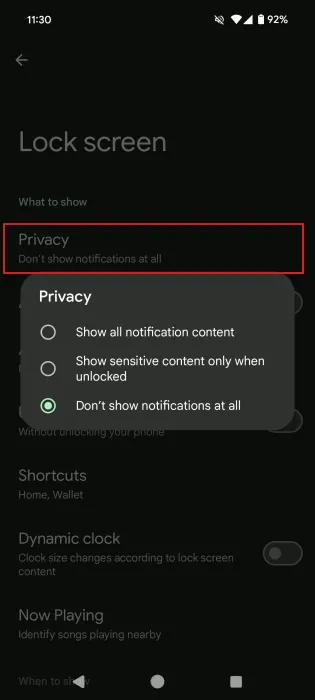
Asegúrese de que el interruptor para Usar controles del dispositivo esté desactivado.
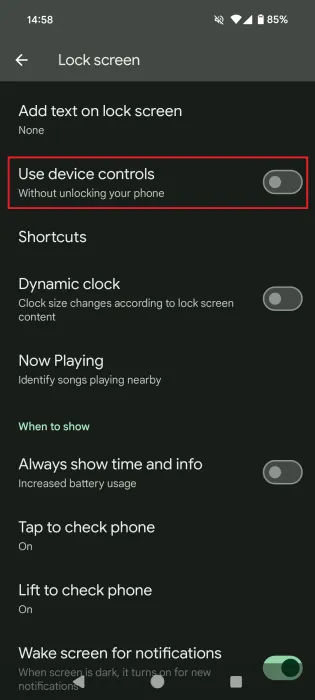
A continuación, toque la sección Accesos directos .
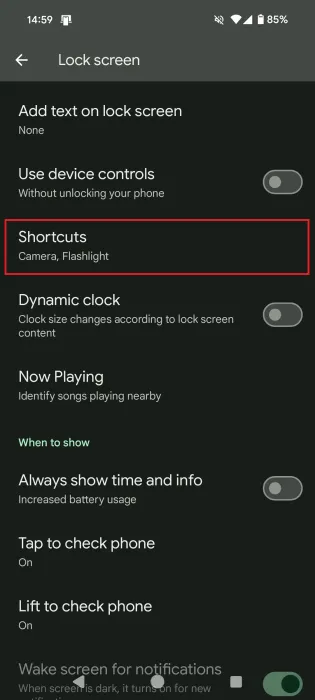
Asegúrate de que esta sección esté configurada como Ninguna . Si alguien se apodera de tu dispositivo, no podrá acceder a las funciones desde la pantalla de bloqueo.
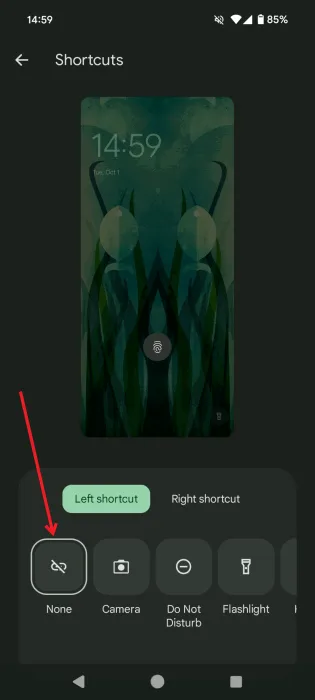
Algunos modelos de teléfonos, como OnePlus, ofrecen controles más detallados. Por ejemplo, en Ajustes -> Seguridad y pantalla de bloqueo -> Contraseña de bloqueo , hay una opción titulada Deshabilitar el panel de Ajustes rápidos al bloquear . Esto garantiza que funciones como la linterna o el escáner QR permanezcan inaccesibles desde la pantalla de bloqueo.
7. Cambia el PIN de tu tarjeta SIM
Implementar un bloqueo de SIM es una medida de seguridad práctica en caso de que le roben el teléfono. Algunos modelos tienen un bloqueo de SIM predeterminado que requiere que los usuarios ingresen un código antes de desbloquear el dispositivo, que es diferente del PIN o método de autenticación típico.
Para asegurarse de que su bloqueo de SIM esté activo, vaya a Configuración -> Seguridad y privacidad -> Más seguridad y privacidad -> Bloqueo de SIM .
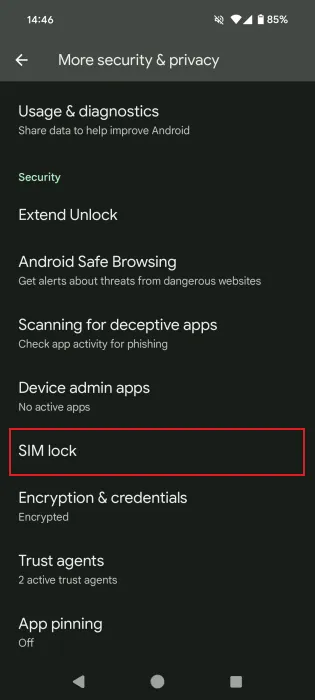
Active la opción Bloquear SIM moviendo el interruptor que se encuentra junto a ella.

La mayoría de las tarjetas SIM utilizan un código de desbloqueo estándar, como 0000 o 1234. Para evitar el acceso no autorizado a funciones específicas, como las llamadas, cambia el PIN de tu tarjeta SIM mediante la opción Cambiar PIN de la tarjeta SIM . Introduce el PIN actual y luego el nuevo.
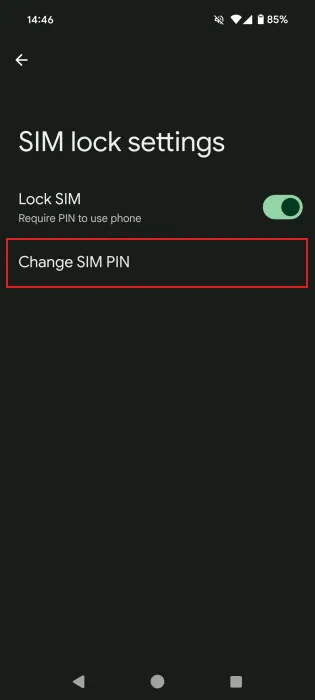
8. Habilite el modo de bloqueo (si es necesario)
Si prevés que alguien podría intentar eludir tu seguridad biométrica, considera cambiar a la autenticación con PIN o patrón, que es más segura. Por eso se recomienda tener ambas opciones disponibles. Por ejemplo, si te da sueño en una parada de autobús, es mejor que te asegures de que no puedas desbloquear tu teléfono acercándolo a tu cara mientras duermes.
Para acceder al modo Bloqueo, tu dispositivo debe tener Android 12 o posterior. Mantén presionado el botón de encendido de tu dispositivo y selecciona Bloqueo en el menú.

El modo de bloqueo oculta las notificaciones en la pantalla de bloqueo (si aún no está configurado) y desactiva el reconocimiento de voz. El resto de las configuraciones permanecen sin cambios, lo que permite el funcionamiento normal una vez desbloqueado.
Si busca más consejos para mejorar su experiencia con Android, explore cómo detener las llamadas spam en su teléfono Android o eliminar descargas para liberar espacio de almacenamiento.
Crédito de la imagen: Unsplash . Todas las capturas de pantalla son de Alexandra Arici.



Deja una respuesta