Cómo comprobar si tienes privilegios de administrador en Windows 11: 7 métodos efectivos
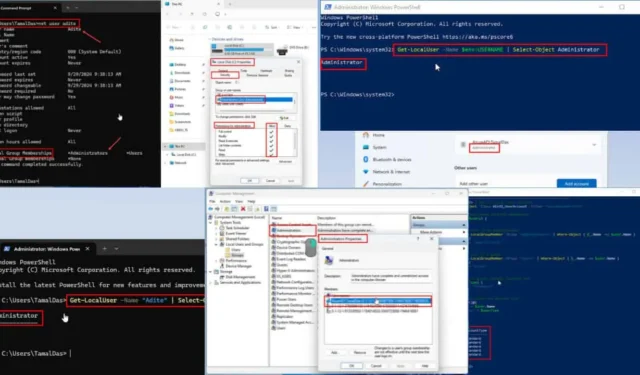
Windows 11 proporciona una manera sencilla de verificar si su cuenta tiene derechos de administrador, una tarea importante si no está seguro de sus privilegios.
Tener una cuenta de administrador es esencial para diversas tareas rutinarias y de resolución de problemas, como modificar archivos en directorios de sistema protegidos, ajustar la configuración de red para mejorar la seguridad o instalar fuentes esenciales.
Con privilegios de administrador, puede manejar estas tareas de forma independiente, lo que reduce la comunicación innecesaria con el equipo de soporte de TI y elimina esas frustrantes ventanas emergentes de Acceso de administrador denegado.
Siga estos sencillos pasos para comprobar su estado de administrador en Windows 11.
Cómo comprobar si eres administrador en Windows 11
Hay siete métodos diferentes que puedes utilizar:
Herramienta Administrador de tareas
- Abra el Administrador de tareas presionando Ctrl+ Shift+ Esc.
- Seleccione la sección Usuarios en el panel de navegación del lado izquierdo .
- Localice el nombre de su cuenta en la columna Usuario .
- Si su cuenta tiene privilegios de administrador, la etiqueta Administrador aparecerá en una de las columnas adyacentes.
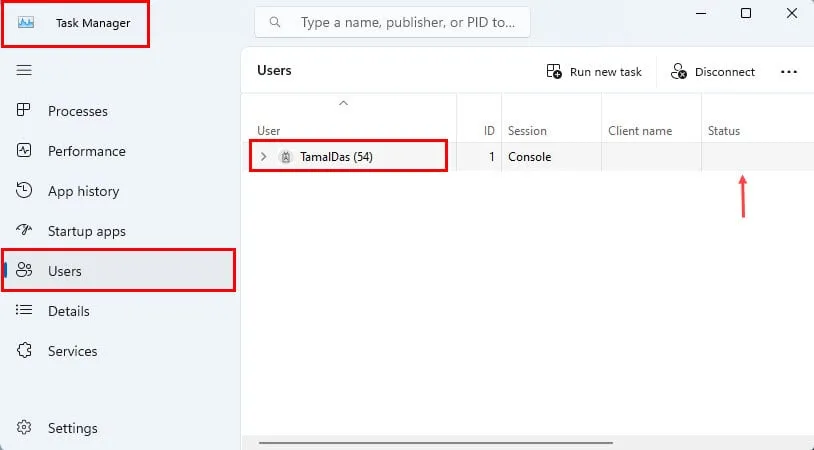
Aplicación de configuración
- Haga clic en el menú Inicio y escriba Configuración .
- Haga clic en la aplicación Configuración del sistema que aparece debajo de la sección Mejor coincidencia .
- Vaya a la sección Cuentas en el panel de navegación del lado izquierdo .
- Su cuenta iniciada se mostrará en el lado derecho.
- Debajo del nombre de su cuenta, se indicará el tipo de cuenta, como por ejemplo Administrador .

- Si está usando una cuenta diferente y desea saber quién tiene acceso de administrador, seleccione la tarjeta Otros usuarios en el menú del lado derecho .
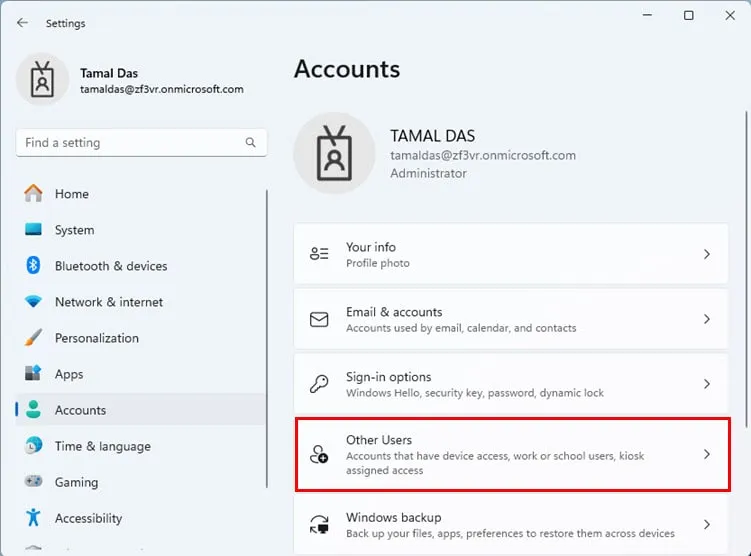
- La aplicación Configuración mostrará todas las cuentas disponibles.
- Busque la etiqueta Administrador debajo de los nombres de las cuentas.
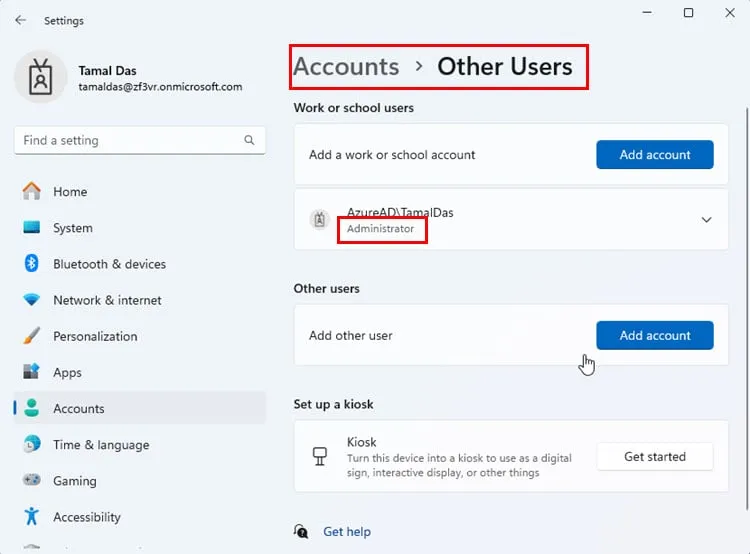
Panel de control
- Presione Windows+ Spara abrir la Búsqueda de Windows .
- Escriba Control y seleccione el icono del Panel de control .
- De la lista de herramientas, seleccione la opción Cuentas de usuario .
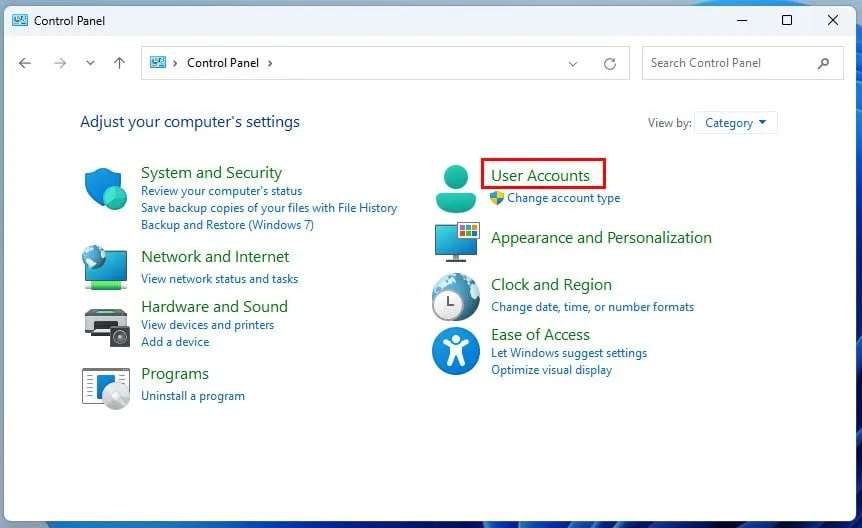
- Si la opción no está visible, haga clic en la flecha desplegable Categoría cerca de Ver por .
- Seleccione la opción Iconos pequeños .
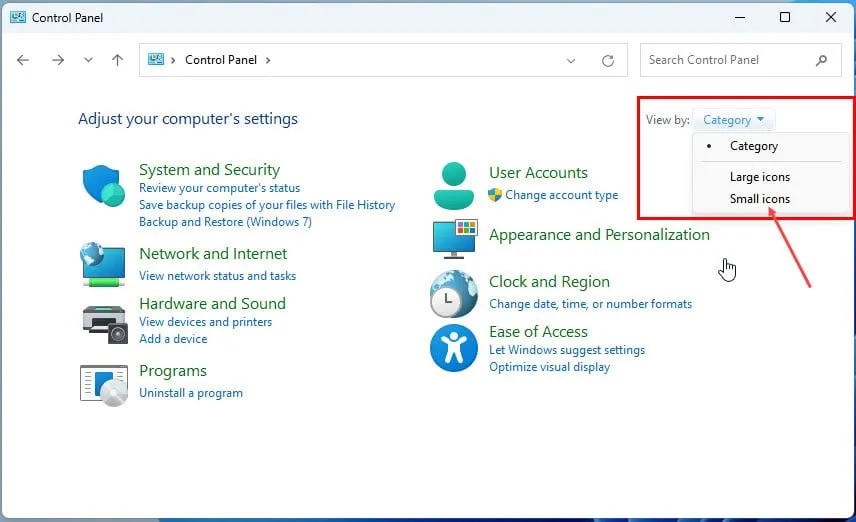
- Acceda al menú Cuentas de usuario .
- Haga clic en el hipervínculo Cambiar su tipo de cuenta .
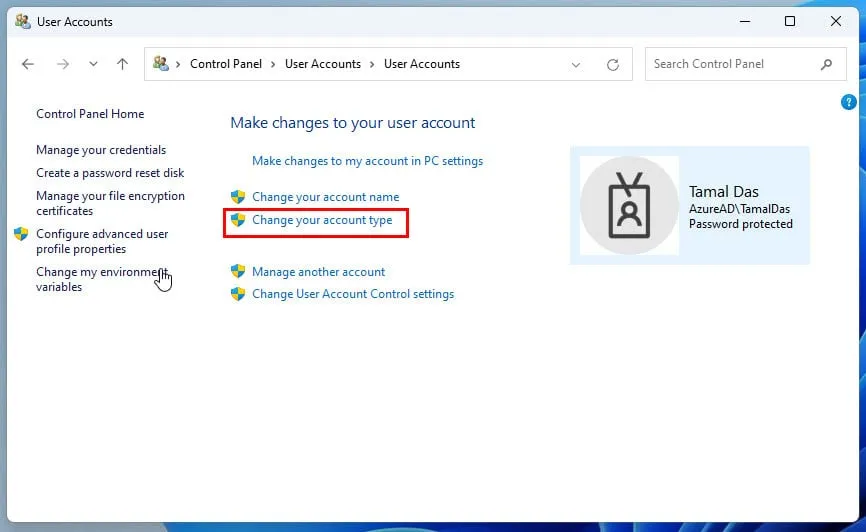
- Si su tipo de cuenta aparece como Administrador y el botón Cambiar tipo de cuenta está inactivo, ha iniciado sesión como administrador.
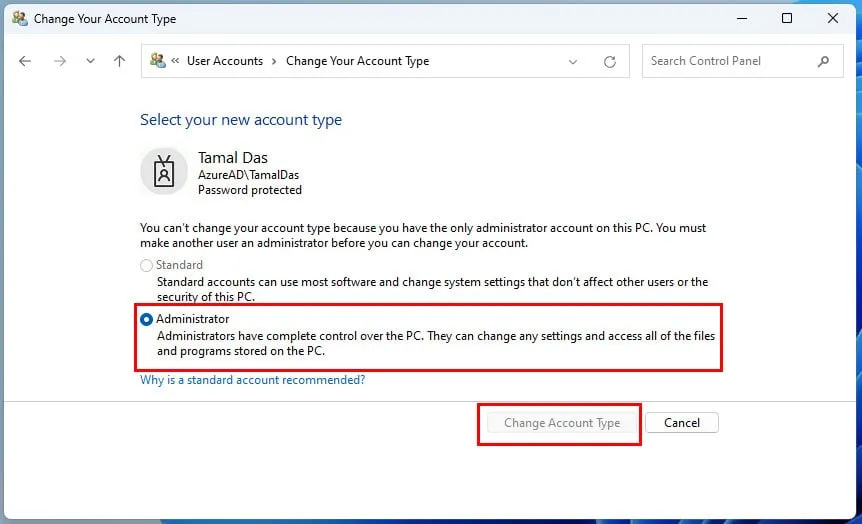
- Para verificar si hay otras cuentas de administrador en la PC, regrese a la pantalla Cuentas de usuario .
- Seleccione el enlace Administrar otra cuenta .
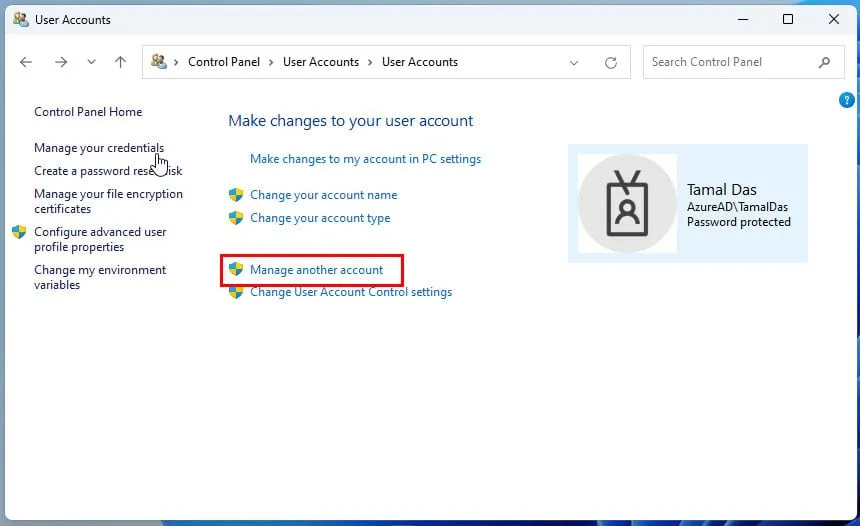
- Seleccione otro usuario de la lista y haga clic en el enlace Cambiar el tipo de cuenta .
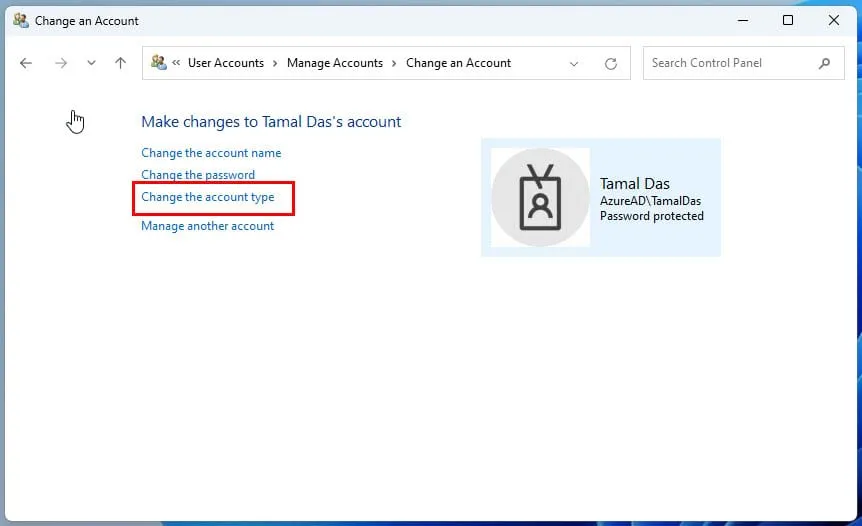
Explorador de archivos de Windows
- Abra el Explorador de archivos .
- Haga clic derecho en la unidad de instalación de Windows 11 o en la unidad C :.
- Seleccione Propiedades en el menú contextual.
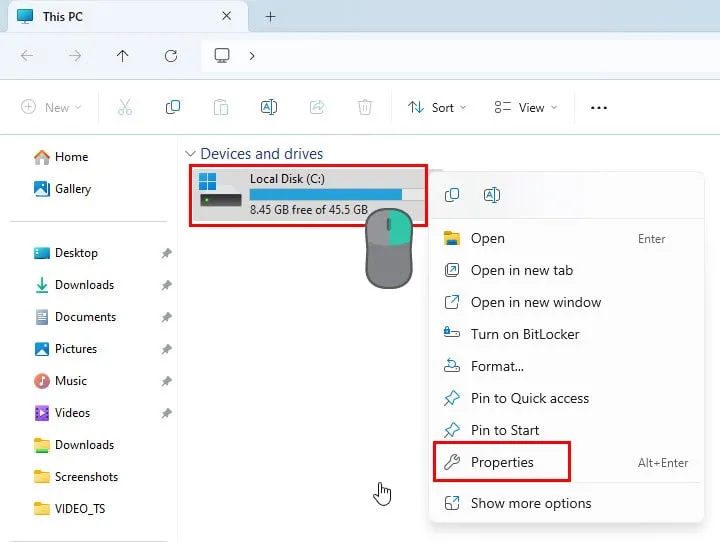
- Vaya a la pestaña Seguridad en el cuadro de diálogo Propiedades .
- Encuentre su cuenta de usuario en la lista de nombres de grupo o usuario en la pestaña Seguridad .
- Es posible que vea dos cuentas con el mismo nombre; una denotará derechos de administrador, mientras que la otra es para usuarios estándar.
- Seleccione el que está etiquetado como administrador junto con su nombre.
- Consulte la tabla Permisos para administradores para ver si hay marcas de verificación.
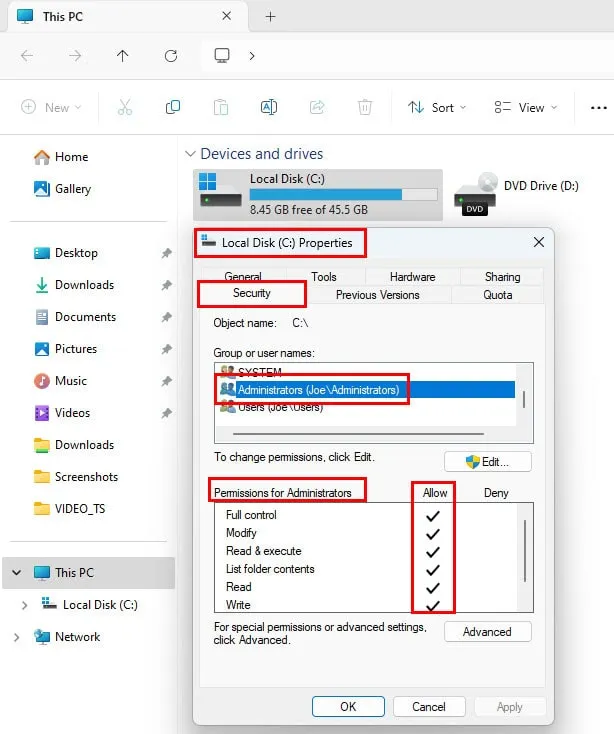
- Si todas las opciones, incluida Control total , están marcadas, estás operando bajo una cuenta de administrador.
Herramienta de gestión informática
- Abra la búsqueda de Windows presionando Windows+ S.
- Tipo Gestión Informática .
- Seleccione la aplicación Sistema de gestión informática de los resultados de la búsqueda.
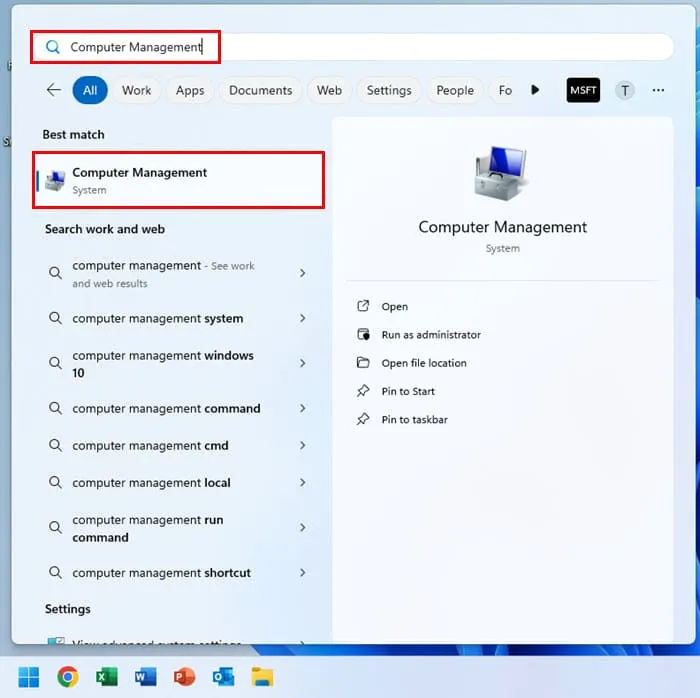
- Haga clic en Usuarios y grupos locales en el panel de navegación del lado izquierdo .
- Haga doble clic en el menú Grupos a la derecha para ver una lista completa.
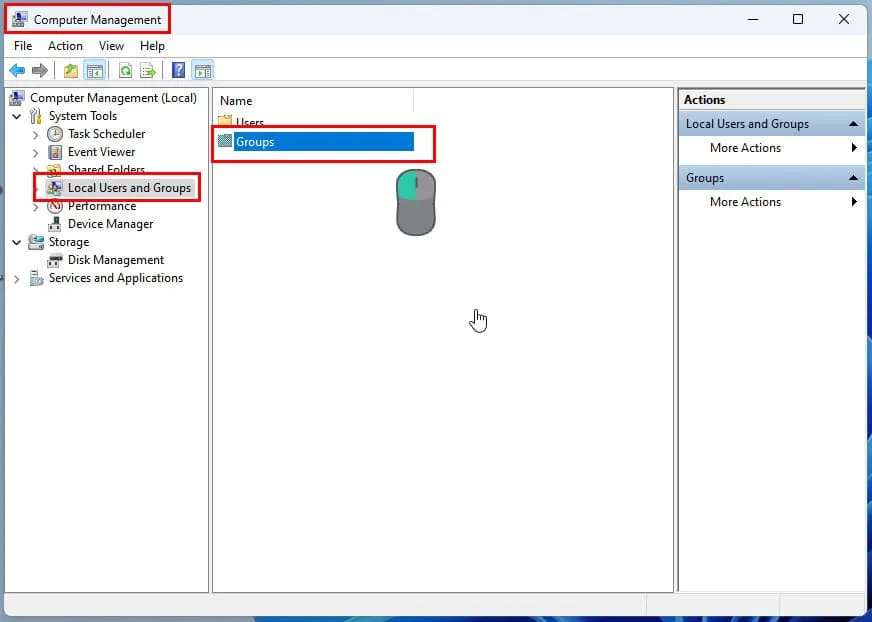
- Haga clic derecho en Administradores y seleccione Propiedades .
- Se abrirá el cuadro de diálogo Propiedades de administradores .
- Si su nombre de usuario aparece en la lista de miembros , ha iniciado sesión con privilegios de administrador.
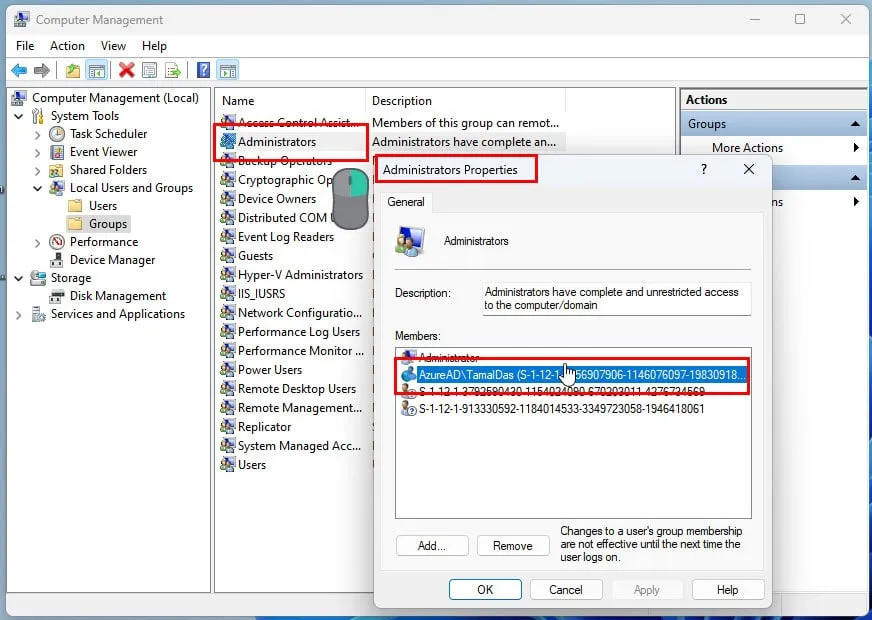
Comando Usuarios y grupos locales
- Presione Windows+ Rpara iniciar el comando Ejecutar .
- Introduzca
lusrmgr.mscen el campo Abrir y presione Enter.
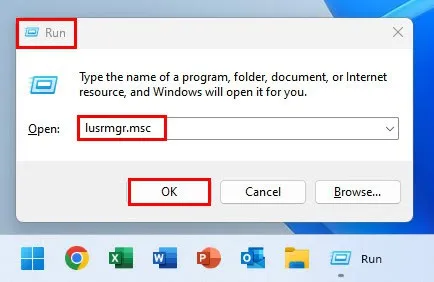
- Aparecerá la ventana Usuarios y grupos locales .
- Haga doble clic en el directorio de Usuario en el panel de navegación del lado izquierdo .
- Una lista detallada de cuentas se mostrará en el lado derecho.
- Haga doble clic en su nombre de usuario y vaya a la pestaña Miembro de .
- Si aparece el grupo Administradores , su cuenta tiene derechos de administrador.
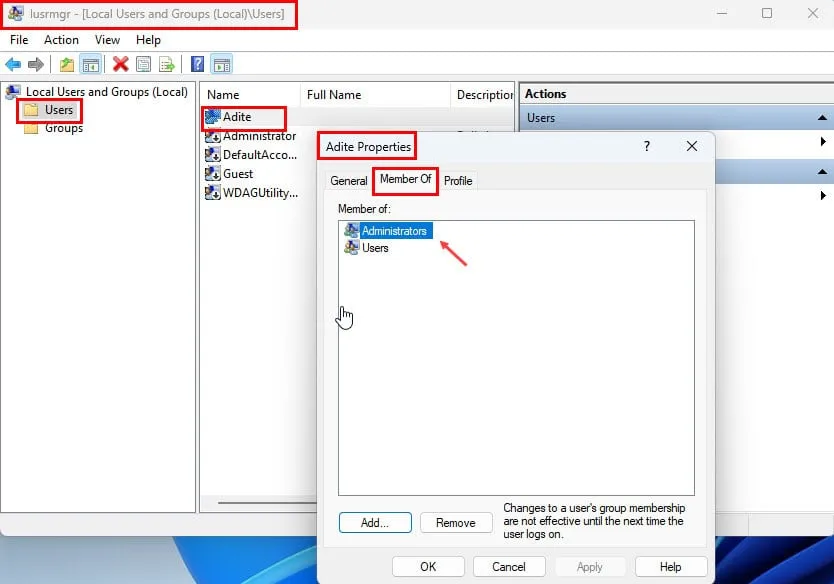
Interfaces de línea de comandos de Windows
Estos son los métodos para verificar el acceso de administrador mediante varias interfaces de línea de comandos en Windows 11:
Símbolo del sistema
- Inicie el Símbolo del sistema desde el menú Inicio .
- Copie y pegue el siguiente comando en la consola:
net user
- Reemplazar
con tu nombre de usuario real, luego presiona Enter. - La consola mostrará los detalles de la cuenta del usuario.
- Desplácese hacia abajo para encontrar Membresías de grupos locales .
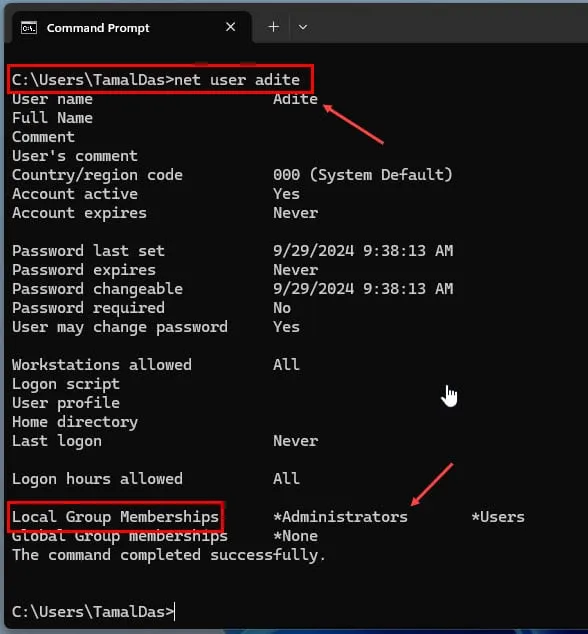
- Si ve Administradores en la lista, su cuenta es de administrador.
Puede utilizar el mismo comando con diferentes nombres de usuario para verificar si otras cuentas tienen derechos de administrador.
Potencia Shell
- Haga clic con el botón derecho en el icono del menú Inicio y seleccione Terminal en el menú contextual.
- Ingrese el siguiente script de PowerShell en la terminal y presione Enter:
Get-LocalUser -Name $env:USERNAME | Select-Object Administrator
- Esto verificará automáticamente si el usuario actualmente conectado es un administrador.
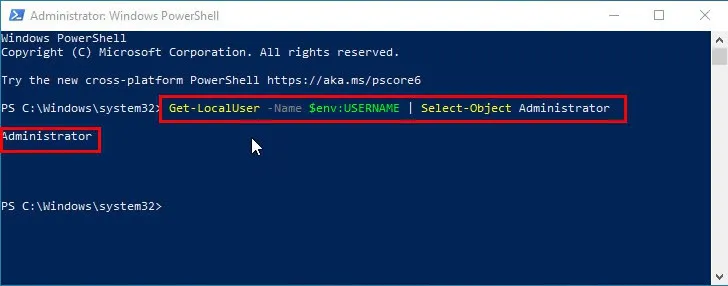
- Para comprobar si un usuario específico tiene derechos de administrador, utilice el siguiente comando:
Get-LocalUser -Name "
- Reemplazar
con el nombre de usuario deseado antes de ejecutar el script.
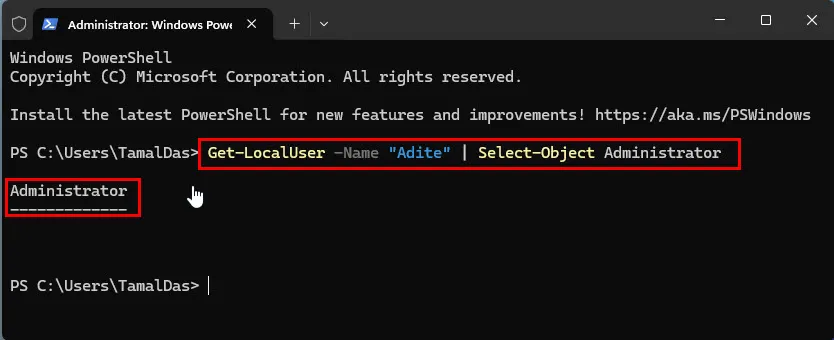
- Para ver todas las cuentas de usuario y sus tipos (administrador, estándar, invitado), ejecute el siguiente script:
# Get all local user accounts
$users = Get-WmiObject -Class Win32_UserAccount -Filter "LocalAccount=True"
# Define account types based on group membership
foreach ($user in $users) {
$userType = ""
# Check if the user is an administrator
$isAdmin = Get-LocalGroupMember -Group "Administrators"| Where-Object { $_.Name -eq $user.Name }
if ($isAdmin) {
$userType = "Administrator"
}
# Check if the user is a guest
$isGuest = Get-LocalGroupMember -Group "Guests"| Where-Object { $_.Name -eq $user.Name }
if ($isGuest) {
$userType = "Guest"
}
# If not admin or guest, assume standard user
if (-not $userType) {
$userType = "Standard"
}
# Output the user name and account type
[PSCustomObject]@{
'UserName' = $user.Name
'AccountType' = $userType
}
}
- Es posible que vea un mensaje que diga Pegar de todos modos en PowerShell al pegar el script.
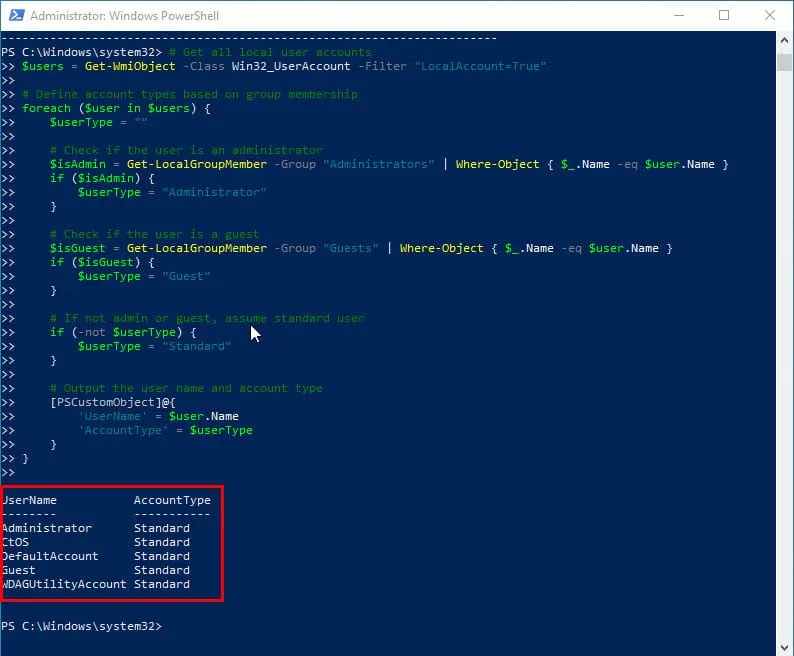
Este script no requiere ajustes manuales y funcionará en todos los sistemas Windows 11 y 10.
Resumen
¿Le resultó útil alguno de estos métodos de Windows 11 para comprobar el estado de administrador? Comente a continuación para compartir sus opiniones y experiencias.



Deja una respuesta