Cómo activar la carga USB-C en tu portátil en Windows 11: guía paso a paso

En este artículo, le mostraremos cómo habilitar la carga USB-C en una computadora portátil con Windows 11. USB-C ha transformado el proceso de carga y la conectividad periférica de las computadoras portátiles modernas. Este tipo de conexión adaptable permite a los usuarios cargar sus computadoras portátiles directamente a través de un puerto USB-C, lo que brinda una experiencia perfecta en la que un solo cable puede administrar el suministro de energía, la transferencia de datos para dispositivos conectados y la salida de video de alta resolución a pantallas externas.

Por lo general, la carga USB-C está habilitada de manera predeterminada en las computadoras portátiles que admiten USB Power Delivery (USB-PD) . Este protocolo facilita niveles de energía más altos, esenciales para cargar dispositivos más grandes como computadoras portátiles, y promueve una carga más rápida a través de conexiones USB-C. Sin embargo, ciertas situaciones pueden requerir ajustes en configuraciones específicas del BIOS para garantizar que el puerto USB-C pueda recibir energía incluso cuando la computadora portátil está en modo de suspensión o apagada.
Cómo habilitar la carga USB-C en una computadora portátil con Windows 11
Para habilitar la carga USB-C en su computadora portátil cuando está apagada o en un estado de bajo consumo de energía , deberá actualizar el estado de energía USB desde la configuración del BIOS.
Comience presionando Win + I para abrir la ventana Configuración , navegue hasta Sistema > Recuperación y haga clic en Reiniciar ahora junto a la opción Inicio avanzado . Su PC se reiniciará y lo llevará a la pantalla Inicio avanzado.
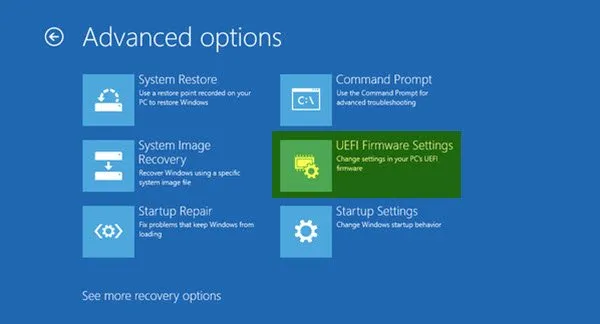
A continuación, haz clic en Solucionar problemas > Opciones avanzadas > Configuración de firmware UEFI . En la siguiente pantalla, haz clic en el botón Reiniciar para iniciar tu PC en el BIOS UEFI.
En el BIOS, las opciones para habilitar la carga mediante USB-C pueden variar según la marca de la placa base de tu computadora portátil. Consulta la documentación del fabricante o la guía del BIOS para encontrar las configuraciones necesarias y asegurarte de que el suministro de energía mediante USB-C esté configurado correctamente en tu dispositivo con Windows 11/10.
Después de realizar los cambios correspondientes, presione F10 para guardar y salir del BIOS. Confirme la solicitud para guardar la configuración y reinicie su computadora portátil. Una vez que su computadora portátil esté nuevamente encendida, intente conectar el cargador USB-C para ver si funciona correctamente.
Estos son los pasos a seguir para algunas marcas de placas base populares:
1] Placas base MSI

- Acceda al modo avanzado en el BIOS.
- Seleccione Configuración > Avanzado .
- En Configuración de administración de energía , desactive ErP Ready .
- En Configuración de evento de activación , habilite Reanudar por dispositivo USB .
- Guarde y salga del BIOS.
- ErP Ready: al deshabilitar esta opción, los puertos USB permanecerán encendidos cuando el sistema esté apagado o en modo de suspensión. Al habilitarla, es posible que se restrinja la disponibilidad de energía a los puertos USB en estados de bajo consumo para cumplir con las normas de ahorro de energía.
- Reanudar por dispositivo USB: esta función permite reactivar el sistema mediante un dispositivo USB (por ejemplo, un mouse o un teclado), lo que garantiza que los puertos USB puedan detectar actividad y reactivar el sistema desde el modo de suspensión o de bajo consumo.
2] Placas base Gigabyte

- Ingrese al modo avanzado en BIOS.
- En Administración de energía , deshabilite la configuración ErP .
- Guarde los cambios y salga del BIOS.
3] Placas base Asus
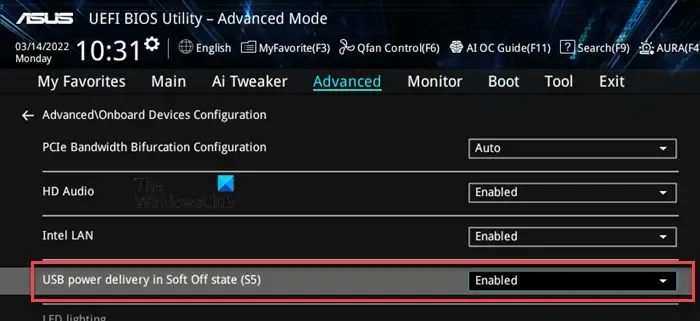
- Vaya al Modo avanzado en el BIOS.
- Seleccione la opción Avanzada .
- Expandir la configuración de APM y deshabilitar ErP Ready .
- Regrese a la sección Avanzada y seleccione Configuración de dispositivos integrados .
- Habilite la compatibilidad con carga de batería USB 3.1 de Asmedia o el suministro de energía USB en estado de apagado suave (S5) , según el modelo de su placa base.
- Guarde los cambios y salga.
4] Placas base AsRock
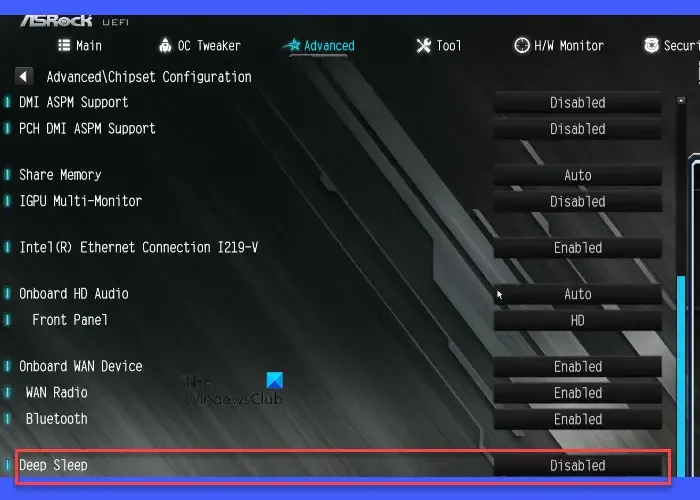
- Ingrese al modo avanzado en el BIOS.
- Seleccione la opción Avanzada .
- En Configuración del chipset , desactive la configuración de suspensión profunda .
- Guarde y salga del BIOS.
El modo de suspensión profunda hace referencia a un estado de bajo consumo de energía que suele estar vinculado con los modos S4 (hibernación) o S5 (apagado) del sistema. Deshabilitar el modo de suspensión profunda permite que ciertos componentes, incluidos los puertos USB, permanezcan encendidos incluso cuando el sistema está apagado, lo que facilita la carga por USB de los dispositivos conectados.
Además, revise la configuración específica de su placa base y ajústela según sea necesario.
La computadora portátil no se carga a través de USB-C
En la mayoría de las situaciones, la carga mediante USB-C funciona sin problemas en computadoras portátiles compatibles sin necesidad de configuración manual. Sin embargo, si la batería de su computadora portátil no se carga mediante USB-C, asegúrese de estar usando un cargador compatible que pueda proporcionar suficiente potencia (normalmente 45 W, 65 W o más). Verifique que esté conectado al puerto adecuado que admita la carga y asegúrese de que el cable USB-C que está utilizando esté diseñado para el suministro de energía y no esté dañado. Además, verifique que el puerto esté libre de obstrucciones y no esté dañado.
Asegúrese de configurar los ajustes de energía necesarios dentro del BIOS como se detalla en este artículo.
Esta configuración permite que Windows apague los puertos USB (incluido el USB-C) cuando están inactivos o inactivos para ahorrar energía. Si está habilitada, esto podría impedir que el puerto USB-C permanezca encendido, especialmente cuando la computadora portátil está en modo de suspensión o en estados de bajo consumo de energía.
Desactivación de la configuración de administración de energía para el concentrador raíz USB
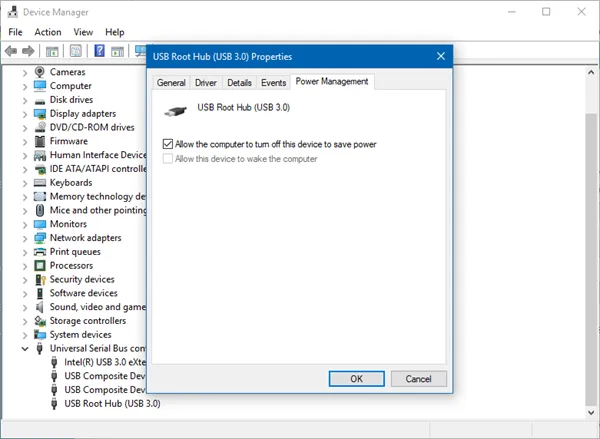
- Abra el Administrador de dispositivos .
- Desplácese hacia abajo y expanda Controladores de bus serie universal .
- Acceda a la pestaña Administración de energía .
- Desmarque la casilla Permitir que la computadora apague este dispositivo para ahorrar energía .
- Haga clic en Aceptar y repita el procedimiento para otros concentradores raíz USB según sea necesario.
Además, asegúrate de desactivar la suspensión selectiva de USB . Esta opción permite que Windows suspenda puertos USB individuales para ahorrar energía cuando los dispositivos conectados a ellos no están en uso. Desempeña un papel importante en la administración de energía del sistema y puede afectar a todos los puertos USB, incluido el USB-C.
Desactivación de la suspensión selectiva de USB
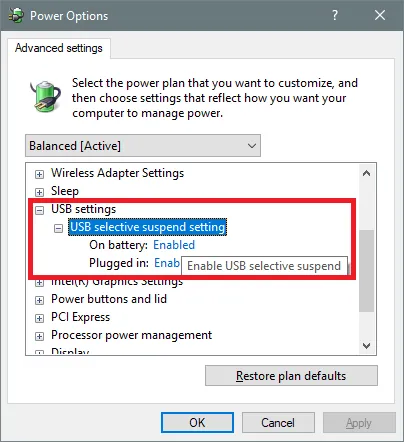
- Presione Win + S y escriba ‘ power ‘, luego seleccione Editar plan de energía .
- En la ventana Editar configuración del plan, haga clic en Cambiar configuración de energía avanzada .
- En el cuadro de diálogo Opciones de energía , expanda Configuración USB .
- Expanda la configuración de suspensión selectiva de USB . Habrá dos opciones: Con batería y Enchufado .
- Establezca ambas opciones en Deshabilitado . Haga clic en Aplicar y luego en Aceptar .
Al deshabilitar la suspensión selectiva, se asegura de que la configuración no interfiera con la carga USB-C, en particular cuando la computadora portátil está en modo inactivo o de suspensión.
¿Cómo determinar si mi computadora portátil admite la carga USB-C?
Si tu computadora portátil incluye un adaptador de corriente USB-C, es probable que admita capacidades de carga USB-C. Consulta el manual del usuario de tu computadora portátil o visita el sitio web del fabricante para conocer las especificaciones de tu modelo. Esto debería especificar si el USB-C está configurado para suministro de energía (PD) o carga. Además, inspecciona el puerto USB-C de tu computadora portátil; puede tener un pequeño ícono de energía o un símbolo de batería que indique que admite carga.
¿Puede una computadora portátil Dell cargarse a través de USB-C?
La mayoría de las computadoras portátiles Dell actuales, en particular las de las series XPS, Inspiron, Latitude y Vostro, cuentan con puertos USB-C que admiten Power Delivery, lo que permite cargarlas a través del puerto USB-C. Sin embargo, no todos los puertos USB-C están diseñados para la carga. Asegúrese de revisar la documentación de su dispositivo para obtener información específica sobre las funciones que están disponibles a través del USB tipo C.



Deja una respuesta