4 métodos efectivos para renombrar archivos por lotes en Windows
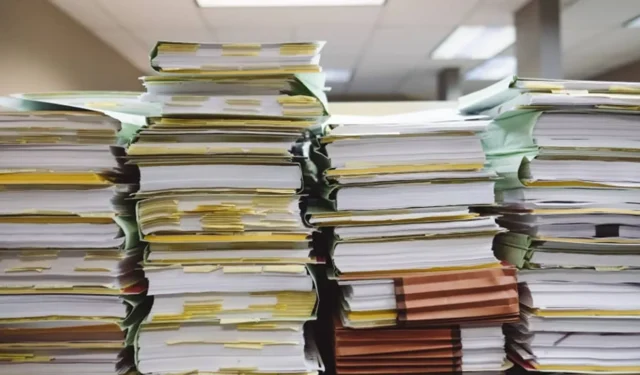
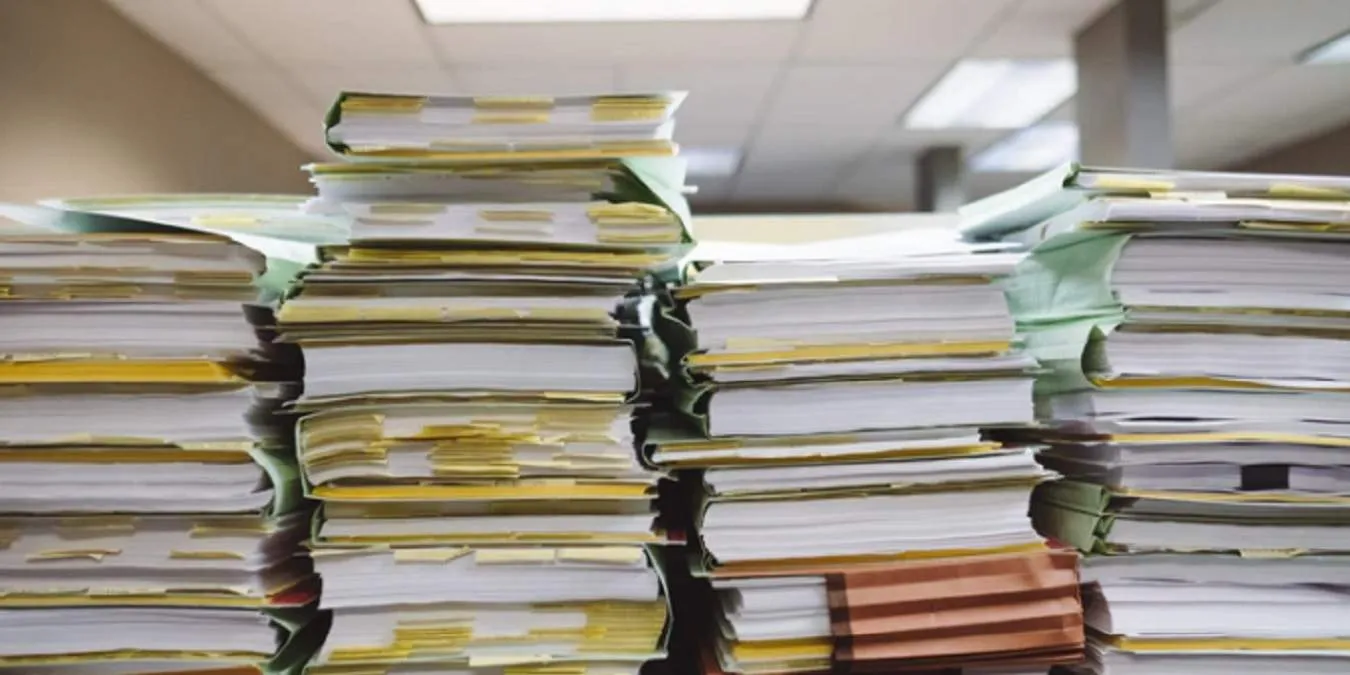
A medida que las colecciones de archivos digitales siguen creciendo, cambiar el nombre de varios archivos puede convertirse en una tarea abrumadora. Cambiar el nombre de docenas o incluso cientos de archivos similares de forma individual requiere muchísimo tiempo. Afortunadamente, existen varios métodos eficientes para cambiar el nombre de archivos por lotes en Windows , lo que le permite ahorrar tiempo y evitar frustraciones.
Puede utilizar las funcionalidades integradas de Windows para cambiar el nombre por lotes u optar por una aplicación dedicada desarrollada por Microsoft que proporciona control adicional sobre el proceso de cambio de nombre.
1. Uso de PowerToys
PowerToys es la suite de software avanzada de Microsoft diseñada para usuarios avanzados de Windows. Una de sus características destacadas es PowerRename , que ofrece un enfoque integral y fácil de usar para renombrar archivos por lotes en Windows 10 y Windows 11 .
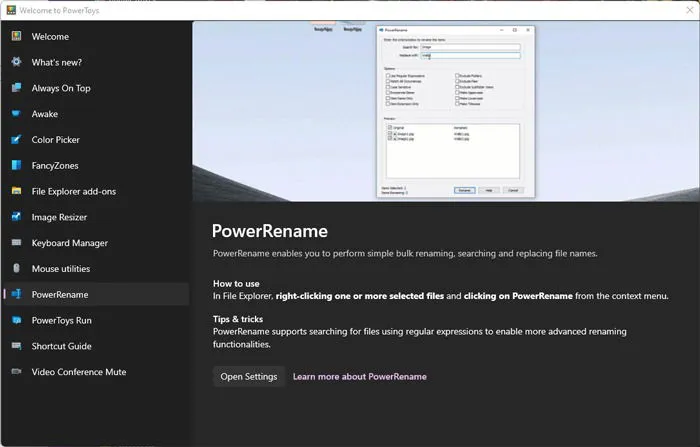
Una vez que haya instalado PowerToys , podrá acceder fácilmente a la función PowerRename en el menú contextual que aparece al hacer clic con el botón derecho. Para cambiar el nombre de los archivos por lotes, simplemente seleccione los archivos que desea cambiar de nombre, haga clic con el botón derecho en uno de ellos y elija PowerRename (o “Mostrar más opciones” seguido de PowerRename en Windows 11).
Aparecerá el cuadro de diálogo PowerRename, donde puede especificar caracteres, palabras o números para buscar dentro de los archivos seleccionados y elegir cambiar el nombre de todas las instancias que coincidan con sus criterios (por ejemplo, podría reemplazar todas las «capturas de pantalla» con «Jan» para los archivos que contienen el número «3»).
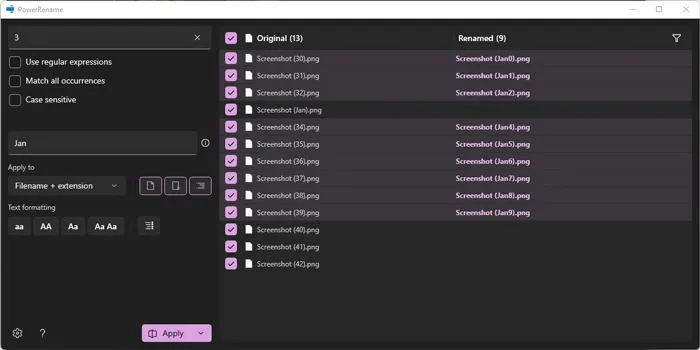
Esta herramienta permite un enfoque mucho más específico para el cambio de nombre en lotes. Puede aplicar diferentes reglas a varios archivos dentro de una selección y obtener una vista previa de cómo se verán los nuevos nombres antes de confirmar los cambios.

Una vez que esté satisfecho con sus opciones, simplemente haga clic en Aplicar.
2. Uso del Explorador de archivos
El Explorador de archivos suele ser la forma más sencilla de renombrar archivos por lotes en Windows, aunque no ofrece los amplios controles que se encuentran en PowerToys. Para renombrar archivos por lotes con el Explorador de archivos, simplemente seleccione todos los archivos que desea renombrar, presione F2(o haga clic derecho y seleccione renombrar) e ingrese el nombre deseado para el primer archivo. Después de presionar Enter, todos los demás archivos seleccionados recibirán automáticamente un nombre secuencial.

Por ejemplo, tenía una colección de imágenes nombradas con el formato de fecha predeterminado y quería simplificarlas a algo más comprensible, como «enero de 2021». Este método agrega números secuencialmente entre paréntesis después de cada nombre de archivo, lo que ayuda a mantener organizados archivos similares, como una carpeta de proyecto o imágenes de viajes.

El cambio de nombre por lotes con el Explorador de archivos es sencillo, pero es básico y carece de flexibilidad. Por ejemplo, no se pueden modificar las extensiones de archivo ni impedir que Windows agregue numeración secuencial. Para funciones más avanzadas, se puede considerar el uso del símbolo del sistema o Windows PowerShell.
3. Uso del símbolo del sistema
El símbolo del sistema es una herramienta excelente para cambiar el nombre de las extensiones de archivos en lotes en Windows o modificar los nombres de archivos. Veamos primero cómo cambiar las extensiones de archivos.
1. Para abrir el símbolo del sistema, presione Win+ R, escriba cmdy presione Aceptar.

2. Una vez que se abra el símbolo del sistema, deberá cambiar el directorio a la carpeta que contiene sus archivos. Puede escribir la ruta completa o navegar hasta la carpeta en el Explorador de archivos, hacer clic con el botón derecho en la barra de direcciones y seleccionar «Copiar dirección».

Después de copiar la ruta, escriba cdseguido de la ruta.
Si tiene problemas al copiar y pegar, es posible que necesite ajustar la configuración del símbolo del sistema para habilitar esta función.

Para cambiar las extensiones de archivo, ingrese el siguiente comando:
ren *.fileext1 *.fileext2Por ejemplo, si desea cambiar .jpg a .png, tenga en cuenta que esto solo altera la extensión del archivo, no el formato real del archivo.

Si su objetivo es cambiar el nombre de los archivos por lotes, deberá seguir un proceso similar. Sin embargo, si varios nombres de archivos comparten numerosos caracteres, puede encontrar errores relacionados con archivos duplicados. Para evitarlo, utilice comodines (signos de interrogación) para mantener partes únicas de los nombres originales.
Por ejemplo, si todos los archivos comienzan con “01” y comparten muchos caracteres, puede utilizar el siguiente comando:
ren *.fileext ???name.fileextIndique tantos signos de interrogación como sean necesarios para acomodar los caracteres. Si desea un espacio en el nombre del archivo, asegúrese de colocarlo entre comillas, como “???Nombre de archivo.jpg”. Si planea mover el nuevo nombre al principio, coloque los comodines en consecuencia, como Nombre de archivo????. A modo de ejemplo, mi comando sería:
ren *.jpg ?????????January.jpg
Este método puede ser complejo; si los archivos no comparten la misma longitud en sus nombres originales, no todos los archivos serán renombrados como se esperaba.
4. Uso de Windows PowerShell
Windows PowerShell es mucho más potente que el símbolo del sistema estándar y sigue siendo fácil de usar para los usuarios. Para cambiar el nombre de los archivos por lotes en Windows mediante PowerShell, solo se necesitan unos pocos comandos simples.
Navegue hasta la carpeta que contiene sus archivos en el Explorador de archivos. En Archivo, seleccione “Abrir Windows PowerShell”.

Una vez que PowerShell esté abierto, utilice el siguiente comando. Asegúrese de reemplazar “TestName” con el nombre de archivo base que desee y aplique la extensión de archivo correcta.
dir | %{$x=0} {Rename-Item $_ -NewName "TestName$x.jpg"; $x++ }

Este comando procesa todos los archivos del directorio, los pasa al Rename-Itemcomando y los renombra con el formato “TestName*”, donde * indica números secuenciales generados a través de “$x”. Asegura que cada archivo tenga un nombre único.
Si necesita cambiar las extensiones de archivo de todos los archivos de un directorio, ejecute el siguiente comando.
Get-ChildItem *.jpg | Rename-Item -NewName { $_.Name -replace '.jpg','.png' }
Este comando toma todos los archivos con la extensión .jpg en el directorio y los renombra a .png.

Para obtener más información sobre el Rename-Itemcomando, consulte la documentación de Microsoft , que proporciona definiciones y ejemplos.
¿Cuál de estos métodos prefieres? Si bien PowerShell puede parecer intimidante para principiantes, se vuelve bastante agradable una vez que te familiarizas con él. Además, te permite desinstalar aplicaciones preinstaladas no deseadas.
Esta guía tiene como objetivo ayudarlo, pero no dude en compartir sus ideas y otros métodos valiosos para cambiar el nombre de los archivos en lotes. Además, si planea mover archivos en masa mediante el Explorador de archivos, asegúrese de explorar estas técnicas efectivas para copiar rápidamente varios archivos.



Deja una respuesta