Guía paso a paso para importar archivos de vídeo a la biblioteca de Apple TV
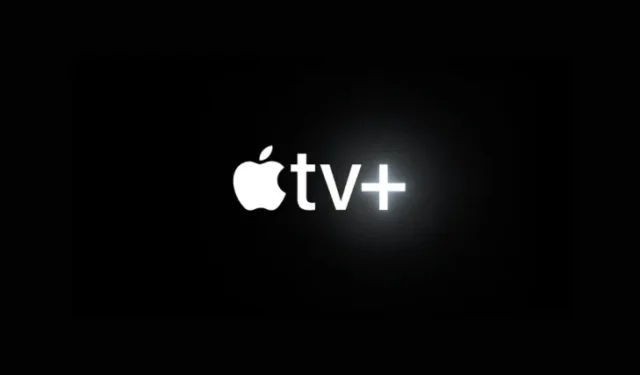
Información importante
- En la aplicación Apple TV, haz clic en el ícono de tres puntos ubicado en la barra lateral y luego elige » Agregar archivos/carpeta a la biblioteca » para seleccionar e importar tus archivos de video. Estos archivos se sincronizarán en todos los dispositivos que utilicen la aplicación Apple TV.
- Una vez importados, los archivos de video se ordenan automáticamente en la carpeta «Agregados recientemente» en la barra lateral. Puede modificar esta clasificación colocando el cursor sobre el archivo, haciendo clic en el ícono de tres puntos y seleccionando Tipo de medio > Películas/Programas de TV .
- Si desea personalizar la ilustración de sus archivos de video importados, acceda a Propiedades > Ilustración > Agregar ilustración personalizada , elija la imagen deseada, seleccione Establecer como predeterminado y haga clic en Aceptar.
A diferencia de muchas otras aplicaciones de streaming, Apple TV ofrece la característica única de importar archivos de vídeo a su biblioteca, lo que permite una sincronización perfecta entre dispositivos Apple. Esto te permite disfrutar de tus vídeos en cualquier momento y en cualquier lugar. Si eres suscriptor de Apple TV+ (un requisito para usar la aplicación), sigue estos pasos para importar archivos de vídeo a tu biblioteca de Apple TV.
Pasos para importar archivos de vídeo a la biblioteca de tu Apple TV
Si usas una Mac, la aplicación Apple TV está preinstalada. Si usas una PC, tendrás que descargar la aplicación Apple TV desde Microsoft Store .
Abre la aplicación Apple TV e inicia sesión con tu cuenta de Apple. A continuación, haz clic en el icono de tres puntos en la esquina superior izquierda y selecciona Agregar archivos a la biblioteca o Agregar carpeta a la biblioteca .
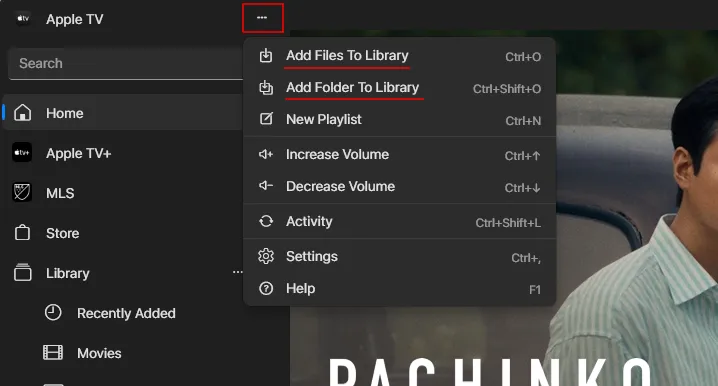
Si seleccionó ‘Agregar carpeta a la biblioteca’, navegue hasta la carpeta específica que contiene los archivos de video, selecciónela y haga clic en Seleccionar carpeta .

Si optó por “Agregar archivos a la biblioteca”, busque y seleccione sus archivos de video dentro de la carpeta correspondiente, luego haga clic en Abrir .

Nota: Solo puedes agregar una carpeta a la vez, pero puedes importar varios archivos de video simultáneamente.
Después de realizar sus selecciones, los archivos de video se transferirán a su carpeta Agregados recientemente .
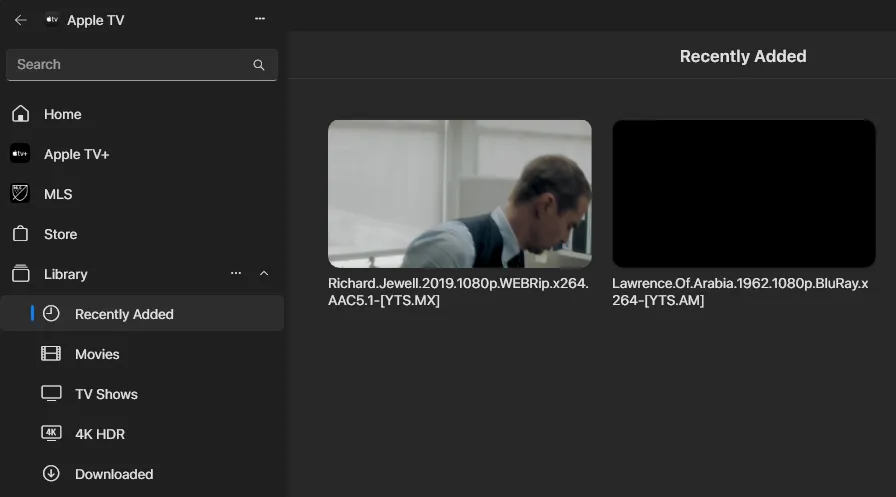
Los archivos de video se sincronizarán automáticamente y serán accesibles en otros dispositivos Apple a través de la aplicación Apple TV.
Cómo modificar ilustraciones de archivos de vídeo importados en Apple TV
Los archivos de video importados normalmente no tienen carteles ni ilustraciones asociados. Sin embargo, puedes agregar o cambiar fácilmente estas ilustraciones tú mismo. A continuación, te indicamos cómo:
Coloque el cursor sobre los archivos de vídeo importados y haga clic en el ícono de tres puntos.
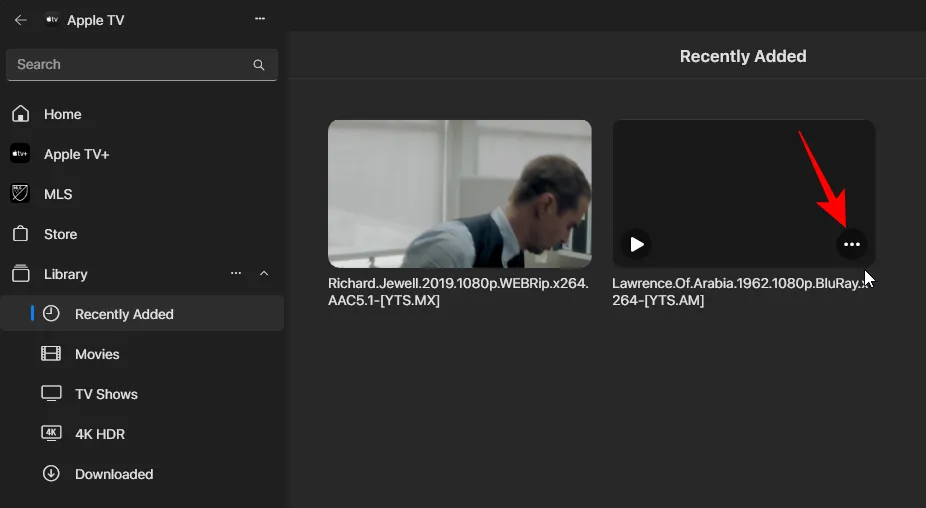
A continuación, seleccione Propiedades .
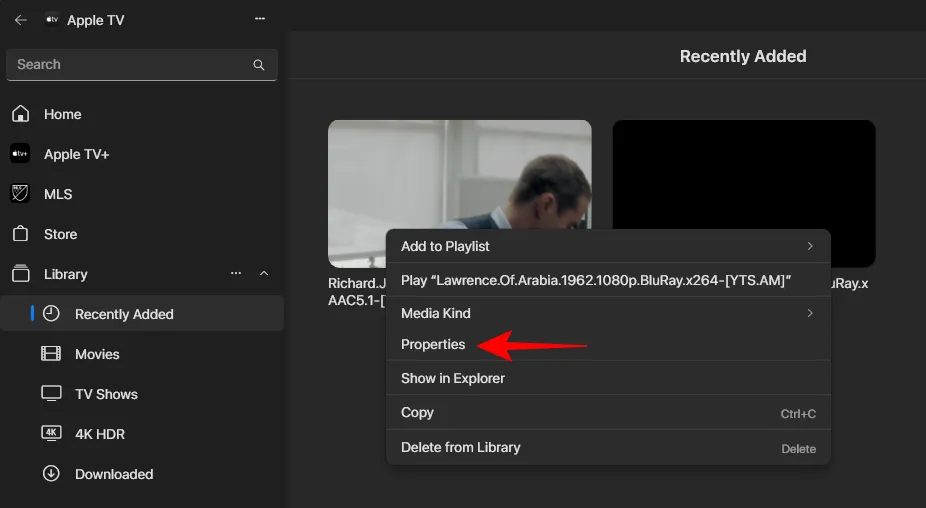
Vaya a la pestaña Ilustraciones y haga clic en la opción Agregar ilustraciones ubicada en la esquina inferior derecha.
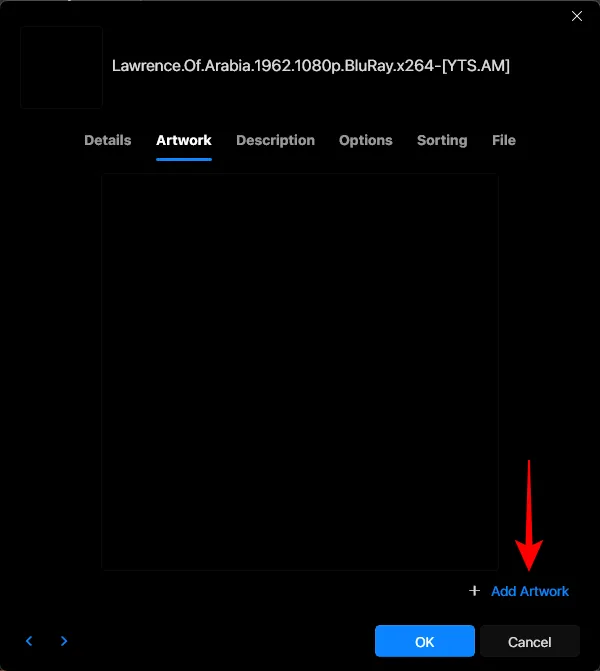
Seleccione la imagen deseada y haga clic en Abrir .
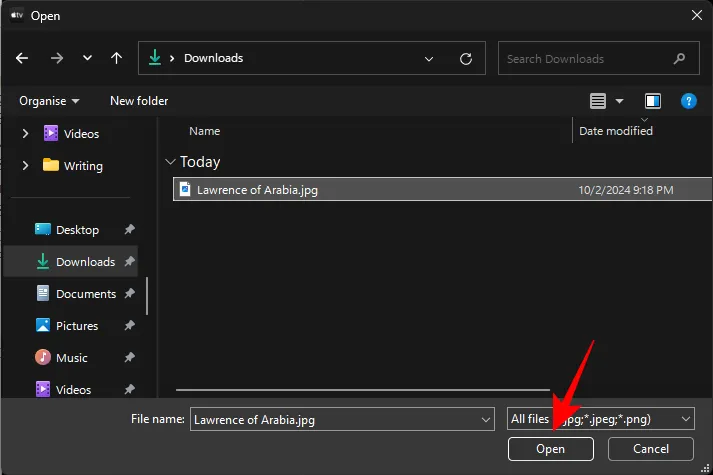
Haga clic en Establecer como predeterminado en la parte inferior izquierda.

Por último, haga clic en Aceptar .
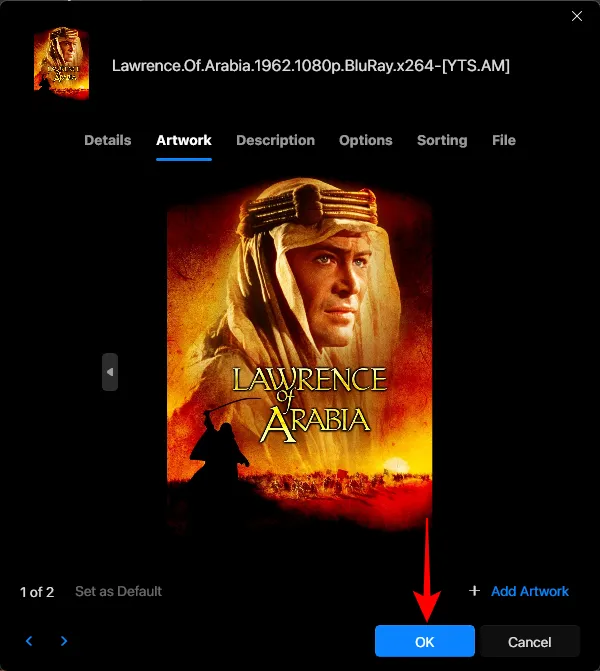
En solo unos pocos y sencillos pasos, su archivo de video importado ahora contará con el diseño personalizado que usted aplicó.
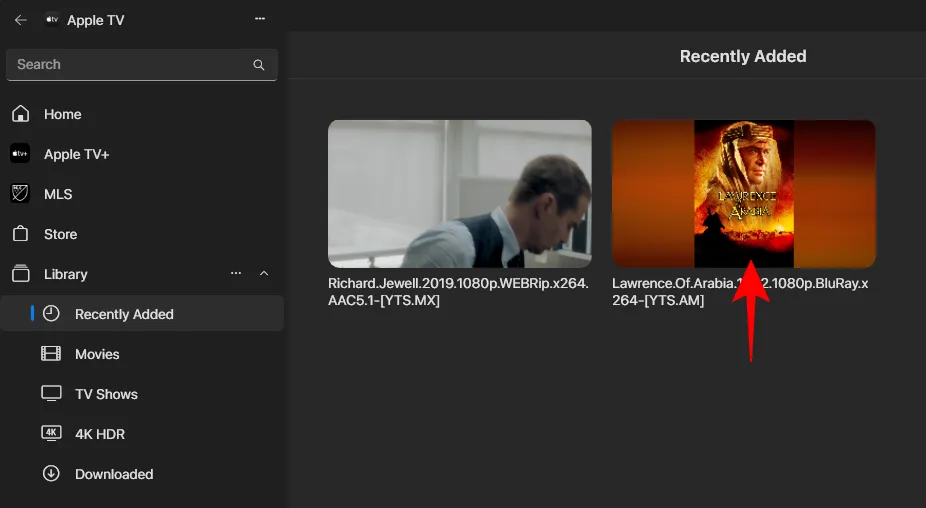
Cómo agregar videos importados a la carpeta «Películas» o «Programas de TV»
De forma predeterminada, todos los vídeos importados se almacenan en la carpeta «Agregados recientemente». Si desea organizarlos en la carpeta dedicada «Películas» o «Programas de TV», siga estos pasos:
Dentro de la carpeta “Agregados recientemente”, pase el cursor sobre un video y haga clic en el ícono de tres puntos ubicado en su esquina inferior derecha.

Haga clic en Tipo de medio y elija Películas o Programas de TV .
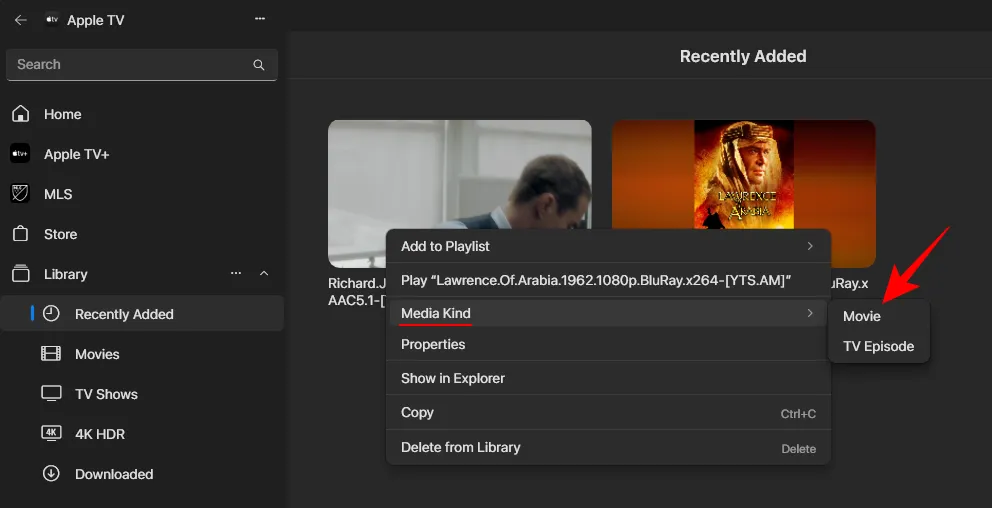
Cuando se le solicite, haga clic en Cambiar .
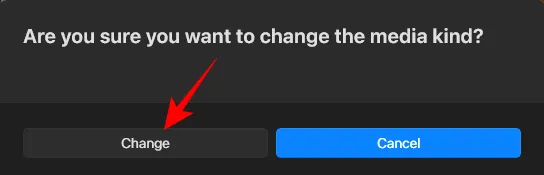
El video importado ahora se colocará en la carpeta correspondiente en la barra lateral.
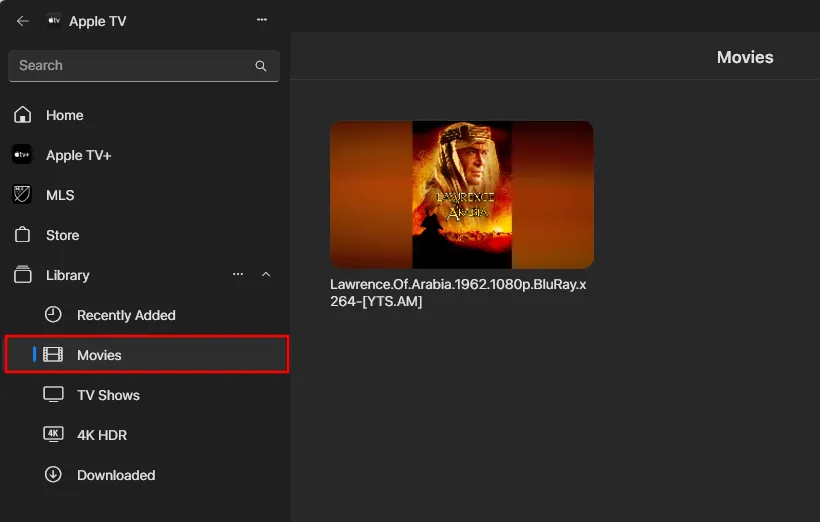
Si estás interesado en agregar música o canciones, puedes seguir un proceso similar en la aplicación Apple Music.



Deja una respuesta