Principales estrategias para optimizar el rendimiento de portátiles con GPU dual


Muchas computadoras portátiles están equipadas con GPU integradas y dedicadas, que generalmente funcionan bien juntas y cambian automáticamente según las necesidades de uso. Sin embargo, sin una optimización adecuada, es posible que no aproveches al máximo sus capacidades. A continuación, se muestran estrategias efectivas que utilicé para optimizar mi computadora portátil con GPU dual para obtener el máximo rendimiento.
Actualice los controladores de su GPU a la última versión
Actualizar los controladores de la GPU puede resolver numerosos problemas asociados con las computadoras portátiles con dos GPU. Mantener los controladores actualizados es fundamental para garantizar que ambas GPU funcionen en armonía y obtengan el mejor rendimiento con las optimizaciones más recientes.
Recomiendo encarecidamente utilizar el software del fabricante para actualizar estos controladores. Estas herramientas no solo instalan automáticamente los controladores correctos, sino que también brindan un control detallado sobre la configuración de la GPU. A continuación, se muestran algunas utilidades populares del fabricante:
- Experiencia NVIDIA GeForce
- Panel de control de NVIDIA (para portátiles más antiguos)
- Software AMD: Edición Adrenalina
- Centro de control AMD Catalyst (para computadoras portátiles más antiguas)
- Centro de comando de gráficos Intel
- Asistente de soporte y controladores Intel (compatible con computadoras portátiles más antiguas)
Estas aplicaciones garantizarán que se instalen los controladores más recientes. Alternativamente, si prefiere no utilizar el software del fabricante, puede optar por una herramienta de actualización de controladores.
Priorizar la GPU dedicada en la configuración del plan de energía
Windows determina qué GPU utilizar según la configuración del plan de energía. De forma predeterminada, suele utilizar la GPU integrada para ahorrar energía. Para mejorar el rendimiento, sugiero ajustar la configuración para priorizar la GPU dedicada para la mayoría de las tareas, ya que ofrece capacidades superiores. A continuación, se explica cómo hacerlo:
Abra la Búsqueda de Windows, escriba “plan de energía” y seleccione Editar plan de energía . Luego haga clic en Cambiar configuración avanzada de energía .

Busque Gráficos dinámicos conmutables (o Nvidia Optimus ) -> Configuración global y configúrelo en Maximizar rendimiento . También he probado la opción Optimizar rendimiento , que puede ser útil para quienes se preocupan por la duración de la batería o por reducir el calor de la computadora portátil durante tareas intensivas.
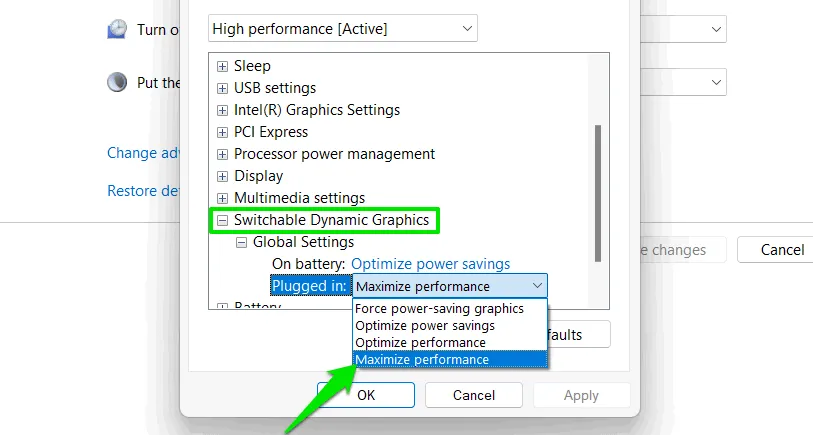
Elija manualmente la GPU para cada aplicación
De forma predeterminada, Windows selecciona automáticamente qué GPU utilizar para las aplicaciones. Sin embargo, me he encontrado con casos en los que un programa, normalmente un juego, no pudo cambiar a la GPU dedicada, lo que provocó una caída en el rendimiento. Para mitigar este problema, puedes asignar manualmente la GPU adecuada para cada aplicación.
Vaya a Configuración de Windows, vaya a Sistema -> Pantalla -> Gráficos . Desde aquí, puede configurar las preferencias de gráficos para cualquier aplicación. Si desea que utilice la GPU dedicada, seleccione Alto rendimiento .
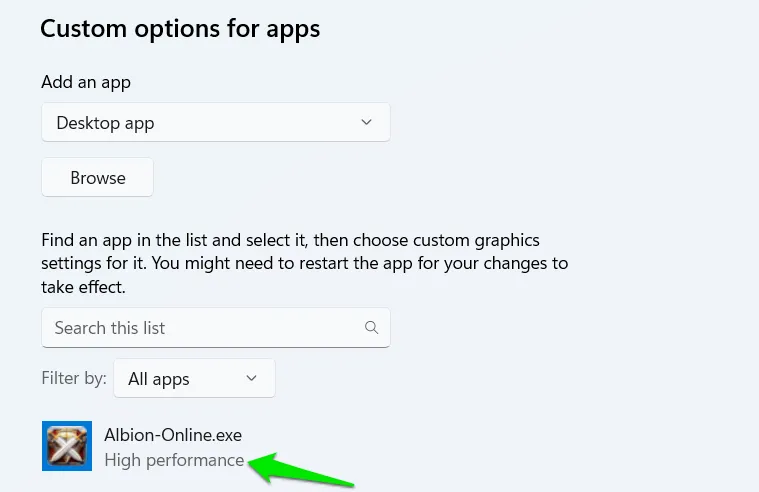
Esta función también le permite seleccionar el modo de ahorro de energía para aplicaciones que no requieren recursos de GPU dedicados.
Ajuste la velocidad del ventilador en función de la temperatura de la GPU
Aprovechar al máximo la GPU dedicada puede generar problemas de sobrecalentamiento. Normalmente, las computadoras portátiles ajustan la velocidad de los ventiladores en función de la temperatura de la CPU, pero en tu caso, es probable que la GPU se caliente más rápido. Para solucionar esto, recomiendo usar controles de ventilador más agresivos que aprovechen la temperatura de la GPU.
La herramienta SpeedFan es excelente para este propósito, ya que es compatible con la mayoría de las computadoras portátiles y brinda opciones detalladas de control de los ventiladores. Al abrir la aplicación, haga clic en Configurar una vez que se detecten los ventiladores.
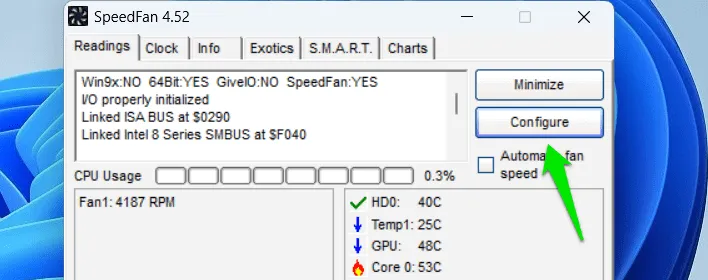
Vaya a la pestaña Control de ventiladores y haga clic en Agregar para crear un nuevo perfil de control. Abra el nuevo perfil, seleccione Agregar en la sección Temperaturas y elija su GPU dedicada.
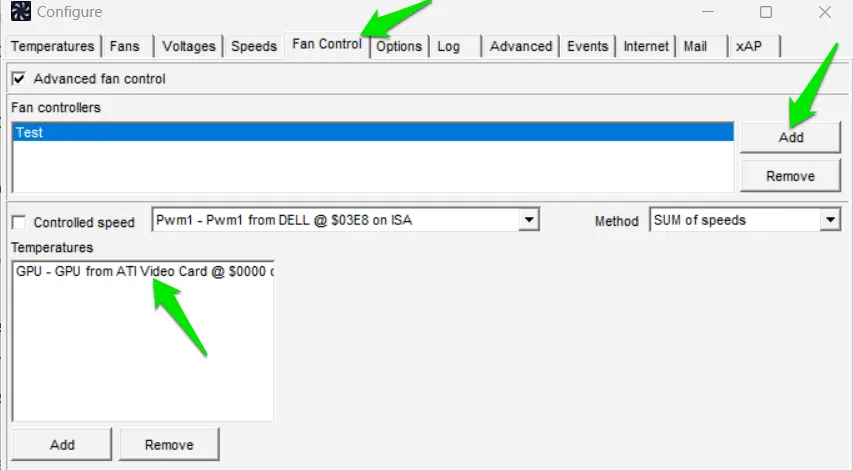
Ahora, puedes modificar el gráfico de la derecha para aumentar la velocidad del ventilador a temperaturas de GPU más bajas. Yo prefiero configurar la velocidad máxima del ventilador a partir de los 50 °C, pero puedes ajustar este umbral para adaptarlo a tus preferencias.
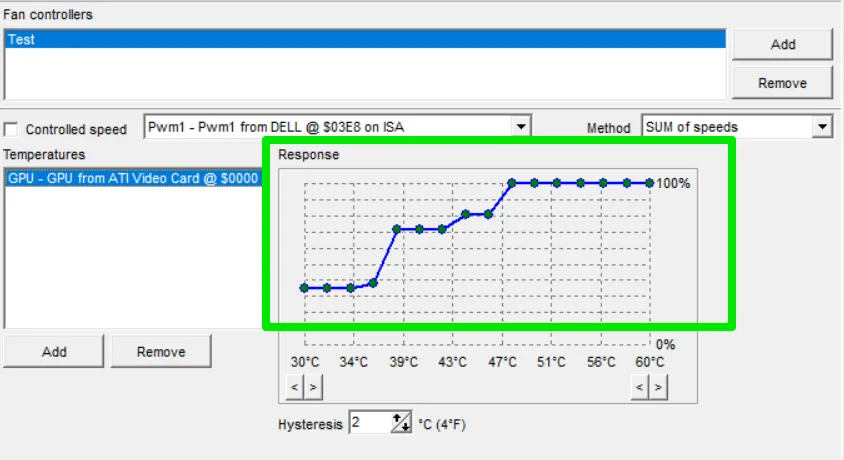
Evite la limitación para evitar cuellos de botella en el rendimiento
La limitación térmica es una preocupación importante para las computadoras portátiles con GPU dedicadas debido a las limitadas soluciones de refrigeración. Si bien es imposible eliminar la limitación térmica por completo, se puede aumentar el umbral. La mayoría de las computadoras portátiles limitan la CPU en función de las señales de la GPU, incluso cuando la CPU funciona dentro de temperaturas seguras. Esto puede provocar cuellos de botella en la GPU y una degradación general del rendimiento.
Puedes mitigar este problema utilizando la aplicación ThrottleStop . Inicia la aplicación y desmarca la opción BD PROCHOT para desactivarla. Recuerda hacer clic en Guardar para aplicar los cambios.
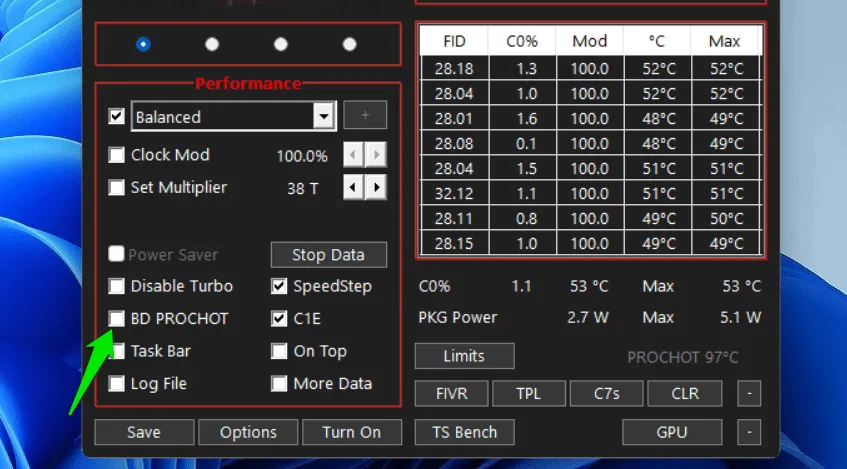
Tenga en cuenta que esto solo aborda un tipo de limitación; otros factores también pueden limitar el rendimiento de la GPU.
Explora la configuración dentro del software de Nvidia o AMD para descubrir formas adicionales de administrar tu GPU dedicada, como habilitar Radeon Chill para una mejor gestión de la temperatura.
Crédito de la imagen: Freepik . Todas las capturas de pantalla son cortesía de Karrar Haider.



Deja una respuesta