6 métodos sencillos para duplicar archivos rápidamente en Windows
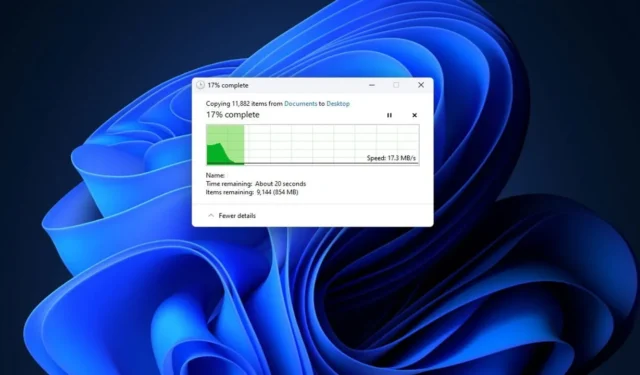
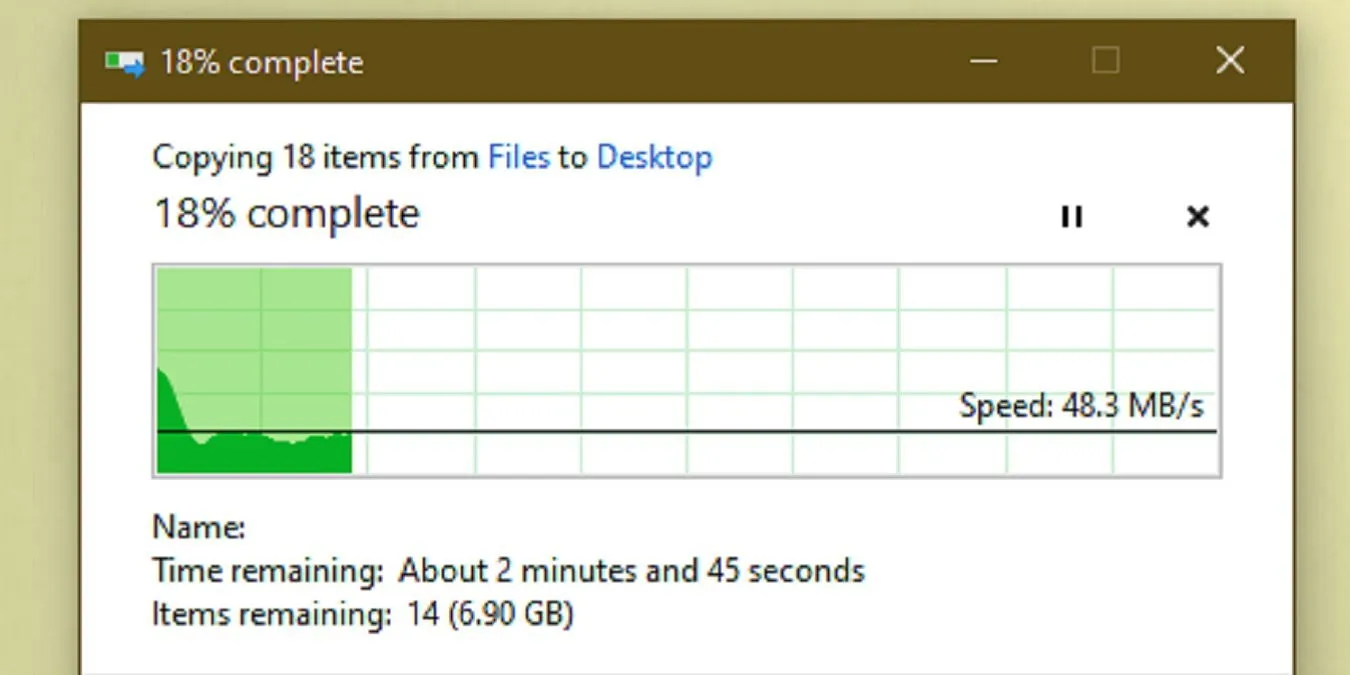
Aunque copiar y pegar debería ser sencillo, muchos usuarios tienen dificultades para copiar varios archivos rápidamente en Windows. Si tiene dificultades, tenemos varias soluciones efectivas para mejorar su experiencia de copia de archivos.
1. Utilice la herramienta integrada Robocopy (copia de archivos robusta)
Robocopy es una poderosa herramienta de línea de comandos integrada en Windows que facilita tareas de copia de archivos complejas y repetitivas de manera más eficiente, especialmente a través de una red.
Para acceder a Robocopy, abra el menú Inicio, escriba Command Prompty elija Símbolo del sistema en los resultados. También puede presionar Win+ Xy seleccionar Terminal . Esto iniciará PowerShell, donde aún puede ejecutar el comando. También puede cambiar al Símbolo del sistema usando la flecha desplegable en la Terminal.
Pulse Enterpara ver las instrucciones según los parámetros de copia deseados. Para los usuarios que prefieren una interfaz gráfica de usuario, existen opciones adicionales para copiar archivos rápidamente.
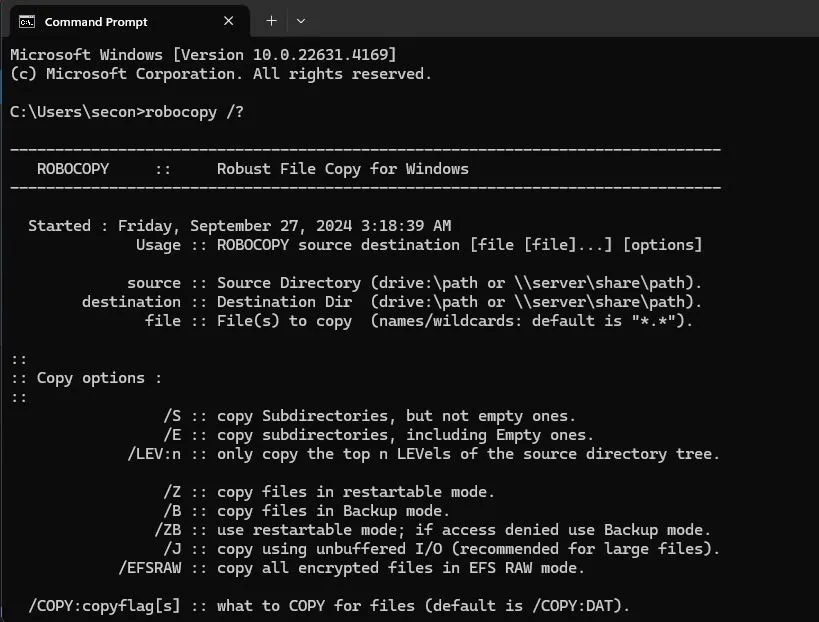
Si necesita realizar con frecuencia la misma operación de copia, considere crear un archivo por lotes para una ejecución rápida o programar la tarea a través del Programador de tareas para automatizarla. Los archivos por lotes también pueden ayudar a organizar su PC.
2. Actualice sus unidades de almacenamiento y los controladores
Si está intentando copiar un gran volumen de archivos en una PC antigua o en un disco duro externo desactualizado, es posible que tenga que esperar durante un período prolongado.
El tipo de disco duro que uses afecta significativamente la velocidad de copia. Las unidades de estado sólido (SSD) son notoriamente más rápidas que las unidades de disco duro tradicionales (HDD), por lo que vale la pena actualizar a una SSD si transfieres con frecuencia grandes cantidades de archivos.
De manera similar, al copiar desde o hacia una unidad externa, el uso de una unidad flash USB 2.0 o un disco duro externo más antiguo dará como resultado velocidades de transferencia lentas. Se recomienda actualizar a una unidad USB 3.0 moderna para obtener mejores velocidades de transferencia de datos.
Por ejemplo, una copia de seguridad completa de una PC que incluía miles de archivos, incluidos archivos de vídeo de gran tamaño, tomó casi seis horas en mi disco duro externo USB 2.0, mientras que tomó menos de tres horas en un SSD externo USB 3.0.
Si actualiza su unidad interna a SSD, recuerde tomar las precauciones necesarias.
Por último, siempre comprueba que estás usando puertos USB 3.0 para unidades externas para obtener velocidades de transferencia óptimas. Independientemente de tus unidades, asegúrate de que los controladores estén actualizados. Pulsa Win+ X, selecciona Administrador de dispositivos , expande Unidades de disco , haz clic derecho en tu unidad y elige Actualizar controlador . También puedes encontrar controladores en el sitio web del fabricante.
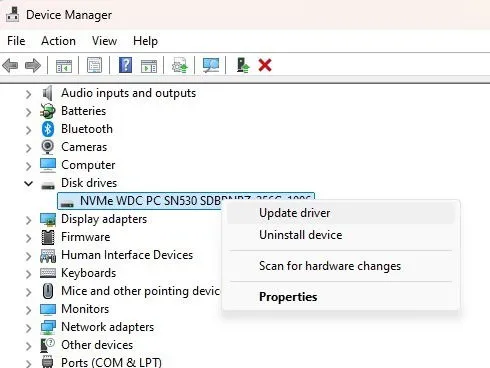
3. Considere una aplicación de copia de terceros
Si bien Windows ofrece capacidades decentes para copiar grandes cantidades de archivos rápidamente, las aplicaciones de copia de terceros pueden optimizar el proceso significativamente. Una opción popular es TeraCopy , que ajusta los búferes de forma dinámica para minimizar los tiempos de búsqueda y mejorar las operaciones de copia. Esta aplicación también verifica los archivos y le notifica cualquier discrepancia.
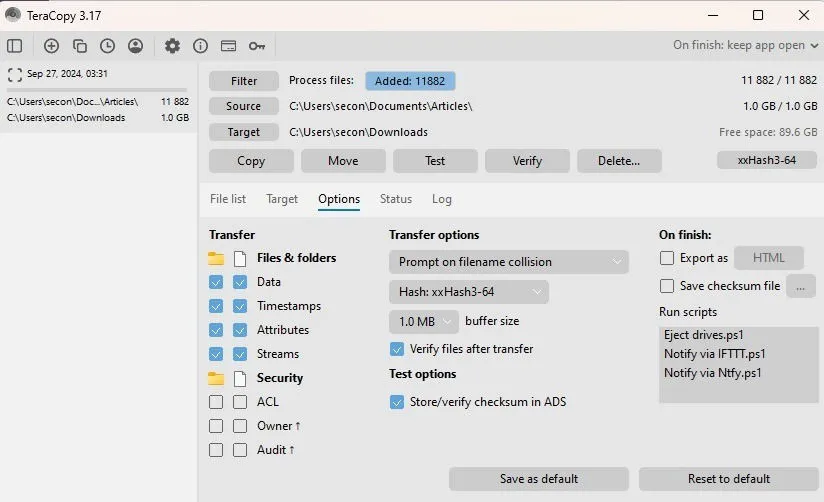
Una característica destacada de TeraCopy es su compatibilidad con la copia asincrónica, lo que acelera significativamente las transferencias de archivos entre dos discos duros. A diferencia de Windows, que puede bloquearse cuando encuentra archivos problemáticos, TeraCopy los ignora sin problemas y le avisa después. Si bien hay una versión premium disponible, muchos usuarios consideran que la versión gratuita es perfectamente suficiente.
Si TeraCopy no te convence, considera probar FastCopy . Aunque su interfaz es menos fácil de usar, puede proporcionar hasta un 30 por ciento de aumento de velocidad para SSD y viene con configuraciones avanzadas adecuadas para tareas de respaldo complejas. Por lo tanto, es una opción sólida para las copias de seguridad.
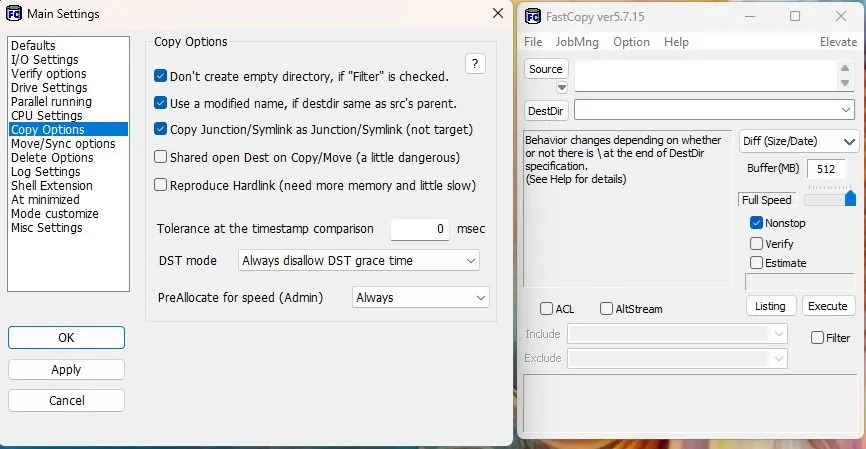
4. Comprima los archivos antes de copiarlos
Regularmente hago copias de seguridad de una carpeta que contiene numerosas subcarpetas y miles de archivos, que suman casi 10 GB. Sin embargo, al comprimirla, se reduce el tamaño a aproximadamente 3 GB, lo que acelera significativamente el proceso de copia. Puede utilizar la herramienta de compresión integrada de Windows u optar por programas externos como WinRAR o 7-Zip . Si bien la compresión lleva unos minutos, transferir un archivo grande es más rápido que transferir varios archivos más pequeños.
Es posible que la herramienta de compresión incorporada no funcione tan eficazmente para fotos y videos, así que considere utilizar una de las herramientas alternativas para esos tipos de archivos.
5. Desactivar la indexación de búsqueda
Si bien la indexación de búsquedas mejora la eficiencia de las búsquedas, puede dificultar la velocidad de copia de archivos. He descubierto que deshabilitar la indexación de búsquedas puede generar mejoras significativas en la velocidad de copia, aunque deberá reactivarla después.
Para desactivarlo, presione Win+ R, ingrese services.msc y presione Aceptar . Haga doble clic en Windows Search , configure el Tipo de inicio en Desactivado , haga clic en Detener para detener el servicio inmediatamente y luego haga clic en Aplicar .
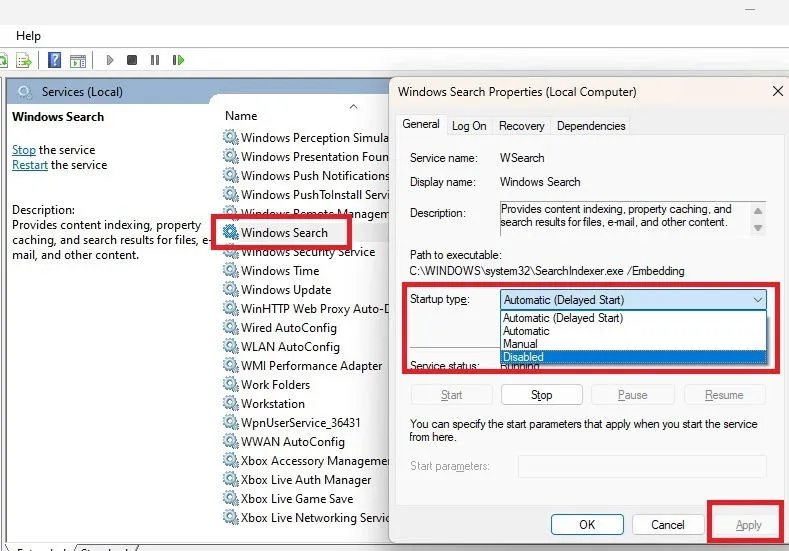
6. Evite que Windows se congele durante la copia de archivos
Windows puede bloquearse inesperadamente durante la copia de archivos, especialmente con archivos grandes o una gran cantidad de archivos. A continuación, se ofrecen algunos consejos para ayudar a evitarlo:
- Cierre todas las demás aplicaciones para permitir que Windows se concentre en copiar archivos. Dado que esta tarea consume muchos recursos, ejecutar varias aplicaciones puede ralentizar todo el proceso y provocar bloqueos.
- Comprueba el espacio disponible en el disco. Aunque quede capacidad, la falta de espacio en el disco puede provocar bloqueos o errores. Por ejemplo, Windows puede negarse a copiar 30 GB de vídeos si solo hay 50 GB disponibles.
- Controle el estado de su disco duro. Un disco con sectores defectuosos o fallas puede ralentizar significativamente el proceso de copia.
- Asegúrese de que no haya archivos dañados. Estos archivos pueden provocar que el proceso de copia se detenga o se congele. Controle los errores y elimine estos archivos según sea necesario.
- Solucione los problemas de copia y pegado. A veces, los problemas de copia pueden parecer bloqueos. Si no puede copiar ni un solo archivo, explore estas opciones de solución de problemas.
Copiar archivos rápidamente en Windows puede ser complicado en ocasiones, pero los métodos anteriores deberían ayudar a mejorar la velocidad. Antes de continuar con cualquier operación con archivos, consulte estos consejos para copiar, cortar y pegar de manera eficiente en Windows.
Crédito de la imagen: Todas las imágenes son de Crystal Crowder



Deja una respuesta