Por qué tu computadora se bloquea al descargar archivos o juegos grandes
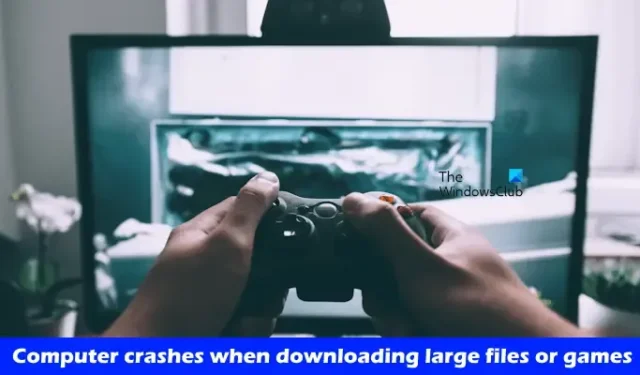
Si su PC con Windows se bloquea al descargar archivos o juegos de gran tamaño , las soluciones descritas en este artículo pueden ayudarlo. Si bien un hardware defectuoso puede ser la causa principal de este problema, es recomendable probar estas soluciones primero antes de sacar ninguna conclusión.
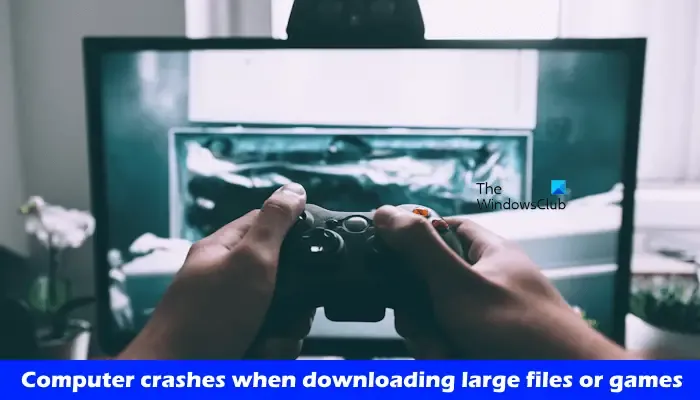
¿Por qué mi computadora se bloquea al descargar archivos o juegos grandes?
Consulta las sugerencias a continuación si tu computadora con Windows 11/10 falla durante la descarga de archivos o juegos grandes.
- Desconecte todos los dispositivos de almacenamiento externo (si corresponde)
- Reinstalar el controlador de red
- Reparar archivos de imagen del sistema
- Solución de problemas en el modo de arranque limpio
- Comprueba el problema en modo seguro
- Restablecer configuración de red
- Comprobar el estado de la RAM
Todos estos remedios se explican en detalle a continuación:
1] Desconecte los dispositivos de almacenamiento externo (si corresponde)
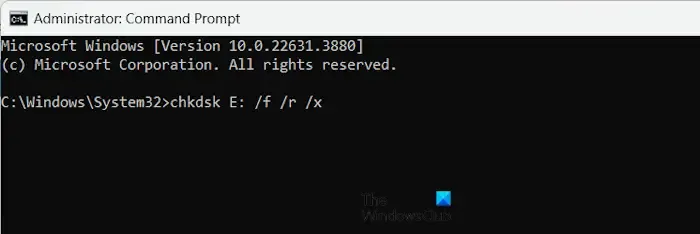
Si está utilizando un dispositivo de almacenamiento externo mientras descarga archivos, desconéctelo y transfiera los archivos a su disco duro interno. Controle si el problema persiste; si su computadora no se bloquea esta vez, el problema puede estar en el dispositivo de almacenamiento externo, posiblemente debido a sectores defectuosos. Puede realizar un análisis de Chkdsk en su disco duro externo.
Si no hay ningún almacenamiento externo conectado, asegúrese de ejecutar el análisis Chkdsk en su disco duro interno.
2] Reinstale el controlador de red
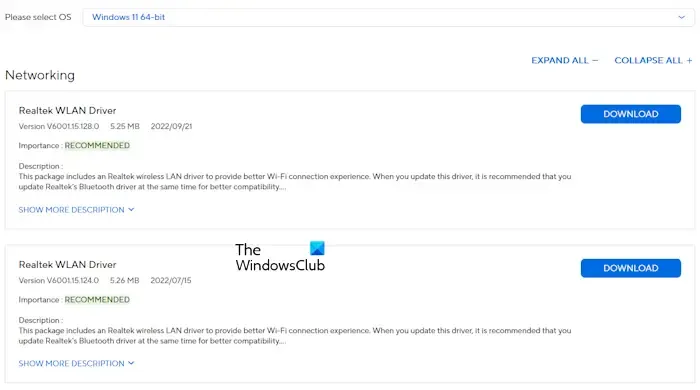
Es posible que un controlador de red dañado esté contribuyendo al problema. Se recomienda reinstalar el controlador de red para ver si se resuelve el problema. Primero, descargue la última versión del controlador de red desde el sitio web oficial del fabricante de su computadora.
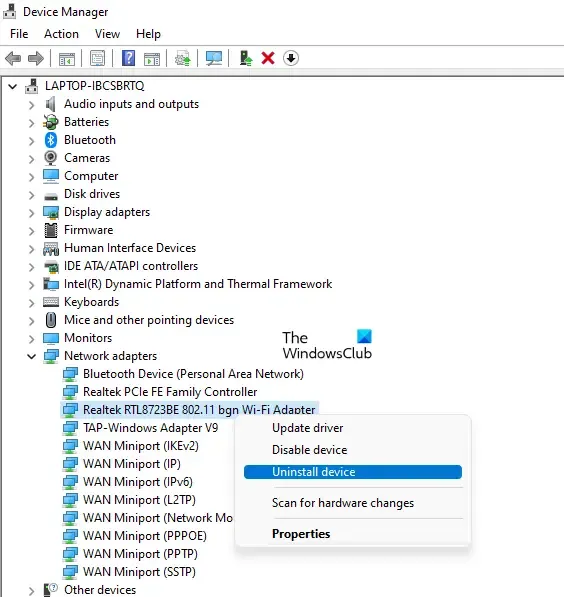
Siga estas instrucciones:
- Abra el Administrador de dispositivos.
- Expandir la sección Adaptadores de red .
- Haga clic derecho en su controlador de red y seleccione Desinstalar dispositivo .
- Ejecute el archivo de instalación para reinstalar el controlador de red.
3] Reparar archivos de imagen del sistema
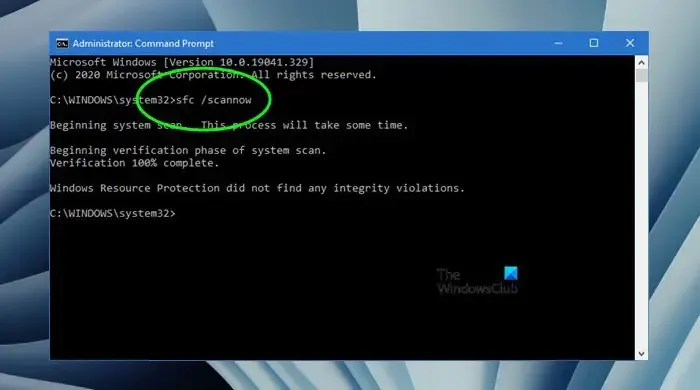
Es posible que los archivos de imagen del sistema estén dañados. Utilice el Comprobador de archivos del sistema y las herramientas DISM para analizar su equipo en busca de daños. Estos análisis pueden llevar tiempo, así que tenga paciencia y no los interrumpa. Una vez finalizados, compruebe si se ha resuelto el problema de descarga.
4] Solución de problemas en modo de arranque limpio
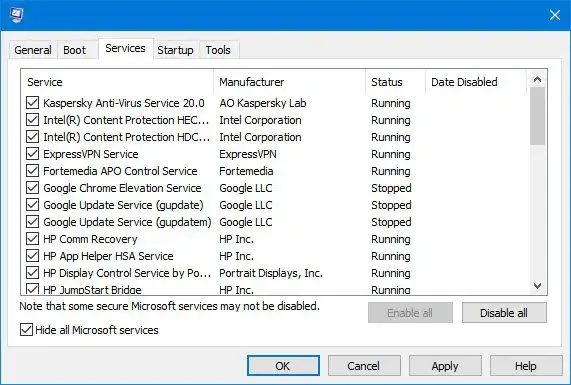
Es posible que una aplicación o un servicio en segundo plano sean los responsables del problema. Si este es el caso, el problema no debería ocurrir en el modo de arranque limpio. Arranque su computadora en modo de arranque limpio e intente la descarga nuevamente.
Si la descarga funciona en modo de arranque limpio, identifique la aplicación o el servicio problemáticos volviendo a habilitar algunas de las aplicaciones de inicio y reiniciando el equipo. Descargue el archivo nuevamente para determinar qué programa específico está causando el bloqueo. Por el contrario, use MSConfig para identificar los servicios de terceros problemáticos.
5] Verifique el problema en modo seguro

Arranque el sistema en modo seguro con funciones de red e intente descargar el archivo. Si la computadora descarga correctamente sin fallas en modo seguro, es posible que tenga un problema con el controlador de la tarjeta gráfica.
Tenga en cuenta que es posible que WiFi no funcione en modo seguro; en su lugar, considere utilizar un cable Ethernet para la conectividad a Internet.
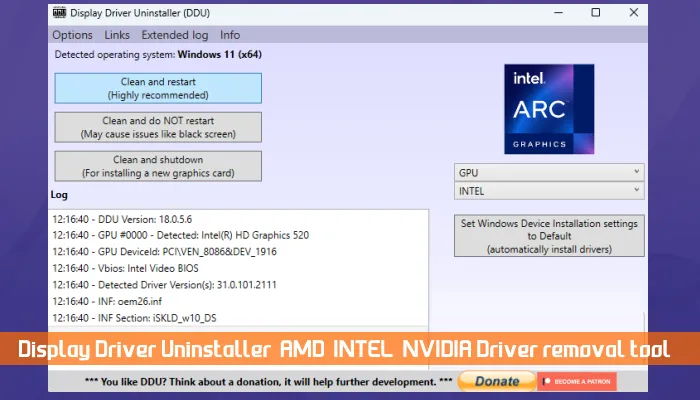
En el modo seguro, descargue el controlador de tarjeta gráfica más reciente y la utilidad DDU. Utilice la utilidad DDU para eliminar por completo el controlador de tarjeta gráfica existente de su sistema y, luego, vuelva a instalar el controlador de tarjeta gráfica mediante el archivo de instalación.
6] Restablecer configuración de red
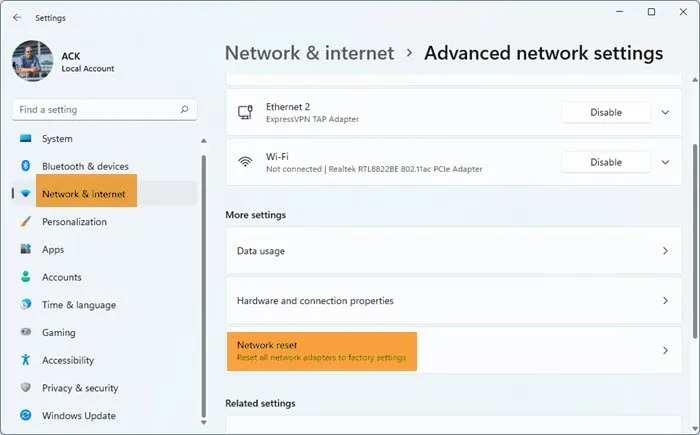
Restablezca la configuración de red en Windows 11/10 y verifique si se resuelve el problema. Este proceso reiniciará automáticamente el sistema después de unos minutos, así que asegúrese de haber guardado todo el trabajo que no haya guardado antes de continuar.
7] Verificar el estado de la RAM
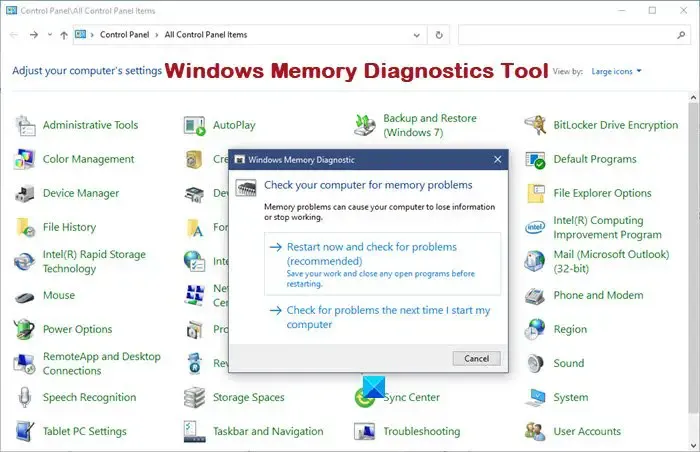
Una RAM defectuosa también puede provocar fallos al descargar archivos o juegos de gran tamaño. Para diagnosticar el estado de la RAM, utilice la herramienta de diagnóstico de memoria integrada de Windows.
Como alternativa, si tiene varias memorias RAM, pruebe cada una de ellas de forma individual iniciando el equipo con una memoria a la vez. Esto le ayudará a identificar qué memoria puede estar defectuosa. Además, puede intentar insertar las memorias RAM en diferentes ranuras para determinar si las ranuras RAM o las memorias son las que están defectuosas.
¡Eso es todo! Espero que estos consejos te ayuden.
¿Puede el uso elevado de memoria provocar que una PC se bloquee?
El uso elevado de memoria puede afectar el rendimiento del sistema e incluso provocar fallas, ya que Windows intenta administrar suficiente memoria para ejecutar programas y servicios en segundo plano esenciales.
¿Demasiada RAM puede dañar tu PC?
Si bien agregar más RAM generalmente mejora el rendimiento de la PC, es fundamental no pasar por alto otras actualizaciones de hardware, como cambiar de un HDD a un SSD, para lograr un rendimiento óptimo del sistema.



Deja una respuesta