Descargar el instalador oficial sin conexión ISO de Windows 11 24H2
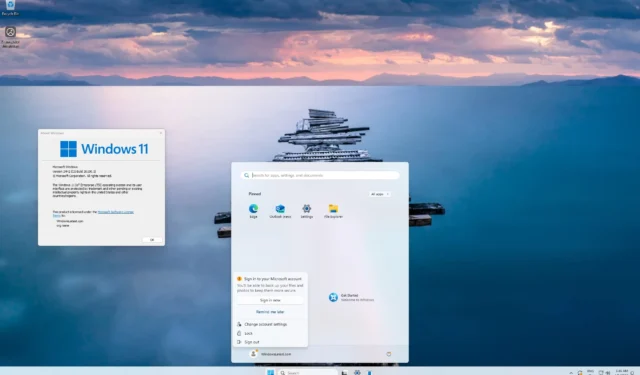
Descarga las imágenes ISO oficiales de Windows 11 24H2 que ya están disponibles en los servidores de Microsoft, según informa en exclusiva Windows Latest. Para obtener los archivos ISO, visita el portal de descargas de Microsoft, haz clic en “Descargar ahora” en la sección ISO, selecciona la edición que desees y comienza el proceso de descarga.
Esta importante actualización de Windows 11 24H2 se basa en la versión “Germanium”, lo que marca un hito de ingeniería. El desarrollo de la versión Germanium de Windows 11 comenzó en agosto de 2023 y constituye la actualización principal de este año dirigida a los usuarios de Windows 11, Windows Server 2025 y Azure Stack HCI.
La nueva ISO de Windows 11 24H2 (edición de actualización 2024) tiene un tamaño de 5,4 GB, que es notablemente menor que la actualización anterior (23H2) que era de 6,24 GB. Esta reducción se debe a las recientes mejoras de puntos de control implementadas en Windows 11.
La actualización está disponible en varias ediciones, incluidas Home, Pro, Enterprise y Enterprise LTSC. Para instalarla, asegúrate de que tu dispositivo cumpla con los requisitos mínimos de hardware: 4 GB de RAM, TPM 2.0 y un procesador de 64 bits, ya que ya no se ofrecen ISOs de 32 bits. Además, existe una versión ARM para dispositivos equipados con procesadores Snapdragon.
Si desea descargar el archivo ISO para Windows 11 versión 24H2, puede hacerlo utilizando la herramienta de creación de Windows Media o accediendo a los enlaces de descarga directa que se proporcionan a continuación.
Enlaces de descarga directa de archivos ISO de Windows 11 24H2 de Microsoft
WindowsLatest ha proporcionado los enlaces de descarga directa para los archivos ISO, que son los siguientes:
Este enlace se genera desde el sitio web de Microsoft y caducará después de 24 horas, pero actualizaremos este artículo con nuevos enlaces a diario. Si ha descargado un archivo ISO de una fuente diferente y no está seguro de su legitimidad, puede verificarlo utilizando los datos de suma de comprobación que se proporcionan a continuación:
- En PowerShell, ejecute el comando
Get-FileHashpara generar el valor hash del archivo. - Por ejemplo, si su archivo ISO se encuentra en la carpeta Descargas, use el comando: Get-FileHash C:\Users\username\Downloads\Win11_24H2_English_x64.ISO
Este comando generará el hash SHA256, que puedes comparar con la captura de pantalla proporcionada.
Si prefiere no utilizar el enlace anterior, siga los pasos que se describen a continuación para generar enlaces de descarga directa para los instaladores sin conexión de Windows 11 24H2:
Cómo descargar la ISO de Windows 11 24H2
Para descargar la ISO de actualización de Windows 11 2024, siga estos pasos:
- Visita la página de descargas de Microsoft y busca la sección denominada “ Descargar imagen de disco (ISO) de Windows 11 ”.
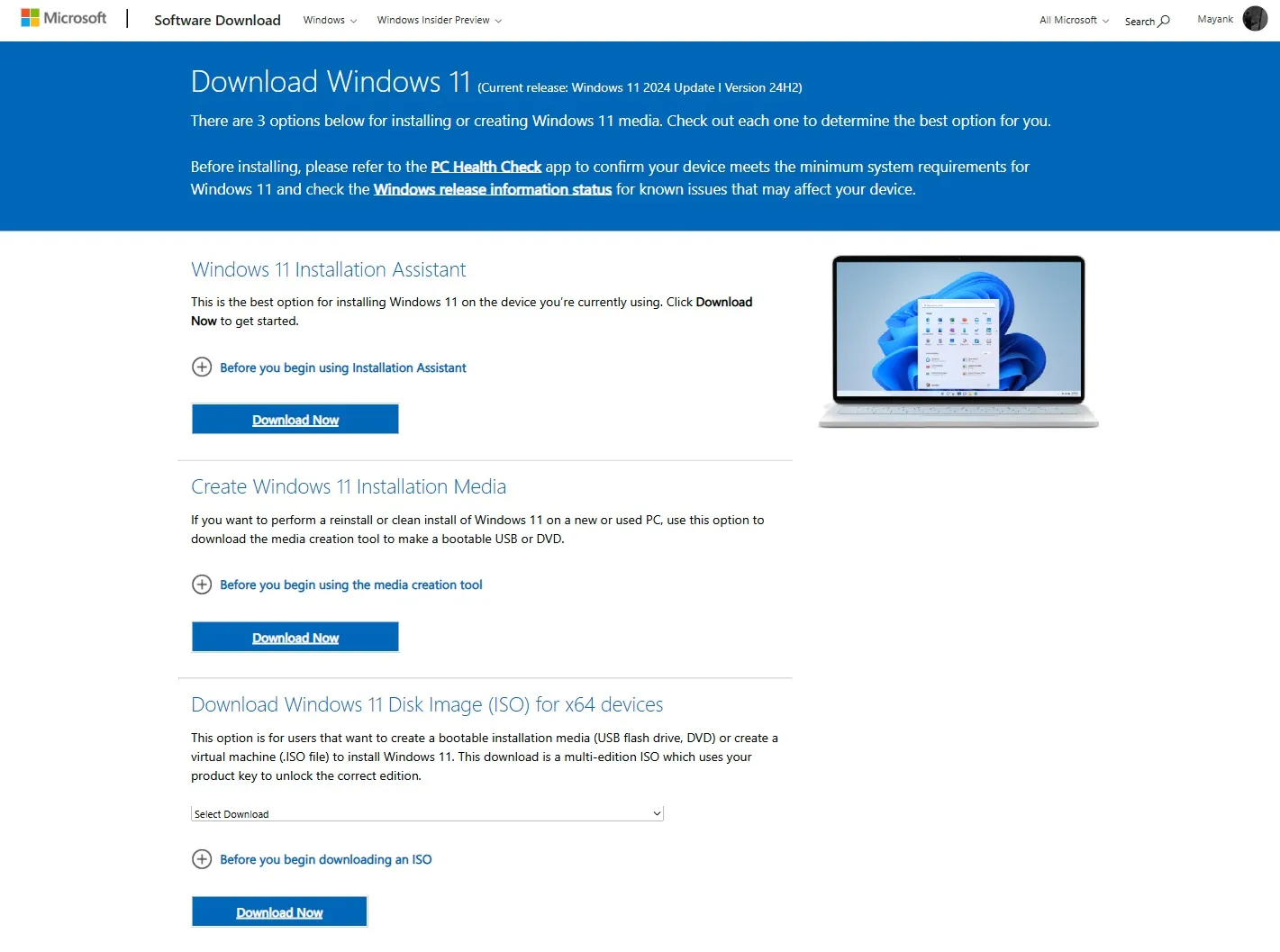
- En la nueva sección titulada “Descargar imagen de disco (ISO) de Windows 11 para dispositivos x64), busque el menú desplegable y seleccione “ Windows 11 (ISO de múltiples ediciones para dispositivos x64) ”.

- Una vez seleccionada la opción de multiedición, haga clic en “Descargar ahora”.
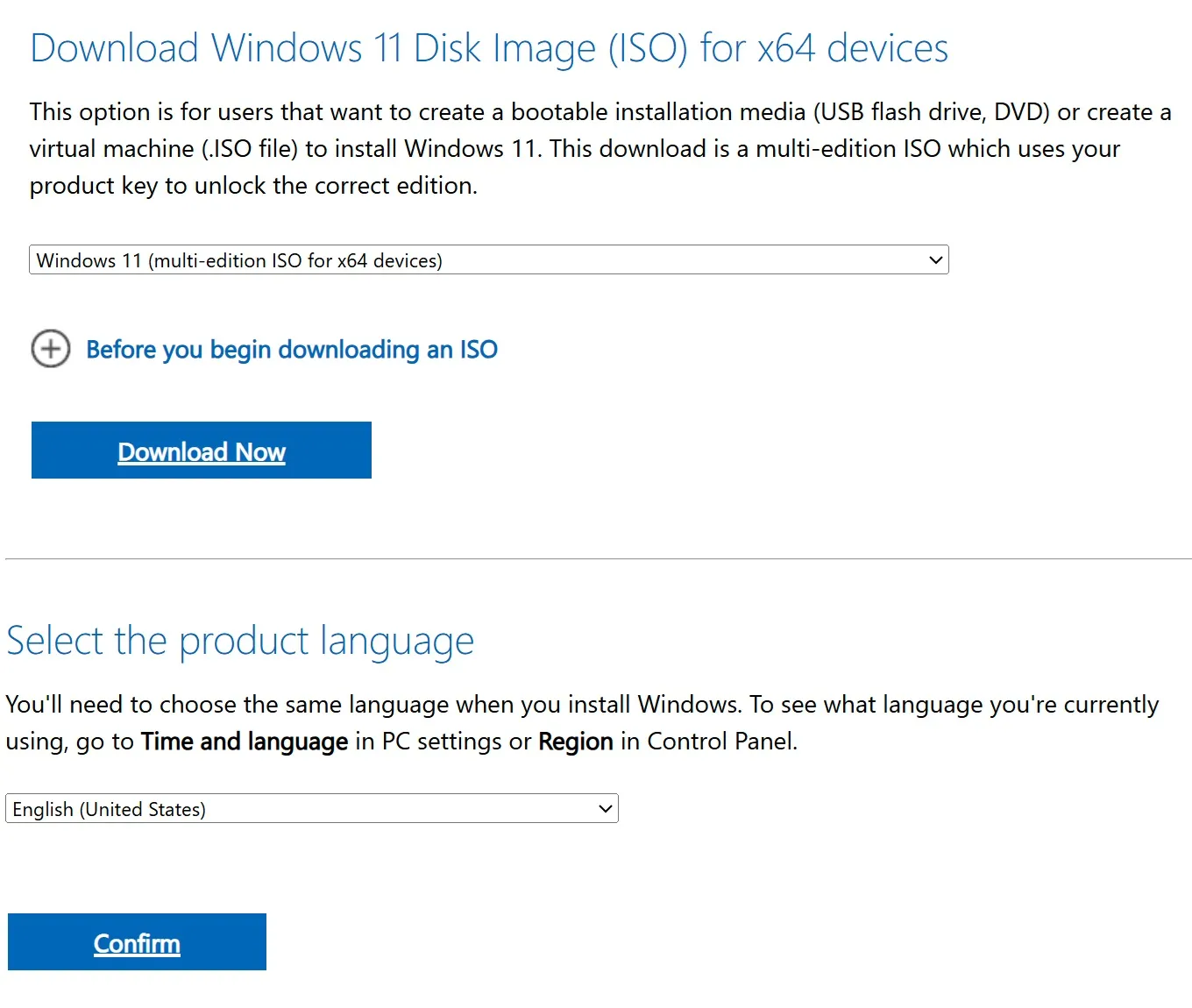
- Seleccione su idioma preferido, asegurándose de que coincida con la configuración de idioma en Configuración > Hora e idioma > Idioma y región.
¿Cuál es el tamaño de la actualización?
El tamaño del archivo ISO es de 5,24 GB . Este tamaño puede variar si se selecciona un paquete de idioma diferente; para la versión en inglés de EE. UU., el tamaño se mantiene en torno a los 5,24 GB. Consulta la siguiente captura de pantalla para mayor claridad:
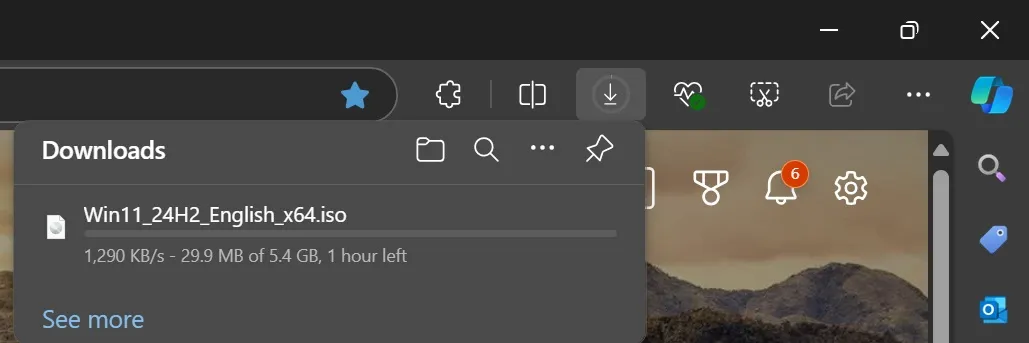
Con Windows Update, el tamaño puede ser inferior a 3 GB.
Cómo instalar Windows 11 24H2 mediante ISO
Para instalar la actualización de Windows 11 2024 mediante un archivo ISO o un medio de instalación, siga estos pasos:
- Abra el Explorador de archivos, navegue hasta la carpeta Descargas y localice el archivo .ISO descargado anteriormente.
- Haga clic derecho en Win11_24H2_English_x64.iso y seleccione Montar .
- Aparecerá una nueva Unidad G en el Explorador de archivos que contendrá el contenido del archivo ISO montado.
- Comience la instalación abriendo setup.exe en la unidad montada.
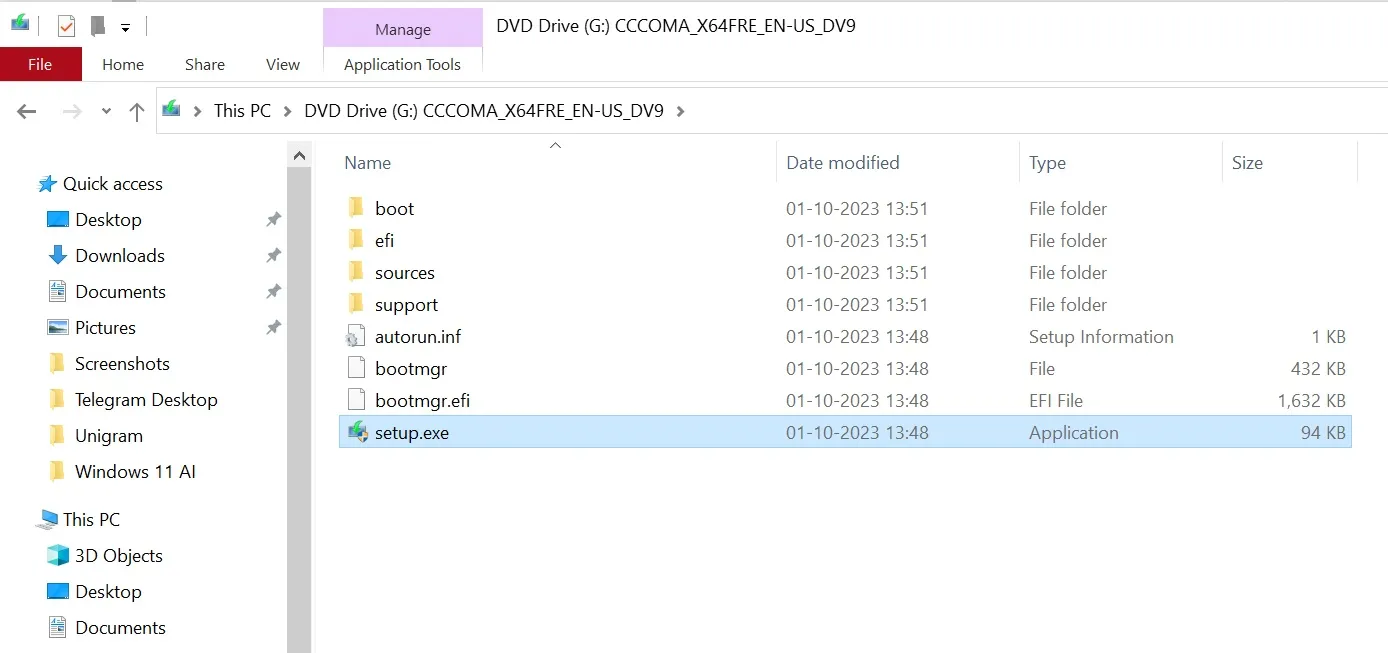
- A medida que comienza el proceso de instalación, deberá permitir que Windows busque actualizaciones e instale las actualizaciones de seguridad obligatorias si es necesario. Windows 11 24H2 requiere que se instale la actualización de mayo de 2024; por lo tanto, la configuración buscará la actualización más reciente si no está actualmente en su dispositivo.
- En la página “Listo para instalar”, marca las opciones junto a “Instalar Windows 11 Pro” y “Conservar archivos y aplicaciones personales”.
- Una vez confirmado, haga clic en “Instalar”.
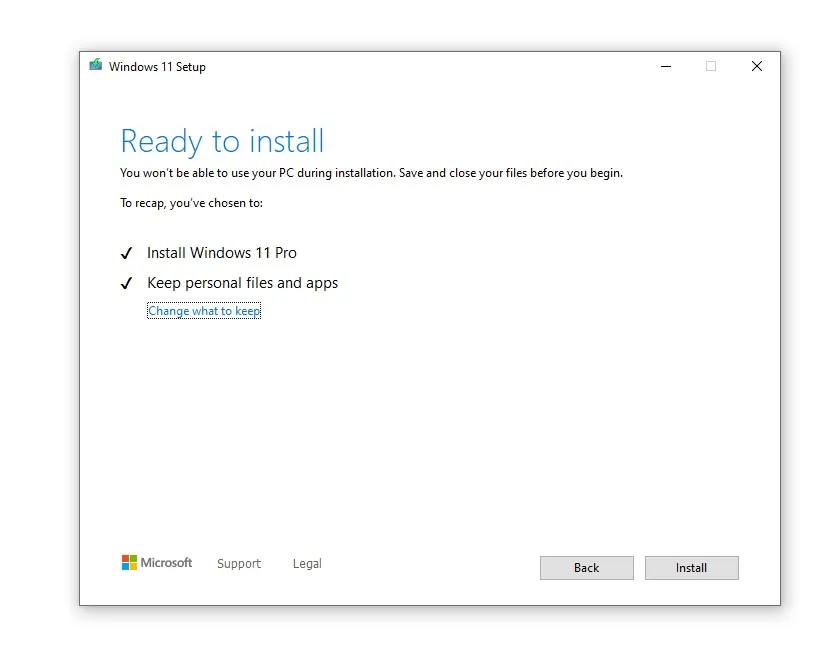
- Puede modificar su selección haciendo clic en “Cambiar lo que se debe conservar” si prefiere comenzar de nuevo. Después de finalizar, proceda con la opción Instalar >.
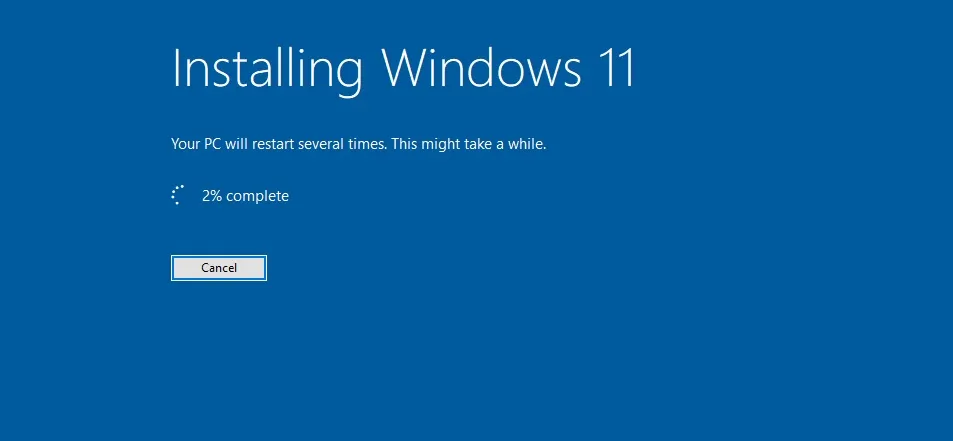
El proceso de instalación requerirá varios reinicios y puede tardar algún tiempo en completarse.
Cómo realizar una instalación limpia de Windows
Puede crear un USB de arranque utilizando la herramienta de creación de medios actualizada para Windows 11 2024 Update.
Si desea comenzar de cero o tiene problemas de rendimiento con su configuración actual, esta opción es muy práctica. Necesitará una unidad flash USB con al menos 8 GB de almacenamiento disponible.
Luego de obtener el USB, siga estos pasos para ejecutar una instalación limpia de Windows 11 2024 Update:
- Vaya al sitio web de Microsoft para descargar la herramienta de instalación de Windows 11 de Microsoft .
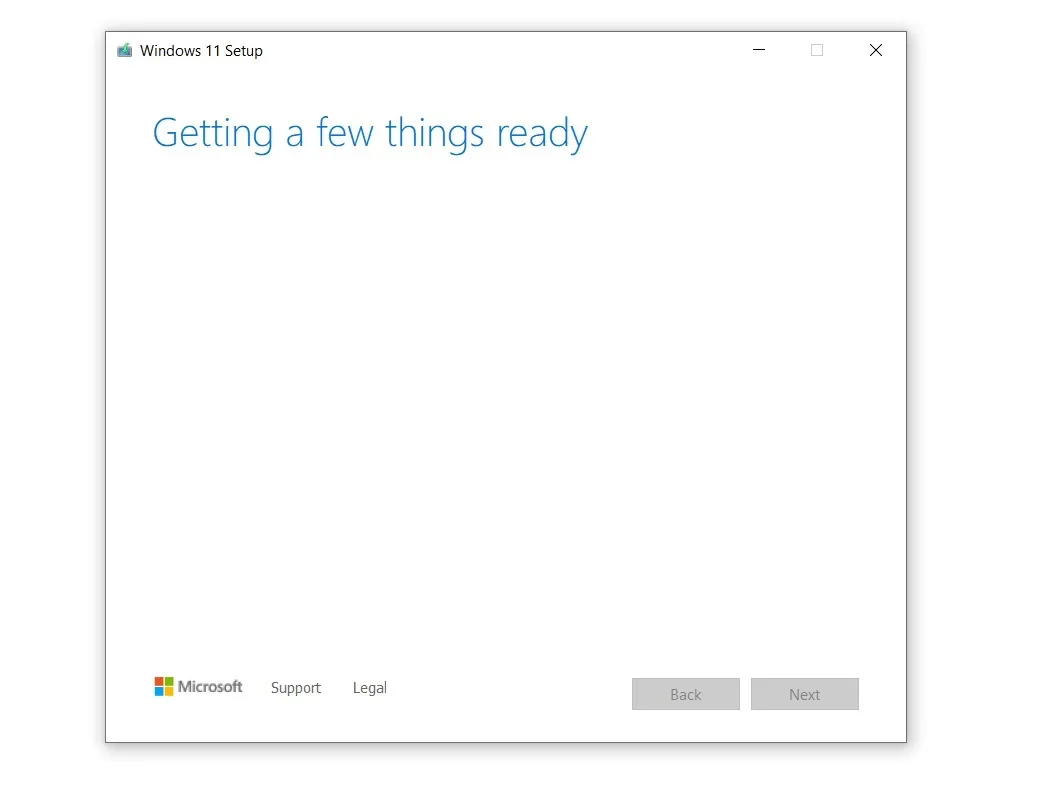
- Permita que el programa de instalación configure su dispositivo para crear medios de instalación. En “Elegir qué medios usar”, seleccione la unidad flash USB.
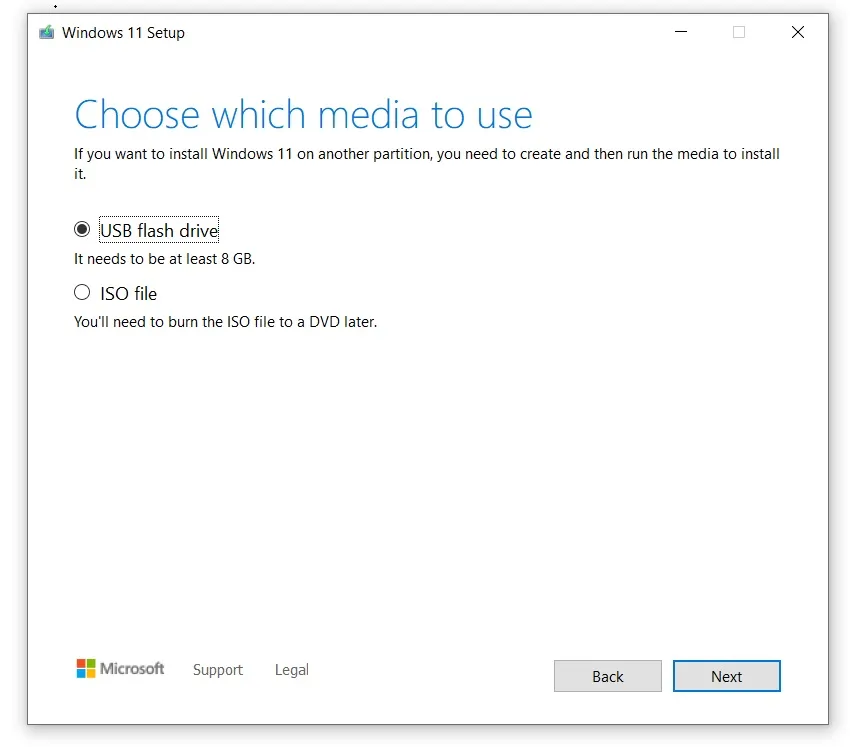
- Haga clic en el botón “ Siguiente ” y elija su unidad flash. Seleccione “ Finalizar ” para iniciar la descarga de Windows 11 y crear la unidad USB de instalación.



Deja una respuesta