Cómo solucionar el error del factor de escala personalizado en Windows 11 y Windows 10
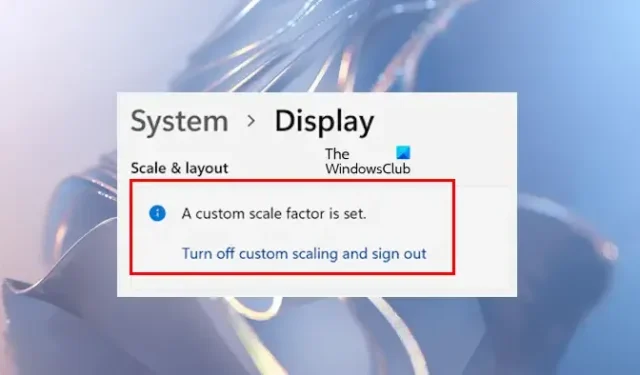
Puede ajustar la resolución de pantalla y la configuración de escala en Windows 11 y Windows 10. Sin embargo, algunos usuarios tienen problemas al intentar modificar la escala de pantalla, ya que la opción aparece en gris debido al error » Se ha establecido un factor de escala personalizado «. Si se enfrenta a este error en la configuración de Windows 11 o Windows 10 y no puede cambiar la escala de pantalla, este artículo proporciona varias soluciones que pueden ayudar.

Cómo resolver el error «Se ha establecido un factor de escala personalizado» en Windows 11/10
Si encuentra el error “Se ha establecido un factor de escala personalizado” al intentar modificar la configuración de escala de pantalla en su dispositivo Windows 11/10, considere las siguientes soluciones:
- Desactivar el escalado personalizado
- Reinicie su monitor e instale el firmware más reciente
- Investigar el problema en el modo de arranque limpio
- Realice una instalación limpia del controlador de su tarjeta gráfica
- Reparar los archivos de imagen del sistema
- Restaura tu sistema o reinicia tu PC
A continuación se proporcionan los detalles de cada solución:
1] Deshabilitar el escalado personalizado
Al activar la escala personalizada en la pantalla, se desactiva la opción de escala y aparece el mensaje “Se ha establecido un factor de escala personalizado”. Para resolver esto y volver a habilitar la opción de escala, debes desactivar la escala personalizada. Prueba este método para ver si alivia el problema.
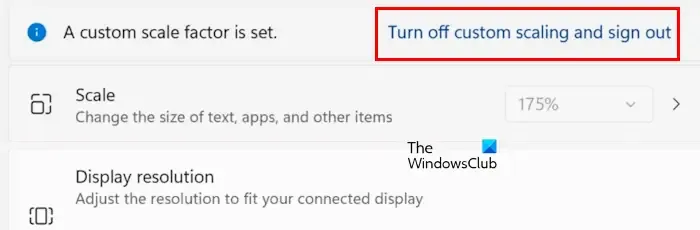
Si ves un mensaje con un enlace que dice “Desactivar el ajuste de escala personalizado y cerrar sesión”, haz clic en él y cierra la sesión del sistema. Después de volver a iniciar sesión, comprueba si ahora puedes modificar el ajuste de escala de la pantalla o si el error persiste.
Esta solución debería funcionar en general, pero algunos usuarios han informado que el problema persiste incluso después de seguir este paso. Si pertenece a este grupo, pruebe las soluciones adicionales que se indican a continuación.
2] Reinicie su monitor y actualice su firmware

A veces, el problema se encuentra en el propio monitor. Para diagnosticarlo, intente reiniciar el monitor. Si el problema persiste después de reiniciar, verifique si hay actualizaciones de firmware. Visite el sitio web oficial del fabricante del monitor para obtener la última versión de firmware e instrucciones de instalación detalladas.
3] Verificar el problema en estado de arranque limpio
A continuación, comprueba si puedes modificar la escala de la pantalla mientras estás en el modo de arranque limpio. Inicia tu equipo en el modo de arranque limpio y, a continuación, ve a la configuración de pantalla para ver si la opción de escala de pantalla ahora está disponible. Si es así, puedes continuar con los ajustes.
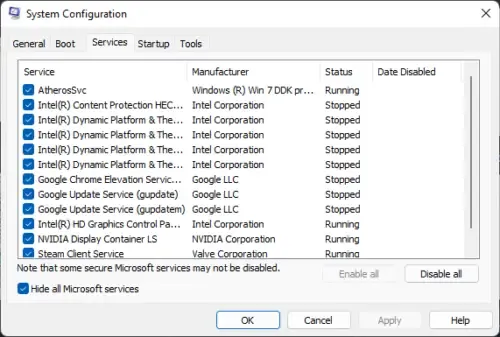
Si el problema se resuelve en el modo de arranque limpio, es posible que una aplicación o un servicio de terceros estén interfiriendo. ¿Instalaste un software destinado a cambiar la resolución o el escalado de la pantalla? Si es así, desinstala ese software para solucionar el problema.
4] Realice una instalación limpia del controlador de su tarjeta gráfica

Este error puede estar relacionado con el controlador de la tarjeta gráfica. Es recomendable actualizar el controlador de la tarjeta gráfica. Visite el sitio oficial del fabricante de su computadora y descargue la última versión del controlador de la tarjeta gráfica. Luego, ejecute el archivo de instalación. Alternativamente, puede utilizar herramientas especializadas del fabricante para actualizar los controladores, como AMD Software o Intel Driver & Support Assistant.
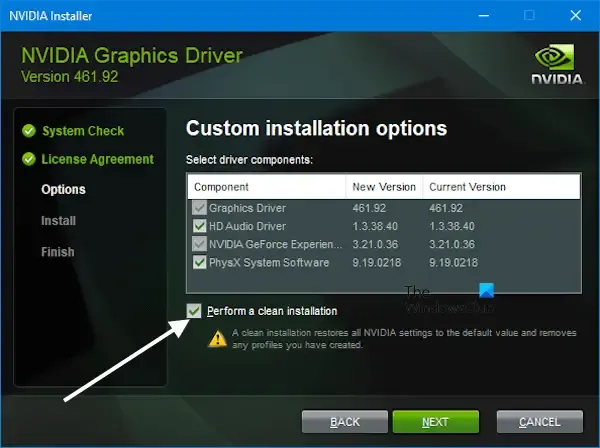
Si la actualización no resuelve el problema, realice una instalación limpia del controlador de la tarjeta gráfica. Para ello, utilice una herramienta de terceros llamada Display Driver Uninstaller (DDU). Descargue e instale DDU, inicie en modo seguro y ejecútelo para eliminar por completo el controlador de gráficos existente. Luego, vuelva a instalar el nuevo controlador de gráficos. Si tiene una GPU NVIDIA, puede ejecutar directamente una instalación limpia desde la aplicación GeForce Experience.
5] Reparar los archivos de imagen del sistema
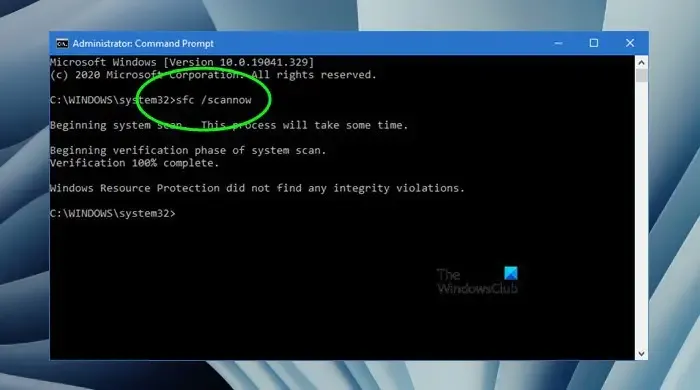
Los archivos de imagen del sistema dañados también pueden causar este problema. Puede reparar los archivos del sistema con el Comprobador de archivos del sistema (SFC) y las herramientas DISM. Ejecute ambas herramientas por separado. Después de completar los análisis, verifique si el problema se resolvió.
6] Restaure su sistema o reinicie su PC
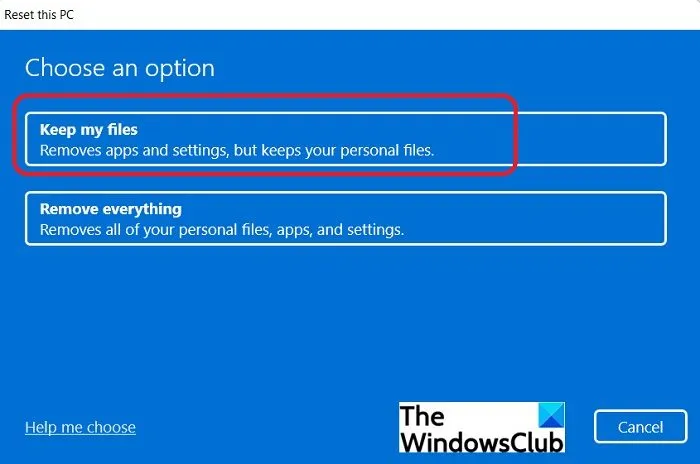
Como alternativa, puede restaurar el sistema a un punto de restauración anterior si está disponible. También puede optar por restablecer la configuración predeterminada de fábrica de su PC sin perder datos. No obstante, cree una copia de seguridad de sus datos antes de proceder con el restablecimiento.
Esperamos que esta guía le ayude a resolver el problema.
¿Qué es un factor de escala personalizado?
Un factor de escala personalizado le permite establecer una escala única para su pantalla. Si desea elegir un factor de escala distinto de las opciones de escala estándar presentes en Windows 11 y Windows 10, esta función le permite hacerlo. Ingrese a Sistema > Pantalla > Escala en Configuración de Windows 11 para ingresar un valor entre 100 % y 500 % según el tamaño de su pantalla.
¿Es posible un escalado personalizado por debajo del 100 % en Windows 10?
La función de escala personalizada permite a los usuarios definir un factor de escala que va del 100 % al 500 %. Por lo tanto, no se permite establecer un factor de escala personalizado por debajo del 100 % para su pantalla.



Deja una respuesta