Las 3 mejores soluciones para solucionar el problema de la pantalla gris en Discord

Si ves una pantalla gris en Discord, es posible que no puedas acceder a los chats y las comunidades. Este problema suele deberse a problemas relacionados con el controlador de gráficos, los archivos de caché o la compatibilidad del software. Afortunadamente, existen varios métodos eficaces para solucionar esta situación.
Antes de sumergirse en soluciones más complejas, considere probar las soluciones rápidas que se enumeran a continuación:
- Ajuste el tamaño de la pantalla. Minimice y luego maximice el tamaño de la ventana arrastrando sus bordes.
- Actualiza o reinicia la aplicación Discord. Utiliza Ctrl + Shift + Esc > Discord > Finalizar tarea > Reiniciar Discord, que buscará e instalará actualizaciones automáticamente.
- Vuelve a instalar la aplicación Discord. Presiona Windows + X > Aplicaciones y funciones > Elige Discord > Desinstalar > Visita el sitio web de Discord para reinstalarlo.
- Actualizar la pantalla. Pulse Ctrl + R para actualizar la ventana o F5 para actualizar toda la pantalla.
Si estas soluciones rápidas no resuelven el problema, explore las soluciones más detalladas a continuación.
3 soluciones para la pantalla gris de Discord
Siga estas instrucciones para solucionar problemas:
Actualice su controlador de gráficos
Discord depende en gran medida de la GPU para renderizar. Un controlador desactualizado podría generar problemas de visualización, incluida la pantalla gris. A continuación, se indica cómo actualizarlo:
- Presione Windows + X y seleccione Administrador de dispositivos .
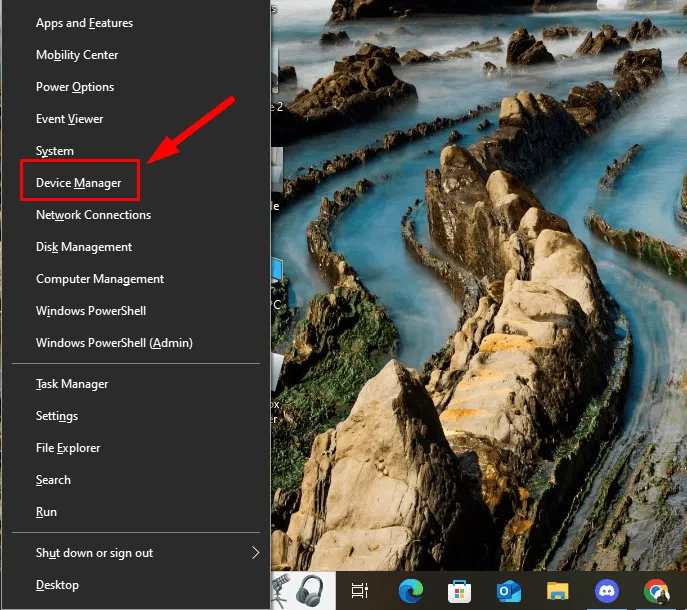
- Expanda Adaptadores de pantalla , haga clic derecho en su tarjeta gráfica y seleccione Actualizar controlador .
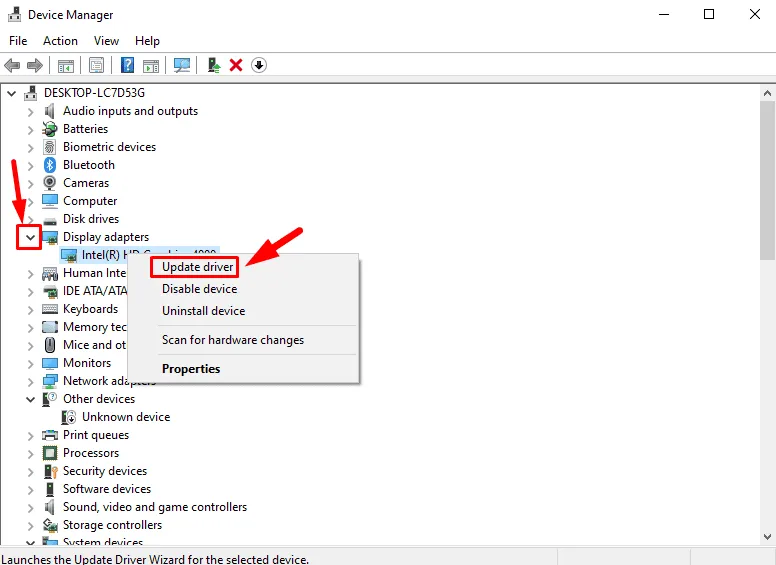
- Seleccione Buscar controladores automáticamente ; Windows buscará e instalará todas las actualizaciones disponibles.
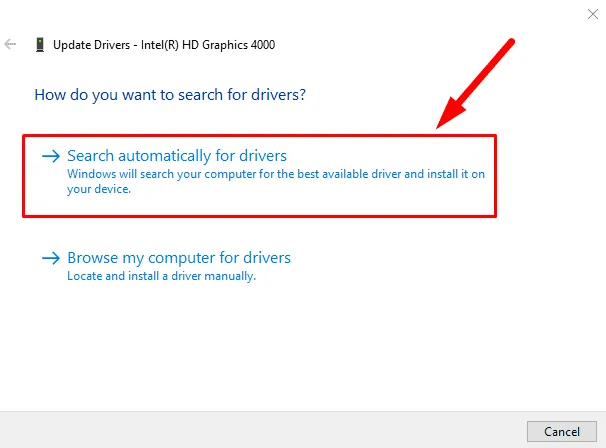
Reinicie su computadora y verifique si el problema persiste.
Limpiar caché de Discord
Discord almacena archivos de caché para mejorar la velocidad de carga de las aplicaciones. Sin embargo, los archivos de caché dañados o sobrecargados pueden contribuir a problemas como la pantalla gris. Para borrarlos, sigue estos pasos:
- Cierre Discord por completo haciendo clic derecho en su ícono en la bandeja del sistema y seleccionando Salir de Discord .
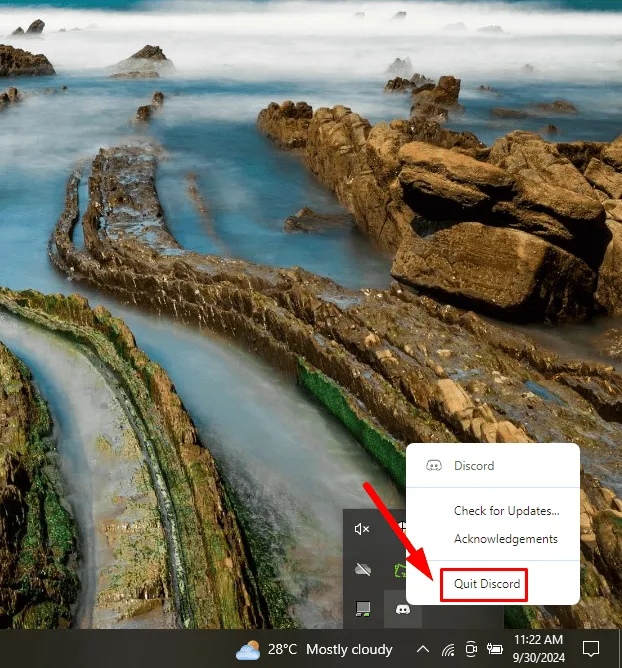
- Presione Windows + R para abrir el cuadro de diálogo Ejecutar , escriba %appdata%/discord y presione Entrar .
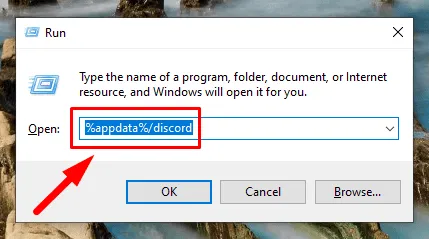
- Localice las carpetas Cache , Code Cache y GPUCache y luego elimine su contenido.
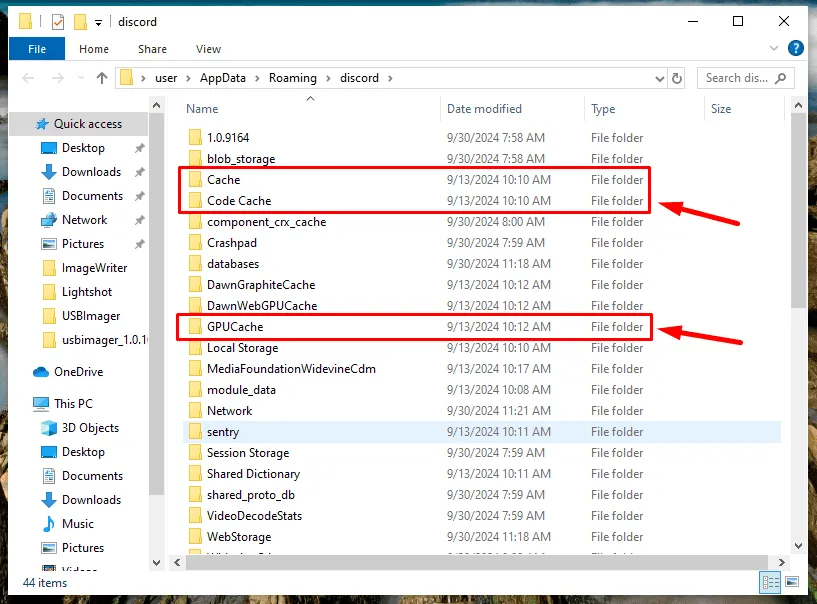
Luego, reinicia tu computadora, reinicia Discord y verifica si el problema está resuelto.
Ejecutar Discord en modo de compatibilidad
Si estás usando una versión anterior del sistema operativo, Discord puede tener problemas de compatibilidad. Ejecutar la aplicación en modo de compatibilidad puede ayudar:
- Haga clic derecho en el acceso directo de Discord o en el archivo ejecutable y seleccione Propiedades .
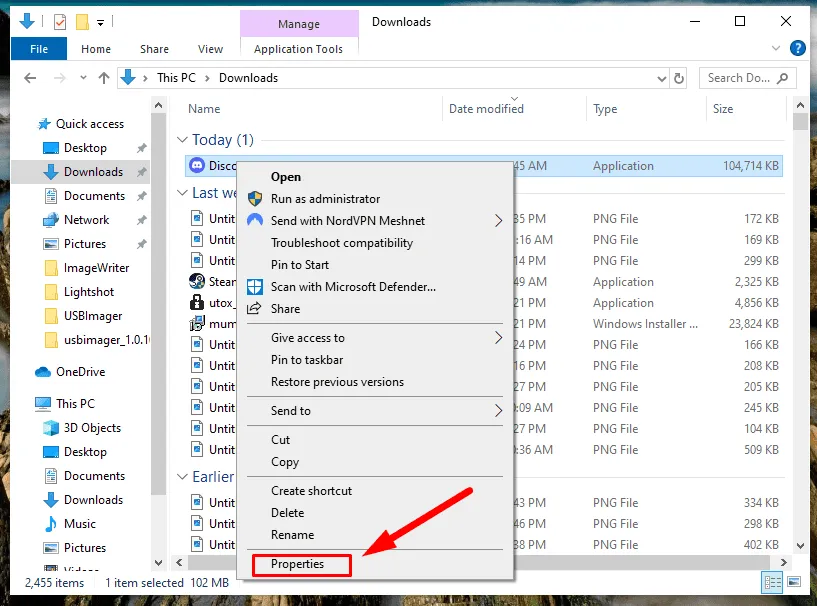
- Haga clic en la pestaña Compatibilidad , marque la casilla Ejecutar este programa en modo de compatibilidad para: y seleccione un sistema operativo compatible (como Windows 8 o Windows 7 ) en el menú desplegable.
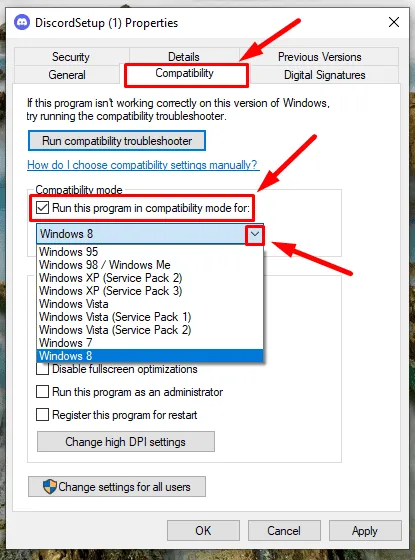
- Haga clic en Aplicar y luego en Aceptar .
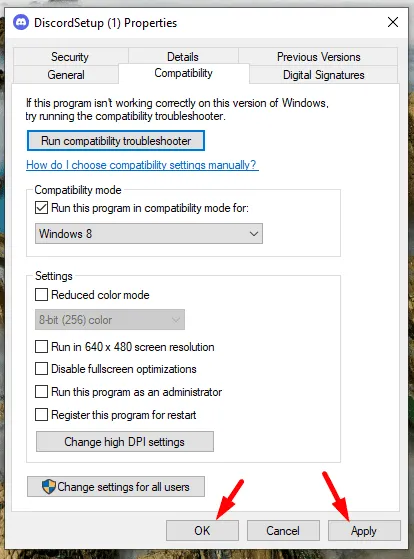
Después de esto, reinicie la aplicación.
Resolver el problema de la pantalla gris de Discord es sencillo si sigues los métodos de resolución de problemas adecuados. Las soluciones que te proporcionamos anteriormente deberían permitirte seguir disfrutando de Discord sin interrupciones.
Además, descubra cómo solucionar problemas como videos que no se reproducen, fallas de aplicaciones o pantallas negras al compartir la pantalla.



Deja una respuesta