Cómo utilizar Keepass2Android para rellenar automáticamente contraseñas en navegadores web Android
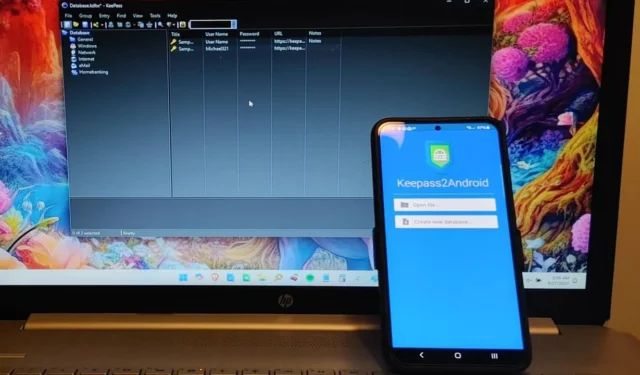
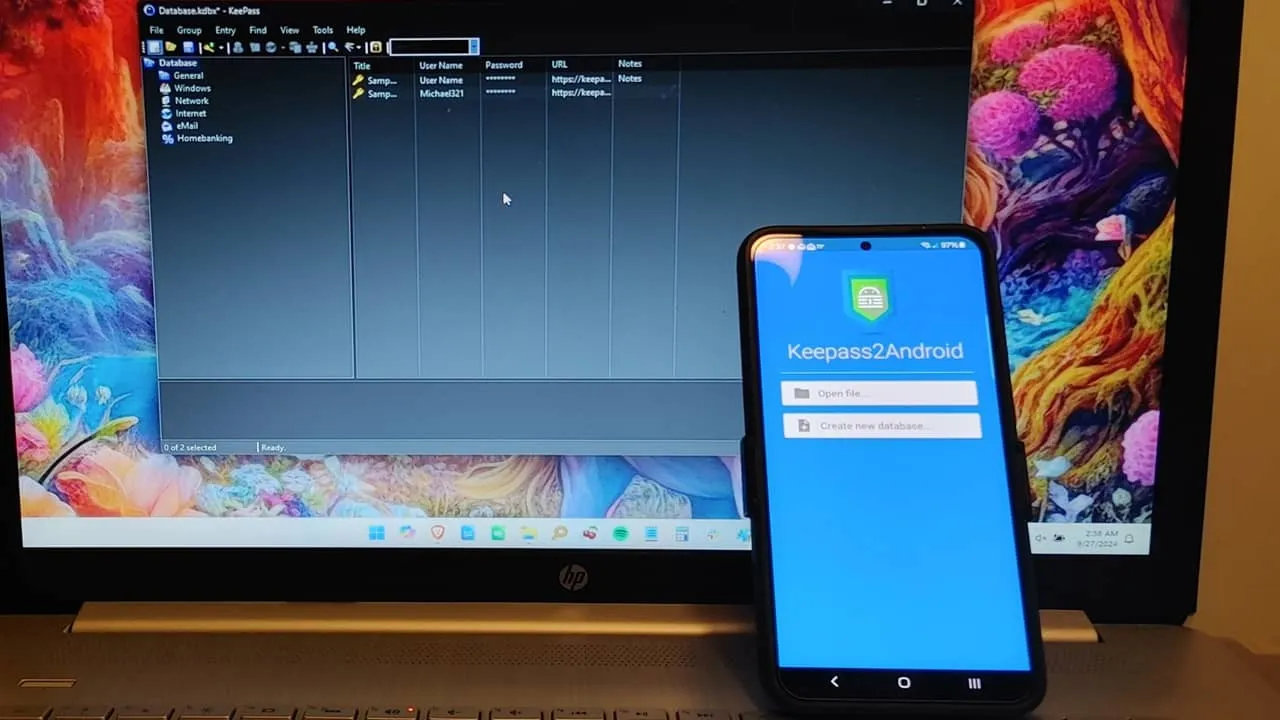
Recordar una cantidad cada vez mayor de contraseñas puede resultar frustrante, especialmente cuando se trata de escribir contraseñas largas llenas de caracteres aleatorios en un dispositivo móvil. Afortunadamente, con Keepass2Android , puedo completar contraseñas automáticamente de manera eficiente en Android mientras utilizo mi administrador de contraseñas preferido, KeePass .
Seleccione la versión correcta de Keepass2Android
Keepass2Android es la versión móvil del conocido gestor de contraseñas de escritorio de código abierto KeePass. A diferencia de su versión de escritorio, que requiere un complemento para rellenar automáticamente las contraseñas, Keepass2Android simplifica el proceso con pequeñas modificaciones en la configuración del dispositivo.
Hay dos versiones distintas de Keepass2Android disponibles en Play Store. La versión completa admite tanto el almacenamiento local como varios servicios de almacenamiento en la nube. Para el almacenamiento en línea de mi archivo de base de datos, optaría por Keepass2Android Password Safe . La segunda opción es Keepass2Android Offline , diseñada para quienes prefieren solo el almacenamiento local sin acceso a la nube.
Ambas aplicaciones son compatibles con las bases de datos KeePass 1.x y 2.x, por lo que la elección entre ellas es puramente una cuestión de preferencia personal. Personalmente, prefiero el almacenamiento local, pero para esta guía, mostraré la versión de almacenamiento en la nube, ya que funcionan de manera similar, independientemente del método de almacenamiento.
Configuración de su base de datos KeePass
Después de instalar Keepass2Android, inicie la aplicación y conéctese a su base de datos de KeePass seleccionando el archivo de base de datos desde el almacenamiento local o en la nube. Si no conoce KeePass, seleccione Crear nueva base de datos y elija entre las opciones de almacenamiento local o en la nube durante el proceso de configuración.
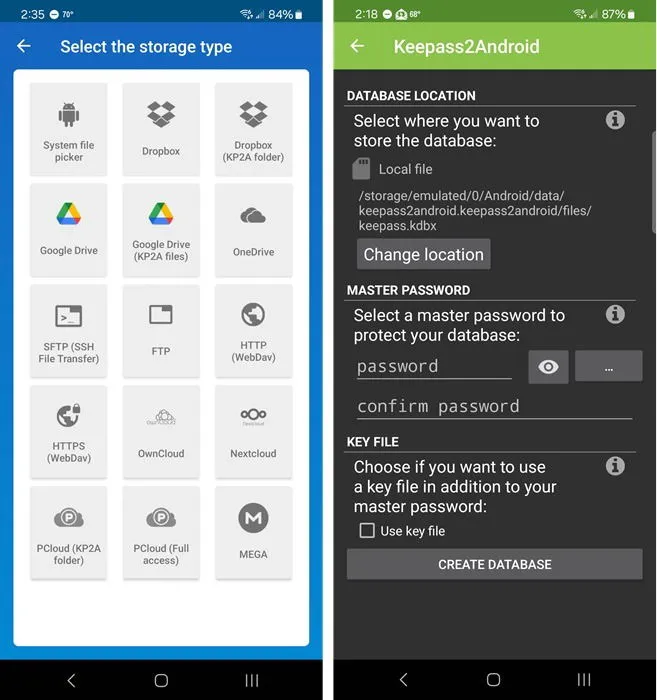
Una vez que establezca una conexión entre el servicio seleccionado y Keepass2Android, ingrese su contraseña maestra (y complete los pasos de seguridad adicionales necesarios) para desbloquear su base de datos. Para este tutorial, utilizaré Dropbox, ya que lo prefiero a Google Drive para almacenar contraseñas confidenciales.
Cómo rellenar automáticamente contraseñas en Android
Keepass2Android no habilita el autocompletado de contraseñas en Android de forma predeterminada, lo que considero una ventaja, ya que alienta a los usuarios a configurar la función en lugar de asumir que está configurada. Cuando inicié sesión por primera vez en la aplicación, apareció un mensaje en la parte inferior de la pantalla que sugería habilitar el autocompletado.
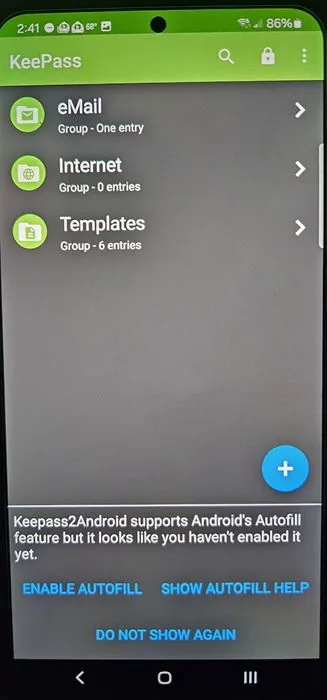
Si no aparece el mensaje, ve a Ajustes de tu teléfono y, en Administración general (o Idioma y entrada, según tu dispositivo), desplázate hacia abajo hasta Contraseñas, claves de acceso y autocompletar . Si esta opción no está visible, utiliza la función de búsqueda dentro de Ajustes para buscar autocompletar . Durante la prueba, encontré pasos ligeramente diferentes en tres dispositivos Android. Asegúrate de seleccionar Keepass2Android .
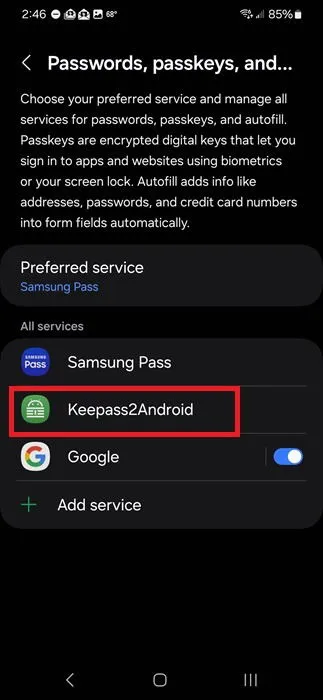
Regresa a Administración general , toca Lista de teclados y Predeterminado y habilita Keepass2Android . Luego, toca Teclado predeterminado en la parte superior de la pantalla y elige Keepass2Android . Este ajuste agrega un botón de autocompletar a tu teclado, lo que lo hace más conveniente.
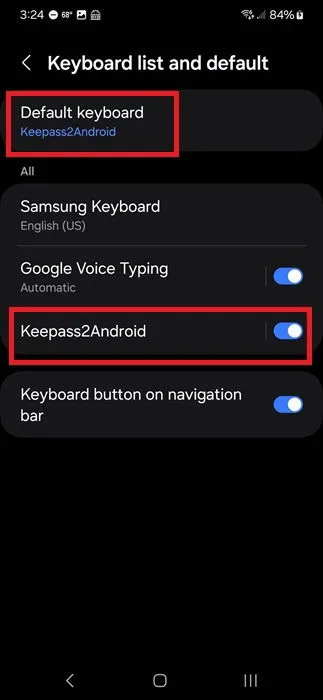
Aunque tuve que confirmar el uso de Keepass2Android dos veces, el proceso puede variar un poco dependiendo de tu dispositivo.
Ahora, abre tu navegador móvil preferido y visita una página de inicio de sesión o abre directamente Keepass2Android, selecciona una entrada y pulsa la URL para acceder al sitio de inicio de sesión. Asegúrate de que este sitio tenga guardadas tus credenciales.
Toca los campos de nombre de usuario y contraseña en el sitio web y, luego, toca el adorable ícono del droide en la fila inferior del teclado. Según tu dispositivo, es posible que veas un botón Rellenar con Keepass2Android justo encima del teclado.
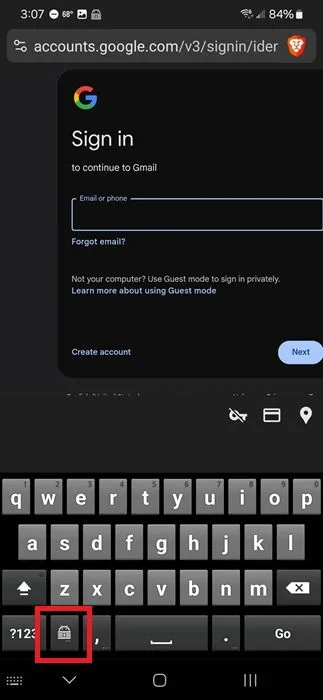
Para simplificar el proceso, la aplicación permite a los usuarios ingresar los últimos tres caracteres de su contraseña maestra para acceder a la base de datos. Sin embargo, si ha apagado el dispositivo, es posible que tenga que ingresar nuevamente la contraseña maestra completa para desbloquear la base de datos.
Cuando se le solicite, seleccione la entrada y toque el campo de nombre de usuario. El teclado se ajustará a una sola fila. Use el botón de flecha para elegir el nombre de usuario o la dirección de correo electrónico . Por ejemplo, si está iniciando sesión en su correo electrónico, seleccione la dirección de correo electrónico .
Después de su primer uso de Keepass2Android, es posible que aparezca una ventana emergente (no siempre garantizada) al tocar un campo de inicio de sesión, sugiriendo completar automáticamente con Keepass2Android.
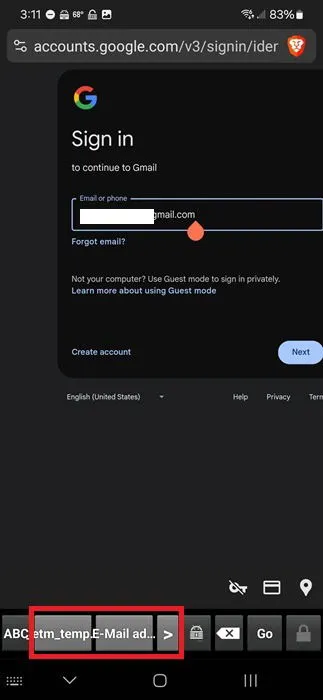
A continuación, pulsa el campo de contraseña y repite el proceso de autocompletado. En mi caso, después de introducir la dirección de correo electrónico, apareció una ventana emergente de autocompletado de contraseña, aunque esto no ocurre en todos los sitios web.
Además, al pulsar el icono del droide se muestra una lista de campos. Si bien es posible que no funcione para rellenar automáticamente los nombres de usuario en varios sitios, sí que rellena correctamente las contraseñas. Esta inconsistencia es algo que hay que tener en cuenta.
Aunque al principio pueda parecer un poco complejo, créeme que con la práctica, usar Keepass2Android para completar automáticamente contraseñas en Android se volverá mucho más intuitivo.
Activación de QuickUnlock
Además de la función de autocompletar, Keepass2Android incluye una función QuickUnlock, que permite a los usuarios desbloquear rápidamente una base de datos a la que hayan accedido sin tener que volver a escribir la contraseña completa. Esta función estaba habilitada de forma predeterminada para mí; sin embargo, si te preguntas cómo encontrarla después de seguir los pasos anteriores, esto es lo que debes hacer.
Inicie Keepass2Android, inicie sesión en su base de datos y haga clic en el icono de menú de tres puntos en la esquina superior derecha. Seleccione Configuración -> Aplicación -> QuickUnlock y active QuickUnlock . También puede personalizar la longitud de la contraseña requerida y elegir ocultarla.
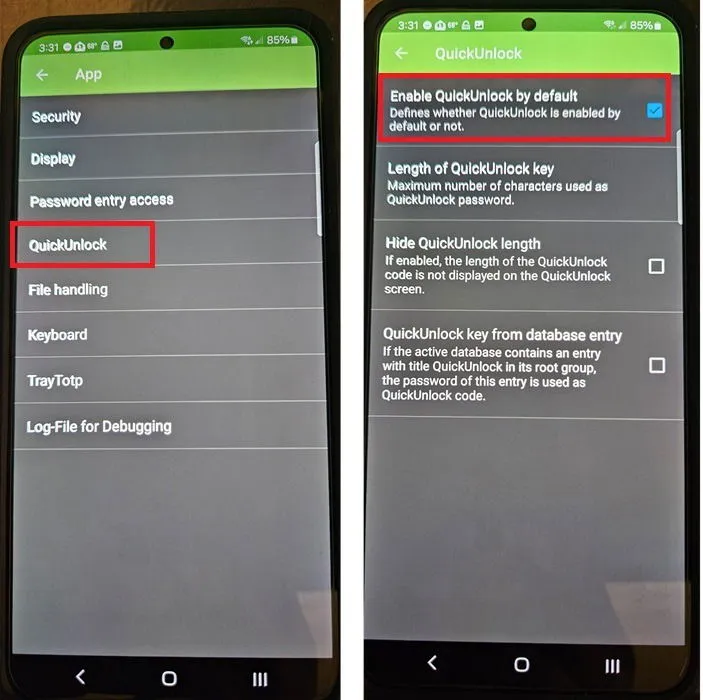
Localización de entradas en bases de datos extensas
Si bien utilicé una base de datos temporal que contenía solo unas pocas entradas para esta guía, mi base de datos habitual de Keepass2Android alberga más de doscientas entradas, lo que demuestra la necesidad de un administrador de contraseñas. Para encontrar de manera eficiente lo que necesito, utilizo la función de búsqueda avanzada .
Cuando se le solicite que seleccione una entrada al iniciar sesión en un sitio, toque el menú de tres puntos dentro de Keepass2Android y elija Búsqueda avanzada . Puede usar filtros para limitar su búsqueda e ingresar términos de búsqueda específicos. Además, hay una opción de Expresión regular disponible.
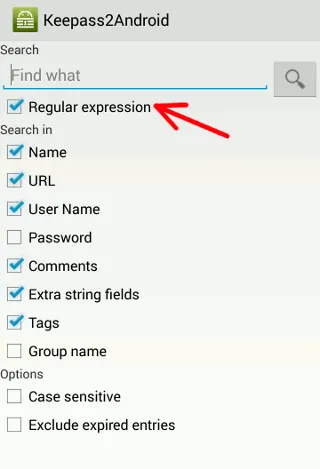
Personalmente, prefiero KeePass por su cifrado sólido, su naturaleza de código abierto y su facilidad de uso. Sin embargo, si el servicio de autocompletado no se adapta a tus necesidades, considera explorar administradores de contraseñas alternativos. Para los usuarios de Windows, no dejes de aprender a proteger tus archivos y carpetas con contraseñas.
Todas las imágenes y capturas de pantalla de Crystal Crowder .



Deja una respuesta