Cómo silenciar una aplicación en Windows: guía paso a paso
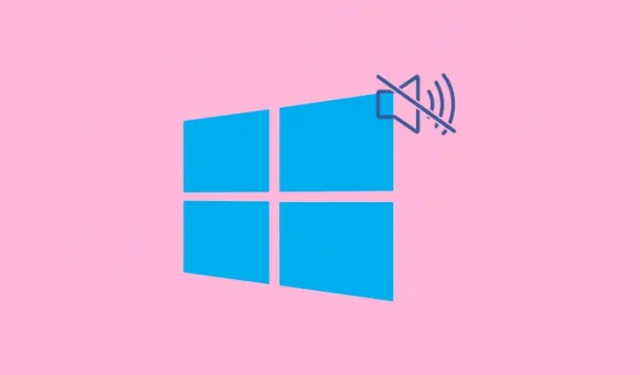
Información esencial
- Para silenciar una aplicación, haga clic en la bandeja del sistema (ubicada en el lado derecho de la barra de tareas). Seleccione la opción junto al control deslizante de volumen, desplácese hacia abajo hasta «Mezclador de volumen» y silencie la aplicación deseada.
- Alternativamente, puede navegar a ‘Mezclador de volumen’ a través de Configuración: Aplicación de configuración > Sistema > Sonido > Mezclador de volumen .
- Para silenciar un sitio web o una pestaña del navegador, simplemente haga clic derecho en la pestaña y seleccione Silenciar sitio o Silenciar pestaña .
- Considere utilizar aplicaciones de terceros como EarTrumpet y SoundVolumeView de NirSoft para obtener opciones de control de sonido más personalizables y detalladas.
Windows 11 ofrece la posibilidad de gestionar los niveles de sonido de varios dispositivos conectados y aplicaciones individuales. Cuando varias fuentes emiten sonido, puede resultar abrumador. Por lo tanto, es recomendable silenciar las aplicaciones cuyo audio prefiere no escuchar. A continuación, se muestran varios métodos para silenciar de forma nativa una aplicación en Windows 11, junto con algunas alternativas de terceros que mejoran el proceso.
6 métodos para silenciar aplicaciones en Windows 11
Los métodos que se describen a continuación también son aplicables a Windows 10, aunque la interfaz de usuario puede variar ligeramente. No obstante, todos los métodos siguen siendo eficaces.
Método 1: A través de la bandeja del sistema
Para silenciar una aplicación a través de la bandeja del sistema, siga estos pasos:
- Accede a Configuración rápida en la bandeja del sistema, en la esquina inferior derecha de la pantalla. Junto al control deslizante de volumen, haz clic en el icono de preferencias (para seleccionar una salida de sonido).
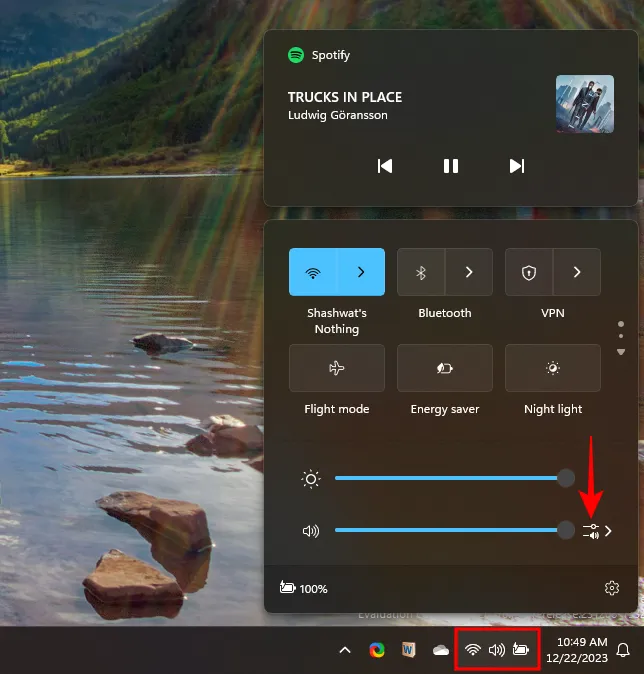
- Desplázate hacia abajo hasta «Mezclador de volumen». Luego, puedes arrastrar el control deslizante hacia la izquierda o hacer clic en el ícono de la aplicación para silenciarla.
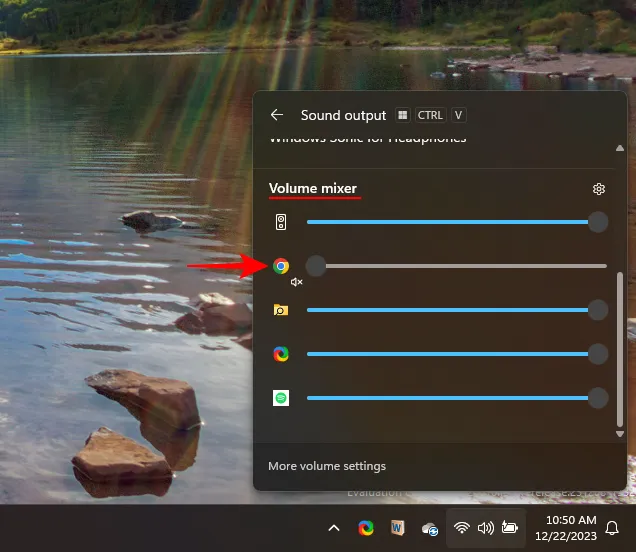
Método 2: A través de la configuración de sonido
También se puede acceder a esta opción a través de la Configuración de Windows en caso de que el icono de volumen sea inaccesible desde la Bandeja del Sistema.
- Presione
Win+Ipara iniciar Configuración y navegue a Sistema > Sonido > Mezclador de volumen .
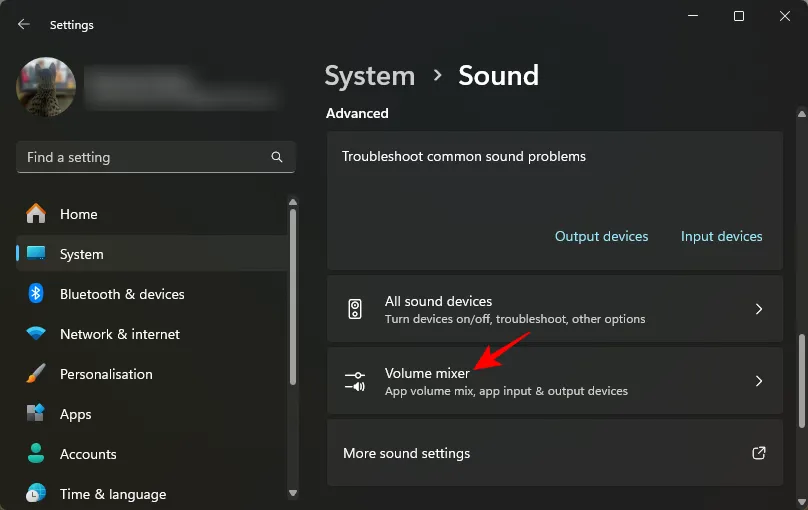
- En esta sección se mostrarán todas las aplicaciones que están generando sonido en ese momento. Baja el control deslizante de la aplicación a 0 para silenciarla o haz clic en el ícono de volumen para silenciarla de inmediato.
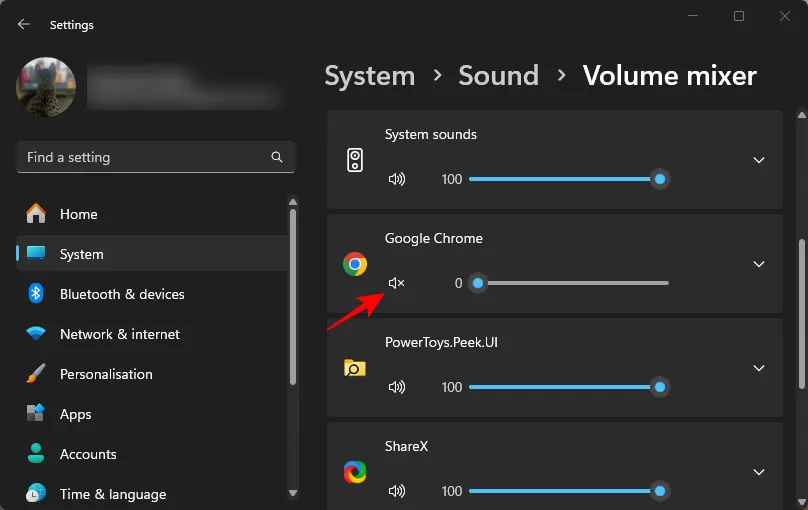
- Si una aplicación no aparece en la lista, primero ábrala y reproduzca el audio para que sea visible.
Una vez que ajuste el volumen, Windows recordará este nivel la próxima vez que abra la aplicación. Para revertir los cambios, debe volver a visitar la Configuración de sonido o la Bandeja del sistema.
Método 3: silenciar o activar el sonido de las pestañas del navegador
Si los métodos anteriores no son suficientes y simplemente desea silenciar pestañas específicas del navegador sin deshabilitar todo el audio, siga estos pasos:
- La mayoría de los navegadores le permiten hacer clic derecho en la pestaña y elegir Silenciar sitio o Silenciar pestaña .

Método 4: Utilizar la aplicación EarTrumpet
Como utilidad de Windows, EarTrumpet ofrece una interfaz de usuario mejorada para la gestión del volumen, lo que permite un control cómodo del sonido en todas las aplicaciones. Está disponible para descargar desde Microsoft Store.
Descargar : EarTrumpet
- Al iniciarse por primera vez, EarTrumpet agregará un nuevo ícono de volumen a la bandeja del sistema. Haga clic en él para acceder al control de volumen de todas las demás aplicaciones.
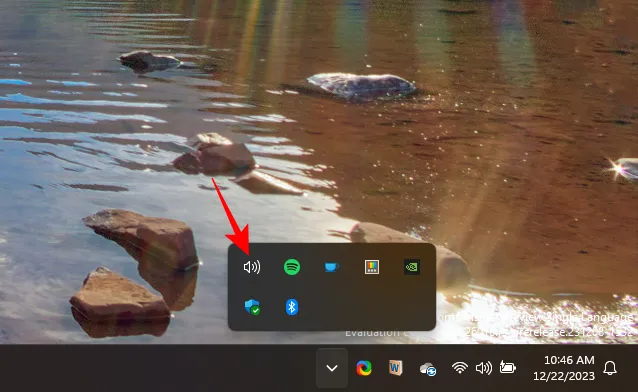
- Desde allí, ajuste los controles deslizantes para establecer el volumen o silenciar las aplicaciones por completo.
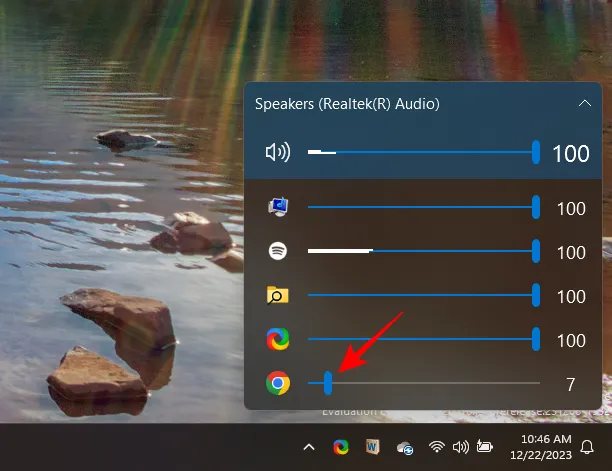
- Al hacer clic derecho en el ícono de volumen de EarTrumpet y seleccionar Mezclador de volumen , verá una interfaz similar que flota.
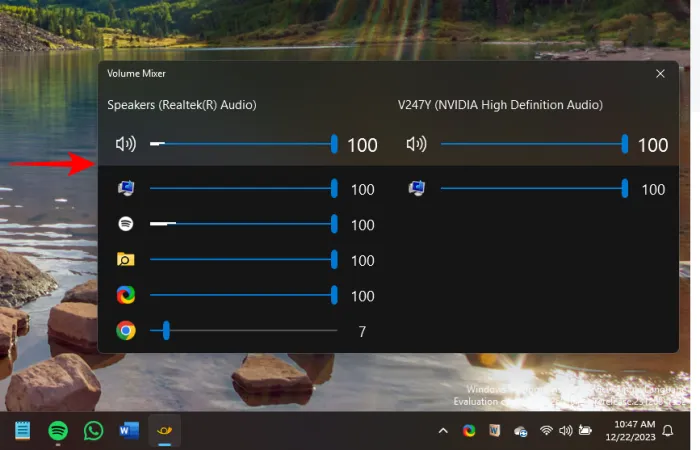
Método 5: uso de NirSoft SoundVolumeView
SoundVolumeView de NirSoft es un software diseñado para gestionar y controlar los niveles de sonido de todas las aplicaciones abiertas y los sonidos del sistema desde una ventana unificada. También permite a los usuarios crear accesos directos para diversas acciones de control de volumen, lo que permite realizar ajustes rápidos directamente desde el escritorio.
Descargar : SoundVolumeView
- No se requiere instalación para este programa; simplemente descomprima el archivo y haga doble clic en SoundVolumeView.exe para iniciarlo.
- Haz clic derecho en cualquier aplicación para acceder a sus opciones de control de volumen. Haz clic en Silenciar para silenciarla o elige entre otras preferencias de control.
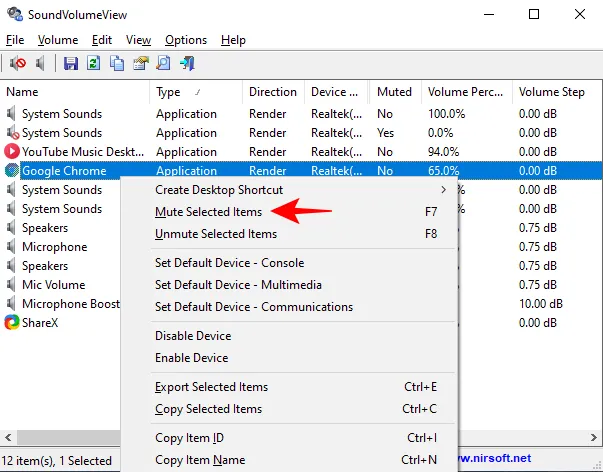
- Además, SoundVolumeView de NirSoft te permite establecer perfiles de sonido, lo que puede resultar muy útil. Puedes guardar diferentes configuraciones de volumen para distintas situaciones, como juegos, trabajo o visualización de películas. Para ello, ajusta el volumen de las aplicaciones, selecciona Archivo y, a continuación, haz clic en Guardar perfil de sonido .

Aunque Windows ofrece opciones limitadas para controlar el sonido, permite silenciar y reactivar fácilmente el volumen de las aplicaciones. Para funciones más avanzadas, puede ser necesario utilizar aplicaciones externas.



Deja una respuesta