Guía completa sobre el uso del Visor de eventos en Windows 11

Si desea utilizar el Visor de eventos en Windows 11 para diagnosticar fallas o solucionar problemas de manera efectiva, esta guía completa le brindará el conocimiento para comprender cada aspecto del Visor de eventos, lo que le permitirá aprovechar esta utilidad incorporada en su PC con Windows 11/10.
¿Cómo acceder al Visor de eventos de Windows?
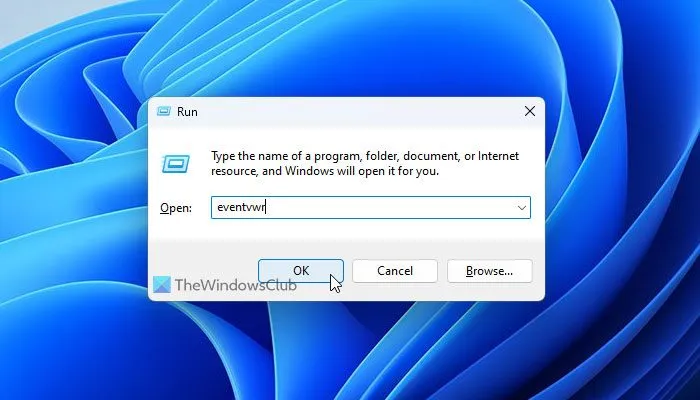
Si bien existen varios métodos para abrir el Visor de eventos en Windows 11, puedes acceder a él fácilmente a través del cuadro de búsqueda de la barra de tareas, el menú Inicio o el símbolo del sistema. A continuación, te indicamos cómo iniciar el Visor de eventos mediante el cuadro de búsqueda de la barra de tareas:
- Haga clic en el cuadro de búsqueda de la barra de tareas y escriba “ visor de eventos ”.
- Seleccione el resultado de búsqueda apropiado.
Para abrir el Visor de eventos mediante el símbolo del sistema Ejecutar:
- Presione Win+R para abrir el cuadro de diálogo Ejecutar.
- Escriba eventvwr y presione la tecla Enter .
Cómo navegar por el Visor de eventos en Windows 11
Exploremos las distintas características del Visor de eventos de Windows y cómo utilizarlas de manera efectiva.
Componentes del Visor de eventos y sus definiciones
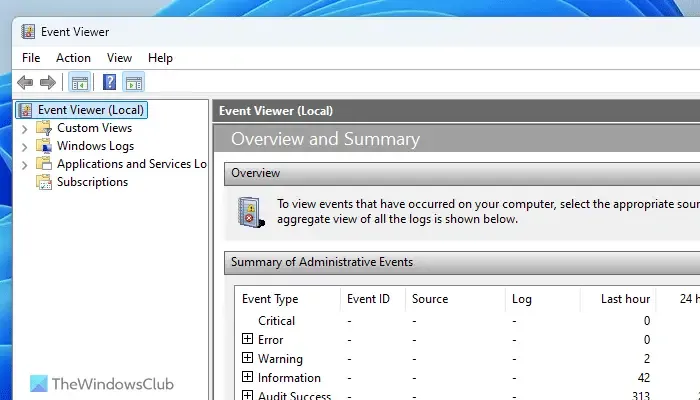
El Visor de eventos consta de cuatro secciones principales:
- Vistas personalizadas
- Registros de Windows
- Registros de aplicaciones y servicios
- Suscripciones
Vistas personalizadas: esta sección le permite crear vistas personalizadas con filtros específicos. Por ejemplo, si desea ver solo registros de errores, puede configurar una vista personalizada aquí.
Registros de Windows: esta es una de las secciones cruciales para solucionar diversos problemas con el Visor de eventos. Incluye cinco subsecciones: Aplicación, Seguridad, Configuración, Sistema y Eventos reenviados. La sección Sistema es particularmente importante para los registros relacionados con las actividades principales del sistema, como Windows Update, reinicios, apagados, etc., mientras que la sección Aplicación muestra información sobre las aplicaciones instaladas.
Registros de aplicaciones y servicios: aquí encontrará varias opciones, incluidos eventos de hardware, servicio de administración de claves, OpenSSH y Windows PowerShell, que brindan información detallada sobre estos servicios.
Suscripciones: si está interesado en monitorear tipos específicos de errores en aplicaciones particulares, puede crear una suscripción según sus preferencias.
Comprensión de los niveles del Visor de eventos
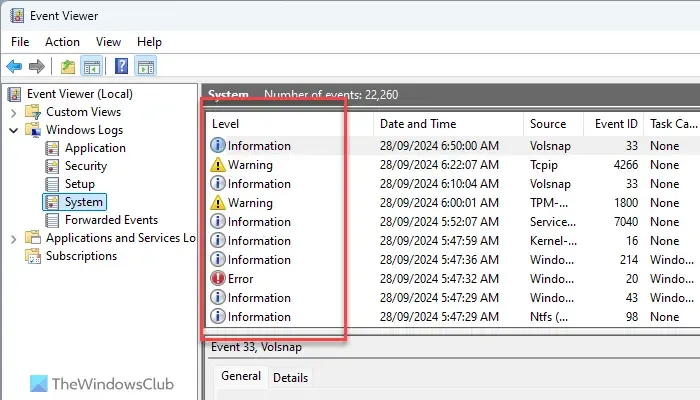
El Visor de eventos muestra cuatro niveles de gravedad principales: Error crítico, Error, Advertencia e Información. Además, hay un nivel detallado que indica información detallada. Por ejemplo, los errores relacionados con Windows Update se clasificarán en “Error”, mientras que el reinicio de la computadora se clasificará en “Información”. Estos niveles se muestran en varias subsecciones; por ejemplo, en Registros de Windows > Sistema, puede verlos en el lado derecho.
Modificación de columnas de detalles en el Visor de eventos

De manera predeterminada, el Visor de eventos muestra varias columnas, como Nivel, Fecha y hora, Origen, ID de evento, etc. Para mejorar la información que recibe acerca de los registros, siga estos pasos para agregar o eliminar columnas:
- Abra el Visor de eventos en su PC.
- Navega hasta la sección deseada.
- Haga clic en el botón Ver en el lado derecho.
- Seleccione Agregar o quitar columnas .
- Seleccione la columna que desee agregar y haga clic en el botón Agregar .
- Para eliminar una columna, selecciónela y haga clic en el botón Eliminar .
- Haga clic en Aceptar para aplicar los cambios.
Filtrado y búsqueda de detalles de registro específicos en el Visor de eventos
Una de las funciones más importantes del Visor de eventos es la capacidad de filtrar y obtener detalles sobre cualquier evento registrado. Abra el Visor de eventos y navegue hasta una sección, como Registros de Windows > Sistema, para ver todos los registros.
Haga clic en cualquier entrada de registro para acceder al panel General/Detalles, que muestra la fecha y la hora, la aplicación involucrada y más información. Para filtrar datos, haga clic en la opción Filtrar registro actual en el lado derecho.
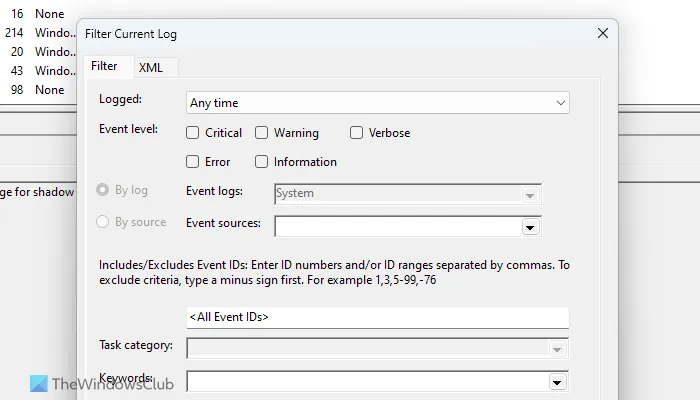
Puede personalizar filtros según tiempo, nivel de evento, ID de evento, categoría, palabra clave, usuario, etc. Si está usando una computadora en red, también hay una opción para filtrar por computadora.
Una vez que haga clic en Aceptar, los datos se filtrarán en consecuencia. Cabe destacar que estos filtros también se pueden aplicar en varias secciones.
Copiar detalles del registro desde el Visor de eventos

Para copiar los detalles del registro al portapapeles, siga estos sencillos pasos:
- Abrir una sección en el Visor de eventos.
- Seleccione la entrada de registro que desea copiar.
- Haga clic en Copiar > Copiar detalles como texto en el menú de la derecha.
- Abra el Bloc de notas o cualquier editor de texto y pegue los detalles.
Guardar todos los eventos desde el Visor de eventos
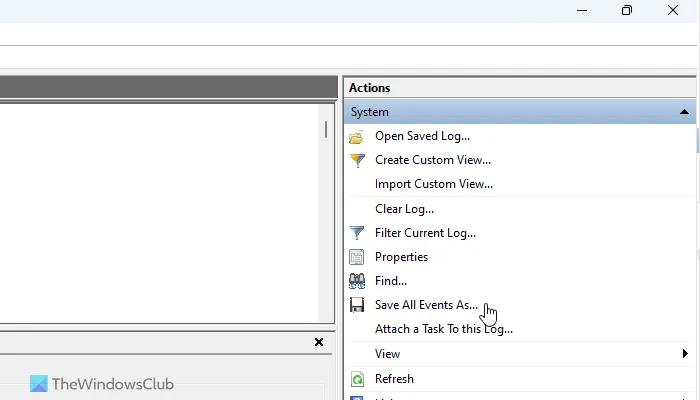
A veces, puede que necesites guardar los registros de eventos para realizar investigaciones más exhaustivas. A continuación, te indicamos cómo guardar todos los eventos desde el Visor de eventos:
- Abra el Visor de eventos en su computadora.
- Vaya a la sección correspondiente.
- Haga clic en Guardar todos los eventos como .
- Seleccione una ubicación para guardar el archivo y proporcione un nombre de archivo.
- Haga clic en Guardar .
Para abrir un archivo de registro guardado previamente, haga clic en la opción Abrir registro guardado , seleccione el archivo guardado y haga clic en Abrir .
Creación de vistas personalizadas en el Visor de eventos
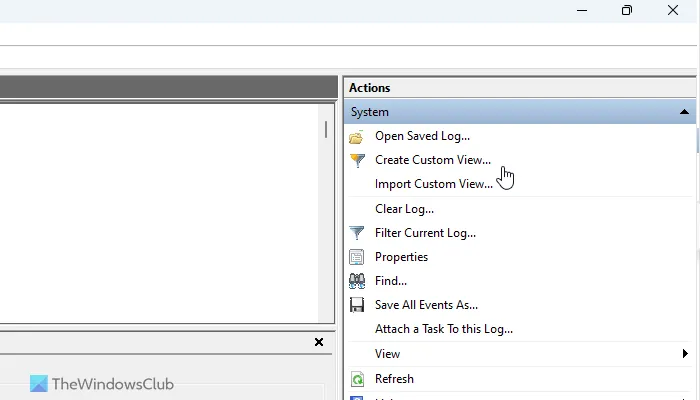
Para crear una vista personalizada dentro del Visor de eventos, siga estas instrucciones:
- Abra el Visor de eventos y haga clic en la sección Vistas personalizadas.
- Haga clic en Crear vistas personalizadas .
- Configura los filtros según tus preferencias.
- Haga clic en Aceptar para guardar su vista personalizada.
Cómo borrar el registro o el historial de actividades en el Visor de eventos
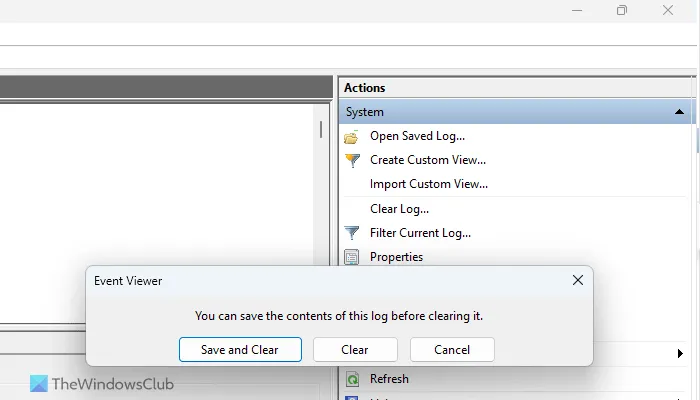
Si desea borrar el registro o el historial de actividad en el Visor de eventos, siga estos pasos:
- Navegue a la sección deseada en el Visor de eventos.
- Haga clic en la opción Borrar registro en el lado derecho.
- Confirme haciendo clic en el botón Borrar .
Si desea guardar los eventos registrados antes de borrarlos, haga clic en el botón Guardar y borrar .
¿Cómo ver registros de fallos en Windows 11?
Para comprobar los registros de errores en Windows 11, utilice el Visor de eventos. Ábralo y navegue hasta Registros de Windows > Sistema. Busque las entradas marcadas en rojo o categorizadas como registros de “Error” y luego revise las descripciones de los errores que se encuentran en las pestañas General y Detalles.
¿Cómo acceder al registro de actividad en Windows 11?
Windows 11 cuenta con dos registros de actividad independientes. Puedes ver uno abriendo Configuración de Windows y seleccionando Privacidad y seguridad > Historial de actividad. También puedes acceder a los registros de actividad a través del Visor de eventos navegando a Registros de Windows > Sistema para encontrar las entradas relevantes.



Deja una respuesta