Solución de problemas de arranque de PC con Windows después de instalar controladores gráficos

Para lograr un rendimiento óptimo, es fundamental mantener actualizados los controladores. Sin embargo, muchos usuarios han informado que han experimentado problemas de arranque después de actualizar los controladores de su tarjeta gráfica. Si su PC no arranca después de instalar los controladores de gráficos , este artículo ofrece algunas sugerencias útiles para resolver el problema.

La PC con Windows no arranca después de instalar los controladores gráficos
Siga los métodos de solución de problemas que se describen a continuación si su PC con Windows 11/10 no arranca después de instalar los controladores de gráficos.
- Desconecte todos los dispositivos innecesarios
- Realizar una instalación limpia del controlador de la GPU
- Restablecer BIOS
- Ejecutar una reparación de inicio
- Restaurar su sistema
A continuación se detallan los pasos para cada solución.
1] Desconecte todos los dispositivos innecesarios
Comience por encender su computadora después de desconectar todos los dispositivos no esenciales. Si su PC arranca correctamente, acceda al Administrador de dispositivos después de iniciar sesión para verificar el estado del controlador de su tarjeta gráfica.
Si ve un ícono de advertencia junto al controlador, indica un problema de actualización.
Verifique el mensaje de error en el Administrador de dispositivos relacionado con su controlador de GPU y solucione el problema según esa información.
2] Realice una instalación limpia del controlador de la GPU
Para ejecutar una instalación limpia del controlador de la GPU, inicie el sistema en modo seguro. Dado que su computadora tiene problemas para iniciarse con normalidad, deberá usar el entorno de recuperación de Windows para acceder al modo seguro.
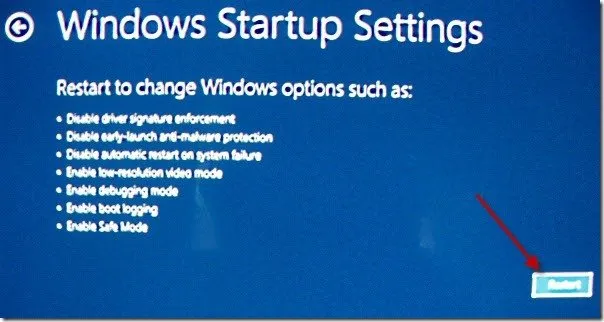
Para acceder al entorno de recuperación de Windows, enciende tu computadora. Una vez que veas el logotipo de Windows o el logotipo del fabricante, presiona y mantén presionado de inmediato el botón de encendido para forzar el apagado. Repite esto hasta llegar a la pantalla Preparando reparación automática. Luego, selecciona Opciones avanzadas > Solucionar problemas > Opciones avanzadas > Configuración de inicio > Reiniciar . Después del reinicio, presiona la tecla F5 para ingresar al modo seguro.
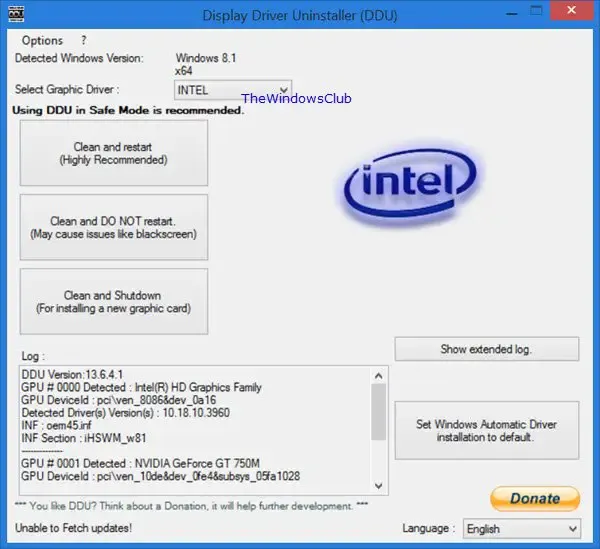
También puede ingresar al entorno de recuperación de Windows mediante el medio de instalación de Windows. Necesitará otra computadora que funcione para crear el medio de instalación en una unidad flash USB.
Una vez que esté en el modo seguro con funciones de red, descargue e instale la utilidad DDU. Si su conexión Wi-Fi no está disponible en el modo seguro, conéctese mediante un cable Ethernet. Otra opción es descargar DDU en una computadora que funcione, copiarla a una unidad USB y luego instalarla en la computadora que no funciona. Después de iniciar el desinstalador de controladores de pantalla, elimine por completo el controlador de la GPU.
3] Restablecer BIOS
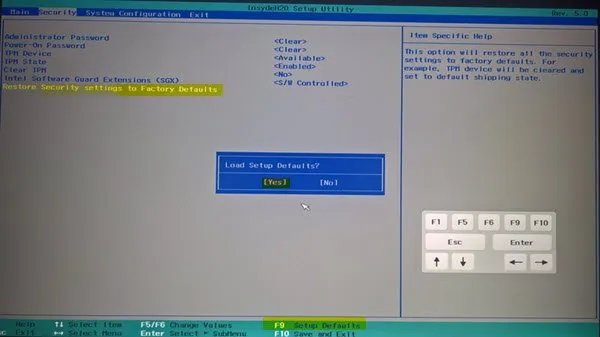
Restablecer la configuración predeterminada del BIOS puede ayudar a resolver problemas de arranque. Ingrese a la configuración del BIOS con la tecla designada para la marca de su computadora y restablezca la configuración. Si esta acción no resuelve el problema, considere borrar el CMOS. Abra la carcasa de su computadora, identifique la batería CMOS, retírela y espere unos minutos, luego vuelva a insertarla asegurándose de que la polaridad sea la correcta y encienda su sistema.
Si este método funciona, consulte el sitio web oficial del fabricante para ver si hay actualizaciones de BIOS disponibles. Descárguelas e instálelas según sea necesario. Puede determinar su versión actual de BIOS a través de la herramienta Información del sistema.
4] Ejecutar una reparación de inicio

Utilice la herramienta Reparación de inicio para realizar las reparaciones necesarias en su computadora. Acceda a esta herramienta a través del Entorno de recuperación de Windows. Si no puede iniciar WinRE, utilice el Medio de instalación de Windows. Una vez en WinRE, navegue a Solucionar problemas > Opciones avanzadas > Reparación de inicio .
5] Restaurar su sistema
La función Restaurar sistema le permite volver a un estado estable anterior del sistema desinstalando cualquier actualización reciente de programa o controlador. Si el problema persiste, utilice la herramienta Restaurar sistema para restaurar la versión anterior del controlador de gráficos.
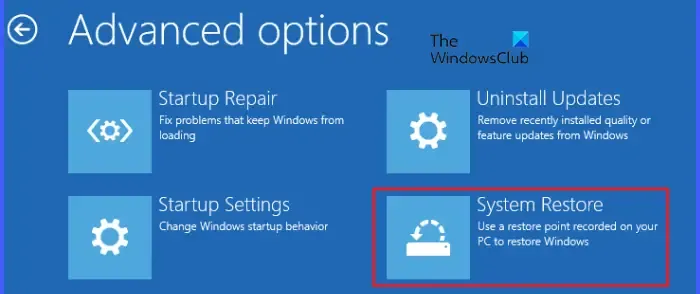
Para restaurar el sistema, ingrese al Entorno de recuperación de Windows (WinRE). En el menú WinRE, seleccione Solucionar problemas > Opciones avanzadas > Restaurar sistema y, luego, elija el punto de restauración que se creó antes de que ocurriera el problema de instalación.
Esperamos que estas soluciones sean útiles.
¿Se puede arreglar la pantalla negra de la muerte?
En la mayoría de los casos, la pantalla negra de la muerte se puede solucionar. Este error puede ocurrir en varias situaciones en computadoras con Windows, como durante el arranque, después de salir del modo de suspensión o al instalar programas. Las soluciones para resolver este error difieren según su causa.
¿Puede una GPU causar problemas de arranque?
Sí, una GPU que no funciona correctamente puede provocar problemas de arranque. Normalmente, si una GPU falla, es posible que notes síntomas como fallos visuales, pantalla rota o colores inusuales. En casos extremos, es posible que tu computadora no arranque, lo que genera un error de pantalla azul. Si tienes estos problemas, busca ayuda profesional y considera reemplazar la GPU si es necesario.



Deja una respuesta