Guía paso a paso para instalar y ejecutar Makefile en Windows 11
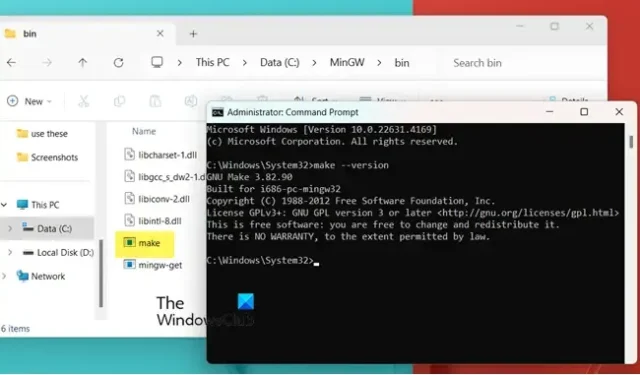
Un Makefile es un archivo especializado que describe el flujo de un programa, incluidos sus objetivos y dependencias. Para utilizarlo, necesitamos ejecutar el comando Make . Sin embargo, este comando no está preinstalado en los sistemas Windows. En este artículo, exploraremos cómo instalar y ejecutar un Makefile en Windows .
Cómo instalar y ejecutar Makefile en Windows 11/10
Un Makefile funciona como un archivo de descripción que contiene instrucciones sobre el flujo de un programa, sus objetivos y bibliotecas. Este archivo incluye una colección de objetivos y las fuentes en las que se basan. Además, el Makefile contiene las bibliotecas necesarias que respaldan el código fuente y se ejecuta mediante el comando make . Para instalar y ejecutar correctamente un Makefile en su computadora, siga los pasos que se describen a continuación.
- Descargar e instalar MinGW
- Configurar la variable de entorno
- Instalar el comando Make
- Cambie el nombre de mingw32-make.exe a Make
- Crear y ejecutar el Makefile
Profundicemos en cada paso en detalle.
1] Descargue e instale MinGW
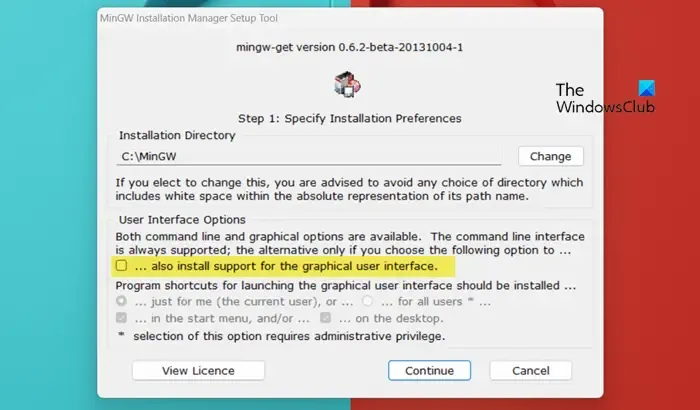
MinGW es la versión para Windows de la Colección de compiladores GNU (GCC), que proporciona bibliotecas de importación y archivos de encabezado disponibles de forma gratuita, esenciales para desarrollar aplicaciones nativas de Windows. Para utilizar el comando Make, primero debe descargar el medio de instalación de MinGW. Después de la descarga, ejecute el medio de instalación, asegurándose de desmarcar la casilla “también instalar soporte para la interfaz gráfica de usuario” y siga las instrucciones en pantalla para completar la instalación. Este proceso puede tardar un tiempo; una vez finalizado, haga clic en Continuar o Salir.
2] Configurar la variable de entorno
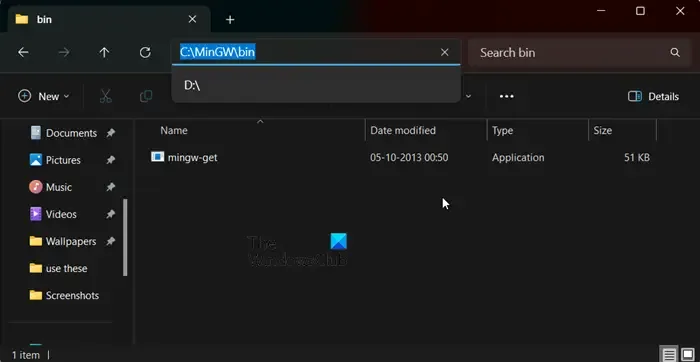
Después de instalar MinGW, debe agregar la variable de entorno para acceder al comando Make . Primero, busque la ruta de MinGW y agréguela a las variables de entorno. Siga estos pasos para copiar la ruta del archivo mingw-get:
- Abra el Explorador de archivos presionando Win + I.
- Vaya a la ubicación donde instaló MinGW. Si no modificó la ubicación predeterminada, debería ser C:\MinGW.
- Abra la carpeta Bin haciendo doble clic en ella.
- Copie la ruta de esta carpeta, que contiene mingw-get .
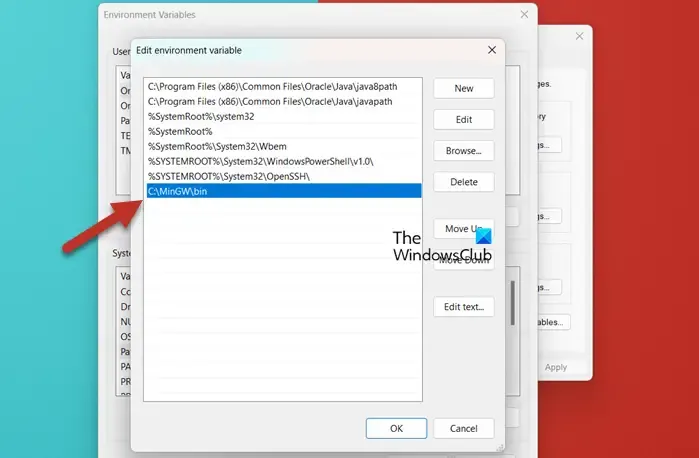
Ahora que tiene la ruta de la carpeta, siga estos pasos para agregarla a la variable ambiental:
- Abra el Panel de control.
- Buscar “Variables ambientales” .
- Seleccione “Editar la variable de entorno del sistema”.
- Haga clic en el botón “Variables ambientales”.
- En la sección Variables del sistema, seleccione “Ruta” y haga clic en “Editar”.
- Haga clic en “Nuevo” y pegue la ruta previamente copiada.
- Haga clic en “Aceptar” para guardar los cambios.
Ahora puede cerrar todas las interfaces ya que ha agregado correctamente la variable ambiental.
3] Instalar el comando Make
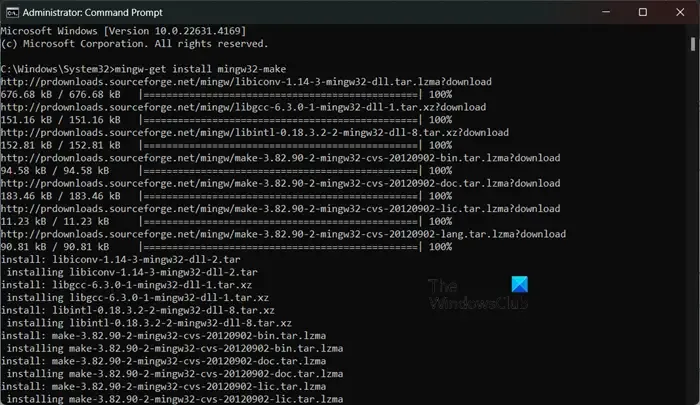
Después de configurar la variable de entorno, puede instalar el comando Make. Asegúrese de haber seguido los pasos anteriores antes de continuar. Para instalar, abra el Símbolo del sistema como administrador y ejecute el siguiente comando:
mingw-get install mingw32-make
Al ejecutar este comando se instalarán todos los módulos relacionados con Make, pero prepárese para que esto lleve algún tiempo.
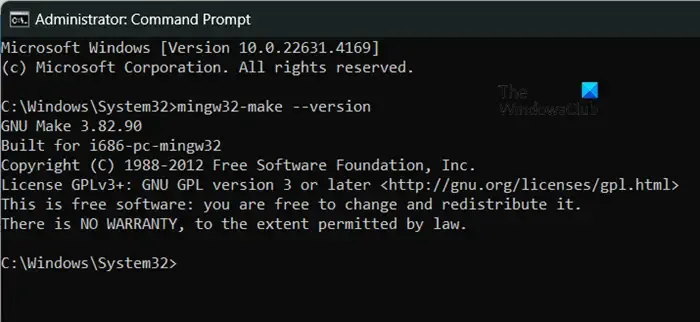
Para verificar la instalación, ejecute mingw32-make --version. Esto mostrará la información de la versión de su instalación de MinGW.
4] Cambie el nombre de mingw32-make.exe a Make

Usar ‘mingw32-make’ cada vez puede resultar engorroso. Por lo tanto, podemos cambiar el nombre de mingw32-make para facilitar el acceso. Para ello, siga estos pasos:
- Abra el Explorador de archivos.
- Navegue al directorio donde instaló mingw32.
- Haga doble clic en la carpeta Bin y luego cambie el nombre del archivo mingw32-make a make .
Para confirmar el cambio de nombre, ejecute make --version. Si el comando se ejecuta sin errores, el cambio de nombre se realizó correctamente.
5] Crear y ejecutar el Makefile
Una vez instalado el comando Make, puedes crear un Makefile. Existen varios métodos para lograrlo, pero aquí tienes una guía general que puedes seguir:
- Crea una nueva carpeta con el nombre que desees o simplemente nómbrala Makefile en tu escritorio.
- Cree un archivo de texto haciendo clic derecho en la carpeta y seleccionando Nuevo > Documento de texto.
- Abra el archivo de texto y pegue las siguientes líneas, recordando insertar una tabulación antes de la segunda línea:
firstmakefile:
echo "Getting started with Makefile";
- Para guardar el archivo, vaya a Archivo > Guardar como.
- Nombra el archivo Makefile, establece Guardar como tipo en Todos los archivos y haz clic en “Aceptar”.
- Para ejecutar el archivo, abra el Símbolo del sistema.
- Cambie al directorio donde creó la carpeta utilizando el comando cd . Por ejemplo, si su carpeta se encuentra en C:\Users\yusuf\OneDrive\Desktop, deberá utilizar cd C:\Users\yusuf\OneDrive\Desktop .
- Enumere todos los archivos en el directorio usando el comando dir .
- Ejecute el Makefile ejecutando
make -f filename.
Así es como puedes crear y ejecutar un Makefile.
¿Cuál es el comando para ejecutar un Makefile?
Para ejecutar un Makefile, es necesario utilizar el comando make . Si desea especificar un archivo en particular, incluya la opción -f , lo que hace que la estructura del comando sea: make -f filename.
¿Cómo instalo Make en Windows?
Para instalar Make en su sistema Windows, comience instalando MinGW, luego proceda a configurar la ruta de la variable de entorno y, por último, instale Make. Le recomendamos que siga la guía proporcionada anteriormente para un proceso de instalación sin inconvenientes.



Deja una respuesta