Solución al problema de reinicio de la PC con Windows después de instalar una nueva tarjeta gráfica
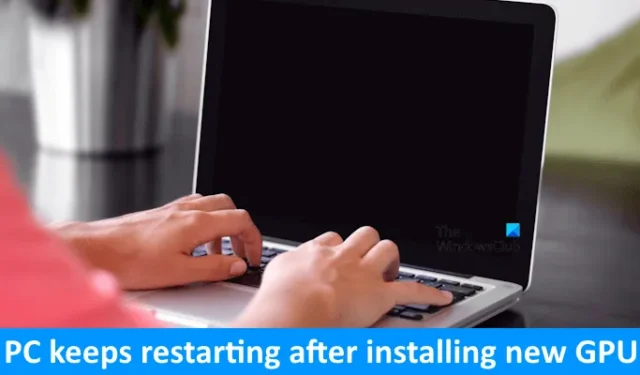
Si eres un jugador o trabajas en campos que requieren gráficos extensos, como el diseño gráfico, actualizar tu tarjeta gráfica puede mejorar significativamente tu rendimiento. Sin embargo, algunos usuarios experimentan problemas después de actualizar sus tarjetas gráficas, y muchos informan que su PC sigue reiniciándose después de instalar una nueva GPU . Si te encuentras frente a este problema, las siguientes soluciones pueden ayudarte a resolverlo.
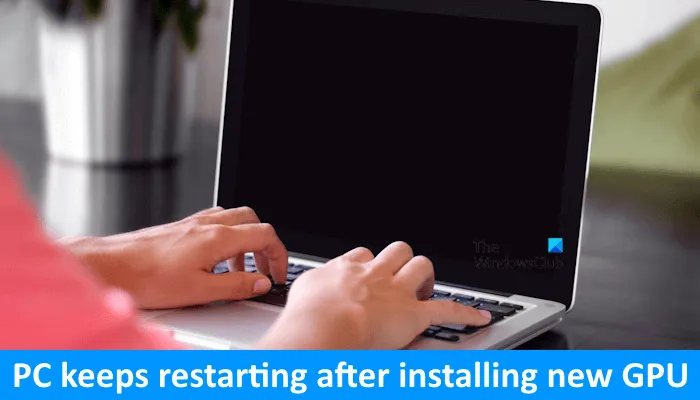
La PC con Windows sigue reiniciándose después de instalar una nueva GPU
Las siguientes correcciones pueden ayudarlo si su PC con Windows sigue reiniciándose después de instalar una nueva GPU:
- Vuelva a colocar la GPU y el hardware necesario
- Limpiar el CMOS
- Instalar la GPU en una ranura PCIe diferente
- Restablecer o actualizar el BIOS
- Utilice la utilidad DDU
- Comprobar si hay fallos de hardware
Cada una de estas soluciones se explica en detalle a continuación. Antes de comenzar, asegúrese de que la GPU que instaló sea compatible con la placa base de su computadora.
1] Vuelva a colocar la GPU y el hardware necesario

El primer paso es volver a colocar la GPU y el resto del hardware esencial. Comprueba que todos los cables conectados a la tarjeta gráfica estén bien fijados y asegúrate de que la GPU esté colocada correctamente en la ranura. Si has armado tu ordenador y los problemas comenzaron después, considera reinstalar la CPU, la GPU y las memorias RAM. Desconecta cada componente de su ranura correspondiente y vuelve a instalarlos. Además, inspecciona los pines de la CPU, ya que los pines doblados también pueden provocar problemas.
2] Limpiar el CMOS

El siguiente paso es borrar la CMOS. Esto puede resolver eficazmente los problemas relacionados con el hardware. Abra la carcasa de su computadora para localizar la batería CMOS, que es una pequeña batería con forma de moneda. Retírela con cuidado de su zócalo, espere unos minutos y vuelva a instalar la batería con la polaridad correcta. Luego, encienda su computadora y verifique si hay cambios.
3] Instale la GPU en otra ranura PCIe

El problema puede estar relacionado con la ranura PCIe donde está conectada la tarjeta gráfica. Si la ranura está defectuosa y la placa base tiene varias ranuras PCIe, intente conectar la GPU a una ranura PCIe diferente que esté disponible. Si esto resuelve el problema, sabrá que la ranura anterior estaba defectuosa. Si su computadora aún está en garantía, considere comunicarse con el servicio de asistencia para reemplazar la placa base; de lo contrario, llévela a un taller de reparación.
4] Restablecer o actualizar el BIOS
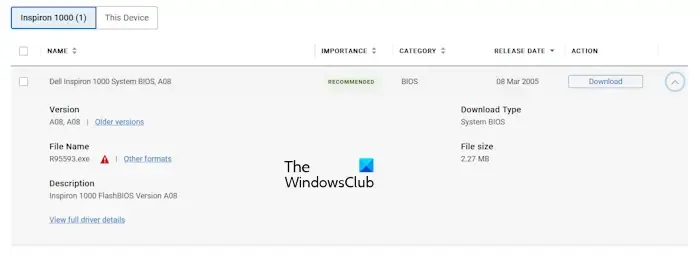
Si ya ha borrado la CMOS, es posible que no sea necesario restablecer la BIOS, ya que al borrar la CMOS también se restablece la BIOS. Si no ha borrado la CMOS, proceda a restablecer la BIOS. Si eso no ayuda, considere actualizar la BIOS a la última versión, que se puede descargar desde el sitio web oficial del fabricante de su computadora.
5] Utilice la utilidad DDU
Si el problema persiste, considere usar la utilidad de desinstalación del controlador de pantalla (DDU). Sin embargo, deberá reinstalar la tarjeta gráfica anterior para solucionar este problema. Si aún tiene la GPU anterior, apague la computadora, desconecte la nueva tarjeta gráfica e instale la anterior. Encienda la computadora. El problema no debería aparecer con la tarjeta anterior.
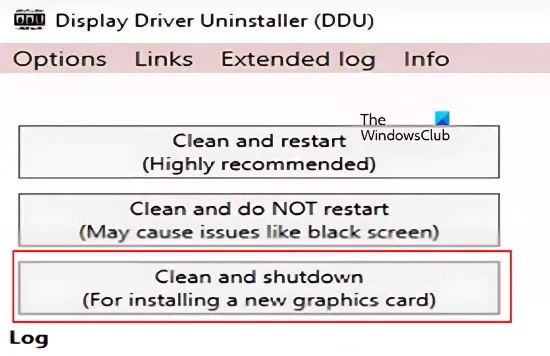
A continuación, descargue e instale el software DDU. Arranque su computadora en modo seguro y elimine por completo el controlador de su tarjeta gráfica anterior. Este proceso eliminará todos los restos del controlador de su tarjeta gráfica anterior. Configure DDU en Limpiar y apagar . Esta opción apagará automáticamente su computadora después de eliminar el controlador de la GPU.
Una vez que la computadora esté apagada, retire la GPU anterior e instale la nueva. Vuelva a encender la computadora y Windows debería instalar automáticamente el controlador compatible con la nueva tarjeta gráfica.
Si no tiene la GPU antigua o ha construido una computadora nueva, use DDU para desinstalar completamente el controlador de la GPU actual y realizar una instalación limpia después.
6] Compruebe si hay fallos de hardware
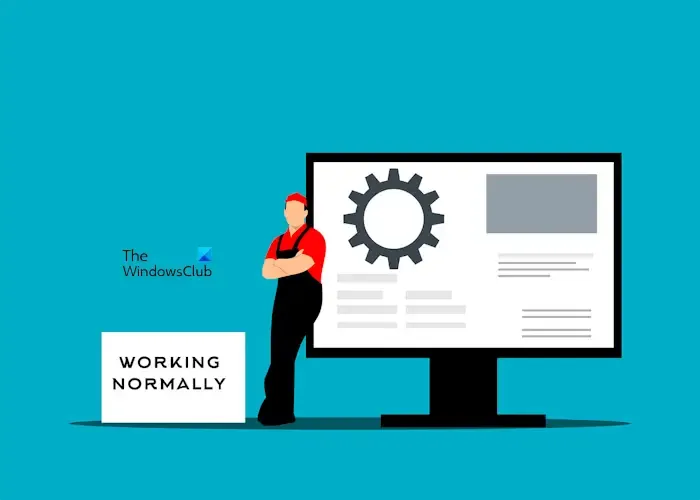
El problema podría estar relacionado con la fuente de alimentación (PSU). Verifique que su PSU pueda proporcionar suficiente energía a su tarjeta gráfica. De lo contrario, es posible que sea necesario reemplazar la PSU. Otras posibles causas podrían ser una placa base defectuosa o una tarjeta gráfica defectuosa. Considere comunicarse con un técnico de reparación de computadoras profesional para obtener más información sobre la resolución de problemas y reparaciones.
Esperamos que estos consejos le ayuden a resolver el problema.
¿Por qué mi computadora sigue apagándose después de instalar una nueva GPU?
Existen varias razones por las que su computadora puede seguir apagándose después de una actualización de GPU, incluidos problemas de compatibilidad y suministro de energía insuficiente a la tarjeta gráfica. Comience por asegurarse de que su tarjeta gráfica sea compatible con su placa base. Si no lo es, es posible que sea necesario reemplazarla. El sobrecalentamiento es otra causa común; asegúrese de que su tarjeta gráfica tenga una refrigeración adecuada.
¿Puede una GPU defectuosa provocar que una PC se bloquee?
Sí, una GPU que no funciona bien puede provocar un bloqueo del equipo. Además, cualquier hardware defectuoso puede contribuir a que el sistema se bloquee. Si tu GPU está a punto de fallar, es posible que comiences a experimentar bloqueos frecuentes y problemas de rendimiento.



Deja una respuesta