Guía paso a paso para crear un medio de instalación USB de arranque de Windows 10

- Para crear un USB de arranque de Windows 10 , descargue e inicie la “Herramienta de creación de medios”, conecte una unidad flash USB de 8 GB a su computadora, seleccione la opción “Crear medio de instalación” y luego elija la opción “Unidad flash USB” .
- Como alternativa, puede utilizar “Rufus” seleccionando la opción “Descargar” para obtener el ISO de Windows 10, configurando los ajustes del medio USB y haciendo clic en el botón “Iniciar” para crear la unidad flash USB de arranque de Windows 10.
- También puede optar por la herramienta Ventoy para generar medios de instalación de manera eficiente.
En Windows 10, hay varias herramientas disponibles para crear una unidad USB de arranque. Esta guía le explicará los distintos métodos disponibles. Tenga en cuenta que cuando se lanza una nueva versión de Windows 10, no todos los usuarios reciben la actualización simultáneamente; Microsoft lanza las actualizaciones de forma gradual.
Si prefiere no esperar a que se realice la actualización automática, descargue los archivos de instalación de Windows 10 (versión 22H2) en una unidad USB mediante la herramienta de creación de medios. Esta herramienta permite realizar una actualización en el lugar o la creación de un medio de instalación de arranque en una unidad extraíble para realizar una instalación limpia. Además, hay herramientas de terceros disponibles, como Rufus y Ventoy, para descargar y crear medios de arranque para instalar Windows 10 desde una unidad USB.
Esta guía le enseña a utilizar la herramienta de creación de medios, Rufus y Ventoy para crear una unidad flash USB para actualizar o reinstalar Windows 10 en varios dispositivos. Puede seleccionar cualquiera de estas herramientas para completar el proceso; personalmente, recomiendo utilizar Rufus debido a su simplicidad y sus capacidades de descarga directa de archivos desde los servidores de Microsoft.
- Cree una unidad USB de arranque de Windows 10 desde la herramienta de creación de medios
- Crea una unidad USB de arranque de Windows 10 desde Rufus
- Crear una unidad USB de arranque de Windows 10 desde ISO
- Crea una unidad USB de arranque de Windows 10 desde Ventoy
- Cree una unidad USB de arranque de Windows 10 copiando archivos al USB
Cree una unidad USB de arranque de Windows 10 desde la herramienta de creación de medios
Siga estos pasos para crear un USB de arranque de Windows 10:
-
En la sección “Crear medios de instalación de Windows 10”, haga clic en el botón “Descargar ahora” .
-
Haga doble clic en el archivo MediaCreationToolxxxx.exe para iniciar la herramienta.
-
Haga clic en el botón Aceptar .
-
Seleccione la opción “Crear medio de instalación (unidad flash USB, DVD o archivo ISO) para otra PC” para crear una unidad USB de arranque de Windows 10.
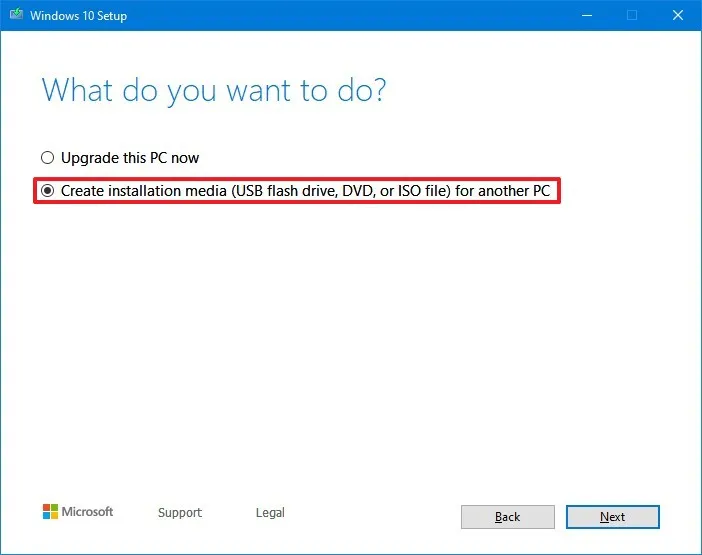
-
Haga clic en el botón Siguiente .
-
Haga clic nuevamente en el botón Siguiente .
Nota rápida: si está creando un USB de Windows 10 para un dispositivo diferente, desmarque la opción » Usar las opciones recomendadas para esta PC » para seleccionar el idioma, la arquitectura y la edición adecuados según sea necesario.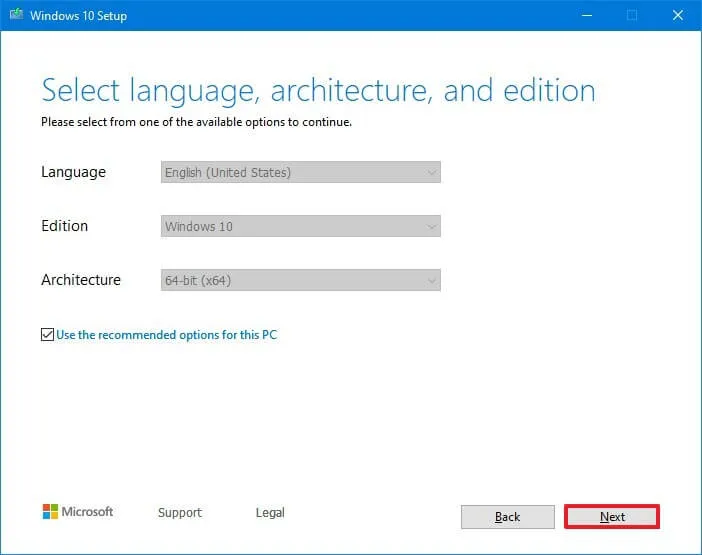
-
Seleccione la opción “Unidad flash USB” para crear el medio de instalación de arranque.
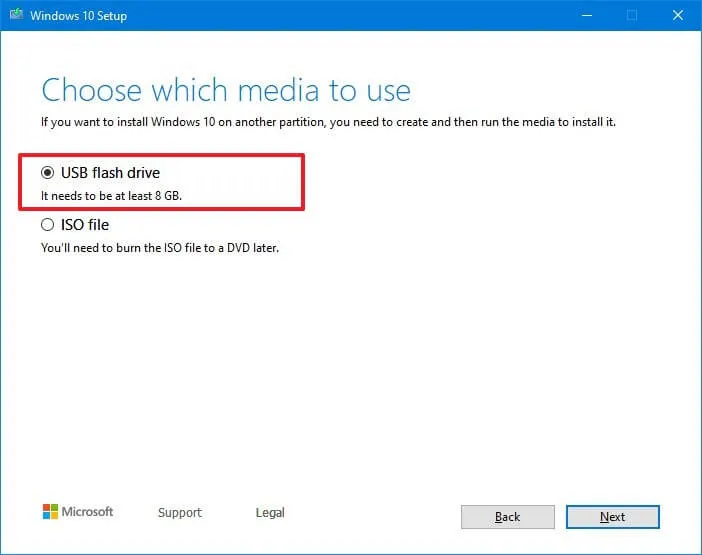
-
Haga clic en el botón Siguiente .
-
Seleccione la unidad flash de la lista, asegurándose de que no tenga archivos cruciales, ya que este proceso borrará todos los datos que contenga.
-
Haga clic en el botón Siguiente .
-
Haga clic en el botón Finalizar .
Una vez completados estos pasos, podrás iniciar tu computadora usando UEFI o BIOS con la unidad USB para instalar Windows 10.
Crea una unidad USB de arranque de Windows 10 desde Rufus
Para crear un medio de instalación de Windows 10 usando Rufus con soporte UEFI o BIOS, siga estos pasos:
-
En la sección “Descargar”, haga clic en el enlace para descargar la última versión de Rufus.
-
Haga doble clic en el ejecutable para iniciar Rufus.
-
Haga clic en el botón Configuración en la parte inferior de la página (el tercer botón desde la izquierda).
-
En la sección “Configuración”, utilice el menú desplegable “Buscar actualizaciones” y seleccione la opción Diariamente .
-
Haga clic en el botón Cerrar .
-
Haga clic en el botón Cerrar nuevamente para salir de la aplicación.
-
Vuelva a abrir la herramienta Rufus .
-
En la sección “Dispositivo”, utiliza el menú desplegable para seleccionar la unidad flash USB que deseas crear como medio de arranque de Windows 10. Reinicia la herramienta si no ves el dispositivo en la lista.
-
En la sección “Selección de arranque”, utilice el menú desplegable y seleccione la opción “Disco o imagen ISO” .
-
Haga clic en el botón de flecha hacia abajo a la derecha y seleccione la opción Descargar .
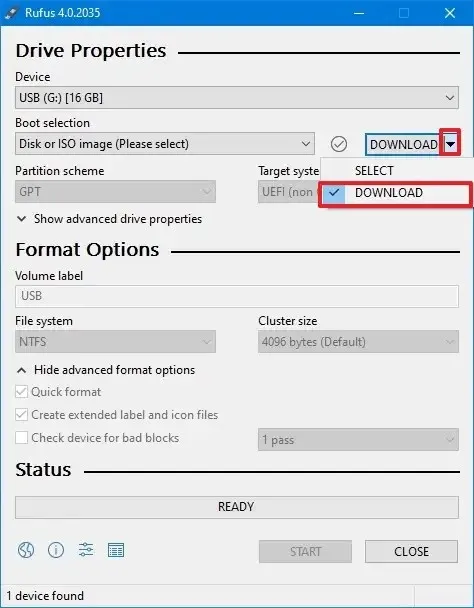
-
Haga clic en el botón Descargar .
-
Seleccione la opción Windows 10 .
-
Haga clic en el botón Continuar .
-
En la sección “Lanzamiento”, elija la versión de Windows 10 que desea descargar, como la versión 22H2.

-
Haga clic en el botón Continuar .
-
Haga clic en el botón Continuar para la configuración “Edición” (ya que normalmente solo hay una opción).
-
Seleccione el idioma para la instalación, por ejemplo, inglés.
-
Haga clic en el botón Continuar .
-
Seleccione la arquitectura del sistema operativo x64 (64 bits). (Es posible que deba optar por la opción x86 (32 bits) si su equipo es más antiguo).
-
Haga clic en el botón Descargar .
-
Elija la ubicación para guardar el archivo ISO de Windows 10.
-
(Opcional) Confirme o cambie el nombre de la unidad flash USB de arranque en la configuración “Etiqueta de volumen”.
-
Continúe con la configuración predeterminada después de la descarga.
-
Haga clic en el botón Inicio .
-
(Opcional) Omita la configuración de personalización de la instalación, ya que su objetivo es crear una unidad USB de arranque estándar de Windows 10.
-
Haga clic en el botón Aceptar .
-
Haga clic nuevamente en el botón Aceptar .
Al completar estos pasos, podrá iniciar e instalar Windows 10 en dispositivos que utilicen firmware UEFI o BIOS.
Crear una unidad USB de arranque de Windows 10 desde ISO
Para crear una unidad flash USB que se pueda iniciar usando un archivo ISO existente, siga estos pasos:
-
En la sección “Descargar”, haga clic en el enlace para descargar la última versión de la herramienta.
-
Haga doble clic en el ejecutable para iniciar Rufus.
-
En la sección “Dispositivo”, utilice el menú desplegable para seleccionar la unidad flash USB destinada a crear el medio de arranque.
-
En la sección “Selección de arranque”, utilice el menú desplegable para seleccionar la opción “Disco o imagen ISO” .
-
Haga clic en la opción Seleccionar .
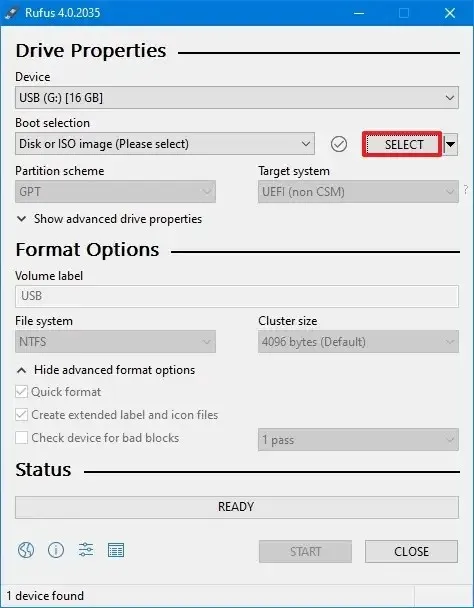
-
Seleccione el archivo ISO de Windows 10 .
-
Continúe con la configuración predeterminada.
-
(Opcional) Confirme el nombre de la unidad flash USB en la configuración “Etiqueta de volumen”.
-
Haga clic en el botón Inicio .
-
(Opcional) Omita la configuración de personalización de la instalación, ya que desea crear una unidad USB de arranque estándar.
-
Haga clic en el botón Aceptar .
-
Haga clic nuevamente en el botón Aceptar .
Después de completar estos procedimientos, la herramienta creará un medio de instalación USB a partir del ISO de Windows 10 que usted proporcionó.
Crea una unidad USB de arranque de Windows 10 desde Ventoy
Ventoy es una herramienta de terceros que se puede instalar en una unidad flash USB, lo que permite que cualquier archivo ISO se pueda iniciar sin configuraciones adicionales.
Para crear un USB de arranque de Windows 10 usando Ventoy, conecte una unidad flash USB de al menos 8 GB de capacidad y siga estos pasos:
-
En la sección “Activos”, descargue el archivo ventoy-xxxx-windows.zip a su computadora.
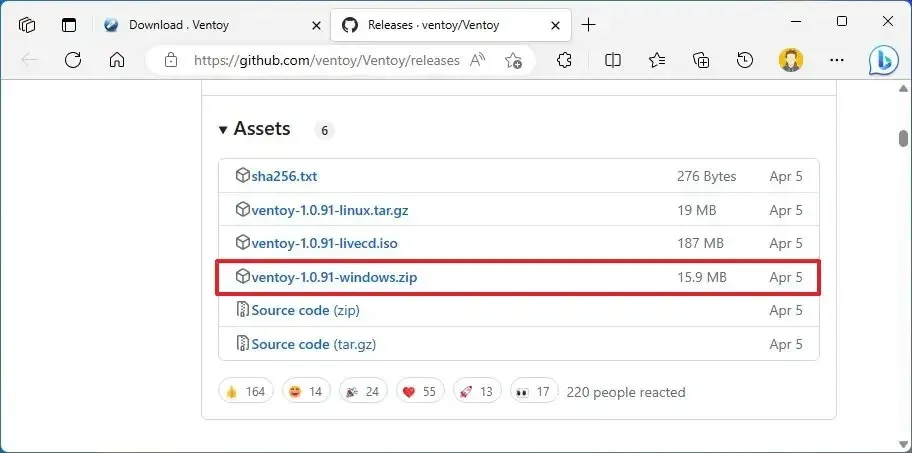 Nota rápida: su navegador puede marcar este archivo como malicioso; es posible que deba anular esa detección.
Nota rápida: su navegador puede marcar este archivo como malicioso; es posible que deba anular esa detección. -
Abra el Explorador de archivos .
-
Localice la carpeta Zip.
-
Haga doble clic para descomprimir el archivo ventoy-xxxx-windows.zip .
-
Haga clic en el botón Extraer todo en la barra de comandos.
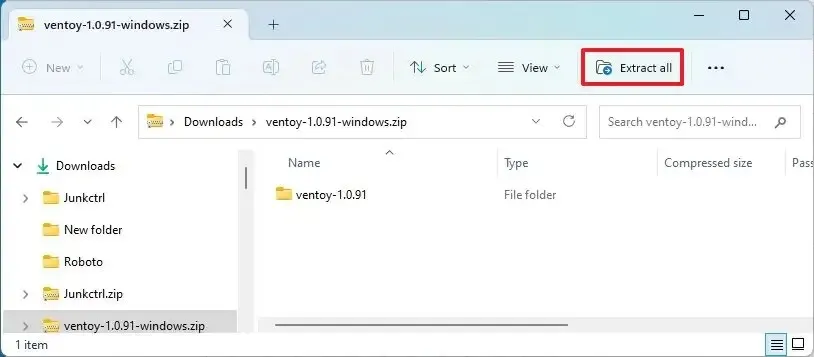
-
Haga clic en el botón Explorar .
-
Seleccione una ubicación para extraer los archivos.
-
Haga clic en el botón Seleccionar carpeta .
-
Haga clic en el botón Extraer .
-
Abra la carpeta ventoy-xxxx .
-
Haga doble clic en el archivo Ventoy2Disk.exe para iniciar el instalador.
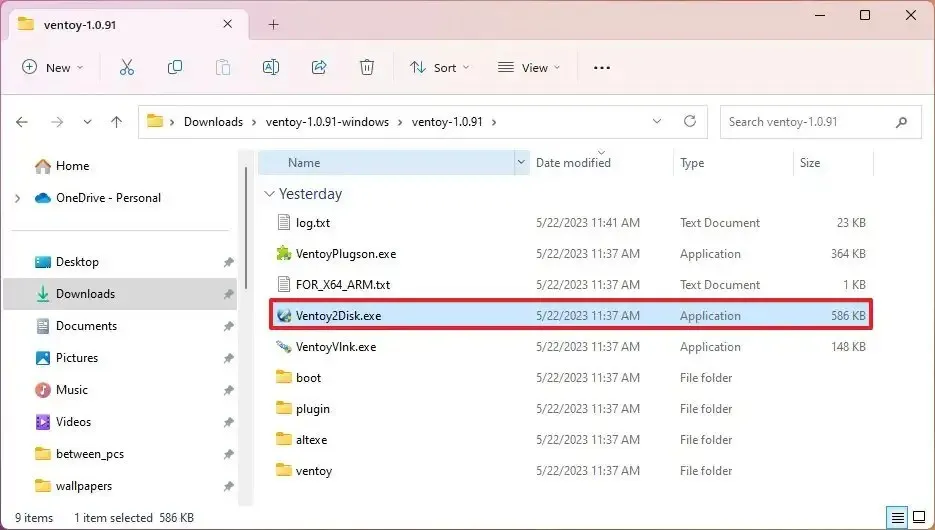
-
Seleccione la unidad flash USB en la configuración “Dispositivo”.
-
Haga clic en el botón Instalar .
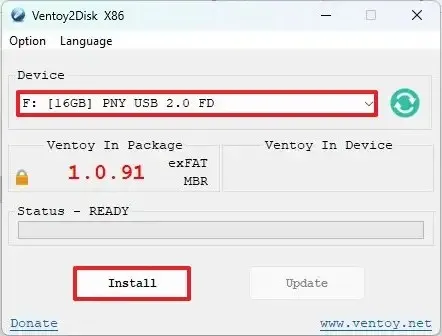
-
Haga clic en el botón Aceptar .
-
Seleccione Esta PC en el panel izquierdo del Explorador de archivos.
-
Abra la unidad Ventoy .
-
Haga clic derecho en la página y seleccione la opción Inspeccionar .
-
Haga clic en la pestaña Red .
-
Haga clic en el botón Más condiciones de red .
-
Desmarca la opción “Usar navegador predeterminado” .
-
Elija la opción “Safari – Mac” (o cualquier otro agente que no sea Windows).
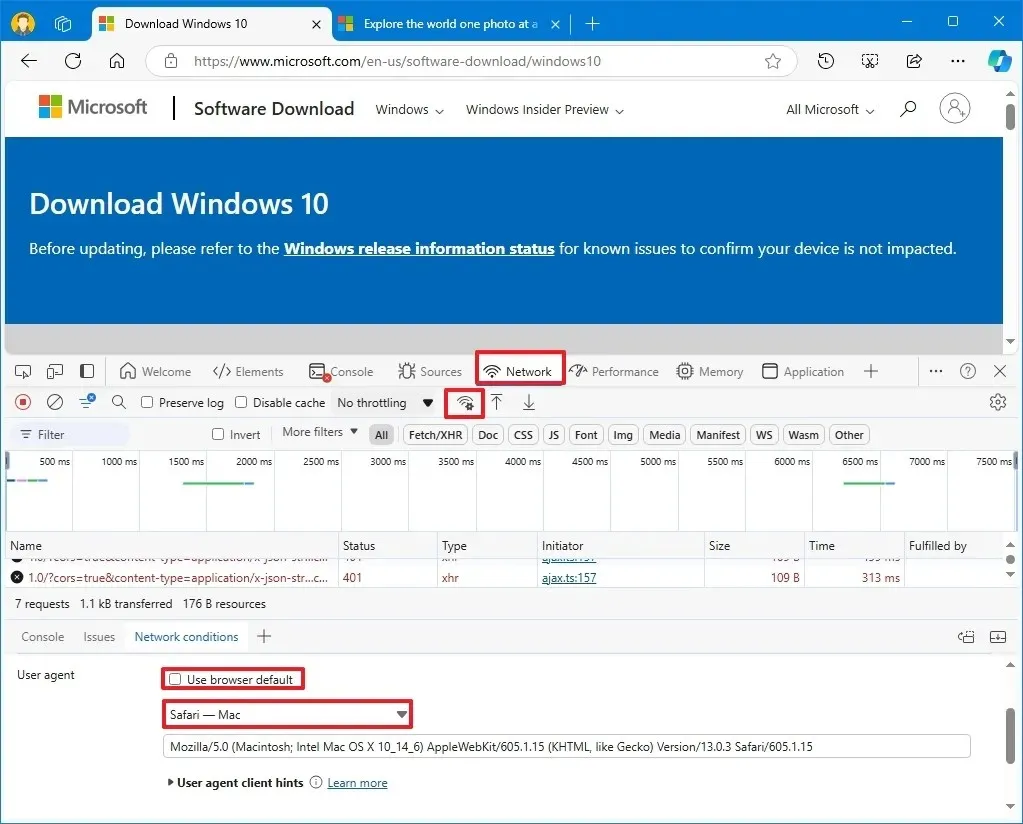
-
Actualice (F5) la página (si corresponde).
-
Seleccione la opción Windows 10.
-
Haga clic en el botón Confirmar .
-
Elija el idioma de su producto en el menú desplegable.
-
Haga clic en el botón Confirmar .
-
Haga clic en el botón Descargar para guardar el archivo ISO en su computadora.
-
Copie y pegue el archivo ISO en la unidad flash USB de Ventoy para que sea de arranque.

Después de haber seguido estos pasos, la unidad flash USB de arranque se puede utilizar para arrancar un dispositivo con la aplicación Ventoy, lo que le permitirá seleccionar e iniciar la instalación de Windows 10, así como otros sistemas operativos si hay archivos ISO adicionales.
La última versión de Windows 10 es 22H2, pero puedes utilizar estas instrucciones para descargar una versión anterior del archivo ISO.
Cree una unidad USB de arranque de Windows 10 copiando archivos al USB
Para crear una unidad flash USB de arranque para instalar Windows 10 copiando el archivo ISO, siga estos pasos:
-
Abra Inicio .
-
Busque Símbolo del sistema , haga clic derecho en el resultado superior y seleccione Ejecutar como administrador .
-
Escriba el siguiente comando para abrir DiskPart y presione Enter :
diskpart -
Escriba el siguiente comando para identificar la unidad flash USB y presione Enter :
list disk -
Escriba el siguiente comando para borrar todo el contenido de la unidad USB y presione Enter :
clean
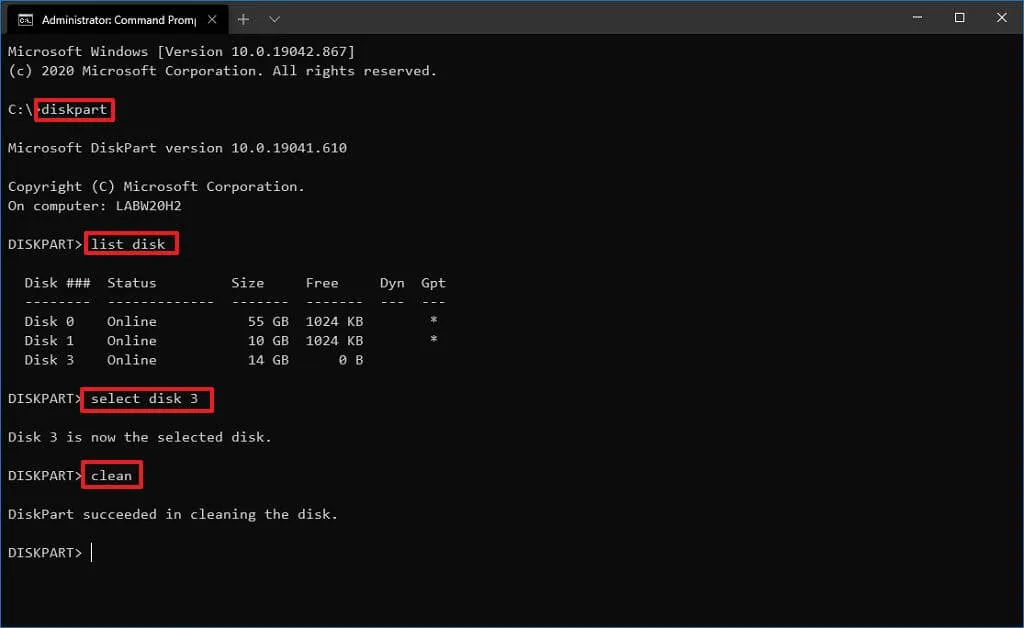
-
Escriba el siguiente comando para generar una partición primaria y presione Enter :
create partition primary -
Escriba el siguiente comando para seleccionar la nueva partición y presione Enter :
select partition 1 -
Escriba el siguiente comando para activar la partición seleccionada y presione Enter :
active -
Escriba el siguiente comando para asignar una letra de unidad a la unidad flash USB y presione Entrar :
assign letter=XEn el comando, reemplace X con cualquier letra de unidad disponible.
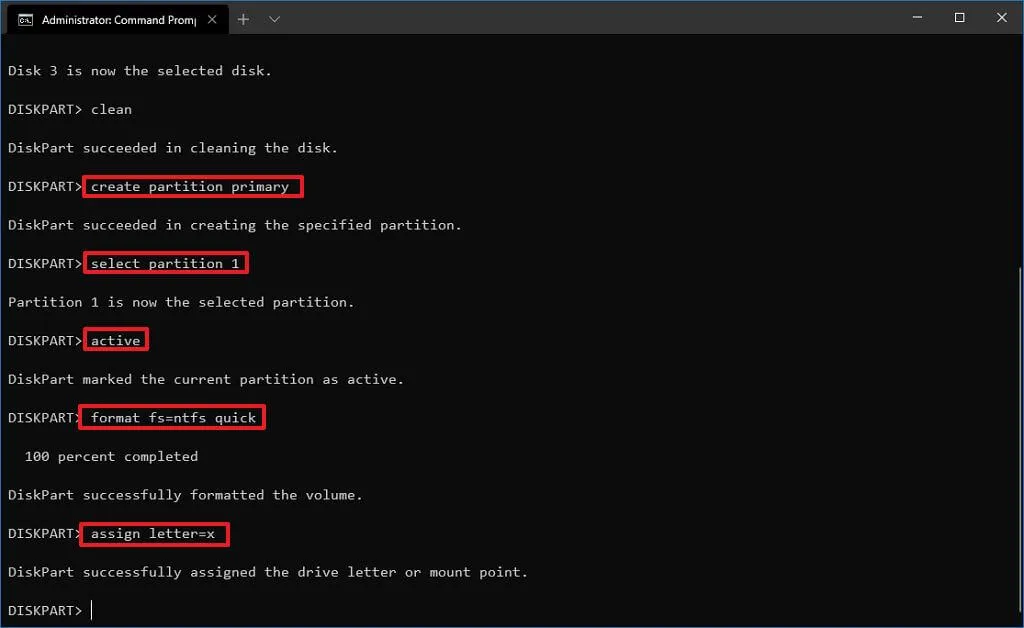
-
Escriba el comando para salir de DiskPart y presione Enter :
exit -
Escriba el siguiente comando para montar el archivo ISO y presione Enter :
PowerShell Mount-DiskImage -ImagePath "C:\path\to\Windows10.iso"
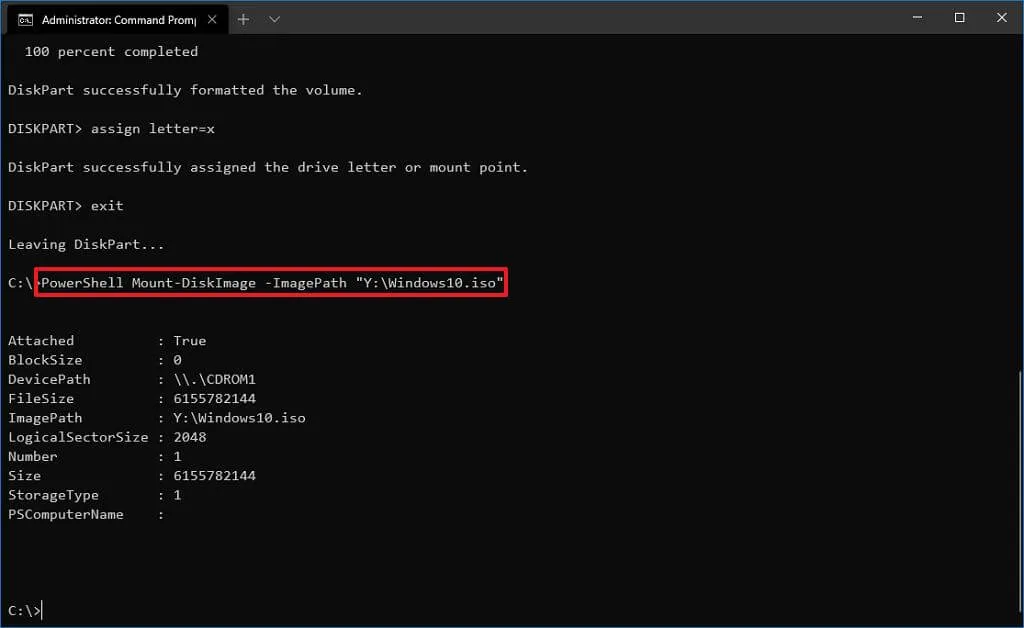
Asegúrese de actualizar la ruta de la ubicación donde está guardado el archivo ISO.
-
Escriba el comando para reiniciar DiskPart y presione Enter :
diskpart -
Escriba el siguiente comando para determinar la letra de unidad para el archivo ISO montado y presione Entrar :
list volume
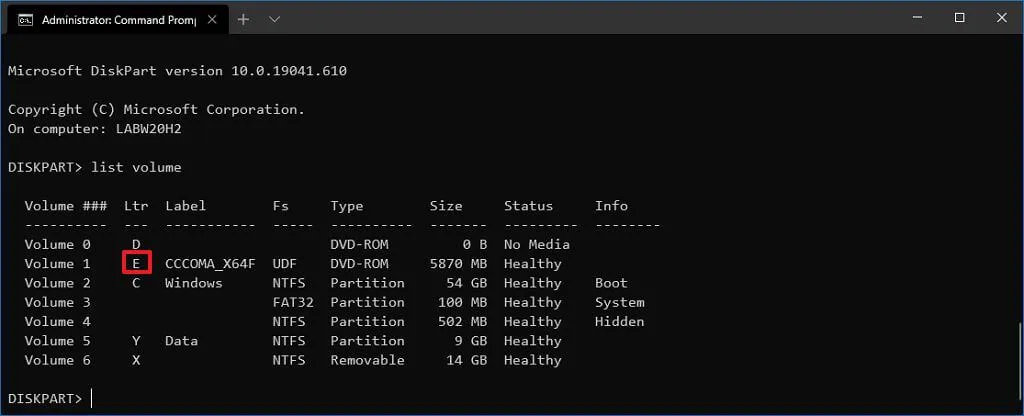
-
Escriba el comando para salir de DiskPart y presione Enter :
exit -
Escriba el comando para acceder al archivo ISO de Windows 10 y presione Enter :
E: -
Escriba el comando para navegar a la carpeta “boot” y presione Enter :
cd boot -
Escriba el siguiente comando para actualizar el código de arranque del volumen de la unidad flash USB y presione Entrar :
bootsect /nt60 X: -
Escriba el siguiente comando para copiar todos los archivos de Windows 10 a la unidad flash USB de arranque y presione Entrar :
xcopy E:\*.* X:\ /E /F /H
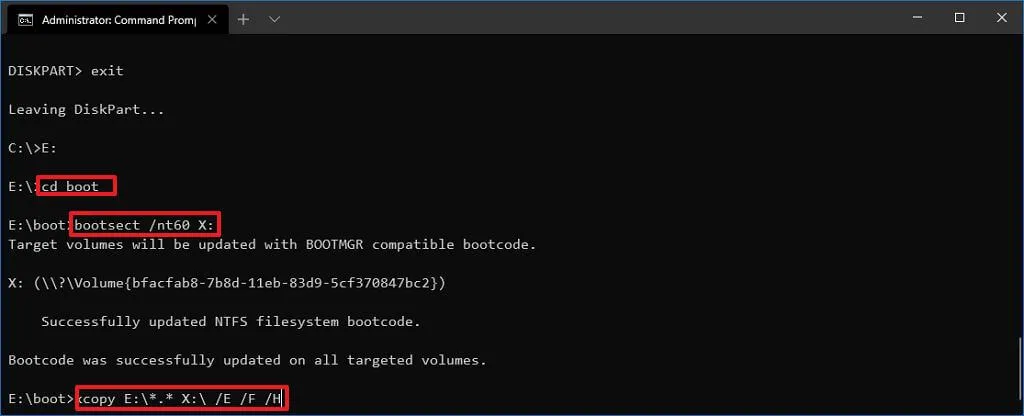
Asegúrese de cambiar las letras de unidad E y X para que correspondan con las letras de unidad correctas de la ISO de Windows 10 y la unidad flash USB, respectivamente.
Una vez que haya completado los pasos, los archivos ISO se transferirán a la unidad flash USB, creando una unidad de arranque para instalar Windows 10 en sistemas que utilizan BIOS o UEFI.
Si Windows 10 no se activa después de la actualización, haga clic en el botón “Solucionar problemas” en Configuración > Actualización y seguridad > Activación para iniciar el “Solucionador de problemas de activación” .
Actualización 27 de septiembre de 2024: Esta guía se ha revisado para garantizar su precisión y reflejar los cambios de proceso.



Deja una respuesta