Solución de problemas de fallas del PC durante la instalación de Windows
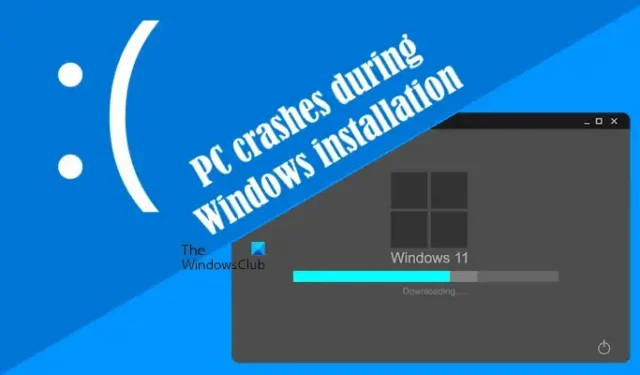
Si su PC falla durante la instalación o configuración de Windows , puede implementar las soluciones que se detallan en este artículo. Muchos usuarios han informado que este problema ocurre durante las instalaciones de Windows Update o al ejecutar una instalación limpia de Windows. Un medio de instalación de Windows dañado puede provocar este problema, al igual que componentes de hardware defectuosos, como la RAM y la configuración del BIOS.
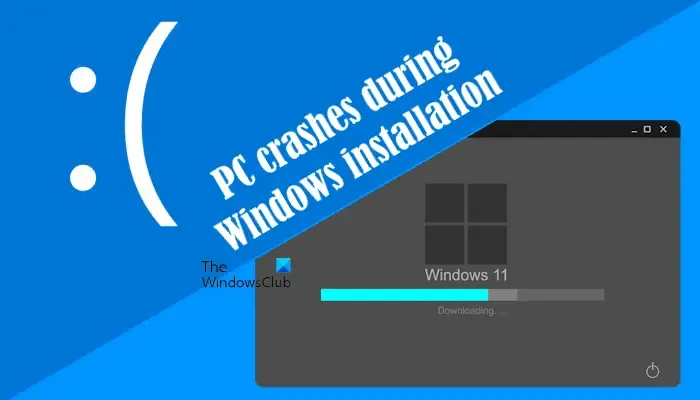
La PC se bloquea durante la instalación de Windows
Si experimenta fallas durante la instalación de Windows, considere estas soluciones:
- Vuelva a descargar el archivo ISO
- Quitar la GPU dedicada
- Limpia la partición de tu disco duro
- Deshabilitar XMP o perfiles correspondientes en BIOS
- Restaurar la BIOS a la configuración predeterminada
- Actualice su BIOS
- Comprobar si hay fallos de hardware
A continuación se ofrecen los detalles de cada solución. Antes de comenzar, asegúrese de desconectar todos los periféricos innecesarios conectados a su PC e intente la instalación nuevamente.
1] Vuelva a descargar el archivo ISO
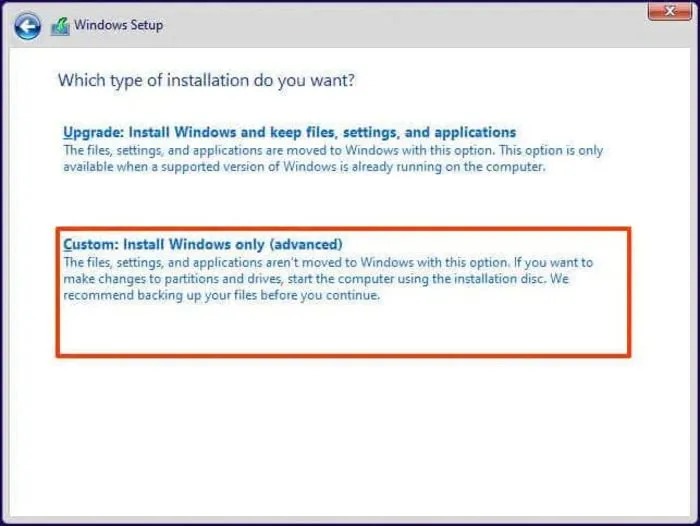
Si su computadora falla mientras realiza una instalación limpia de Windows, existe la posibilidad de que el archivo ISO esté dañado. Es recomendable descargar nuevamente el archivo ISO y crear una unidad flash USB de arranque utilizando el archivo recién descargado. Luego, use esta unidad flash USB para instalar Windows. Otra opción es considerar usar una unidad flash USB diferente para crear el medio de instalación de Windows de arranque.
2] Retire la GPU dedicada

Si su sistema utiliza tarjetas gráficas dedicadas e integradas, desconecte momentáneamente la tarjeta gráfica dedicada y continúe con la instalación de Windows. Si esto resuelve el problema, puede volver a conectar la tarjeta gráfica dedicada después de la instalación.
3] Limpia la partición del disco duro
Es importante limpiar la partición del disco duro donde se instalará Windows. Esta acción borrará todos los datos de la partición seleccionada, por lo que debe tener cuidado al elegir la unidad.
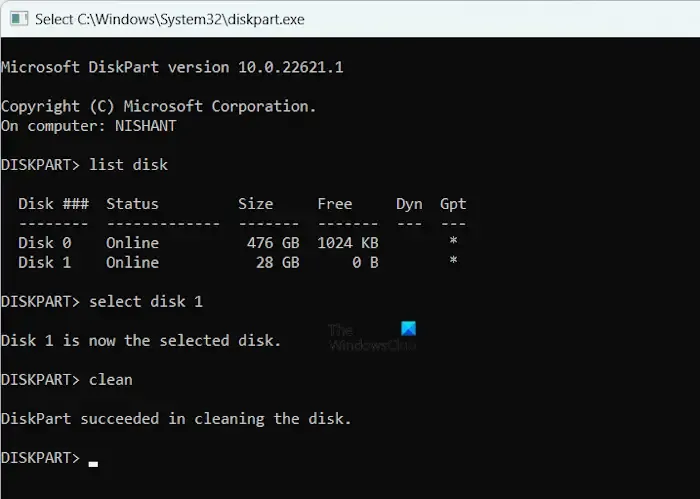
En la pantalla inicial de instalación de Windows, presione simultáneamente las teclas Shift + F10 para abrir el Símbolo del sistema. Cuando aparezca, ingrese los siguientes comandos uno por uno, presionando Enter después de cada uno:
diskpart
list disk
select disk #
clean
exit
Asegúrese de reemplazar # con el número de disco duro correcto. Después de limpiar la partición, continúe con la instalación de Windows y vea si los bloqueos persisten.
4] Deshabilitar XMP o perfiles correspondientes en BIOS
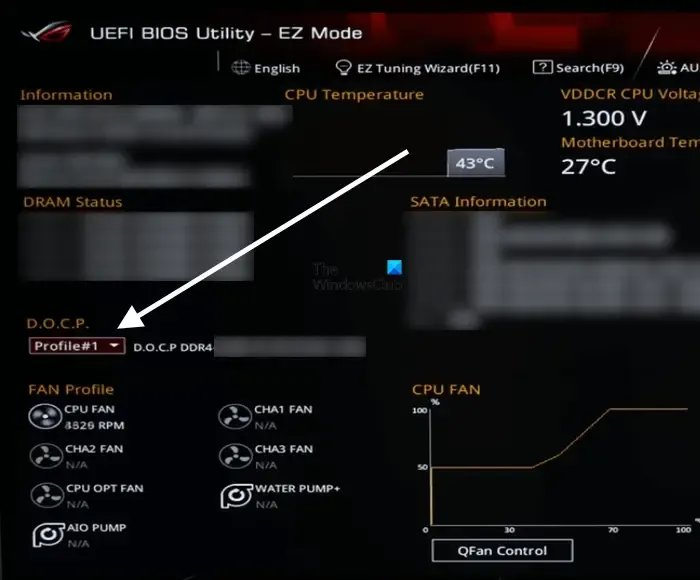
Si el perfil XMP está activo, puede causar problemas de instalación. Deshabilítelo en el BIOS antes de continuar con la instalación de Windows. Diferentes marcas pueden usar distintas terminologías para este perfil; en el caso de las placas base AMD, suele denominarse DOCP.
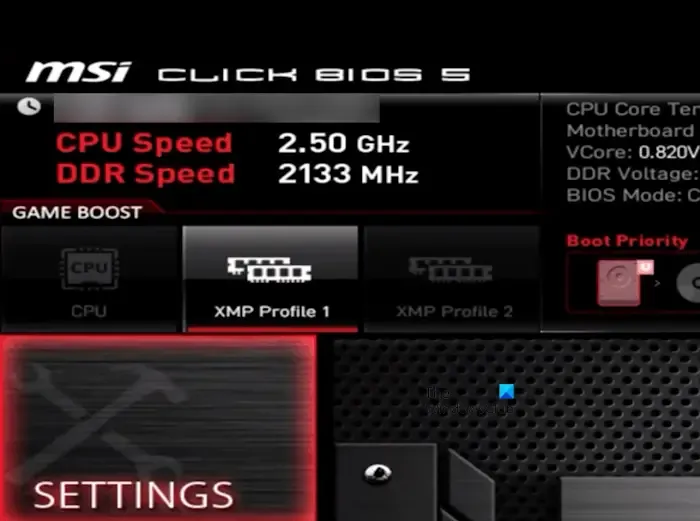
En el caso de las placas base MSI, las opciones de control XMP estarán visibles en la pantalla principal del BIOS. Una indicación blanca significa que está desactivada, mientras que una roja indica que está activada. Resáltela con las teclas de flecha del teclado y actívela según sea necesario. Recuerde guardar los cambios antes de salir.
El método para habilitar o deshabilitar el perfil XMP varía según la marca de la placa base, así que consulte el sitio web de soporte del fabricante para obtener orientación personalizada.
5] Restaurar la BIOS a la configuración predeterminada
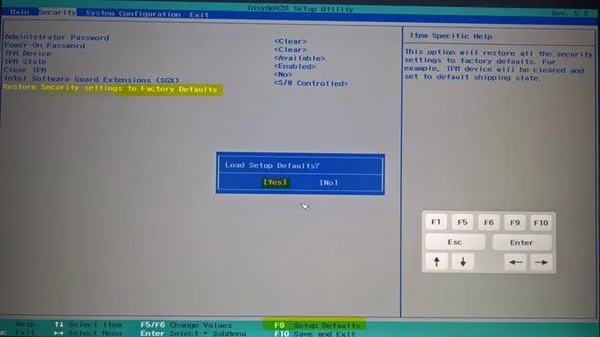
La configuración incorrecta del BIOS puede ser la causa de los problemas de instalación. Restablecer el BIOS a su estado predeterminado suele resolver estos problemas.
6] Actualice su BIOS

Si restablecer el BIOS no resuelve los problemas, considere actualizar el BIOS. Puede encontrar la última versión del BIOS en el sitio web oficial del fabricante de su computadora.
7] Compruebe si hay fallos de hardware
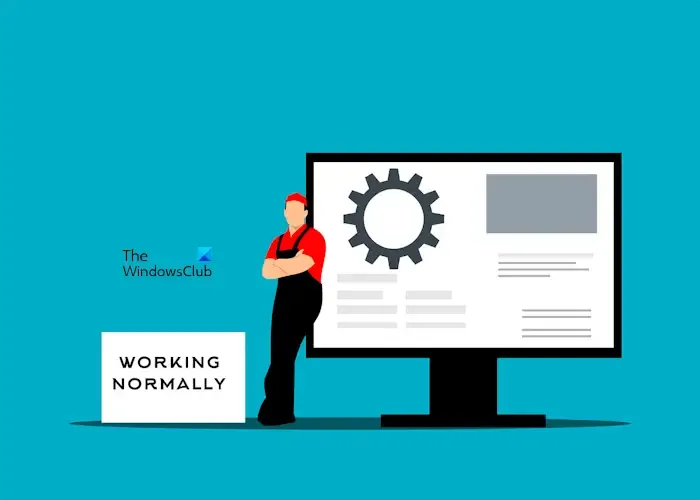
Además de los problemas de software, los fallos de hardware también pueden provocar fallos en la instalación. Por ejemplo, una RAM defectuosa puede ser la causa, especialmente si tienes varias memorias RAM. Windows 11 requiere un mínimo de 4 GB de RAM. Puedes probar cada memoria RAM una por una durante el proceso de instalación para identificar las que puedan estar funcionando mal.
Además, es posible que la placa base o el SSD en el que estás instalando Windows estén defectuosos. Si sospechas que hay una falla de hardware, considera llevar tu computadora a un servicio de reparación calificado.
Con esto concluyen las correcciones. Espero que esta información te resulte útil.
¿Por qué mi computadora sigue fallando al instalar Windows 11?
Si su computadora falla continuamente durante la instalación de Windows 11, es posible que haya un problema con el disco duro o SSD, como sectores defectuosos. Ejecutar un comando para limpiar la partición del disco duro podría ayudar. Las fallas de hardware también pueden ser un factor, que posiblemente involucren la placa base, la RAM, el SSD u otros componentes.
¿Puede una fuente de alimentación defectuosa provocar fallas en el PC?
Por supuesto, una fuente de alimentación defectuosa puede provocar fallos en el equipo. La función de la fuente de alimentación es proporcionar la energía y el voltaje adecuados a la placa base y al hardware conectado. Una fuente de alimentación defectuosa puede suministrar un voltaje incorrecto, lo que puede dañar los componentes y provocar fallos en el sistema.



Deja una respuesta