30 fórmulas básicas de Excel que debes dominar
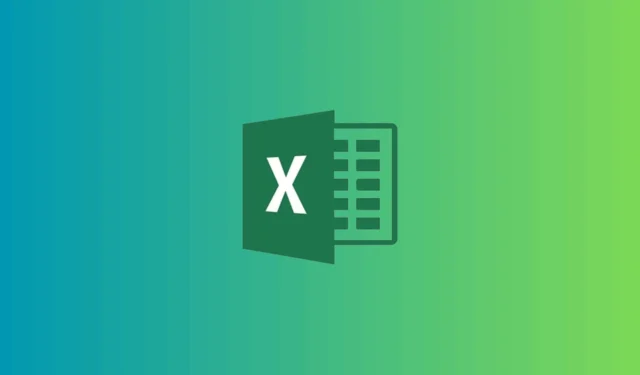
Excel es un software de hojas de cálculo muy utilizado que ofrece una variedad de funciones que resultan atractivas para estudiantes, profesionales de negocios y cualquier persona que desee organizar datos. Comprender las fórmulas fundamentales de Excel es fundamental para mejorar sus capacidades de análisis y gestión de datos. Esta guía destaca 30 fórmulas esenciales de Excel que cubren operaciones como cálculos, manipulación de datos y operaciones lógicas.
¿Cuáles son las fórmulas básicas que debes conocer en Excel?
Fórmulas básicas: una descripción general rápida
| Fórmula | Sintaxis | Uso | Aplicación práctica |
| SUMA | =SUMA(número1, [número2], …) | Suma el rango de números seleccionado | Útil para sumar gastos mensuales. |
| PROMEDIO | =PROMEDIO(numero1, [numero2], …) | Calcula el promedio de un grupo de números. | Determinar la puntuación media de un estudiante |
| TOTAL PARCIAL | =SUBTOTAL(función_num, ref1, …) | Calcula un subtotal en una lista o base de datos | Resumiendo datos en listas filtradas |
| MÍNIMO | =MIN(numero1, [numero2], …) | Muestra el número más pequeño de un rango. | Seguimiento de la temperatura más baja durante un mes |
| MÁXIMO | =MAX(número1, [número2], …) | Muestra el número más grande en un rango. | Seguimiento de la temperatura más alta en un mes |
| CONTAR | =CONTAR(valor1, [valor2], …) | Cuenta la cantidad de celdas que contienen números | Seguimiento del número de transacciones de ventas en un mes |
| CONTA | =CONTARA(valor1, [valor2],…) | Cuenta el número de celdas no vacías. | Seguimiento de las tareas completadas en un proyecto |
| REEMPLAZAR | =REEMPLAZAR(texto_antiguo, núm_inicial, núm_caracteres, texto_nuevo) | Reemplaza parte de una cadena de texto con otra cadena. | Corregir un error tipográfico en la descripción del producto |
| SUSTITUTO | =SUSTITUIR(texto, texto_antiguo, texto_nuevo, [número_de_instancia]) | Reemplazar ocurrencias de un texto especificado en una cadena. | Sustitución de términos antiguos por otros nuevos en documentos extensos |
| AHORA | =AHORA() | Muestra la fecha y hora actuales | – |
| HOY | =HOY() | Muestra la fecha actual | Calcular el número de días restantes antes de la presentación de un proyecto |
| TIEMPO | =TIEMPO(hora, minuto, segundo) | Muestra la hora en formatos de horas, minutos y segundos. | Programación de eventos mediante la generación de marcas de tiempo. |
| HORA | =HORA(número_de_serie) | Muestra la hora a partir de un valor de tiempo. | Extraer la hora de las marcas de tiempo |
| MINUTO | =MINUTO(número_de_serie) | Muestra los minutos de un valor de tiempo. | Comprobación del tiempo dedicado a diversas tareas. |
| SEGUNDO | =SEGUNDO(número_de_serie) | Muestra los segundos de un valor de tiempo. | Calcular la duración de los videoclips |
| MÓDULO | =MOD(número, divisor) | Devuelve el resto después de la división. | Cómo comprobar si un número es par o impar |
| IZQUIERDA | =IZQUIERDA(texto, [num_caracteres]) | Muestra el número especificado de caracteres desde el inicio de una cadena de texto. | Cómo extraer códigos de área de números telefónicos |
| BIEN | =DERECHA(texto, [num_caracteres]) | Muestra el número especificado de caracteres desde el final de una cadena de texto. | Cómo extraer los últimos cuatro dígitos de un número de Seguro Social |
| MEDIO | =MID(texto, núm_inicial, núm_caracteres) | Devuelve una cantidad específica de caracteres de una cadena de texto, comenzando en una posición determinada. | Extraer información de textos más grandes |
| SI | =SI(prueba_lógica, valor_si_es_verdadero, valor_si_es_falso) | Realiza una prueba lógica y devuelve un valor si es VERDADERO y otro si es FALSO | Determinar si un estudiante ha aprobado o reprobado en función de un umbral establecido |
| SIFECHA | =SIFECHA(fecha_inicio, fecha_fin, unidad) | Calcula la diferencia entre dos fechas en unidades definidas | Calcular la edad según la fecha de nacimiento |
| FUERZA | =POTENCIA(número, potencia) | Calcula un número elevado a una potencia especificada | Cálculo del interés compuesto |
| TECHO | =TECHO(número, significado) | Redondea un número al múltiplo especificado más cercano. | Estimación de los costos del proyecto redondeando al dólar más cercano |
| PISO | =PISO(número, significado) | Redondea un número hacia abajo hasta el múltiplo especificado más cercano | Ajuste de valores para la presupuestación |
| BUSCARV | =BUSCARV(valor_búsqueda, matriz_tabla, núm_índice_columna, [rango_búsqueda]) | Busca un valor en la primera columna de una tabla y devuelve un valor de la misma fila en una columna especificada. | Búsqueda de precios de productos en función de sus identificaciones |
| BUSCARH | =BUSCARH(valor_búsqueda, matriz_tabla, núm_índice_fila, [rango_búsqueda]) | Busca un valor en la primera fila de una tabla y devuelve un valor de la misma columna en una fila especificada. | Obtención de datos de tablas horizontales |
| RECORTAR | =RECORTAR(texto) | Elimina espacios adicionales del texto, garantizando un solo espacio entre palabras. | Limpieza de entradas de datos |
| SUPERIOR | =MAYÚSCULO(texto) | Cambia el texto a mayúsculas | Formatear correctamente nombres y códigos |
| MÁS BAJO | =INFERIOR(texto) | Cambia el texto a minúsculas | Dar formato a las direcciones de correo electrónico |
| ADECUADO | =PROPIA(texto) | Pone en mayúscula la primera letra de cada palabra en una cadena de texto. | Dar formato a los nombres en una lista |
| CONCATENAR | =CONCATENAR(texto1, [texto2], …) | Combina múltiples cadenas de texto en una sola cadena | Fusionar nombre y apellido en un nombre completo |
| JUSTO | =LARGO(texto) | Cuenta el número total de caracteres en una cadena de texto. | Comprobación de la longitud de las entradas en los formularios |
| ÍNDICE-COINCIDENCIA | =ÍNDICE(matriz, COINCIDIR(valor_de_búsqueda, matriz_de_búsqueda, [tipo_de_coincidencia])) | Utiliza INDEX y MATCH juntos para buscar valores en una tabla de manera más flexible que VLOOKUP | Recuperación eficiente de datos en grandes conjuntos de datos |
| CONTAR.SI | =CONTAR.SI(rango, criterio) | Cuenta el número de celdas que coinciden con una determinada condición. | Seguimiento del número de ventas por encima de una cantidad específica. |
| SUMAR.SI | =SUMAR.SI(rango, criterio, [rango_suma]) | Suma valores en un rango que cumplen una determinada condición | Calcular las ventas totales de un producto |
| SI-DE LO CONTRARIO | =SI(condición, valor_si_es_verdadero, SI(condición2, valor_si_es_verdadero2, valor_si_es_falso)) | Declaraciones IF para evaluar múltiples condiciones | Clasificación de calificaciones de desempeño en función de múltiples criterios |
| SI ERROR | =SI.ERROR(valor, valor_si_error) | Devuelve un valor especificado si la fórmula muestra un error; de lo contrario, devuelve el resultado de la fórmula. | Gestión de errores en los cálculos durante el procesamiento de datos |
Si sus fórmulas de Excel desaparecen después de guardar su libro de trabajo, puede deberse a fórmulas demasiado complejas que exceden la capacidad de memoria; consulte esta guía para conocer posibles soluciones.
1. SUMA
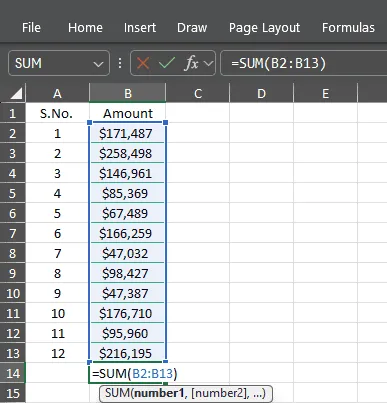
La función SUMA es una fórmula fundamental de Excel que se utiliza para sumar una serie de números. Puede calcular fácilmente los totales del rango seleccionado. Por ejemplo, para encontrar las ventas totales de las celdas B2 a B13 como se muestra en la imagen, simplemente escriba =SUMA(B2:B13) y presione Enter. Esto sumará todos los valores dentro del rango seleccionado. La eficiencia de la función SUMA le permite manejar grandes conjuntos de datos y totales simples, lo que garantiza un análisis numérico rápido y preciso.
Si la fórmula SUMA no proporciona totales correctos, podría deberse a referencias de celdas incorrectas, filas o columnas ocultas o celdas que contienen texto o errores; consulte esta guía para obtener más información.
2. PROMEDIO
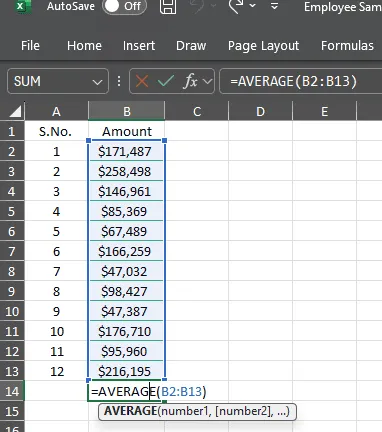
La función PROMEDIO calcula la media de números seleccionados, brindando información sobre las tendencias generales y sirviendo como medida de rendimiento.
Para encontrar el monto de ventas promedio en las celdas B2 a B13, use PROMEDIO(B2:B13) y presione Enter. Esta función suma los valores en el rango seleccionado y los divide por el recuento de números para calcular el promedio, lo que puede resultar útil para las previsiones financieras y las revisiones de desempeño.
3. SUBTOTAL
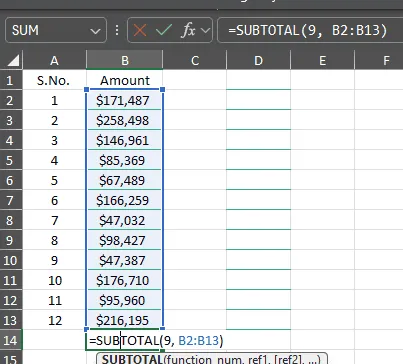
La función SUBTOTAL es útil para calcular valores agregados en una base de datos filtrada. Solo calcula las entradas relevantes y excluye los datos ocultos. A diferencia de las funciones SUMA, SUBTOTAL no cuenta las filas ocultas, lo que la hace ideal para resumir datos visibles.
Por ejemplo, si se utiliza =SUBTOTAL(9, B2:B13) y se presiona, Enterse obtendrá el total de los valores visibles en ese rango. El número 9 indica la función SUMA, por lo que no se debe modificar. Esta función es aplicable a tablas dinámicas y listas filtradas.
4. MÍN y MÁX
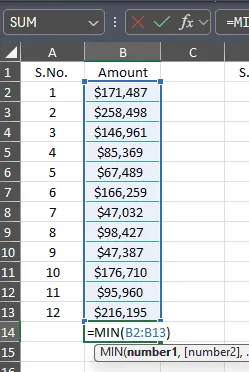
Las funciones MIN y MAX están diseñadas para identificar los valores más pequeños y más grandes en un rango específico. Al escribir =MIN(B2:B13) y presionar Enterse obtiene el valor más pequeño de ese rango, mientras que =MAX(B2:B13) produce el valor más grande.

Estas funciones no solo encapsulan conceptos teóricos, sino que también brindan herramientas prácticas para determinar los extremos en sus datos. Ya sean las cifras de ventas más altas y más bajas, los puntajes de las pruebas o cualquier otro punto de datos, las funciones MIN y MAX mejoran sus capacidades de análisis de datos.
5. CONTAR

La función CONTAR se utiliza para contar la cantidad de celdas que contienen valores numéricos dentro de un rango especificado. Por ejemplo, si escribe =CONTAR(B2:B13) y presiona , Enterobtendrá la cantidad total de celdas en ese rango con entradas numéricas.
Esta fórmula básica de Excel es útil para el análisis estadístico, ya que permite determinar cuántos puntos de datos son numéricos. También ayuda en la validación de datos, ya que garantiza que los conjuntos de datos estén completos y simplifica la gestión de datos.
6. CONTAR

CONTARA es una fórmula que cuenta todas las celdas no vacías en un área definida, independientemente de que su contenido sea texto, números o errores.
Por ejemplo, =CONTARA(A1:C13) proporciona el recuento de celdas con entradas en ese rango, lo que ayuda a realizar un seguimiento del progreso en los conjuntos de datos, como el recuento de tareas completadas. Su capacidad para revelar información sobre el uso de los datos la convierte en una herramienta crucial para el análisis de datos.
7. REEMPLAZAR
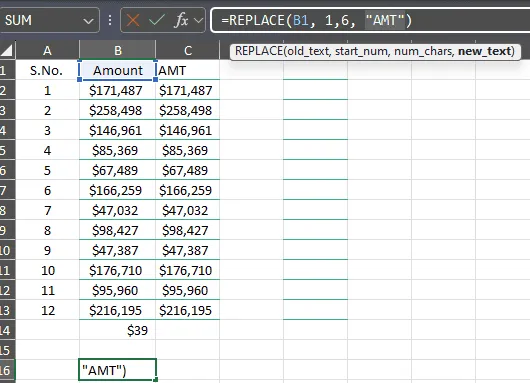
La función REEMPLAZAR permite modificar una parte de una cadena de texto en función de parámetros específicos. Por ejemplo, si se utiliza =REEMPLAZAR(B1, 1, 6, “AMT”) y se presiona, Enterse reemplazarán los primeros seis caracteres de la celda A1 con AMT a partir del primer carácter.
Esta función es valiosa para corregir errores o actualizar segmentos de texto específicos, como errores tipográficos, mejorar la gestión de datos y mejorar la eficiencia del procesamiento de texto.
8. SUSTITUTO
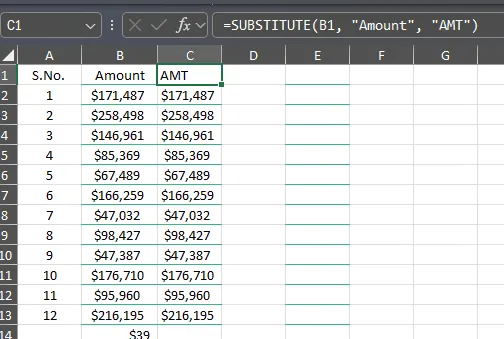
SUSTITUTO reemplaza ocurrencias específicas de una cadena de texto dentro de otra cadena, lo que le brinda un control preciso sobre las modificaciones del texto.
Por ejemplo, si utiliza =SUSTITUIR(B1, “Cantidad”, “CANT”) y presiona , Enterse reemplazará el término Cantidad por el CANT que se encuentra en la celda B1. Esta fórmula facilita los cambios en numerosas ubicaciones dentro de un documento y ayuda a garantizar la claridad de los datos al reemplazar términos obsoletos o errores repetidos.
9. AHORA
La función AHORA muestra la fecha y hora actuales, lo que resulta útil para sellar con tiempo las entradas de datos o monitorear cambios.
Para obtener la fecha y hora exactas, escriba =NOW() y presione Enter. Esta es una función dinámica que actualiza la fecha y la hora cada vez que se recalcula la hoja de cálculo, lo que la hace beneficiosa para la gestión de proyectos, la programación y el seguimiento de eventos en tiempo real.
10. HOY
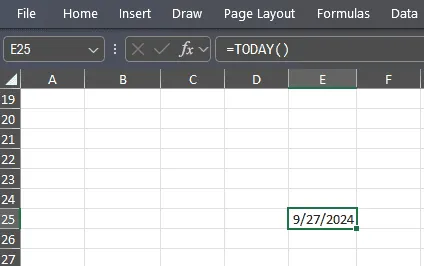
La función HOY proporciona la fecha actual sin la hora específica, lo que puede ser ideal para administrar líneas de tiempo basadas en fechas.
Para obtener la fecha de hoy, simplemente escriba =TODAY() y presione Enter. Esta fórmula es útil para establecer plazos y realizar un seguimiento del tiempo del proyecto, ya que se actualiza automáticamente cuando se abre la hoja de cálculo, lo que garantiza que los informes y los planes se mantengan actualizados.
11. TIEMPO()
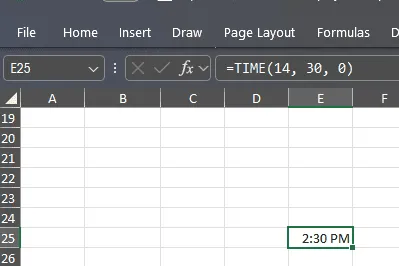
La función TIEMPO devuelve un valor de tiempo basado en entradas de hora, minutos y segundos especificadas.
Por ejemplo, si escribes TIME(14, 30, 0) y presionas, Enterel resultado será 2:30 p. m. Esta función es útil para programar eventos y calcular intervalos de tiempo entre tareas, lo que promueve una mejor organización y administración del tiempo.
12. HORA, MINUTO, SEGUNDO
Las funciones HORA, MINUTO y SEGUNDO extraen los componentes respectivos de un valor de hora. Por ejemplo, si escribe =HORA(L1) y pulsa la tecla, Enterobtendrá la hora de la celda L1. De manera similar, =MINUTO(L1) o =SEGUNDO(L1) proporciona los minutos y segundos de la celda especificada.
Estas fórmulas básicas de Excel se pueden utilizar para analizar el tiempo y desglosar datos de tiempo para informes detallados, incluida la gestión del tiempo para tareas.
13. MÓDULO
La función MÓDULO calcula el resto después de la división, lo que resulta útil para comprobaciones matemáticas. Por ejemplo, si escribe =MÓDULO(J1, 2) y presiona, Enterse determinará si el valor de la celda J1 es par o impar (0 indica par). Esta función puede categorizar datos y facilitar tareas periódicas, lo que simplifica los cálculos complejos y acelera los procesos.
14. IZQUIERDA, DERECHA, MEDIO
Las funciones IZQUIERDA, DERECHA y MEDIA muestran caracteres específicos del texto. La función IZQUIERDA mostrará una cantidad específica de caracteres desde el principio. Por ejemplo, si escribe =IZQUIERDA(K1, 3) y presiona , Enterse mostrarán los primeros tres caracteres.
Al escribir =DERECHA(K1, 4) se extraerán los caracteres del final, y =MEDIO(K1, 2, 5) recuperará los caracteres del medio a partir de una posición específica.
Estas funciones son útiles para tareas de análisis de datos, como extraer códigos de área de números de teléfono.
15. SI
La función SI realiza una prueba lógica y devuelve valores diferentes según el resultado.
Por ejemplo, si escribe =IF(L1 >= 60, “Pass”, “Fail”), se evaluará si el valor en L1 cumple con el umbral de 60 y devolverá “Pass” si es verdadero y “Fail” si es falso.
Esta fórmula se utiliza comúnmente para escenarios de toma de decisiones como evaluaciones de desempeño y sistemas de calificación.
16. SIFECHA
SIFECHA calcula la diferencia entre dos fechas en unidades específicas, como años, meses y días. Por ejemplo, si escribe =SIFECHA(M1, N1, “Y”) obtendrá el número de años entre las fechas especificadas en las celdas M1 y N1. Esta función automatiza los cálculos de fechas, lo que permite ahorrar tiempo.
17. PODER
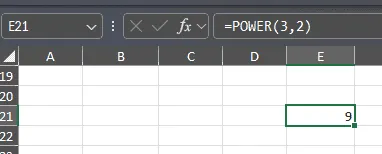
La función POTENCIA eleva un número a una potencia determinada. Por ejemplo, si se utiliza =POTENCIA(3, 2), se obtiene el resultado 9.
Esta función permite la ejecución eficiente de cálculos complejos, esenciales para proyecciones financieras y cálculos científicos o matemáticos.
18. TECHO
La función SUPERIOR redondea un número en una celda al múltiplo especificado más cercano. Por ejemplo, si escribe =SUPERIOR(O1, 10) y presiona , Enterse redondeará el valor en la celda O1 a la decena más cercana.
Este cálculo es particularmente útil para estimar presupuestos o costos, entregando valores redondeados precisos para una mayor claridad.
19. BUSCARV
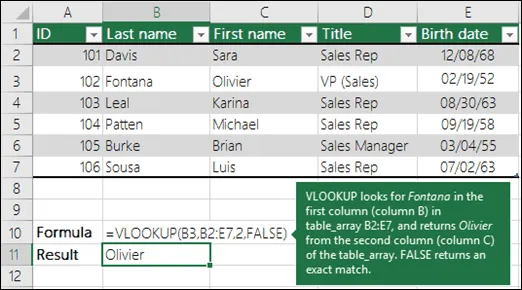
La función BUSCARV busca un valor en la primera columna de una tabla y devuelve un valor correspondiente de otra columna.
Por ejemplo, si escribe =BUSCARV(B3, B2:E7,2, FALSO), buscará el valor en B3 dentro de la primera columna del rango B2:E7 y mostrará el valor relacionado de la segunda columna.
Esta función facilita la recuperación de datos en grandes conjuntos de datos, lo que permite un acceso rápido a información relacionada, como precios o detalles de productos.
20. BUSCARH
La función BUSCARH funciona de manera similar a BUSCARV, pero busca horizontalmente en la primera fila de una tabla. Si escribe =BUSCARH(Q1, A1:E5, 3, FALSO) y presiona , Enterse localizará el valor en Q1 en la primera fila y se devolverá el valor correspondiente de la tercera fila.
Esta función se puede aprovechar para tablas horizontales que contienen resultados de encuestas o métricas tabuladas, lo que facilita la recuperación de datos.
21. RECORTE
La función TRIM limpia el texto eliminando espacios adicionales de una cadena, eliminando espacios iniciales (aquellos antes del primer carácter), espacios finales (aquellos después del último carácter) y espacios adicionales entre palabras.
Por ejemplo, si la celda A1 contiene “Hola mundo”, puede escribir =TRIM(A1) y presionar Enterpara obtener “Hola mundo”.
Esta función se vuelve crucial al importar datos de fuentes externas, donde los espacios excesivos pueden causar problemas durante el procesamiento de datos.
22. SUPERIOR, INFERIOR, ADECUADO
Las funciones MAYÚSCULAS, MINÚSCULAS y PROPIA permiten cambiar el formato de texto de una celda. La función MAYÚSCULAS modifica todos los caracteres de una cadena de texto a mayúsculas. Para aplicarla, escriba = MAYÚSCULAS(R1) y presione Enter.
De manera similar, la función LOWER convierte todos los caracteres a minúsculas. Para implementar esto, escriba =LOWER(R1) y presione Enter.
La función PROPER pone en mayúscula la primera letra de cada palabra. Para ejecutarla, escriba =PROPER(R1) y presione Enter. El uso de estas funciones garantiza una presentación uniforme del texto, lo que mejora la legibilidad.
23. PISO
La función FLOOR redondea un número hacia abajo hasta el múltiplo especificado más cercano. Por ejemplo, si escribe =FLOOR(O1, 5) y presiona , Enterse redondeará el valor de la celda O1 al cinco más cercano.
Esta función es particularmente aplicable en cálculos de descuentos o escenarios de presupuestación, garantizando la precisión en los informes financieros.
24. CONCATENAR
La función CONCATENAR une varias cadenas de texto en una sola cadena. Por ejemplo, si escribe =CONCATENAR(T1, ” “, U1) y hace clic en , Enterse fusionarán los contenidos de T1 y U1 con un espacio entre ellos.
Esta función se utiliza a menudo para crear nombres completos a partir del nombre, segundo nombre y apellido, así como para combinar información de varias celdas en un solo campo.
25. SÓLO
La función LEN calcula la cantidad de caracteres, incluidos los espacios y la puntuación, en una cadena de texto. Por ejemplo, si escribe =LEN(V1) y presiona, Enterobtendrá un recuento de caracteres del texto en la celda V1.
Esta función es útil para el ingreso de datos, la creación de contenido y más, validando las longitudes de entrada en formularios mientras se administra el texto de manera eficaz.
26. ÍNDICE-COINCIDENCIA
La combinación INDEX-MATCH mejora las capacidades de búsqueda de datos y se considera una alternativa mejorada a VLOOKUP.
INDEX recupera el valor de una celda de una fila y columna seleccionadas, mientras que MATCH encuentra la posición de un valor dentro del rango elegido.
Por ejemplo, al escribir =INDEX(A1:A10, MATCH(W1, B1:B10, 0)) y presionar Enter, Excel busca el valor en W1 dentro de B1 a B10 y devuelve el valor correspondiente de A1 a A10. Esta fórmula de combinación simplifica el trabajo con conjuntos de datos extensos.
27. CONTAR.SI
La función CONTAR.SI cuenta la cantidad de celdas que cumplen un criterio específico dentro de un rango determinado. Por ejemplo, si escribe =CONTAR.SI(X1:X10, “>100”) y presiona, Entercontará los valores en el rango X1 a X10 que excedan 100.
Esta función ayuda a rastrear las ventas que superan un objetivo y a contar las ocurrencias de condiciones específicas, lo que proporciona información valiosa sobre los conjuntos de datos para una toma de decisiones más informada.
28. SUMAR SI
La función SUMAR.SI agrega los valores de las celdas según una condición específica dentro de un rango elegido. Por ejemplo, si escribe =SUMAR.SI(Y1:Y10, “>100” , Z1:Z10) y presiona , Enterse suman los valores de Z1 a Z10 correspondientes a las celdas de Y1 a Y10 que sean mayores que 100.
Esta función resulta invaluable para la elaboración de presupuestos y generación de informes, ya que permite el cálculo de totales según criterios específicos.
29. Si-Si no
La función If-Else de Excel aplica lógica condicional dentro de las fórmulas y funciona de manera similar a la función IF pero admite múltiples condiciones.
Por ejemplo, puede utilizar =SI(A1 > 90, “Excelente”, SI(A1 > 75, “Bueno”, “Necesita mejorar”)) para categorizar las puntuaciones. Esta función facilita la toma de decisiones complejas en el análisis de datos y categoriza los datos en distintos escenarios.
30. Si-Error
La función SI.ERROR captura y administra errores en fórmulas, y devuelve un resultado alternativo cuando se produce un error. Por ejemplo, si escribe =SI.ERROR(A1/B1, “Error en el cálculo”) y presiona Enter(donde A1 es 10 y B1 es 0), obtendrá el resultado “Error en el cálculo”, ya que no se permite la división por cero.
Esta fórmula ayuda a evitar mensajes de error confusos, mejorando la solidez del análisis de datos y mejorando la experiencia general del usuario.
Conclusión
Estas fórmulas básicas de Excel pueden revolucionar la forma en que analizas los datos. A medida que domines estas funciones, obtendrás información más detallada sobre tus datos, lo que te permitirá tomar decisiones más informadas.
Si el archivo de Excel no se abre al hacer doble clic, podría estar relacionado con la configuración de DDE; consulte esta guía para explorar otras soluciones. Si aparece el mensaje “Hay un problema con esta fórmula” en Excel, puede deberse a errores de sintaxis o configuraciones incorrectas del sistema; lea esta guía para obtener más ayuda.
¿Qué fórmula de Excel utilizas con frecuencia? Comparte tu experiencia con nuestros lectores en la sección de comentarios a continuación. Nos encantaría interactuar contigo.



Deja una respuesta