Cómo resolver el problema ERROR_NO_MORE_SEARCH_HANDLES (0x71)
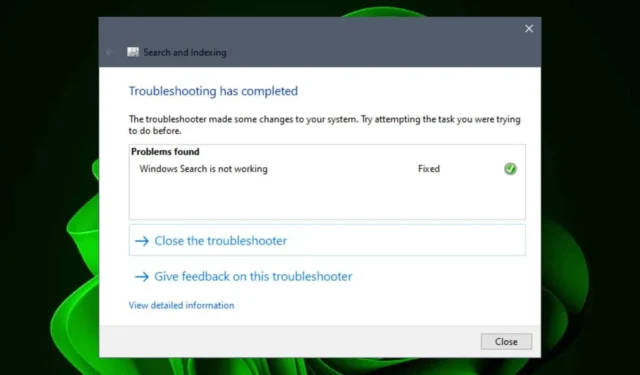
Si está realizando una búsqueda en su computadora o dentro de una aplicación, es posible que encuentre el error ERROR_NO_MORE_SEARCH_HANDLES , que indica que no hay más identificadores de archivos internos disponibles.
Este error suele aparecer durante las consultas de búsqueda en el Explorador de archivos, especialmente cuando se buscan caracteres especiales o cuando se utilizan aplicaciones que realizan búsquedas exhaustivas de archivos o recursos. Es posible que notes que el sistema se ralentiza o que la aplicación deja de responder o se bloquea.
El error ERROR_NO_MORE_SEARCH_HANDLES puede desencadenarse si hay demasiados procesos en segundo plano ejecutándose y no hay suficientes recursos del sistema para administrar la carga. Además, si es específico de la aplicación, puede estar relacionado con problemas de compatibilidad o de administración de memoria.
¿Cómo resuelvo el ERROR_NO_MORE_SEARCH_HANDLES?
1. Finalizar procesos innecesarios
- Presione la Windows tecla , escriba Administrador de tareas en la barra de búsqueda y haga clic en Abrir.
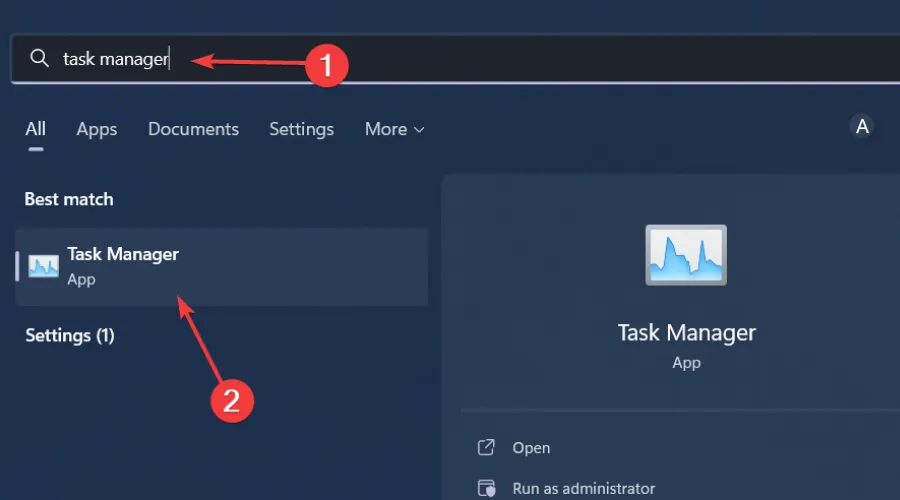
- Vaya a la pestaña Procesos e identifique cualquier proceso innecesario.
- Haga clic derecho en el proceso no deseado y seleccione Finalizar tarea .
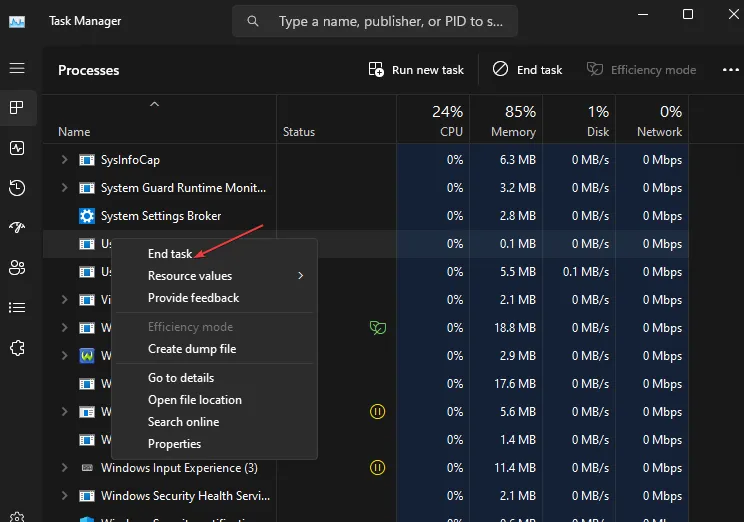
- Repita este proceso hasta que solo queden las tareas esenciales.
Si no está seguro de si un proceso es crítico, busque el ID del proceso.
2. Limpia tu disco
2.1 Ejecutar un análisis de disco
- Presione Windows+ Epara abrir el Explorador de archivos .
- Navegue hasta la unidad donde se encuentra la aplicación problemática (normalmente denominada Windows (C)). Haga clic con el botón derecho en la unidad y seleccione Propiedades .

- Seleccione la pestaña Herramientas y haga clic en el botón Verificar .
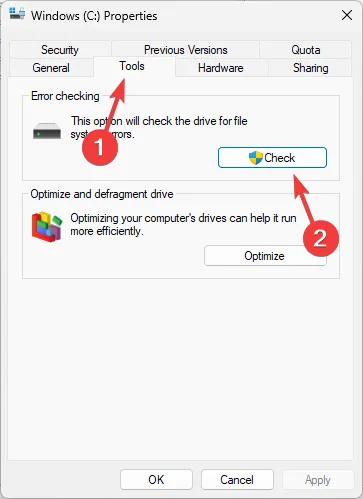
- Luego, haga clic en Escanear unidad .
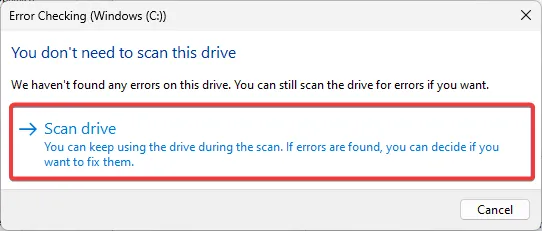
- El escaneo comenzará y seguirá las instrucciones proporcionadas.
2.2 Ejecutar una limpieza de disco
- Presione Windows+ Epara iniciar el Explorador de archivos.
- Seleccionar esta PC .
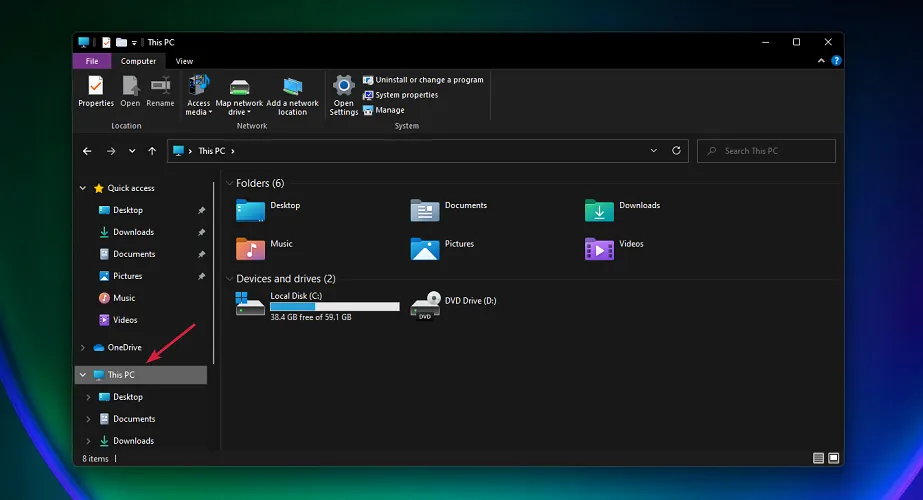
- Haga clic con el botón derecho en la unidad C: y en el menú desplegable, seleccione Propiedades .
- En la pestaña General, haga clic en Liberador de espacio en disco para iniciar la aplicación.
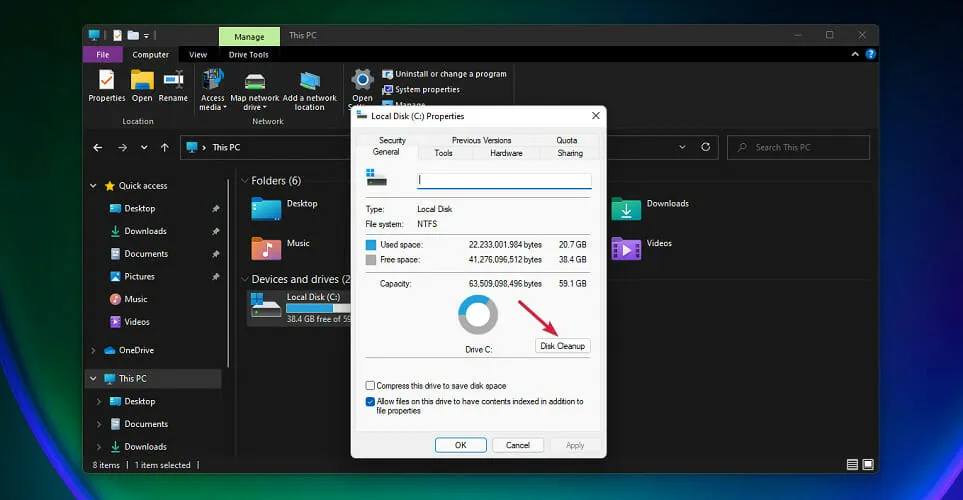
- Seleccione los archivos que desea eliminar marcando las casillas correspondientes y luego haga clic en Aceptar .
3. Solucionar problemas de búsqueda
3.1 Utilice el solucionador de problemas de búsqueda e indexación
- Presione la Windows tecla y seleccione Configuración .
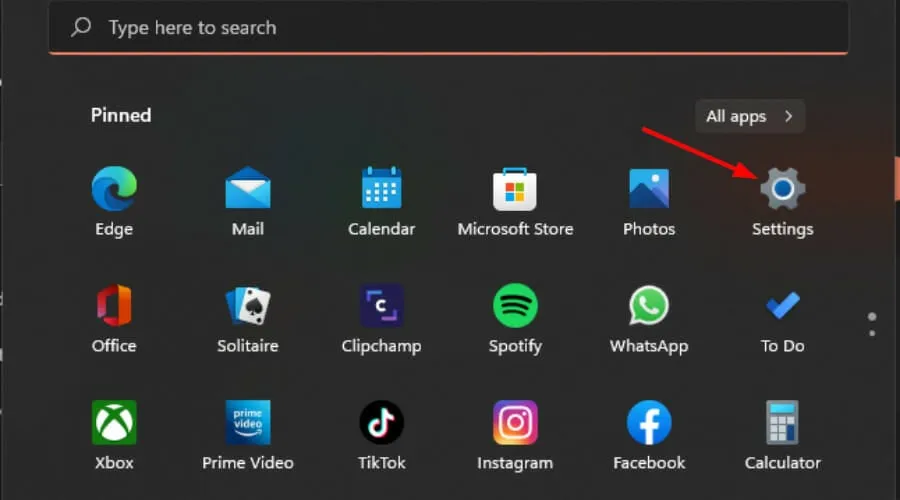
- Seleccione Sistema y haga clic en Solucionar problemas .
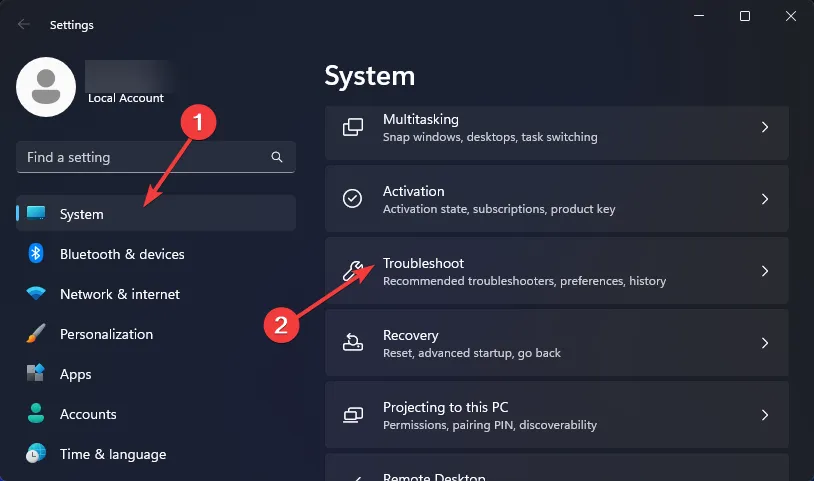
- Haga clic en Otros solucionadores de problemas .
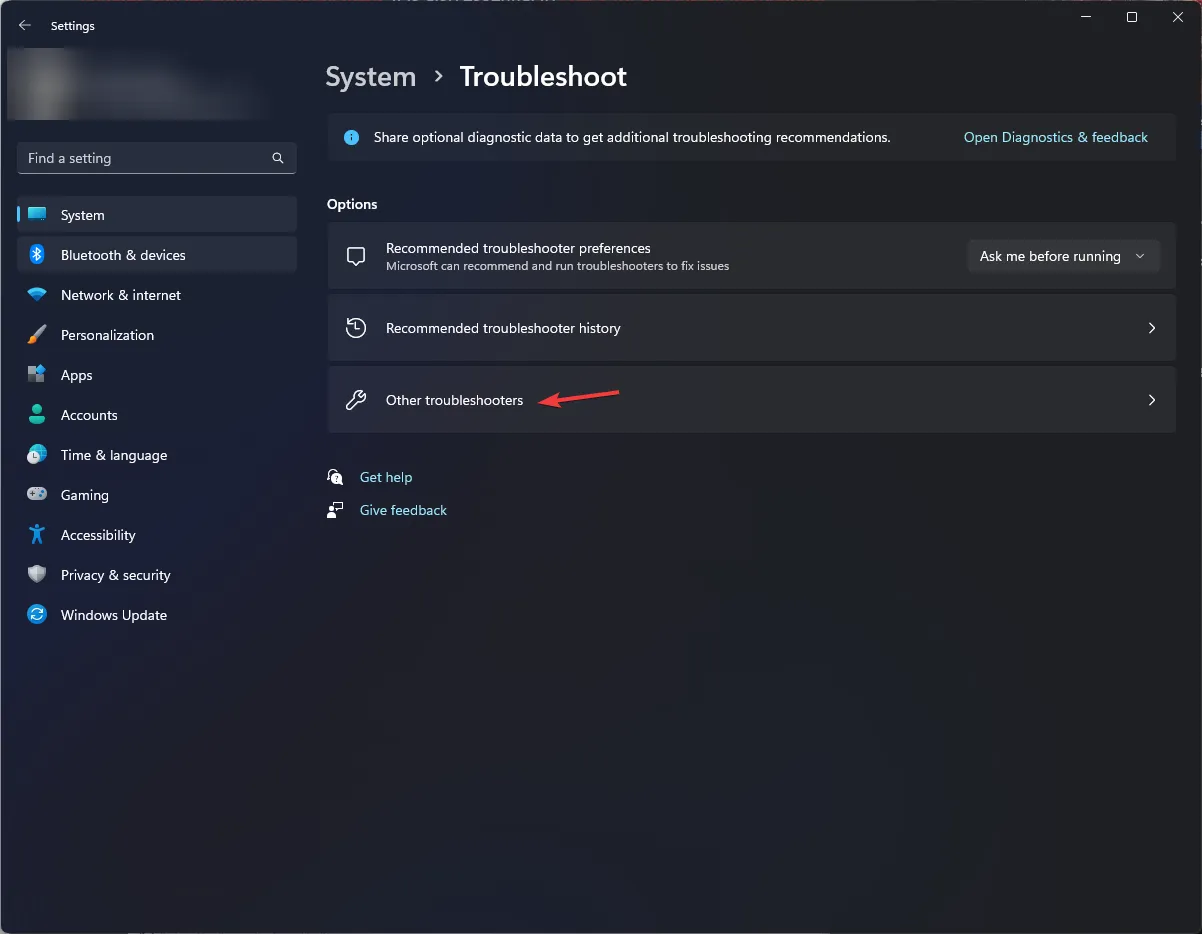
- Busque el solucionador de problemas de búsqueda e indexación y haga clic en el botón Ejecutar junto a él.
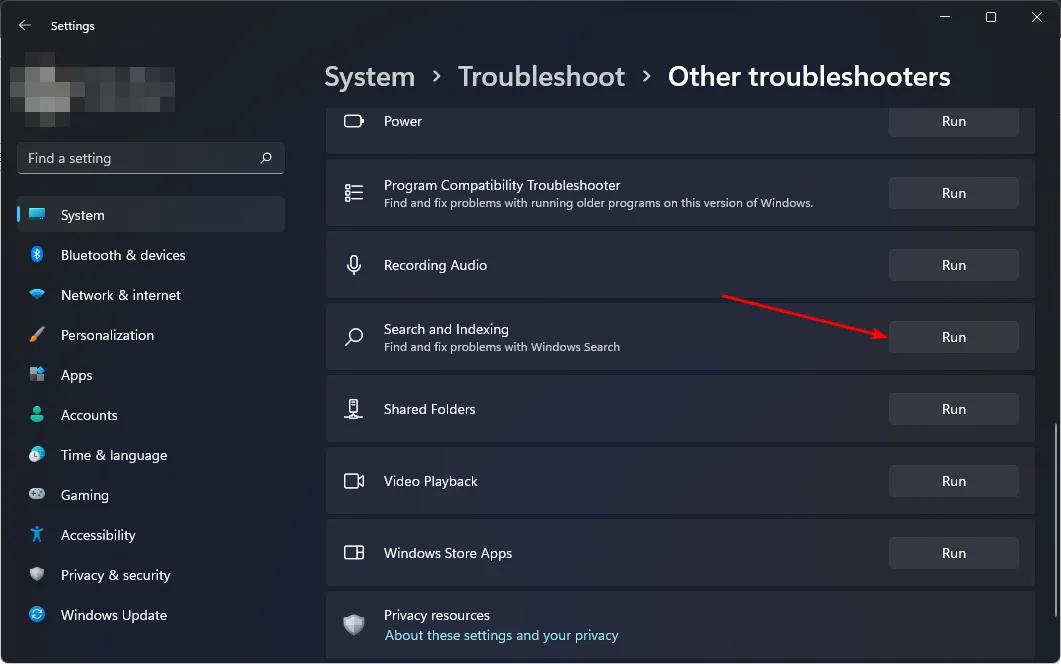
Ejecutar el solucionador de problemas puede identificar cualquier problema que afecte la velocidad de búsqueda y restaurar el funcionamiento normal.
3.2 Reiniciar el servicio de búsqueda
- Presione Windows+ Rpara abrir el comando Ejecutar .
- Ingrese
services.mscen el cuadro de diálogo y presione Enter.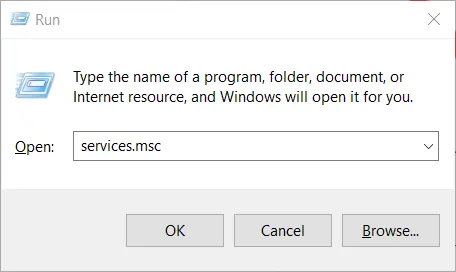
- Busque Windows Search , haga clic derecho sobre él y seleccione Propiedades .
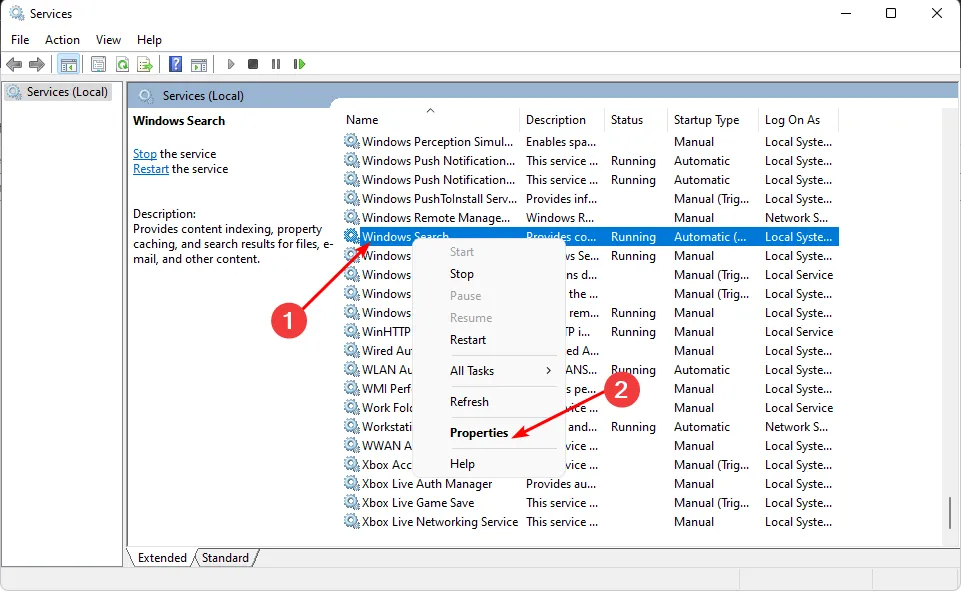
- En la sección Tipo de inicio , elija Automático en el menú desplegable y haga clic en Iniciar .
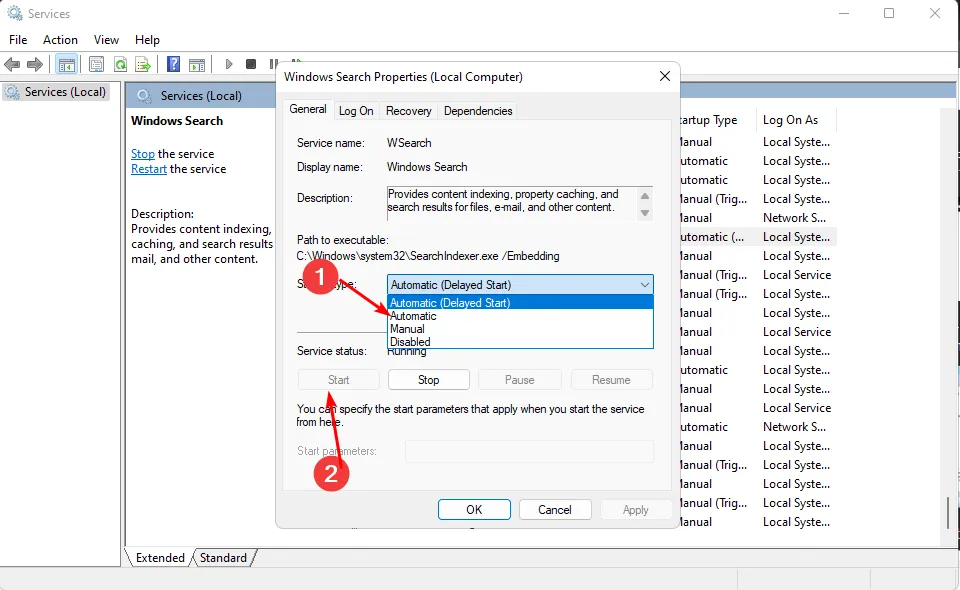
- Haga clic en Aplicar y luego en Aceptar para guardar los cambios.
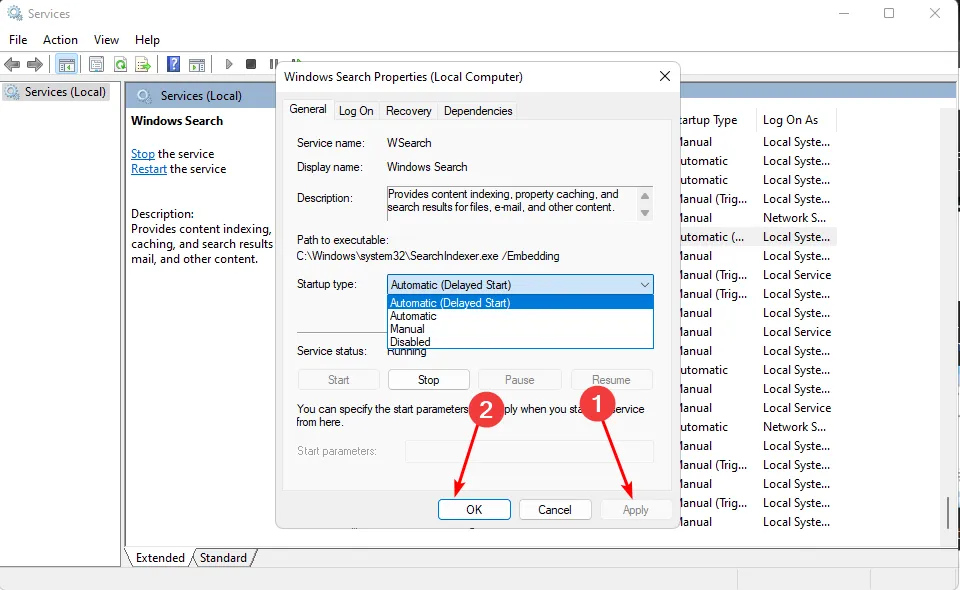
- Reinicie su computadora y verifique si el problema persiste.
Reiniciar el servicio restablece efectivamente el proceso de búsqueda y resuelve cualquier problema temporal.
3.3 Reconstruir el índice de búsqueda
- Presione la Windows tecla , escriba Panel de control en la barra de búsqueda y haga clic en Abrir .
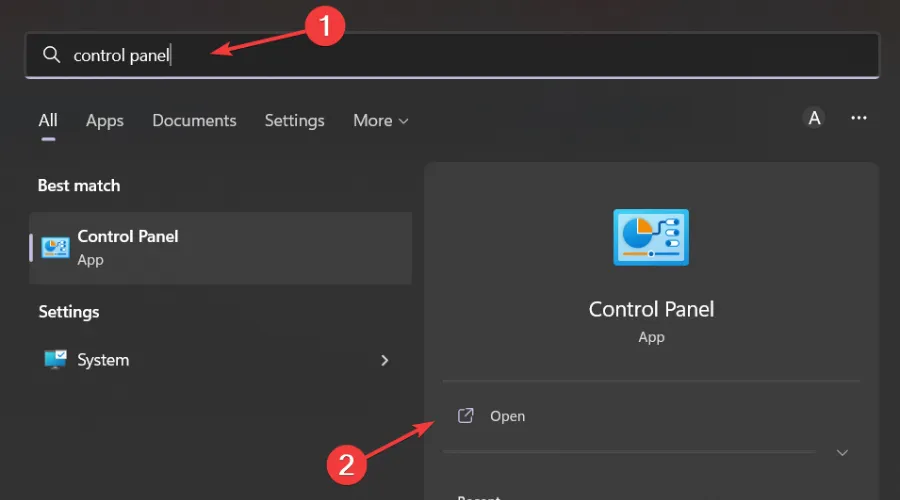
- Busque Opciones de indexación en la barra de búsqueda del Panel de control y haga clic para abrir.
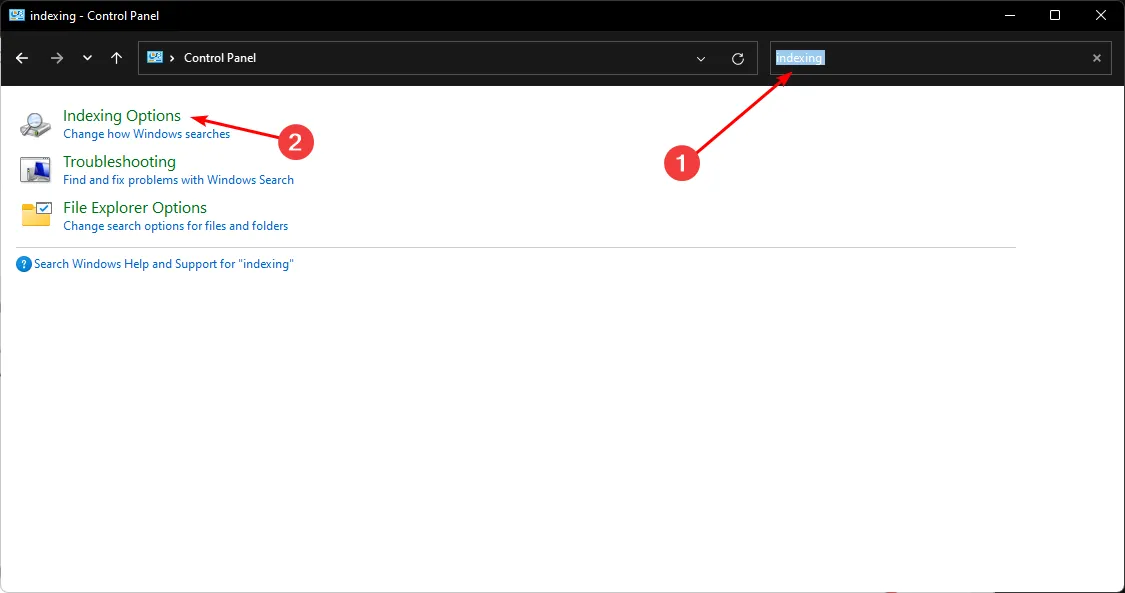
- En el cuadro de diálogo Opciones de indexación , seleccione Avanzadas .
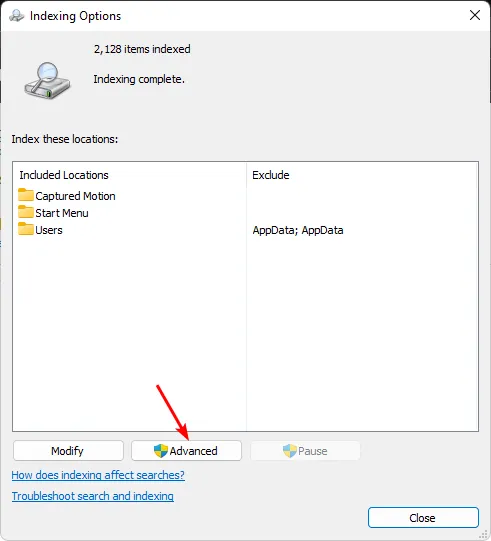
- Haga clic en Reconstruir en Solución de problemas en el cuadro de diálogo Opciones avanzadas que aparece.
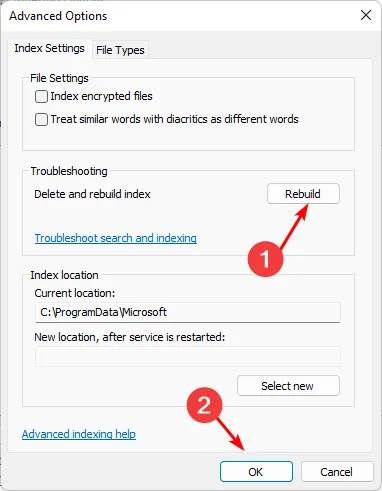
- Pulse Aceptar para confirmar la reconstrucción del índice. Tenga en cuenta que este proceso puede tardar un tiempo, por lo que debe asegurarse de no tener tareas urgentes entre manos.
La reconstrucción del índice de búsqueda puede eliminar posibles daños en la memoria caché y reiniciar las capacidades de búsqueda del sistema para mejorar la eficiencia.
4. Analizar en busca de virus
- Presione la Windows tecla, escriba Seguridad de Windows y haga clic en Abrir .
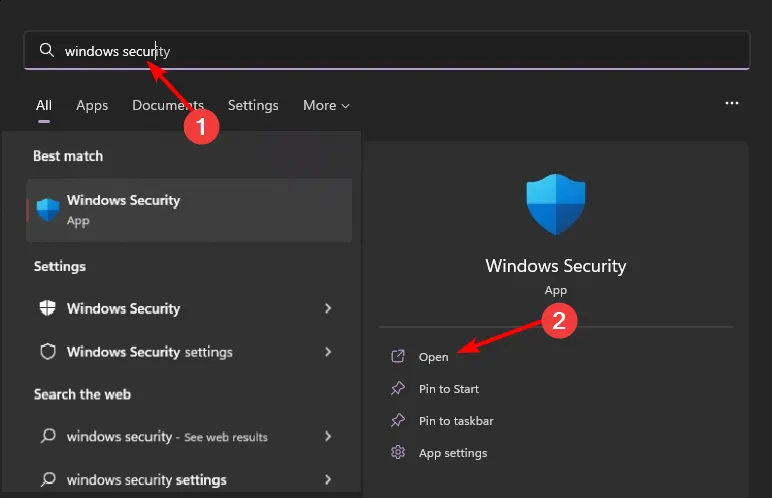
- Seleccione Protección contra virus y amenazas .
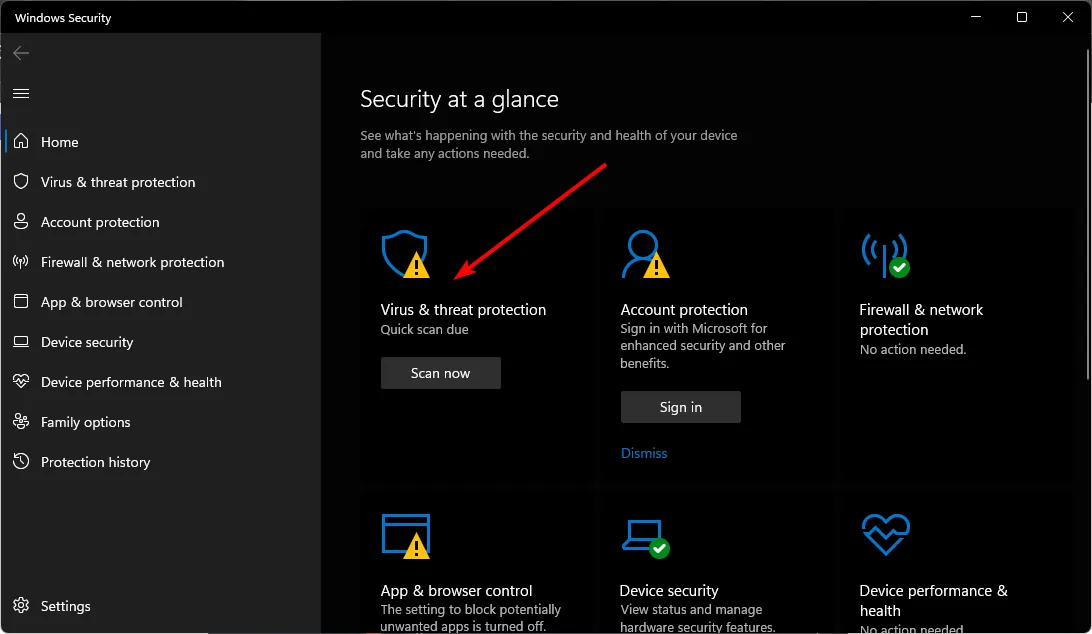
- Luego, haga clic en Análisis rápido en Amenazas actuales.
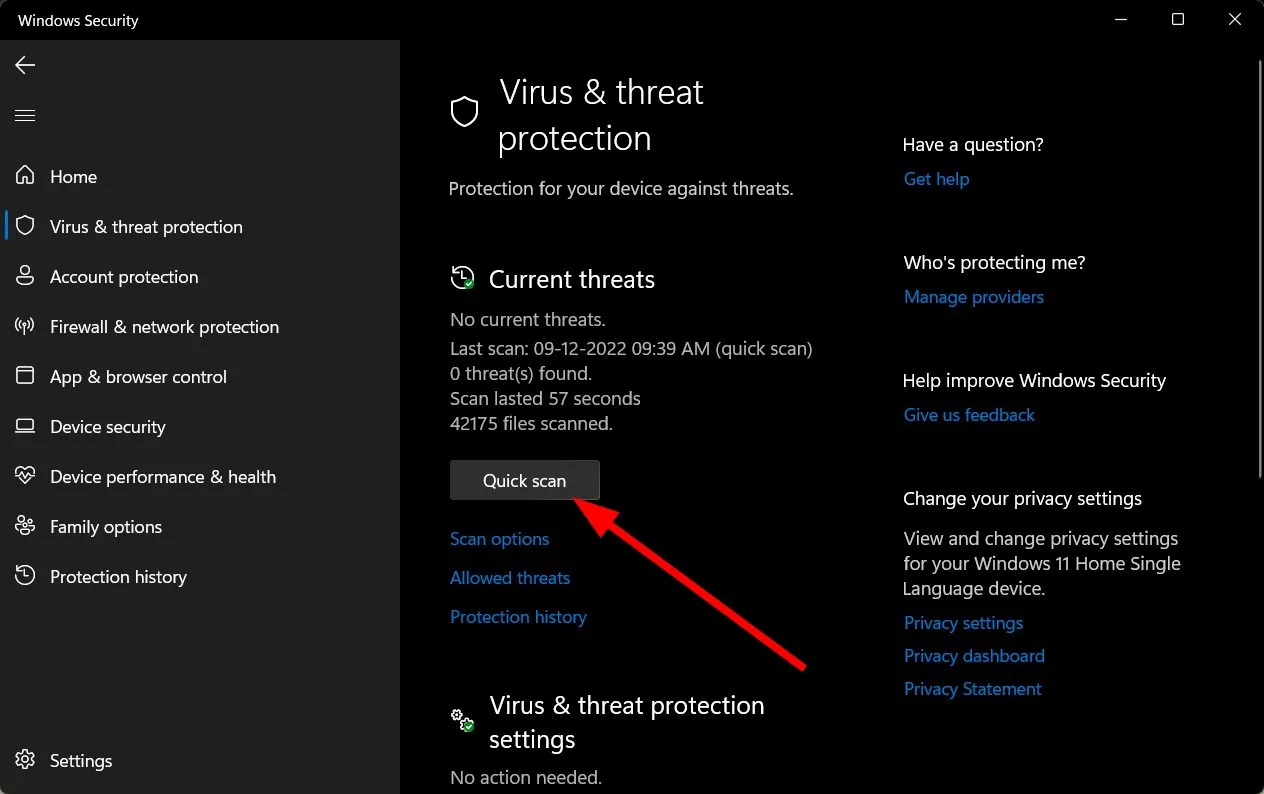
- Si no se detectan amenazas, realice un análisis completo haciendo clic en Opciones de análisis debajo de Análisis rápido.
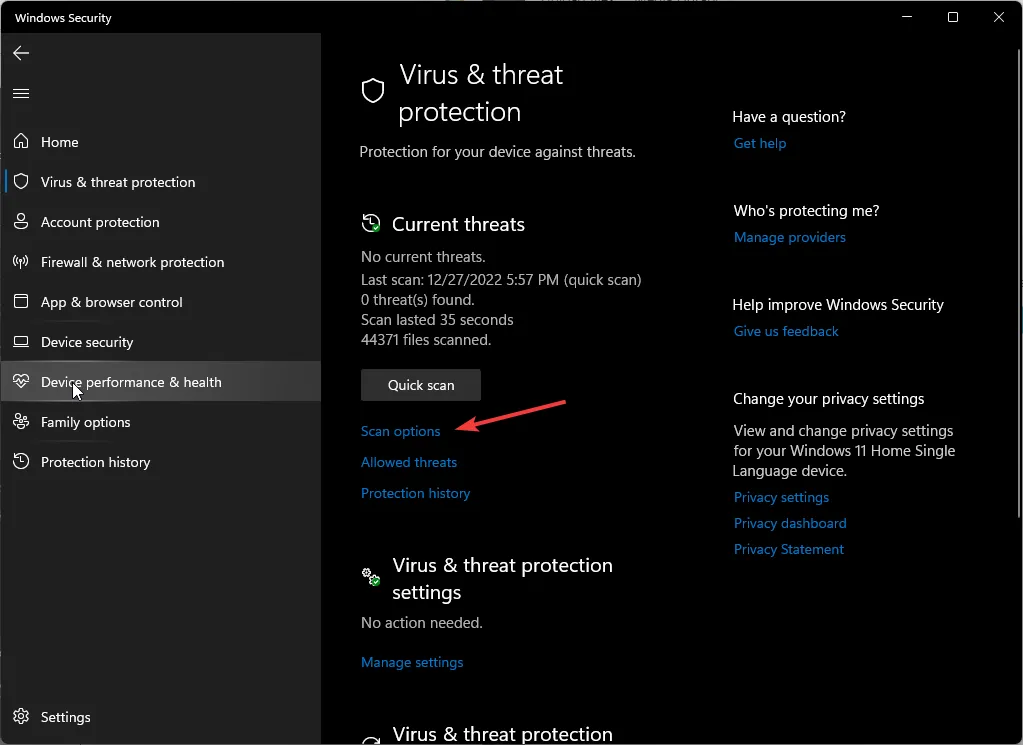
- Seleccione Análisis completo y luego haga clic en Analizar ahora para realizar un análisis exhaustivo del sistema.
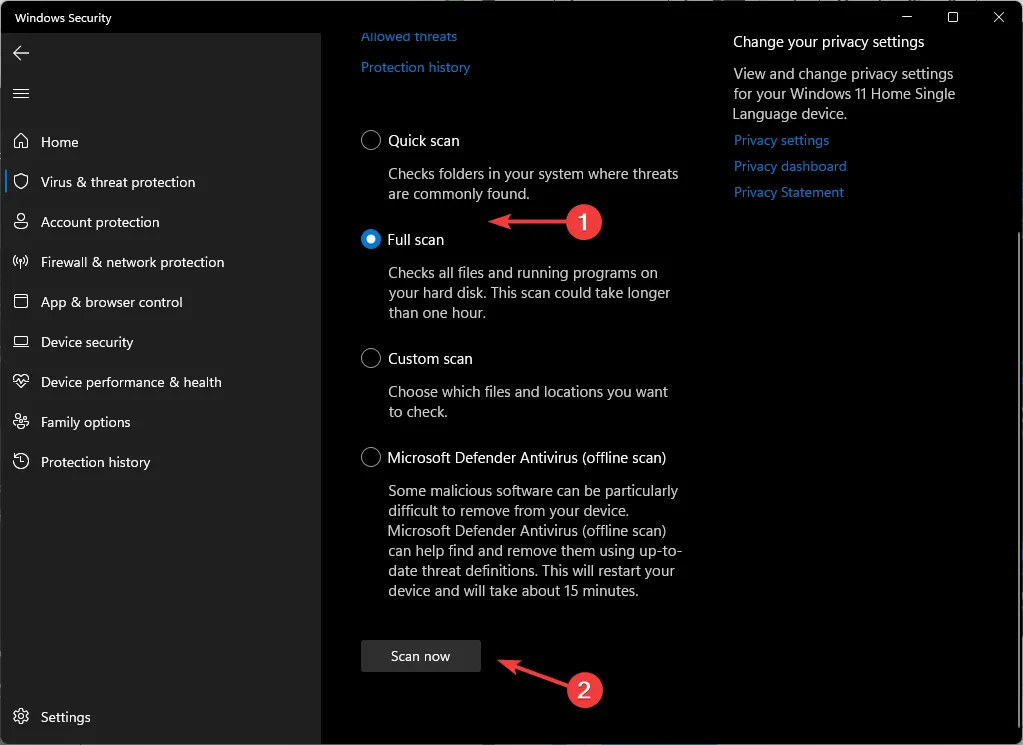
- Espere a que finalice el proceso y luego reinicie su computadora.
5. Ejecute el solucionador de problemas de rendimiento y mantenimiento
- Presione Windows+ Rpara acceder al cuadro de diálogo Ejecutar .
- Escriba
cmdy presione Ctrl + Shift + Enter para abrir un símbolo del sistema elevado .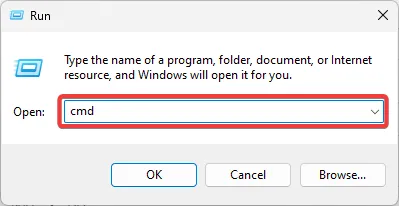
- Ingrese el siguiente comando a continuación y presione Enter para ejecutar el solucionador de problemas de rendimiento:
msdt.exe /id PerformanceDiagnostic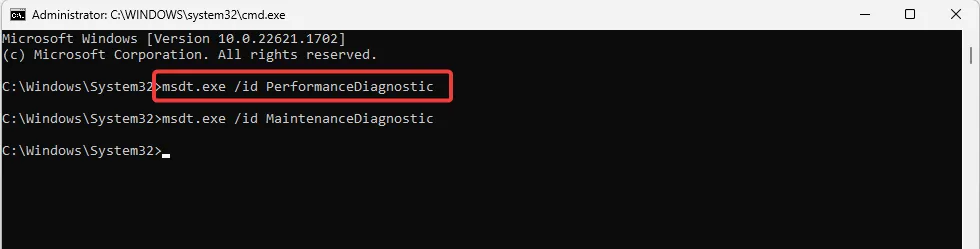
- Ingrese el siguiente comando a continuación y presione Enter para ejecutar el solucionador de problemas de mantenimiento:
msdt.exe /id MaintenanceDiagnostic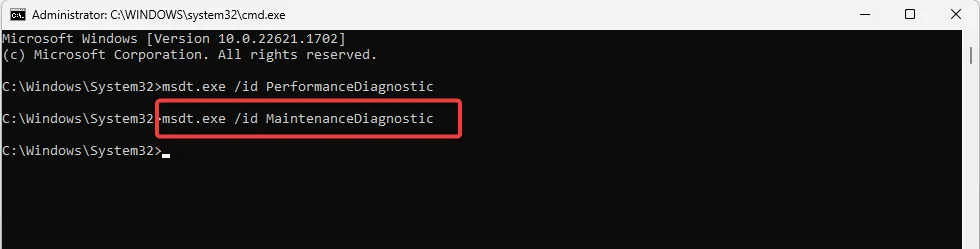
- Haga clic en Avanzado .

- Marque la casilla Aplicar reparaciones automáticamente y haga clic en Siguiente .
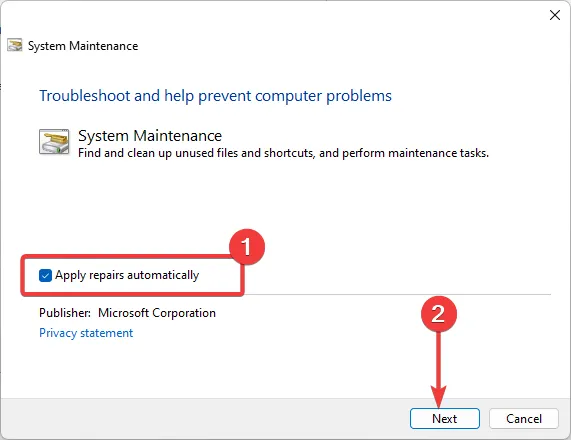
- Siga las instrucciones adicionales y permita que finalice el proceso de reparación. Luego, intente ejecutar la consulta de búsqueda nuevamente para ver si el error ERROR_NO_MORE_SEARCH_HANDLES persiste.
Consejos adicionales para evitar este tipo de errores
- Mantenga su sistema actualizado : asegúrese de que su sistema operativo, controladores y aplicaciones estén actualizados para evitar problemas de compatibilidad.
- Supervisar los recursos del sistema : utilice herramientas de supervisión de recursos para identificar aplicaciones que consumen recursos excesivos del sistema y limitar su uso. También puede asignar más recursos a programas cruciales.
- Optimice su dispositivo : acelere Windows 11 para obtener un mejor rendimiento y garantizar que su sistema operativo utilice la RAM disponible de manera eficaz.
- Eliminar bloatware : realizar la limpieza y desfragmentación del disco con regularidad ayudará a mantener su unidad y evitará que las aplicaciones compitan por los recursos.
- Actualice los recursos del sistema : cuando sea posible, mejore su memoria virtual, CPU y RAM para obtener un rendimiento superior.
Con suerte, una de las soluciones mencionadas anteriormente habrá resuelto con éxito el problema ERROR_NO_MORE_SEARCH_HANDLES .
Te invitamos a compartir cualquier recomendación adicional en la sección de comentarios a continuación.



Deja una respuesta