Deshabilitar la fijación de elementos en la Jump List para aplicaciones de la barra de tareas en Windows 11
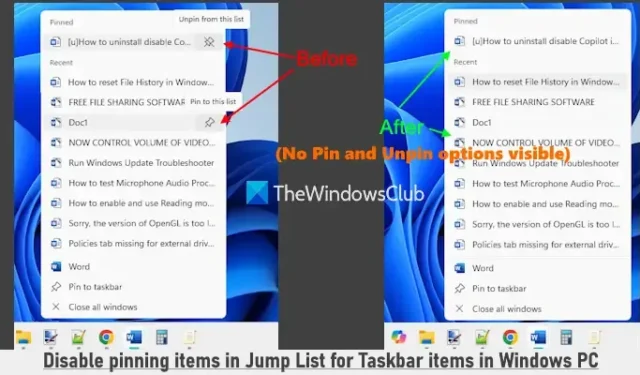
Este tutorial explica cómo deshabilitar la función de anclar elementos en la Jump List para los elementos de la barra de tareas en Windows 11. La función Jump List permite un acceso fácil a elementos a los que se accedió recientemente, elementos anclados, elementos cerrados recientemente, enlaces a páginas web y más, asociados con aplicaciones específicas. Al hacer clic derecho en aplicaciones ancladas o desancladas en la barra de tareas, los usuarios pueden acceder a las Jump List de las aplicaciones que admiten esta función. Los elementos anclados se muestran en la parte superior de la Jump List, pero si desea deshabilitar la capacidad de anclar elementos, puede hacerlo fácilmente utilizando dos opciones integradas en Windows 11.
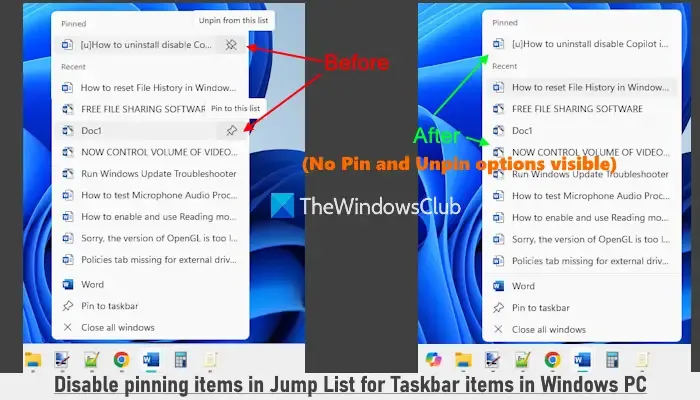
Después de deshabilitar la capacidad de anclar elementos en Jump Lists, la opción Anclar a esta lista ya no estará disponible para ninguna tarea. Esto significa que no podrá anclar tareas a las Jump Lists de los elementos de la barra de tareas (ya sea que estén anclados o desanclados). Este cambio también afecta a las Jump Lists de las aplicaciones del menú Inicio. Además, la opción para desanclar elementos de la lista de elementos anclados se deshabilitará, pero podrá revertir estos cambios en cualquier momento.
Cómo deshabilitar la fijación de elementos en la lista de accesos directos para los elementos de la barra de tareas en Windows 11
Puede deshabilitar la fijación de elementos en Jump Lists para los elementos de la barra de tareas y el menú Inicio en Windows 11 mediante dos métodos nativos:
- Uso del editor de políticas de grupo
- Uso del Editor del Registro
Exploremos ambos métodos.
1] Uso del editor de políticas de grupo
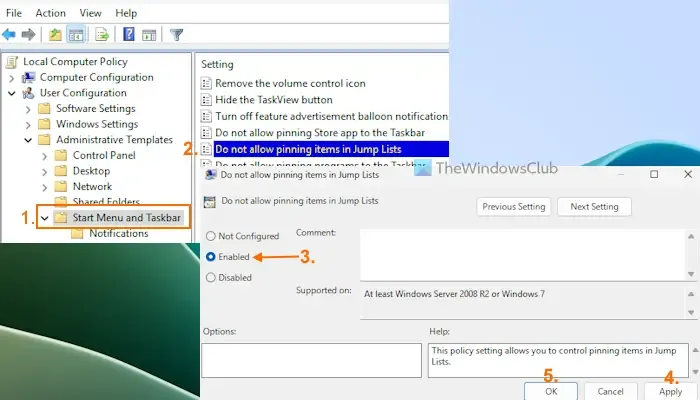
Siga estos pasos para deshabilitar la fijación y desanclaje de elementos en Jump Lists mediante el Editor de políticas de grupo:
- Escriba gpedit en el cuadro de búsqueda y presione Entrar para abrir el Editor de políticas de grupo.
- Navegue hasta la carpeta del Menú Inicio y la Barra de tareas utilizando la siguiente ruta:
Configuración de usuario > Plantillas administrativas > Menú Inicio y barra de tareas
- Haga doble clic en la configuración No permitir anclar elementos en listas de salto .
- Seleccione la opción Habilitado en la ventana de configuración.
- Haga clic en el botón Aplicar y luego en el botón Aceptar.
Después de realizar estos cambios, ya no verá las opciones para anclar y desanclar al hacer clic derecho en un elemento del menú Inicio o de la barra de tareas.
Para volver a habilitar la fijación de elementos en las Jump Lists en el menú Inicio y la barra de tareas, repita los pasos anteriores y configure la opción No permitir fijar elementos en Jump Lists en No configurado , luego haga clic en Aceptar.
2] Uso del Editor del Registro
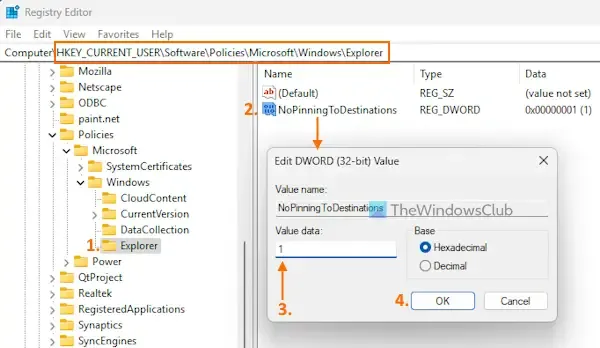
Antes de continuar con este método, es importante realizar una copia de seguridad del Registro de Windows para evitar posibles problemas. Siga estos pasos para deshabilitar la fijación y desanclaje de elementos en Jump Lists mediante el Editor del Registro:
- Escriba regedit en el cuadro de búsqueda y presione Entrar.
- En la ventana del Editor del Registro, busque la clave de registro de Explorer . Si no puede encontrar la clave de Explorer, haga clic con el botón derecho en la clave de Windows, seleccione Nuevo > Clave y cámbiele el nombre a Explorer .
HKEY_CURRENT_USER\Software\Policies\Microsoft\Windows\Explorer
- En la sección derecha de la clave del Explorador, cree un nuevo Valor DWORD (32 bits) y nómbrelo NoPinningToDestinations .
- Haga doble clic en el valor NoPinningToDestinations para editarlo. Aparecerá un pequeño cuadro; en el campo de datos Valor, ingrese 1 y haga clic en Aceptar.
Para restaurar la capacidad de anclar y desanclar elementos en las Jump Lists para los elementos del menú Inicio y de la barra de tareas, configure el campo de datos de Valor del DWORD NoPinningToDestinations en 0 o elimine la clave del Explorador por completo.
¡Eso es todo!
¿Cómo desactivo el anclaje a la barra de tareas en Windows 11/10?
Si desea evitar que los programas se anclen a la barra de tareas en una PC con Windows, abra la ventana GPEDIT (Directiva de grupo). Vaya a la carpeta Menú Inicio y Barra de tareas y seleccione la opción No permitir anclar programas a la barra de tareas . Elija la opción Habilitado para esta configuración y presione Aceptar para aplicar los cambios.
¿Cómo desactivo la Jump List en la barra de tareas en Windows 11/10?
Para desactivar la visualización de las Jump Lists de la barra de tareas en una PC con Windows, abra la aplicación Configuración. Luego, seleccione Personalización > Inicio y desactive las opciones para mostrar los archivos recomendados en Inicio, los archivos recientes en el Explorador de archivos y los elementos en las Jump Lists. También puede utilizar las opciones REGEDIT, GPEDIT o la herramienta Ultimate Windows Tweaker para lograr esto.



Deja una respuesta