Guía para configurar o modificar el método EAP para WiFi en Windows 11
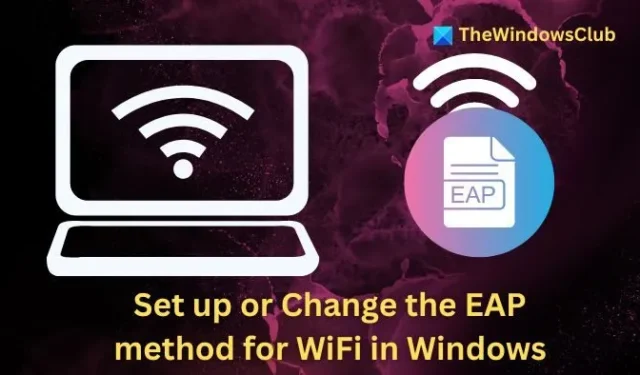
Las redes Wi-Fi ofrecen una forma cómoda de conectarse a Internet, pero mantener la seguridad es fundamental para la privacidad y la protección de los datos. EAP , que significa Protocolo de autenticación extensible , mejora significativamente la seguridad de las redes Wi-Fi. Esta guía describe cómo configurar y modificar los métodos EAP al configurar una conexión Wi-Fi en Windows 11/10.

¿Qué es el Protocolo de autenticación extensible (EAP)?
El Protocolo de autenticación extensible (EAP) es un marco de autenticación que consta de un conjunto de reglas que verifican de forma segura la identidad de los dispositivos que se conectan a una red. Además de los métodos de autenticación integrados que ofrece el EAP, los proveedores de servicios de red pueden desarrollar e implementar métodos adicionales. Los métodos de autenticación estándar se conocen como métodos internos, mientras que los nuevos métodos establecidos por los proveedores se denominan métodos externos.
Cómo configurar o cambiar el método EAP para Wi-Fi en Windows 11
Configuración de un perfil EAP de Wi-Fi
- Abra la aplicación Configuración , luego navegue a Redes e Internet > Centro de redes y recursos compartidos .
- En el Centro de redes y recursos compartidos , haga clic en Configurar una nueva conexión o red .
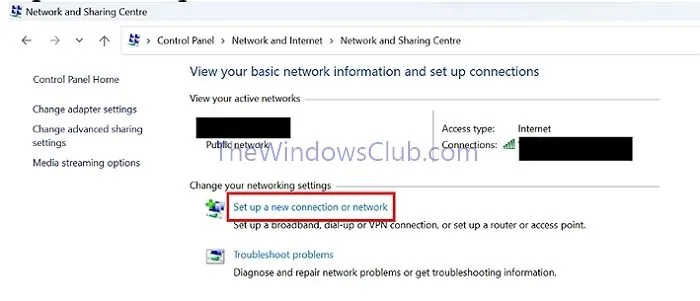
- En la ventana Elegir una opción de conexión , seleccione Conectarse manualmente a una red inalámbrica .
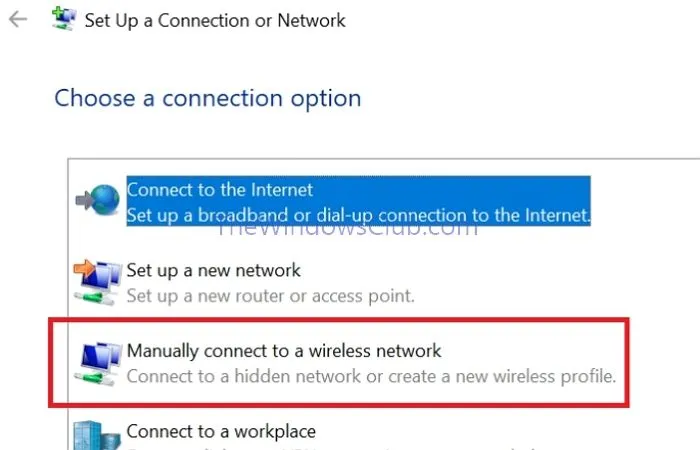
- Proporcione el nombre de la red y configure el Tipo de seguridad en WPA2 – Enterprise .
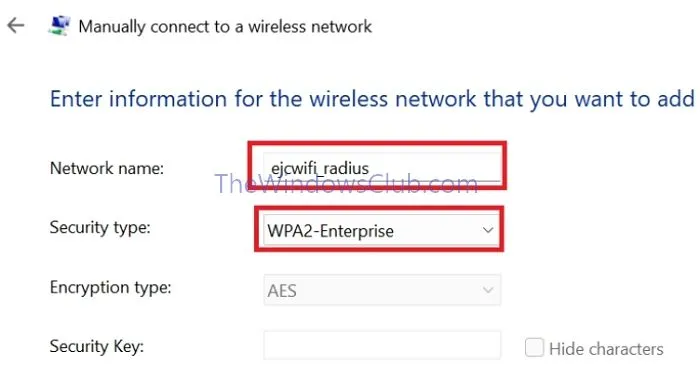
- Marque la casilla Iniciar esta conexión automáticamente , si lo desea, luego haga clic en Siguiente para agregar la nueva configuración.
- En la siguiente pantalla, seleccione Cambiar configuración de conexión para modificar los detalles de la conexión.
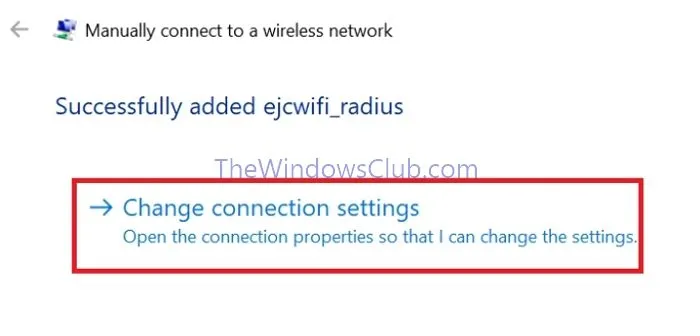
Cambiar o modificar el perfil EAP de Wi-Fi
Después de agregar la red, no es posible editar la configuración de EAP a través de la interfaz de usuario. Por lo tanto, haga clic en Cambiar configuración de conexión y siga estos pasos para modificar la configuración de red:
- Seleccione la pestaña Seguridad y haga clic en Configuración .
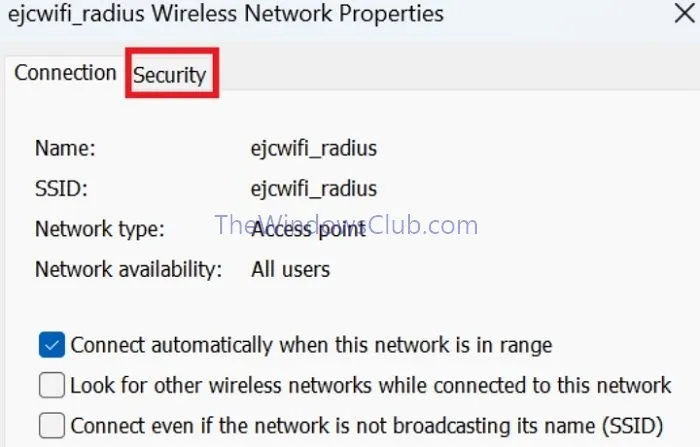
- Utilice el menú desplegable para cambiar el método de autenticación de red (si es necesario) y haga clic en Configuración para configurarlo.
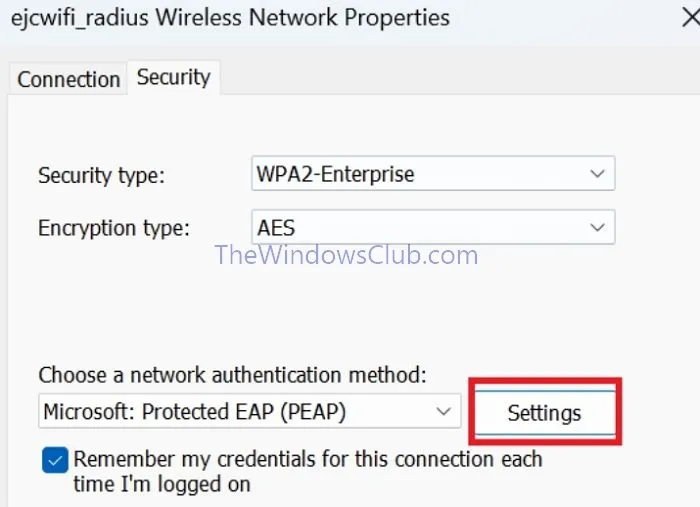
- En la siguiente pantalla, en Seleccionar método de autenticación , elija Contraseña segura (EAP-MSCHAP v2) y haga clic en Configurar .
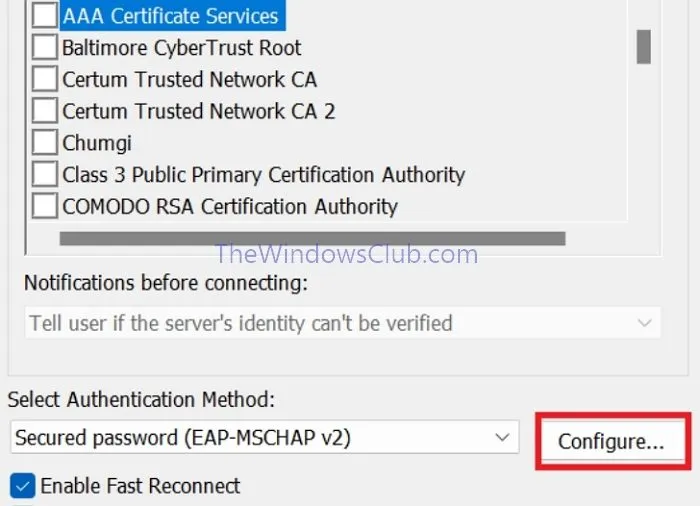
- Si desea utilizar sus credenciales de dominio de Windows, marque la casilla denominada Usar automáticamente mi nombre de inicio de sesión y contraseña de Windows (y dominio si corresponde) y luego haga clic en Aceptar .
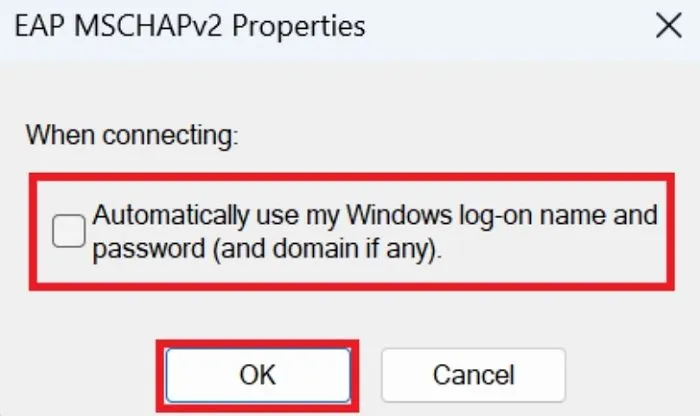
- Para verificar la identidad del servidor, seleccione Verificar la identidad del servidor validando el certificado . Además, marque Conectarse a estos servidores e ingrese el nombre del servidor a continuación. Si ingresa varios nombres de servidor, sepárelos con una coma. Haga clic en Aceptar para regresar a la ventana Propiedades de conexión.
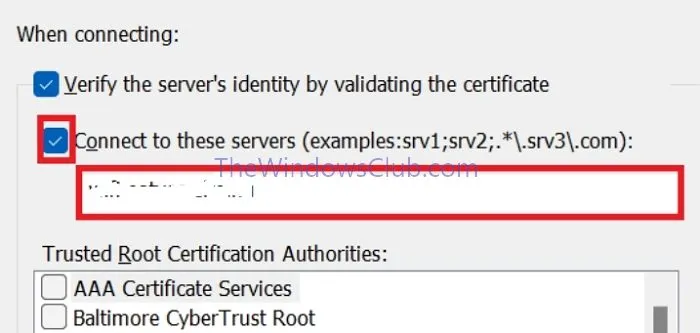
- En la siguiente ventana, haga clic en Configuración avanzada , elija Especificar modo de autenticación , seleccione Autenticación de usuario en el menú desplegable y luego haga clic en Aceptar .
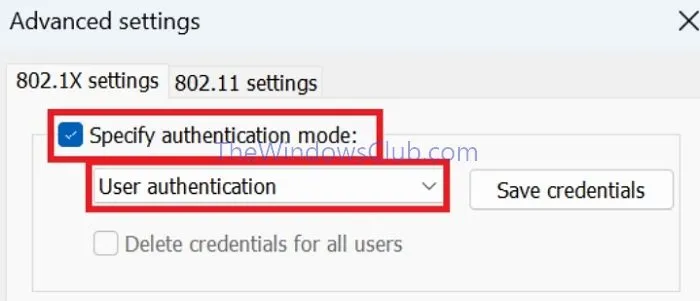
- Si desea que el sistema recuerde sus credenciales de inicio de sesión, seleccione Recordar mis credenciales para esta conexión cada vez que inicie sesión y luego haga clic en Aceptar .
- Haga clic en Cerrar para guardar la configuración recién configurada.
- También cierre la aplicación Configuración para regresar a su Escritorio.
Cuando esté dentro del alcance de la red Wi-Fi configurada, haga clic en el ícono de Conexión de red en la bandeja del sistema para verla. Seleccione la red e ingrese su nombre de usuario y contraseña para conectarse correctamente.
¿Qué incluyen los métodos de autenticación interna?
- EAP-TLS : EAP-Transport Layer Security utiliza certificados digitales, como tarjetas inteligentes u otros certificados, para verificar de forma segura las identidades de los usuarios o dispositivos en la red. Se prefiere por su cifrado sólido y sus métodos de autenticación mutua que evitan el acceso no autorizado.
- EAP-MSCHAP v2 : definido por Microsoft, EAP (Microsoft Challenge Handshake Authentication Protocol v2) implementa una combinación de nombres de usuario y contraseñas junto con medidas de seguridad adicionales para el acceso a la red. Funciona de manera similar a una clave única para la autenticación.
- EAP protegido : actúa como un protector de seguridad para la red, permitiendo el acceso solo a usuarios autorizados. Introduce una capa adicional de protección mediante el uso de una clave especial sobre una red ya protegida.
- EAP-SIM, EAP AKA/Prime AKA : EAP SIM (Módulo de identidad del suscriptor) autentica mediante tarjetas SIM, mientras que AKA/Prime AKA (Autenticación y acuerdo de clave) emplea métodos criptográficos avanzados para el acceso seguro a la red.
- TEAP : Tunnel EAP , como lo sugiere su nombre, crea un túnel de comunicación seguro para que el dispositivo transmita datos cifrados a través de la red.



Deja una respuesta