Cómo usar Near Share en Android [2023]
![Cómo usar Near Share en Android [2023]](https://cdn.thewindowsclub.blog/wp-content/uploads/2023/02/how-to-use-nearby-share-on-android-640x375.webp)
La funcionalidad Airdrop en el iPhone ha resultado útil para compartir archivos rápidamente con otros iPhone, iPad y dispositivos Mac. Para facilitar el intercambio, Google presentó Near Share, una función similar a AirDrop que ofrece a los usuarios una forma de compartir archivos, imágenes, videos y enlaces al instante con otros dispositivos Android sin depender de una aplicación de mensajería.
Si esta es la primera vez que está aprendiendo sobre Near Share o no ha utilizado la función en todo su potencial, la siguiente publicación debería ayudarlo a comprender qué es Near Share, cómo funciona, el tipo de contenido que puede compartir y recibir en todos los dispositivos y cómo comenzar a usarlo en su teléfono Android.
Near Share, desarrollado por Google para Android, es un sistema para compartir archivos similar a Airdrop que está configurado para funcionar en una multitud de dispositivos Android. Puede compartir algo con amigos o familiares que estén cerca de usted sin necesidad de abrir una aplicación de mensajería o para compartir archivos y buscar el dispositivo al que desea enviar archivos.
Near Share se basa en diferentes protocolos como Bluetooth, BLE (Bluetooth Low Energy), WebRTC o WiFi punto a punto a través de una red WiFi o un punto de acceso WiFi. La transferencia de archivos comenzará cuando seleccione un dispositivo asociado con un contacto de su entorno y el destinatario acepte la transferencia de archivos en su teléfono.
Para salvaguardar su privacidad mientras usa esta función, Google le permite cambiar su visibilidad de Near Share entre todos sus contactos y contactos seleccionados, o mantenerlo oculto para todos. De esta manera, puede evitar que los usuarios anónimos a su alrededor vean el nombre de su dispositivo o le envíen contenido inapropiado.
Con Near Share, los usuarios pueden compartir contenido desde cualquier aplicación en su dispositivo Android, siempre que la aplicación tenga una opción Compartir para usar. Puede usar Near Share para transferir el siguiente contenido a otros dispositivos Android y Chrome OS:
- Documentos y archivos de la aplicación Archivos
- Fotos y videos de Google Photos
- Aplicaciones instaladas en su teléfono Android
- Enlaces que se pueden compartir desde navegadores web y aplicaciones
- Notas que has guardado dentro de Google Keep
- Contraseñas de redes inalámbricas que haya guardado en su teléfono
- Contactos guardados en su teléfono
- Cualquier texto que se pueda seleccionar y copiar desde una aplicación
Cuando se introdujo Near Share en 2020, Google lo puso a disposición por primera vez en todos sus dispositivos Pixel, así como en dispositivos Samsung seleccionados. Desde entonces, la función se ha agregado a todos los teléfonos Android con Android 6 o posterior. Esto significa que podrá enviar o recibir Near Share en sus teléfonos Android más antiguos sin ningún problema.
La opción de compartir contenido con los dispositivos que te rodean está integrada directamente en la pantalla de configuración rápida de Android, así como en la página de configuración del propio dispositivo. Google también proporciona una forma alternativa de usar el uso compartido cercano que se puede hacer dentro de la aplicación Files by Google en Android.
Si desea utilizar Near Share para enviar aplicaciones de un teléfono Android a otro, debe ocuparse de lo siguiente:
- Dos dispositivos que ejecutan Android o Chrome OS : puede compartir o recibir archivos y contenido entre dos dispositivos Android o Chrome OS. Si el contenido que se transfiere es entre dos teléfonos Android, ambos deben ejecutar Android 6 o versiones más recientes.
- Asegúrese de que Near Share esté disponible en los dispositivos del remitente y del destinatario. Si la función no está integrada en la aplicación Configuración o en la sección Configuración rápida, asegúrese de haber instalado la última versión de la aplicación Archivos de Google desde Play Store.
- Bluetooth se ha habilitado en ambos dispositivos.
- Asegúrate de haber activado la ubicación en Android o Chrome OS.
- El contenido que desea mover de un dispositivo a otro se puede compartir desde su teléfono Android. Para verificar si puede transferir contenido usando Near Share, intente acceder al botón o la opción Compartir dentro de una aplicación desde la que desea mover algo.
Una vez que se haya asegurado de tener todo en su lugar para usar Near Share en su teléfono, el siguiente paso es habilitar la función en su teléfono que le permitirá compartir contenido con alguien o hacerlo visible para las personas que lo rodean. Hay dos formas de activar el uso compartido cercano en Android: una accediendo a la pantalla de configuración rápida de su teléfono Android y la otra dirección dentro de la aplicación de configuración en Android.
Método 1: desde la configuración rápida
La forma más fácil de habilitar el uso compartido cercano en su dispositivo Android es desde su pantalla de configuración rápida. Para esto, desbloquee su dispositivo Android y deslice hacia abajo en la pantalla de inicio. Dependiendo del dispositivo que posea, es posible que deba deslizar el dedo hacia abajo una o dos veces para ver la pantalla de Configuración rápida en vista completa.
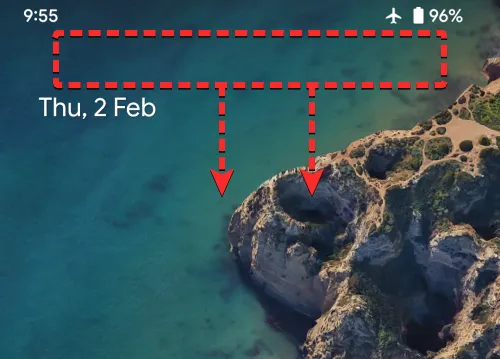
Cuando aparezca la pantalla Configuración rápida, verá varios mosaicos en la pantalla para habilitar instantáneamente ciertas funciones en su dispositivo. Entre estos mosaicos, debería ver el mosaico Compartir cercano como una de las opciones dentro de la pantalla Configuración rápida. Si no puede encontrar el mosaico Compartir cerca en la pantalla Configuración rápida actual, deslícese de derecha a izquierda en la pantalla para ver más mosaicos dentro de la sección Configuración rápida.
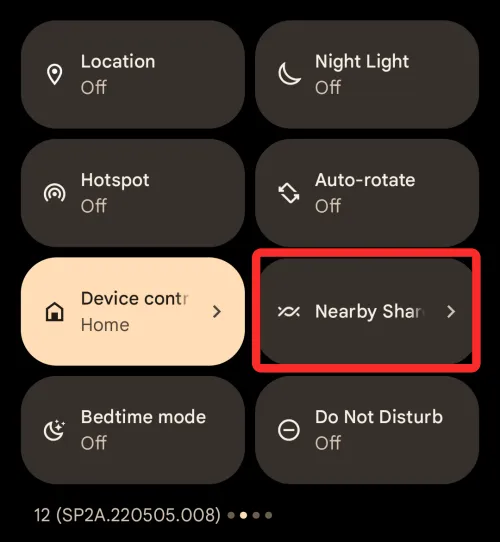
Si lo ha localizado, toque el mosaico Compartir cercano dentro de Configuración rápida.
Si aún no puede encontrar el mosaico, toque el ícono Lápiz en la esquina inferior izquierda de la pantalla de Configuración rápida.
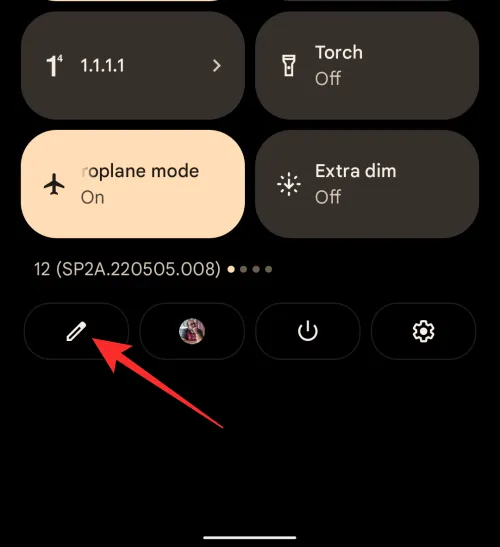
Cuando aparezca la pantalla Editar, desplácese hacia abajo y ahora debería ver el mosaico Compartir cercano en la sección «Mantener presionado y arrastrar para agregar archivos». Para agregar este mosaico a su pantalla de Configuración rápida, mantenga presionado el mosaico Compartir cercano y comience a arrastrarlo hacia la parte superior.
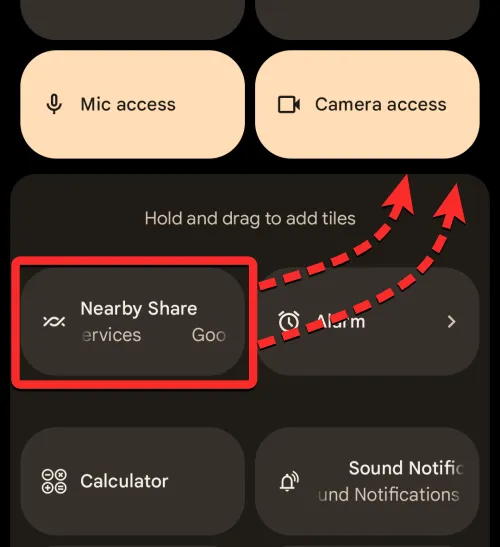
Puede arrastrarlo a la ubicación deseada dentro de la pantalla Editar y, una vez que lo suelte, el mosaico ahora estará disponible directamente en la pantalla Configuración rápida. La posición del mosaico Compartido cercano en la pantalla Configuración rápida depende de qué tan arriba lo haya colocado dentro de la pantalla Editar.
Una vez que se haya agregado el mosaico Compartir cerca a la pantalla Configuración rápida, debería aparecer algo como esto. Para habilitar la función, toque este mosaico.
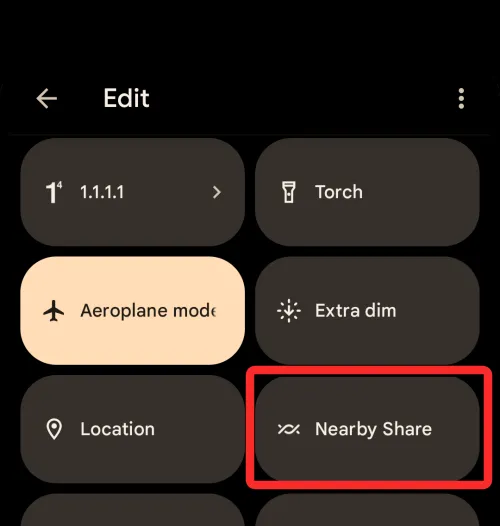
Cuando lo haga, debería ver un menú emergente «Activar compartir cerca» en la pantalla. Para habilitar esta función, toque Activar en la parte inferior.
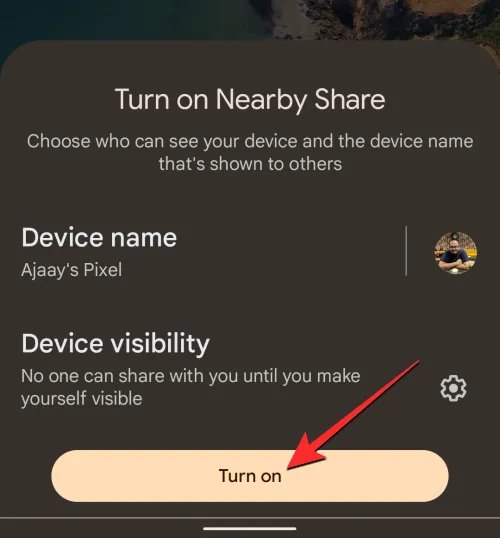
En la siguiente pantalla, es posible que se le solicite que active Wi-Fi, Bluetooth y la ubicación del dispositivo en su teléfono. Para hacer eso, toque Configuración en la esquina inferior derecha de la pantalla y active todas las funciones requeridas dentro de la aplicación Configuración. Puede omitir este paso habilitando estas funciones antes de activar el uso compartido cercano en su dispositivo.

Una vez que haya habilitado las opciones requeridas, puede acceder nuevamente al mosaico Compartir cercano desde la pantalla Configuración rápida. Ahora debería ver el menú Compartir cercano en la pantalla. Dentro de este menú, puede enviar archivos desde la aplicación Files by Google o cambiar la visibilidad de su dispositivo para Near Share.
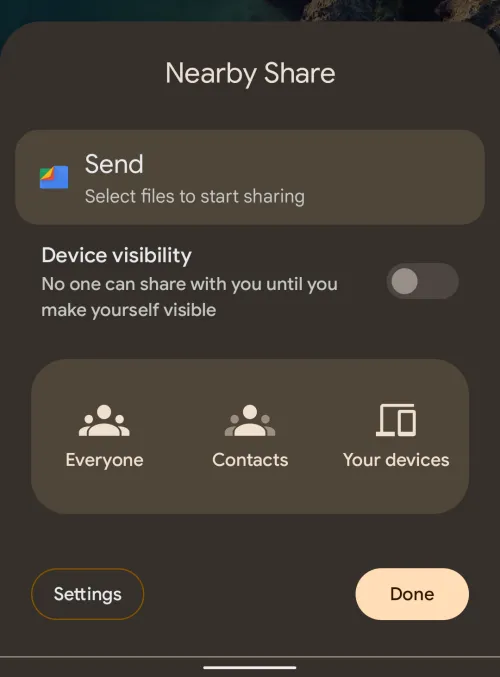
Método 2: usar la aplicación de configuración
Si no encuentra conveniente la pantalla de Configuración rápida, puede activar la función Compartir en las cercanías desde la configuración de su dispositivo Android. Para esto, abra la aplicación Configuración en Android.
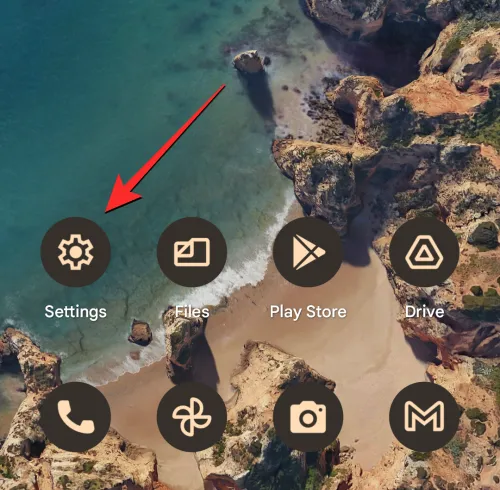
Dentro de Ajustes, pulsa en Dispositivos conectados .
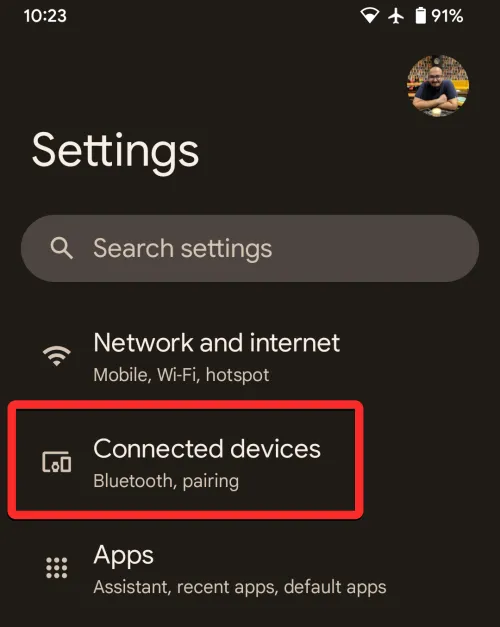
En la siguiente pantalla, seleccione Preferencias de conexión .
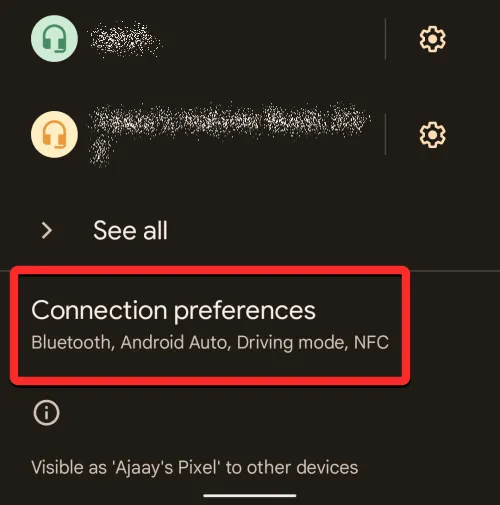
Dentro de la pantalla de preferencias de Conexión, desplácese hacia abajo y toque Compartir cercano .
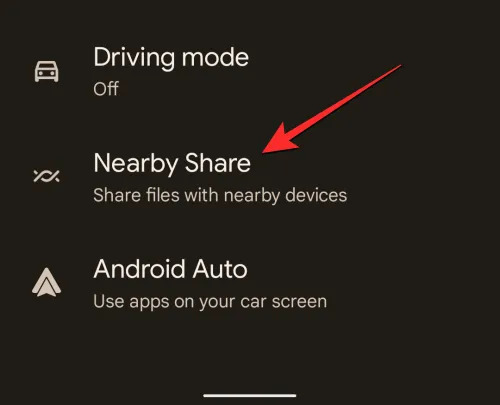
Cuando aparezca la pantalla Compartir en las cercanías, active el botón Usar Compartir en las cercanías en la parte superior para habilitar la función.
La función ahora estará habilitada en su dispositivo Android; para que pueda enviar y recibir archivos entre dispositivos.
Near Share le permite compartir archivos desde su dispositivo tan pronto como habilite la opción en Android, pero para recibir contenido de otro dispositivo, deberá cambiar la configuración de visibilidad de su dispositivo para que el remitente pueda ubicar su dispositivo entre los que están a su alrededor. .
Método 1: desde la configuración rápida
La forma más fácil de cambiar la visibilidad de su dispositivo para Near Share es accediendo a la pantalla de Configuración rápida en su teléfono. Para ello, deslícese hacia abajo en la pantalla de inicio de Android dos veces para ver la pantalla de configuración rápida ampliada.
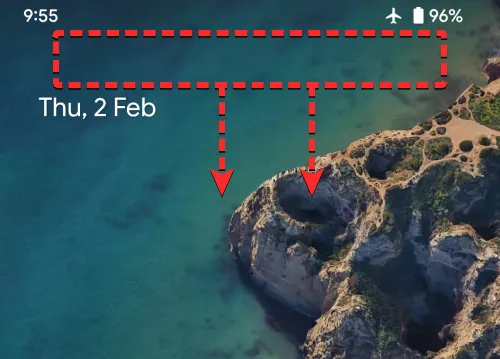
Dentro de Configuración rápida, toque el mosaico Compartir cercano .

Esto abrirá el menú Compartir cercano en la pantalla. Dentro de este menú, active la opción Visibilidad del dispositivo .
Cuando lo habilite, se le presentarán tres opciones diferentes para elegir según de quién desea recibir contenido.
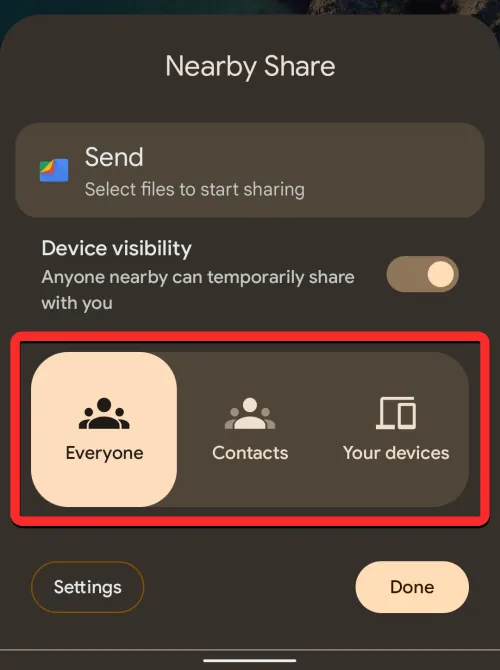
Todos : Esto hará que tu teléfono sea visible para cualquier persona que esté usando Near Share cerca de ti. Su dispositivo estará visible siempre que esté desbloqueado y la pantalla esté encendida. Esto es preferible cuando tiene que compartir o recibir archivos de alguien cuyo número no ha guardado como contacto en su teléfono.
Contactos : esto permitirá que su dispositivo permanezca visible solo para las personas que haya agregado como contactos en su teléfono. Tu teléfono será visible para tus contactos siempre que estés cerca de ellos con el dispositivo desbloqueado y la pantalla encendida. Esta es la opción más preferible y segura entre las tres opciones, ya que no recibirá avisos de compartir de personas desconocidas en su teléfono.
Tus dispositivos : cuando seleccionas esta opción, tu teléfono solo será visible para los dispositivos en los que hayas iniciado sesión con la misma cuenta de Google que la de tu teléfono. Esta opción solo es útil si desea transferir contenido entre sus propios dispositivos, no cuando lo comparte con otra persona.
Puede seleccionar cualquiera de estas tres opciones y luego tocar Listo en la esquina inferior derecha para configurar su visibilidad.
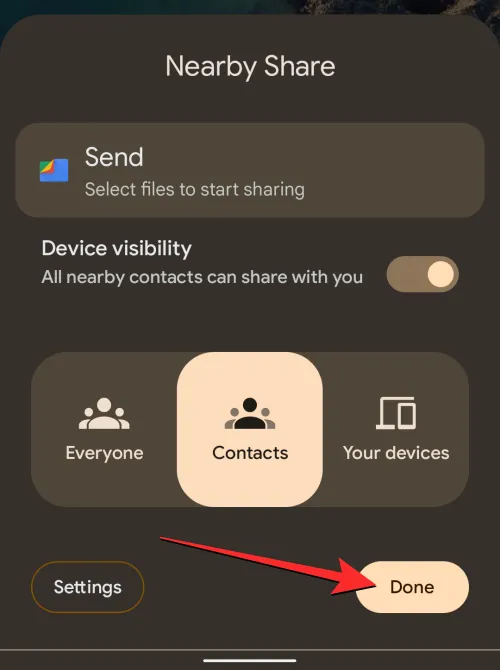
Método 2: usar la aplicación de configuración
De manera similar a como habilita el uso compartido cercano, puede cambiar la visibilidad de su dispositivo desde la configuración de su dispositivo. Para hacer eso, abra la aplicación Configuración en su teléfono Android.
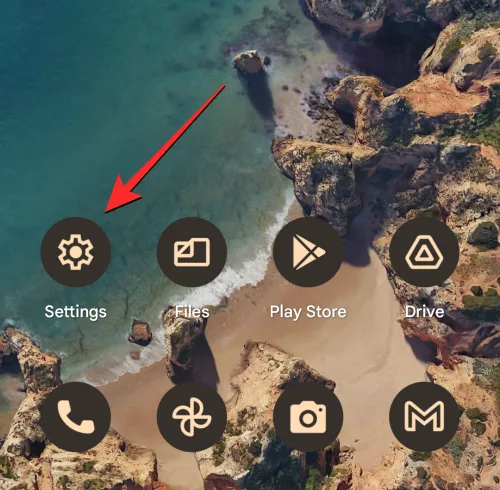
Dentro de Ajustes, pulsa en Dispositivos conectados .
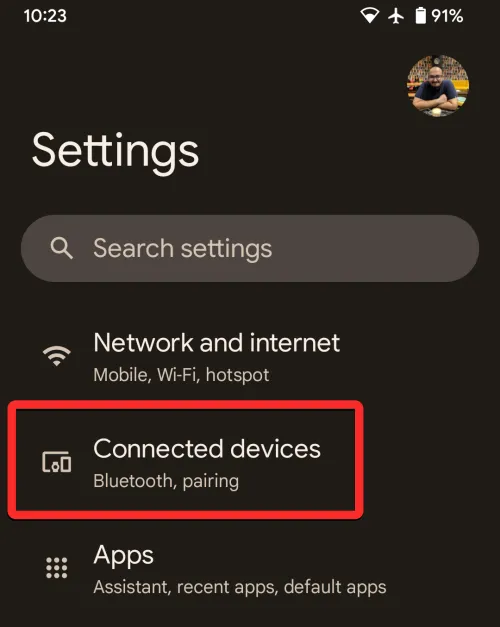
En la siguiente pantalla, seleccione Preferencias de conexión .
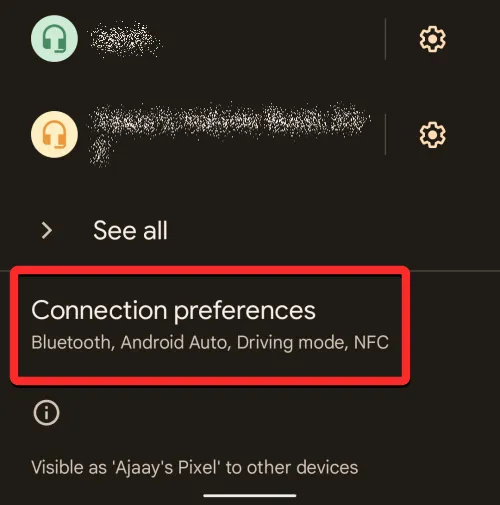
Dentro de la pantalla de preferencias de Conexión, desplácese hacia abajo y toque Compartir cercano .

Cuando aparezca la pantalla Compartir cerca, active la opción Visibilidad del dispositivo .
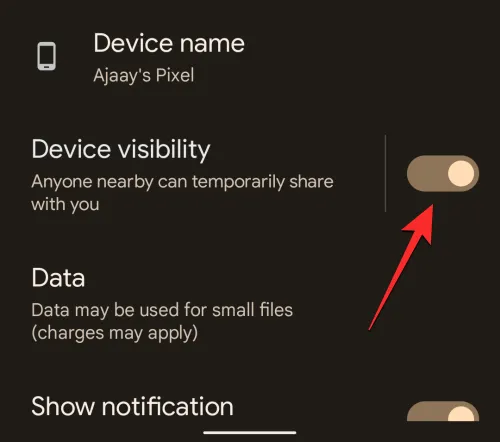
Una vez habilitado, puede tocar Visibilidad del dispositivo para configurarlo a su gusto.
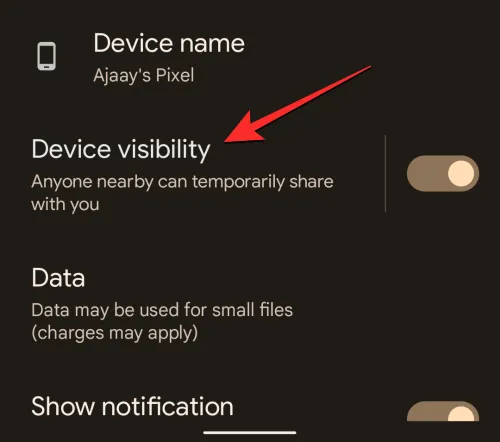
Dentro de la pantalla de visibilidad del dispositivo que aparece, puede seleccionar entre tres opciones diferentes según de quién desea recibir contenido.
Todos : Esto hará que tu teléfono sea visible para cualquier persona que esté usando Near Share cerca de ti. Su dispositivo estará visible siempre que esté desbloqueado y la pantalla esté encendida. Esto es preferible cuando tiene que compartir o recibir archivos de alguien cuyo número no ha guardado como contacto en su teléfono.
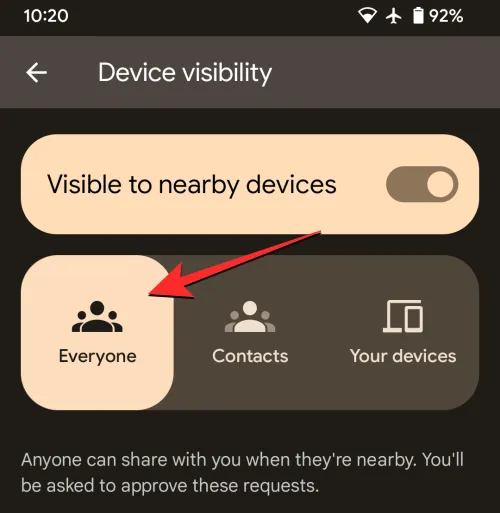
Cuando selecciona Todos, puede elegir Usar el modo para todos temporalmente o Mantener el modo para todos activado todo el tiempo .

La primera opción hará que su dispositivo sea visible para todos temporalmente cuando reciba archivos y cambiará su visibilidad a su configuración anterior después de la transferencia. La segunda opción mantendrá tu dispositivo visible para todos los que te rodean por un tiempo indefinido.
Contactos : esto permitirá que su dispositivo permanezca visible solo para las personas que haya agregado como contactos en su teléfono. Su teléfono será visible para sus contactos siempre que esté cerca de ellos con su dispositivo desbloqueado y la pantalla encendida. Esta es la opción más preferible y segura entre las tres opciones, ya que no recibirá avisos de compartir de personas desconocidas en su teléfono.
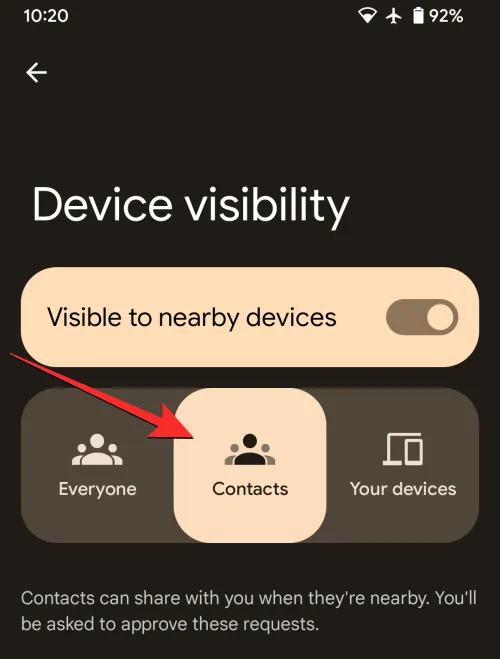
Cuando seleccione Contactos, todos sus contactos podrán encontrar su dispositivo cuando estén cerca de usted. Si desea que su dispositivo solo sea visible para ciertos contactos, desactive la opción Visible para todos los contactos en la parte inferior.

A continuación, puede seleccionar los contactos para los que desea estar visible activando los botones adyacentes a sus nombres.
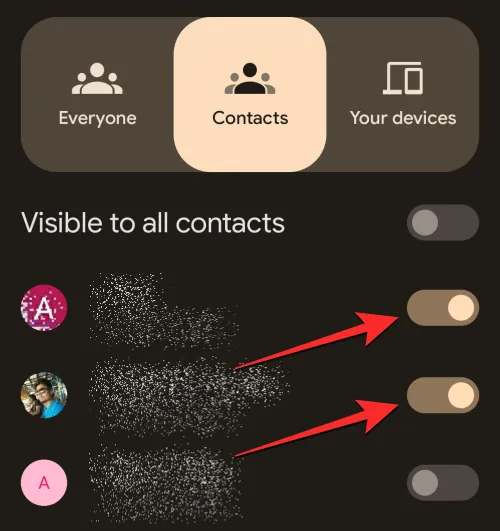
Tus dispositivos : cuando seleccionas esta opción, tu teléfono solo será visible para los dispositivos en los que hayas iniciado sesión con la misma cuenta de Google que la de tu teléfono. Esta opción solo es útil si desea transferir contenido entre sus propios dispositivos, no cuando lo comparte con otra persona.
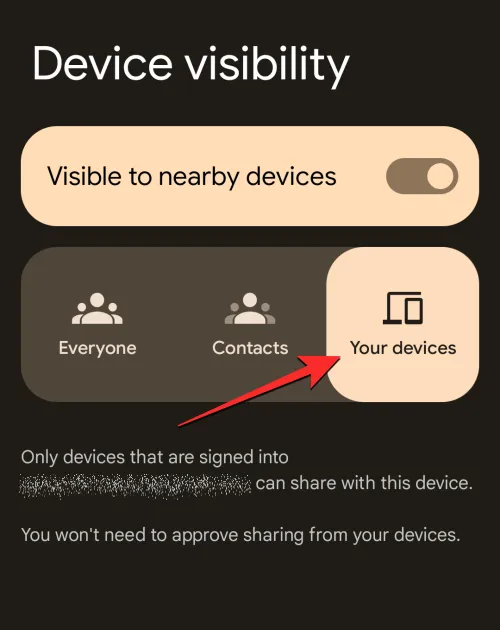
Una vez que haya habilitado la opción Compartir en la cercanía en su dispositivo Android, puede comenzar a compartir contenido desde su teléfono a otro dispositivo desde cualquier aplicación. Según el contenido que desee compartir, deberá abrir la aplicación respectiva desde donde desea enviar un elemento a otros dispositivos.
Si desea compartir elementos de sus fotos de Google con algún otro dispositivo Android o Chrome OS, abra la aplicación Google Photos en su teléfono.
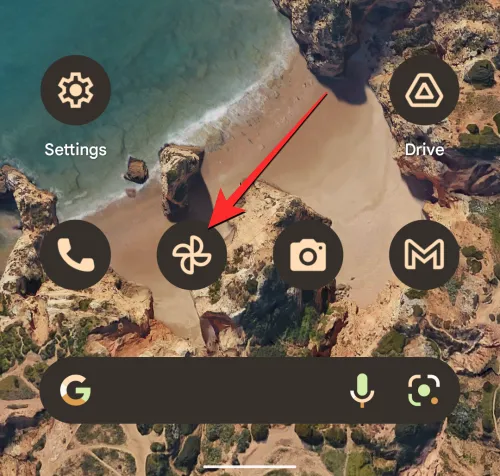
Dentro de Google Photos, busque la imagen o los videos que desea compartir con los demás. Cuando encuentre los elementos que desea compartir, toque y mantenga presionado cualquiera de los elementos deseados.
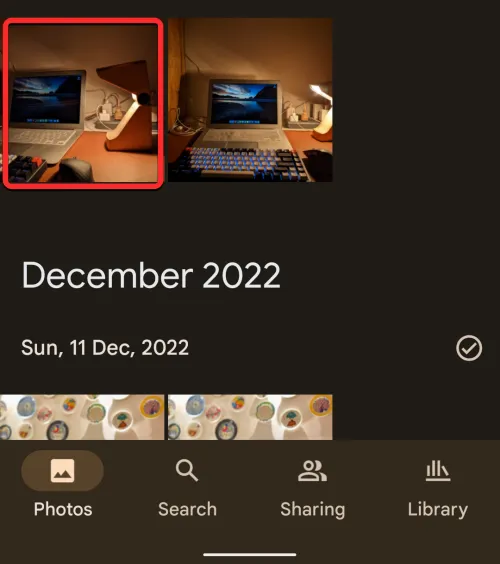
Luego, este elemento se seleccionará en la pantalla y se marcará con un signo de verificación en la esquina superior izquierda de su miniatura. Ahora, puede tocar otros elementos que desee seleccionar de la pantalla. Cuando haya hecho su selección, toque Compartir en la esquina inferior izquierda de la pantalla.
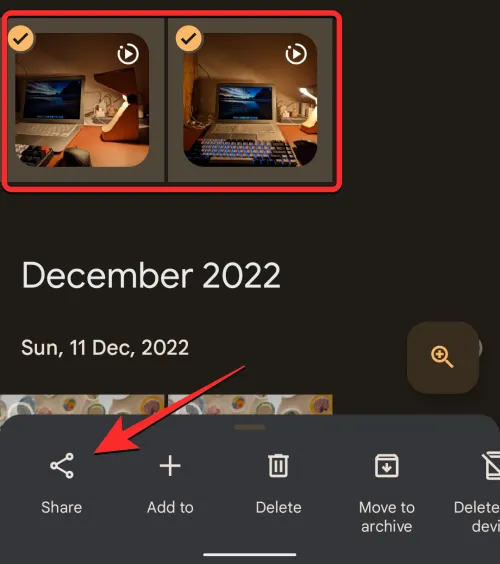
Esto abrirá el menú para compartir incorporado de la aplicación. Desde aquí, toque Compartir en las cercanías en «Compartir con aplicaciones». Si no puede encontrar esta opción, toque Más y seleccione Compartir cercano en el siguiente menú.
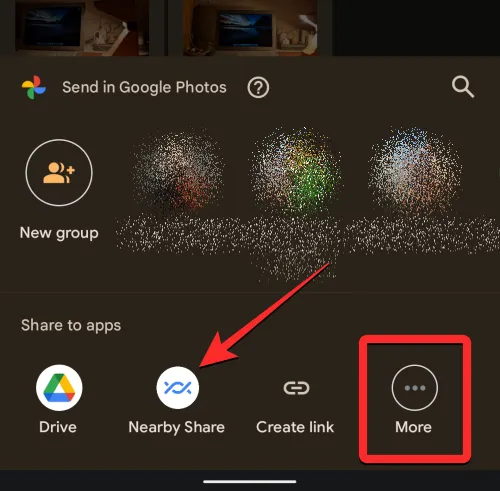
Cuando lo haga, debería ver el menú Compartir cercano en la pantalla. Su teléfono ahora buscará dispositivos a su alrededor para compartir.
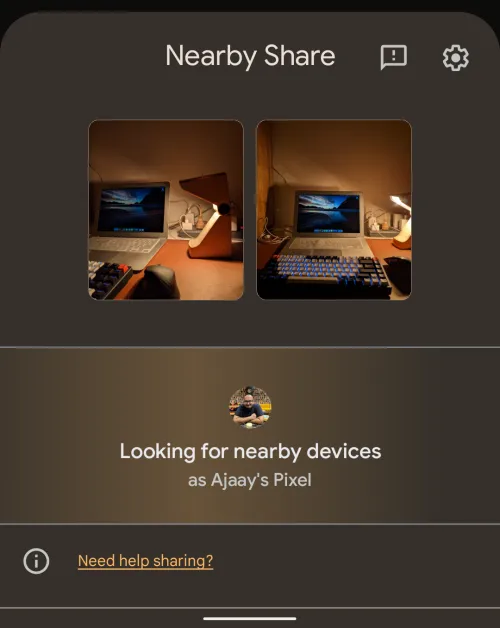
Si el dispositivo del destinatario tiene Near Share habilitado con la visibilidad requerida, verá que su dispositivo aparece en la parte inferior de esta pantalla. Para comenzar a compartir, toque el dispositivo del destinatario.

Cuando seleccione el dispositivo con el que desea compartir, verá que aparece un PIN debajo del nombre del dispositivo. El destinatario puede confirmar este PIN en su dispositivo tocando Aceptar.
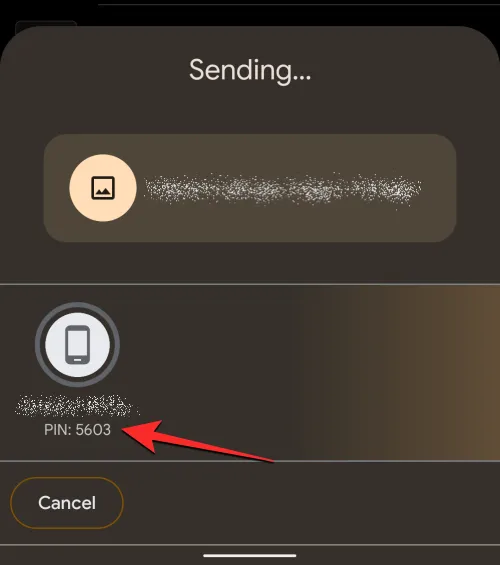
Una vez que acepten su solicitud de transferencia, los elementos seleccionados de su dispositivo ahora se compartirán con el teléfono del destinatario. Cuando se transfieran los archivos, debería ver un círculo de progreso en el icono del dispositivo receptor.
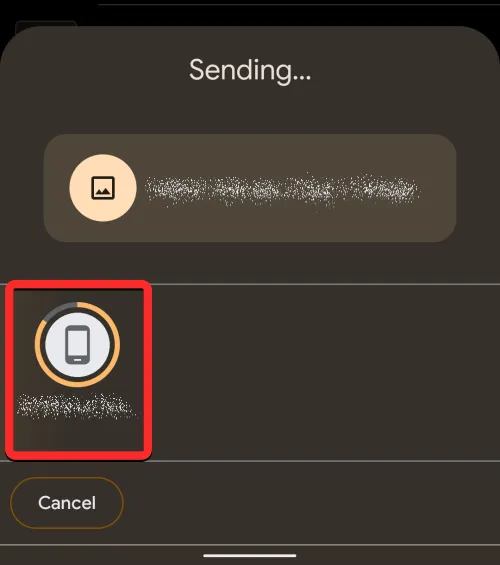
Cuando se complete esta transferencia, debería ver un círculo verde alrededor del icono del dispositivo del destinatario y una marca de verificación para indicar que los elementos se han enviado correctamente. A continuación, puede tocar Listo en la esquina inferior izquierda para salir del menú Compartir en las cercanías.
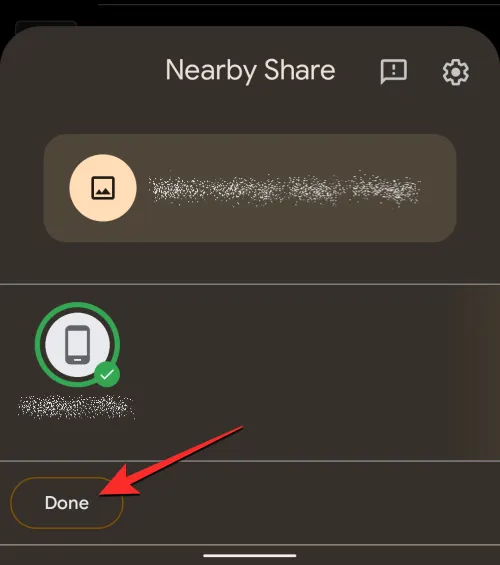
Al igual que las fotos y los videos en su Android, puede compartir documentos y archivos almacenados en su dispositivo a través de Near Share. Dado que la función está integrada dentro de la aplicación Files by Google, deberá usarla para compartir cualquier archivo desde su dispositivo Android a otro. Ahora, hay dos formas de compartir archivos con Near Share: una usando el menú Near Share de Configuración rápida y la otra usando la aplicación Files by Google manualmente.
Puede acceder a los archivos que desea compartir desde su dispositivo accediendo al mosaico Compartir cercano desde la pantalla Configuración rápida. Para ello, deslícese hacia abajo en la pantalla de inicio de Android una o dos veces para abrir la pantalla Configuración rápida.
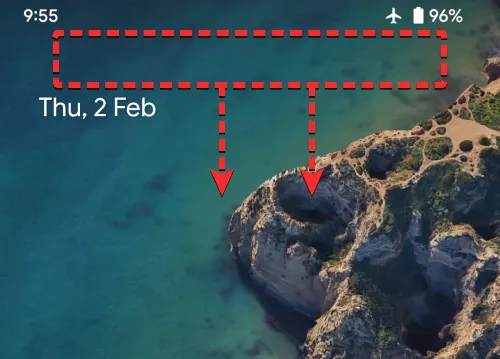
Dentro de Configuración rápida, busque y toque el mosaico Compartir cercano .
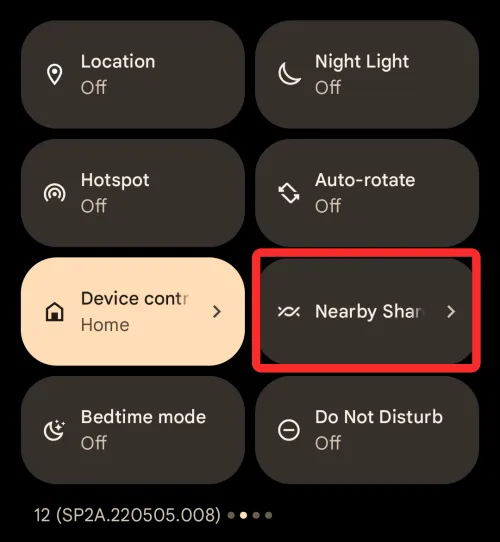
Cuando se abra el menú Compartir cercano, toca Enviar en la parte superior.
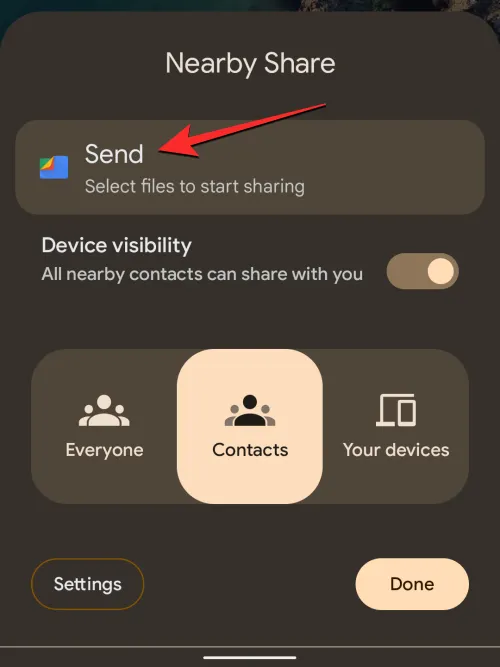
Esto abrirá la pantalla Elegir archivos para enviar dentro de la aplicación Archivos de Google. Desde aquí, elija una pestaña en la parte superior de la pantalla para seleccionar la carpeta o el tipo de archivo que desea transferir. En este caso, seleccionamos la pestaña Descargas.
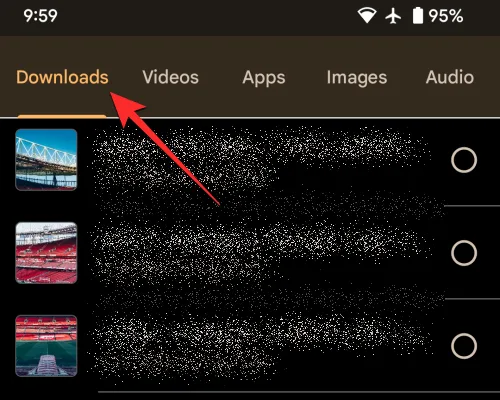
Desde aquí, toque los archivos que desea enviar a través de Near Share para seleccionarlos. Puede elegir varios archivos en diferentes pestañas con facilidad. Una vez que haya seleccionado los archivos que desea enviar, toque Siguiente en la parte inferior de la pantalla.
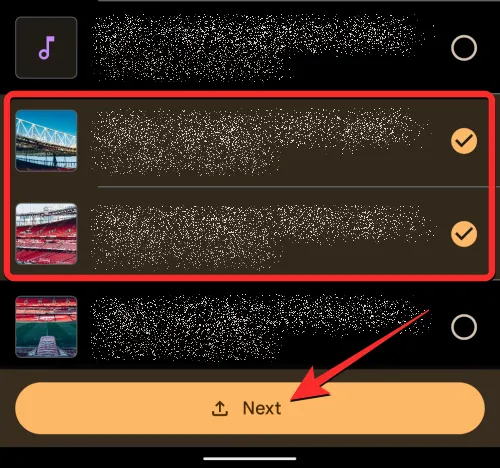
Cuando lo haga, debería ver el menú Compartir cercano en la pantalla. Su teléfono ahora buscará dispositivos a su alrededor para compartir.
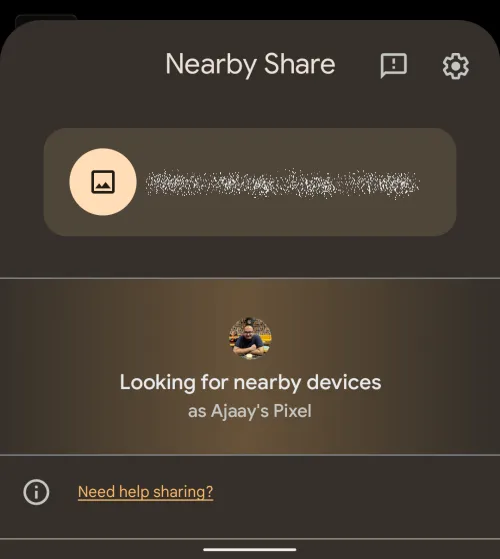
Si el dispositivo del destinatario tiene Near Share habilitado con la visibilidad requerida, verá que su dispositivo aparece en la parte inferior de esta pantalla. Para comenzar a compartir, toque el dispositivo del destinatario.
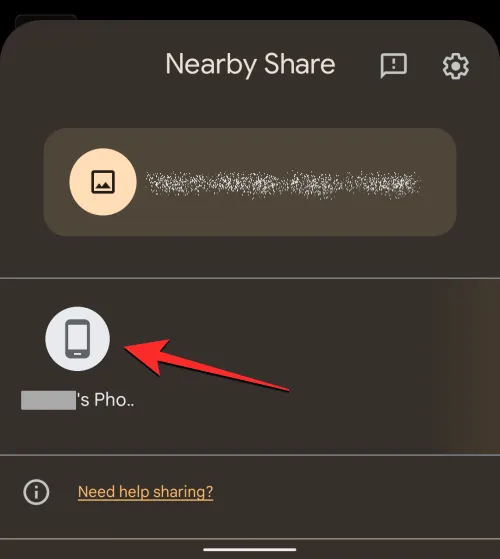
Cuando seleccione el dispositivo con el que desea compartir, verá que aparece un PIN debajo del nombre del dispositivo. El destinatario puede confirmar este PIN en su dispositivo tocando Aceptar.
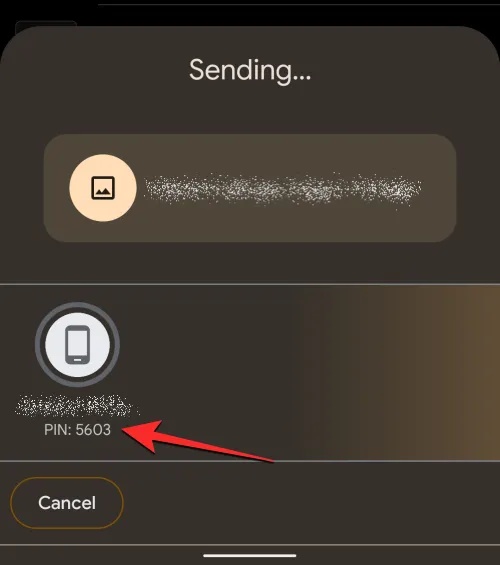
Una vez que acepten su solicitud de transferencia, los elementos seleccionados de su dispositivo ahora se compartirán con el teléfono del destinatario. Cuando se transfieran los archivos, debería ver un círculo de progreso en el icono del dispositivo receptor.
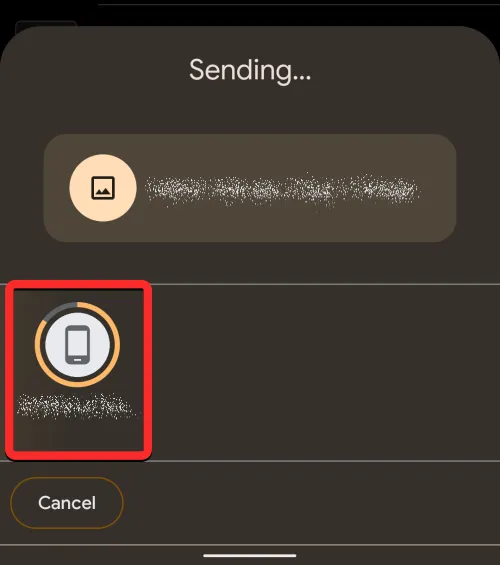
Cuando se complete esta transferencia, debería ver un círculo verde alrededor del icono del dispositivo del destinatario y una marca de verificación para indicar que los elementos se han enviado correctamente. A continuación, puede tocar Listo en la esquina inferior izquierda para salir del menú Compartir en las cercanías.
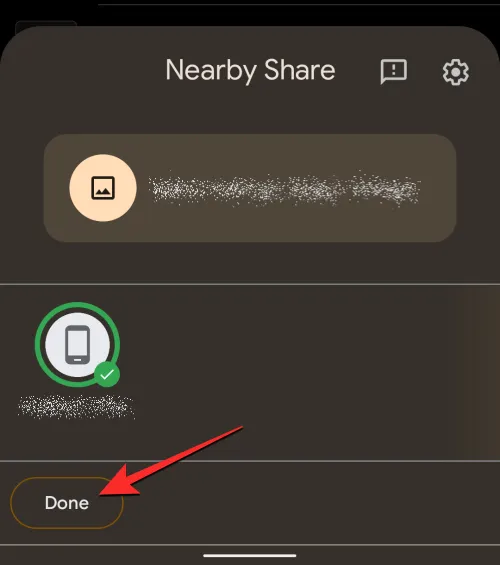
Con la aplicación Archivos de Google
También puede compartir archivos en su dispositivo Android con Near Share abriendo la aplicación Files by Google en su teléfono.
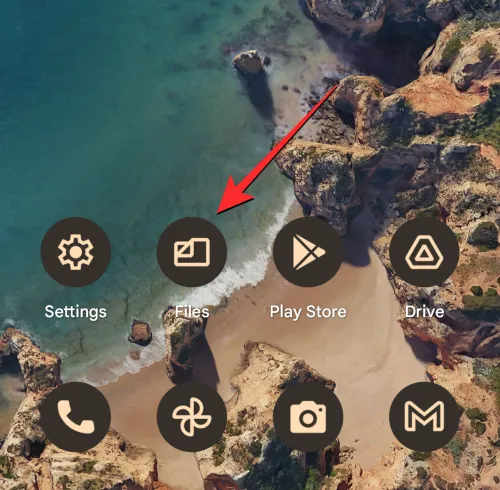
Dentro de Archivos de Google, toca la pestaña Compartir o Compartir cercano en la esquina inferior derecha.
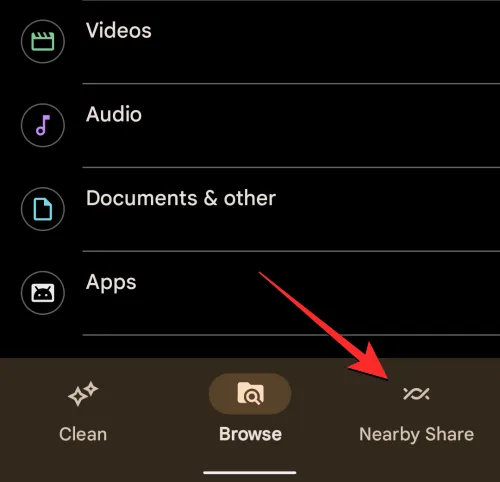
En esta pantalla, toca Enviar .
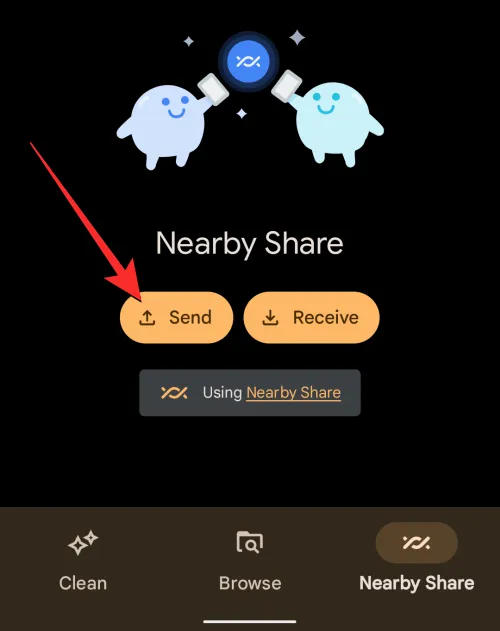
Esto abrirá la pantalla Elegir archivos para enviar dentro de la aplicación Archivos de Google. Desde aquí, elija una pestaña en la parte superior de la pantalla para seleccionar la carpeta o el tipo de archivo que desea transferir. En este caso, seleccionamos la pestaña Descargas.
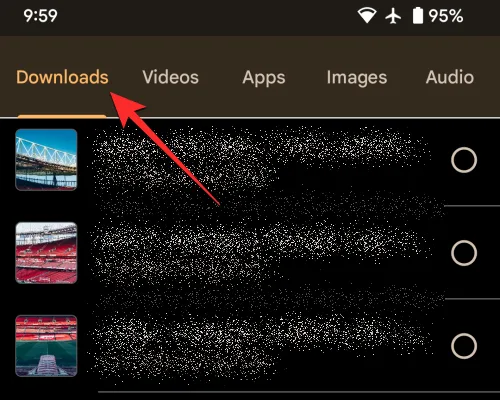
Desde aquí, toque los archivos que desea enviar a través de Near Share para seleccionarlos. Puede elegir varios archivos en diferentes pestañas con facilidad. Una vez que haya seleccionado los archivos que desea enviar, toque Siguiente en la parte inferior de la pantalla.
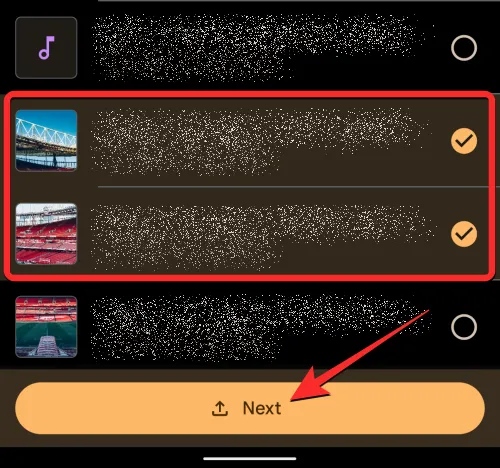
Cuando lo haga, debería ver el menú Compartir cercano en la pantalla. Su teléfono ahora buscará dispositivos a su alrededor para compartir.

Si el dispositivo del destinatario tiene Near Share habilitado con la visibilidad requerida, verá que su dispositivo aparece en la parte inferior de esta pantalla. Para comenzar a compartir, toque el dispositivo del destinatario.
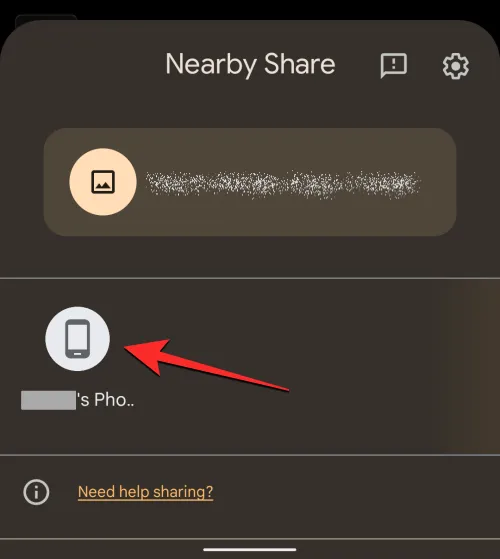
Cuando seleccione el dispositivo con el que desea compartir, verá que aparece un PIN debajo del nombre del dispositivo. El destinatario puede confirmar este PIN en su dispositivo tocando Aceptar.
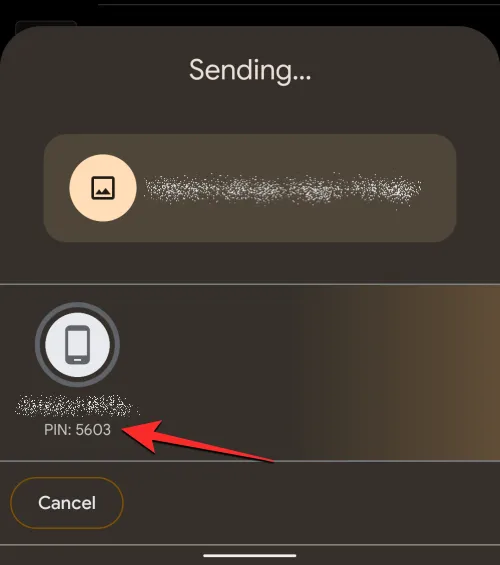
Una vez que acepten su solicitud de transferencia, los elementos seleccionados de su dispositivo ahora se compartirán con el teléfono del destinatario. Cuando se transfieran los archivos, debería ver un círculo de progreso en el icono del dispositivo receptor.
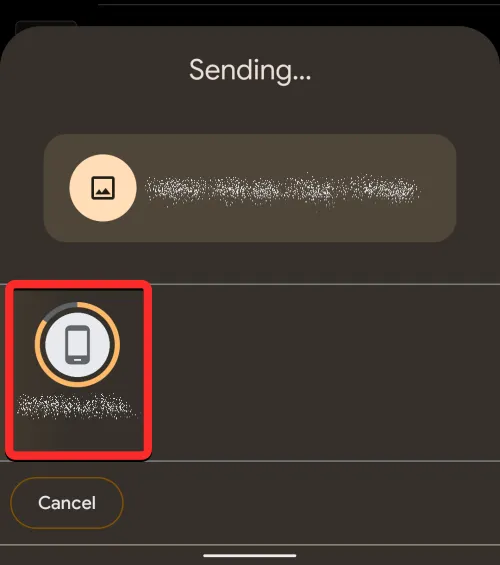
Cuando se complete esta transferencia, debería ver un círculo verde alrededor del icono del dispositivo del destinatario y una marca de verificación para indicar que los elementos se han enviado correctamente. A continuación, puede tocar Listo en la esquina inferior izquierda para salir del menú Compartir en las cercanías.
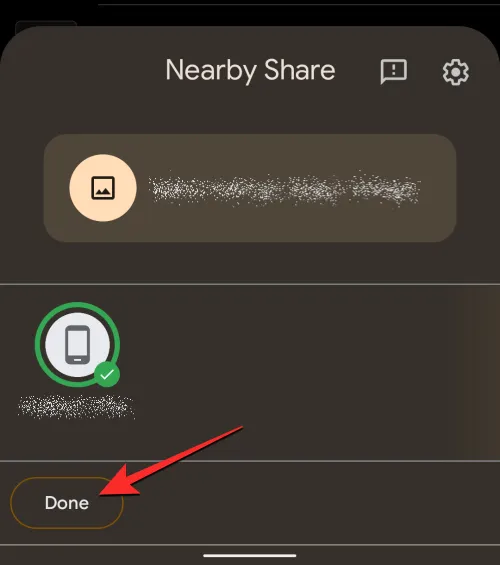
También puede enviar aplicaciones de Android de un dispositivo a otro usando Near Share y para eso, debe asegurarse de que Google Play Store esté disponible en ambos dispositivos. Para comenzar, abra Google Play Store en su teléfono Android.
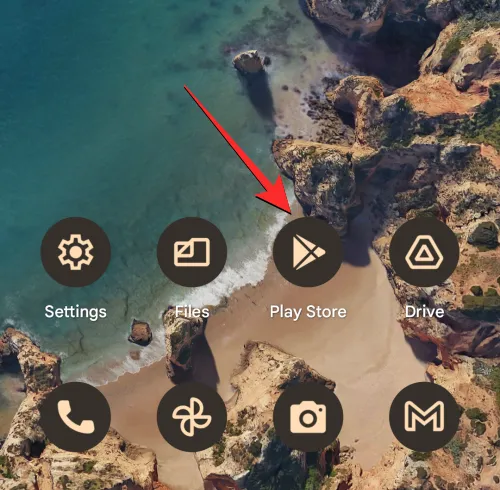
Dentro de la aplicación, toque la imagen de su cuenta en la esquina superior derecha.
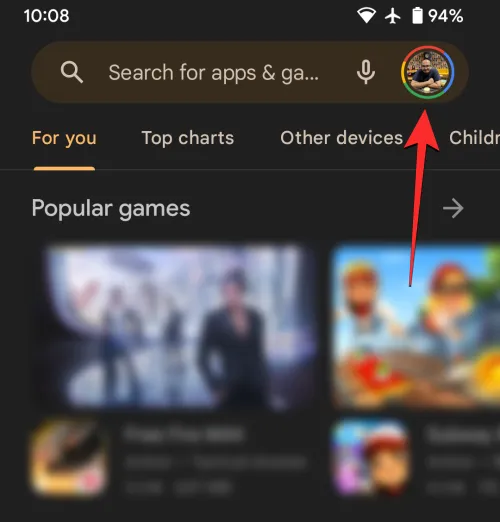
En el menú adicional que aparece, seleccione Administrar aplicaciones y dispositivos .
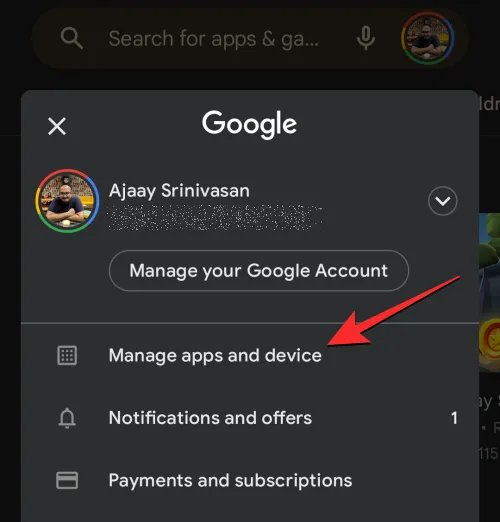
Ahora verá la pantalla Administrar aplicaciones y dispositivos. Aquí, ubique la sección Compartir aplicaciones y toque Enviar .
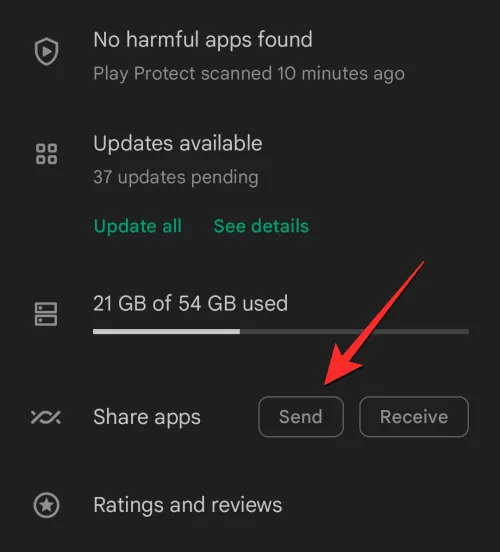
Android ahora le pedirá que le pregunte si desea o no que la aplicación Google Play acceda a sus dispositivos cercanos. Para continuar, toque Permitir en este aviso.

En la pantalla Enviar aplicaciones que aparece, seleccione las aplicaciones que desea enviar a través de Near Share marcando las casillas en el lado derecho de las aplicaciones deseadas. Cuando haya terminado de seleccionar las aplicaciones que desea compartir, toque el botón Enviar en la esquina superior derecha.
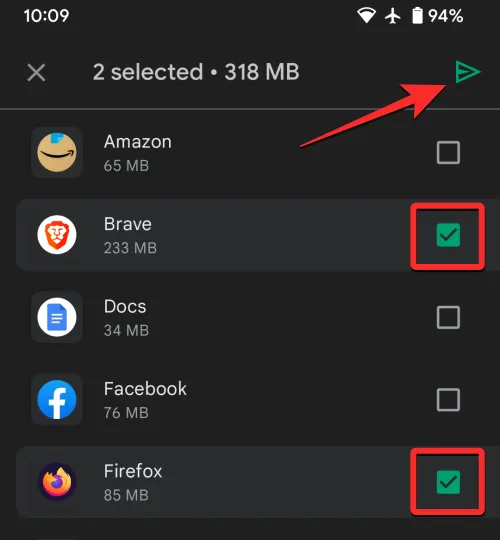
Su dispositivo Android ahora comenzará a buscar un teléfono para enviar aplicaciones. Cuando un dispositivo cercano está visible, debería verlo dentro del menú Seleccionar una recepción. Para enviar las aplicaciones seleccionadas desde Google Play, toque el dispositivo del destinatario para comenzar a compartir.
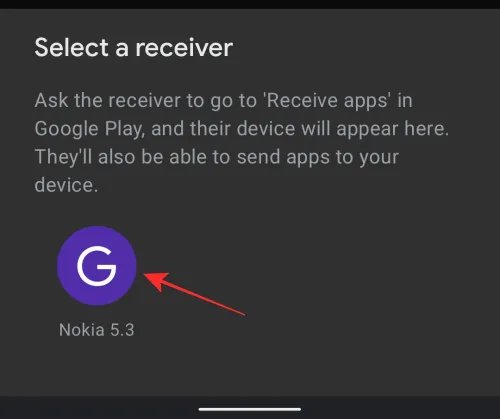
Aparecerá un código de emparejamiento en su dispositivo y el mismo también debería aparecer en el dispositivo receptor. Deberá confirmar el aviso en el dispositivo receptor para establecer una conexión entre los dos teléfonos Android y solo entonces comenzará el proceso de transferencia.
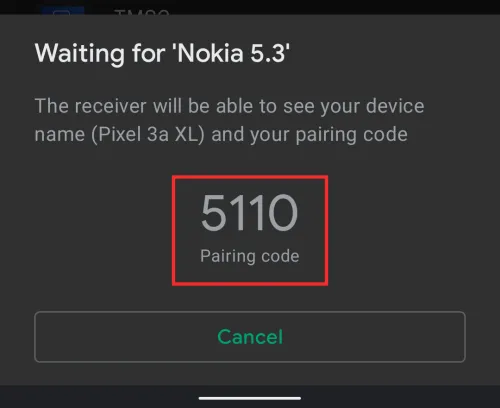
Cuando comience la transferencia, se le mostrará su progreso en la pantalla.
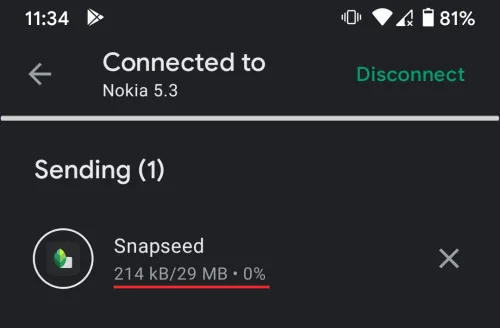
Una vez que se hayan compartido las aplicaciones seleccionadas, podrá verlas marcadas como ‘Enviadas’ en la misma pantalla.
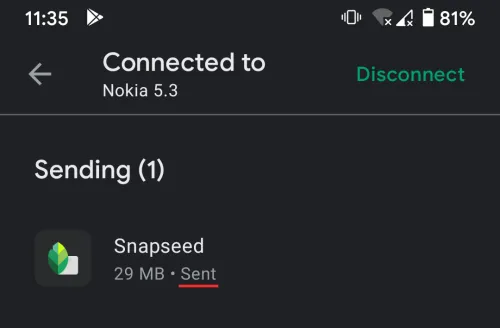
Ahora puede desconectar los dos dispositivos tocando Desconectar en la esquina superior derecha.
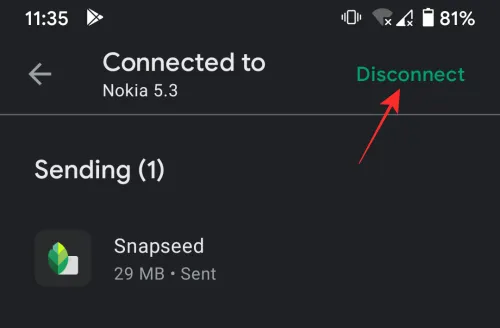
Near Share también se puede usar para compartir contraseñas de redes inalámbricas a las que se ha conectado en su teléfono. Para compartir la contraseña de Wi-Fi de una red, abra la aplicación Configuración en su dispositivo Android.
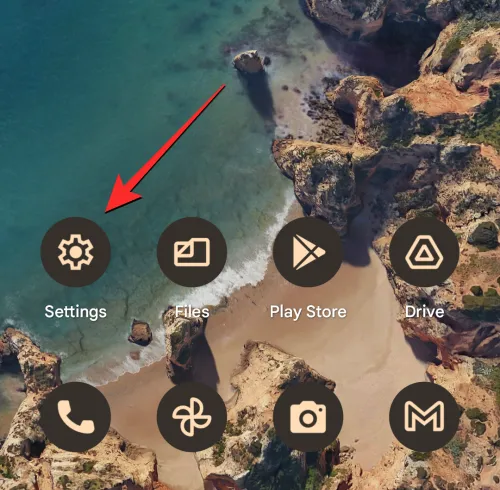
Dentro de Ajustes, selecciona Red e Internet .
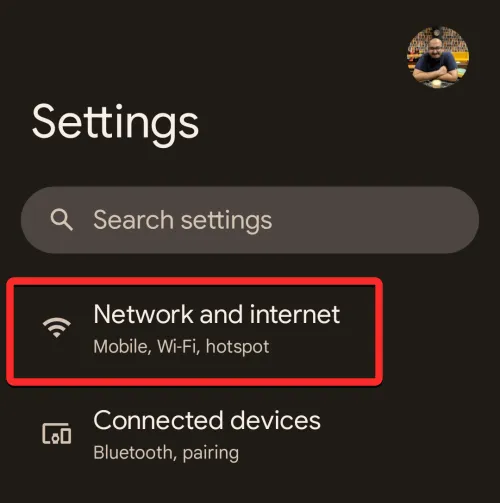
En la siguiente pantalla, toca Internet .
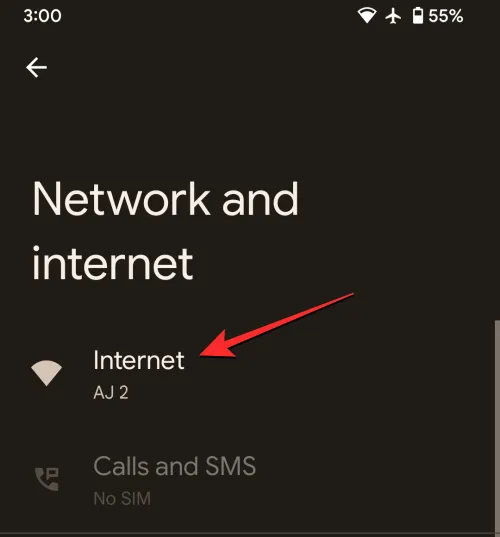
Ahora verá una lista de redes inalámbricas que están disponibles a su alrededor. Si actualmente está conectado a la red cuya contraseña desea compartir, toque la red Wi-Fi que está etiquetada como «Conectada».
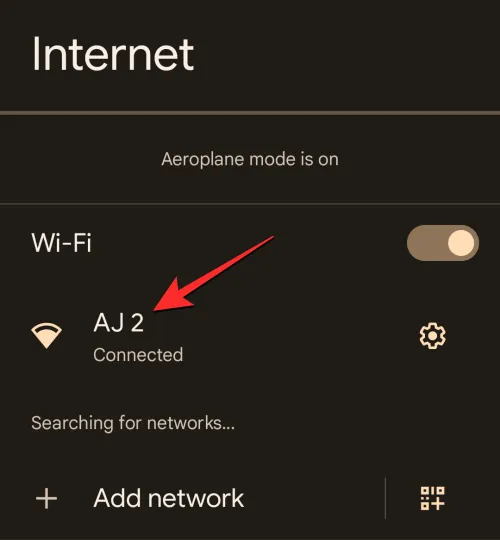
Si desea compartir la contraseña con una red a la que no está conectado actualmente, desplácese hacia abajo en la pantalla de Internet y toque Redes guardadas en la parte inferior.
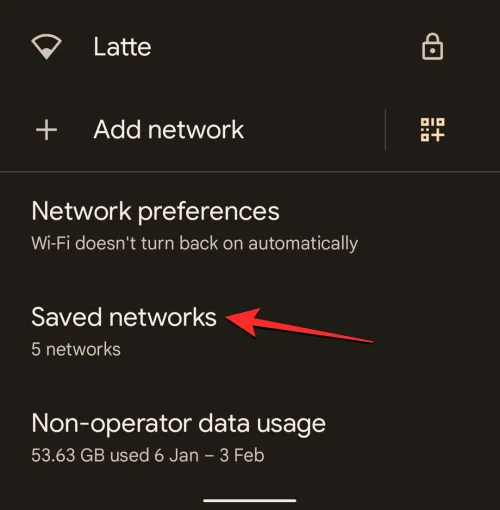
Dentro de Redes guardadas, toque la red Wi-Fi cuya contraseña desea compartir.

Cuando se cargue la pantalla de información de la red seleccionada, toque Compartir .

Se le pedirá que verifique mediante el desbloqueo facial o la huella digital para acceder a la contraseña de la red.
Una vez que haga eso, debería ver la pantalla Compartir Wi-Fi que le muestra un código QR para la red conectada junto con su contraseña. Para compartir la contraseña con otra persona, toque Cercano en la parte inferior.
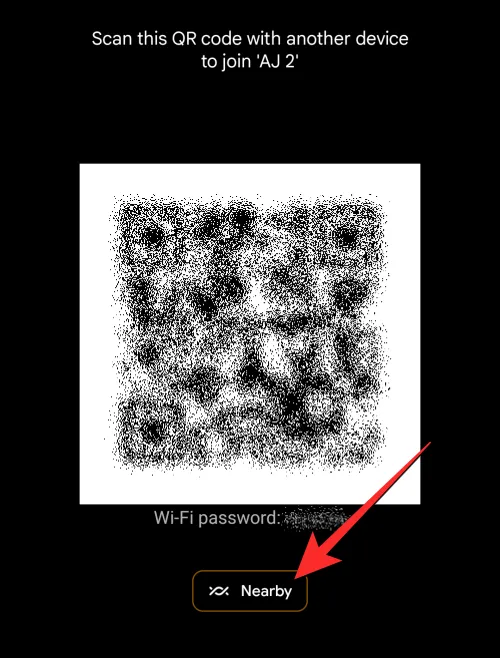
Cuando lo haga, debería ver el menú Compartir cercano en la pantalla. Su teléfono ahora buscará dispositivos a su alrededor para compartir.
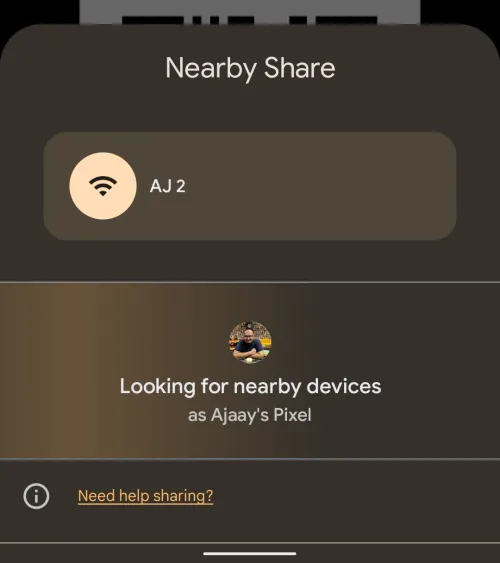
Si el dispositivo del destinatario tiene Near Share habilitado con la visibilidad requerida, verá que su dispositivo aparece en la parte inferior de esta pantalla. Para comenzar a compartir, toque el dispositivo del destinatario.
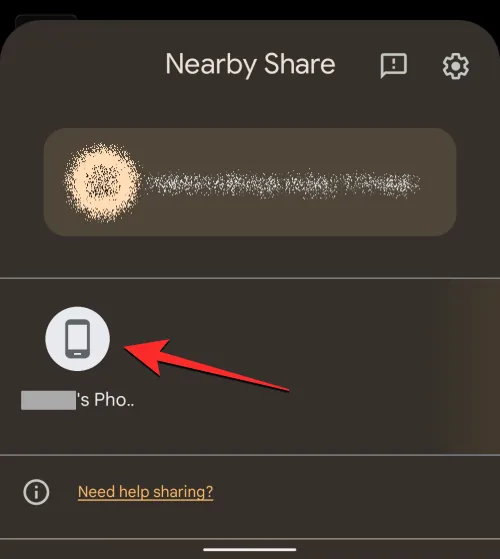
Cuando seleccione el dispositivo con el que desea compartir, verá que aparece un PIN debajo del nombre del dispositivo. El destinatario puede confirmar este PIN en su dispositivo tocando Aceptar.
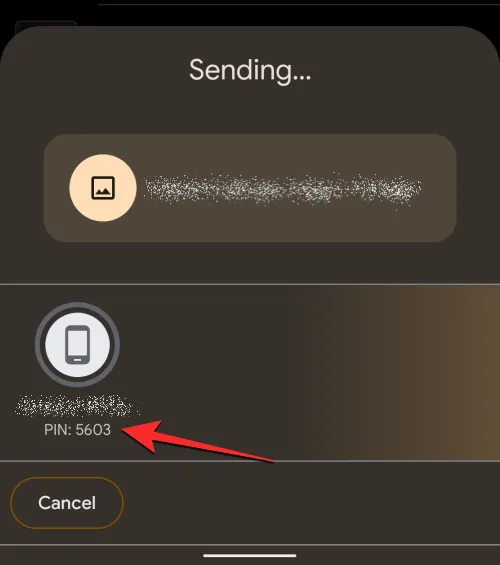
Una vez que acepten su solicitud de transferencia, la contraseña de Wi-Fi de su dispositivo ahora se compartirá con el teléfono del destinatario.
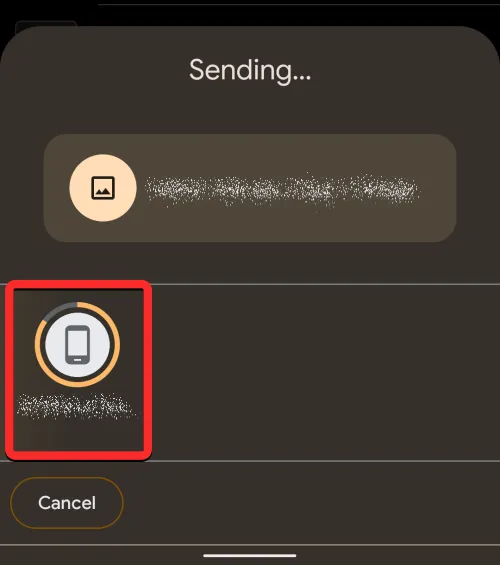
Hecho
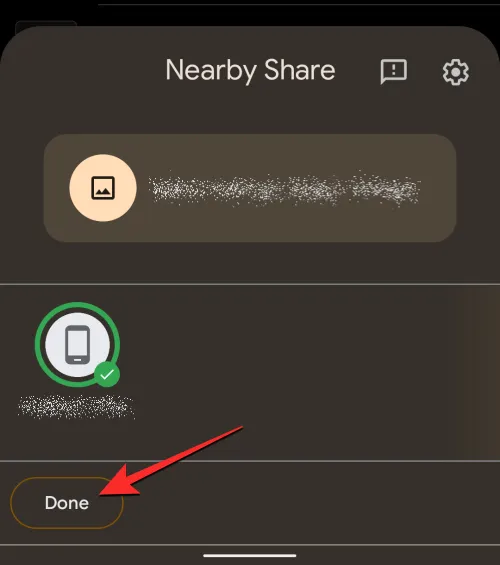
Además de imágenes y archivos, Near Share también le permite compartir enlaces entre dispositivos Android. Para compartir un enlace a través de Near Share, abra un sitio web cuyo enlace desee compartir desde Google Chrome o cualquier otro navegador web. En este caso, usaremos Google Chrome . Cuando se cargue el sitio web, toque la barra de direcciones en la parte superior.
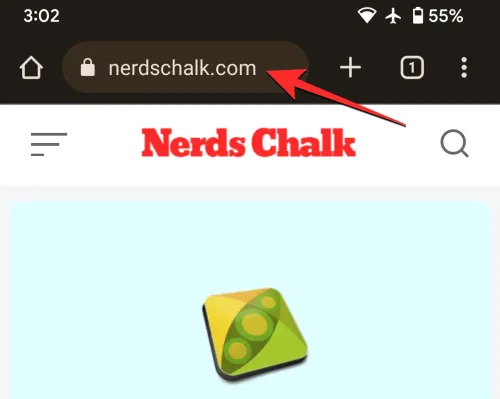
Ahora, toque el icono Compartir en el lado derecho de la dirección de la página web para acceder al menú Compartir.
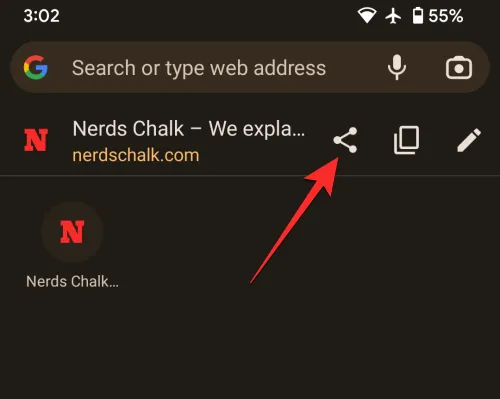
Chrome ahora mostrará su menú para compartir en la aplicación en la pantalla. Desde este menú, toque Compartir en las cercanías . Si esta opción no está disponible, toque Más y seleccione Cercano en el siguiente menú.
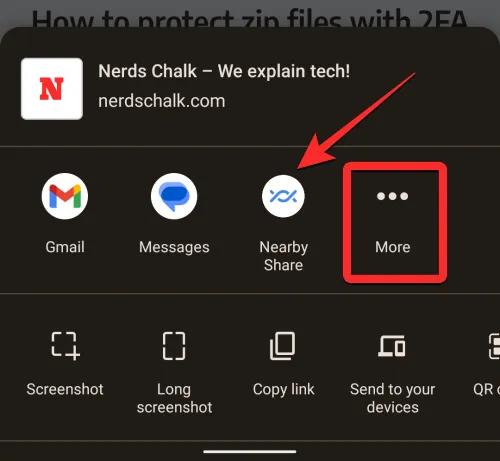
Cuando lo haga, debería ver el menú Compartir cercano en la pantalla. Su teléfono ahora buscará dispositivos a su alrededor para compartir.

Si el dispositivo del destinatario tiene Near Share habilitado con la visibilidad requerida, verá que su dispositivo aparece en la parte inferior de esta pantalla. Para comenzar a compartir, toque el dispositivo del destinatario.
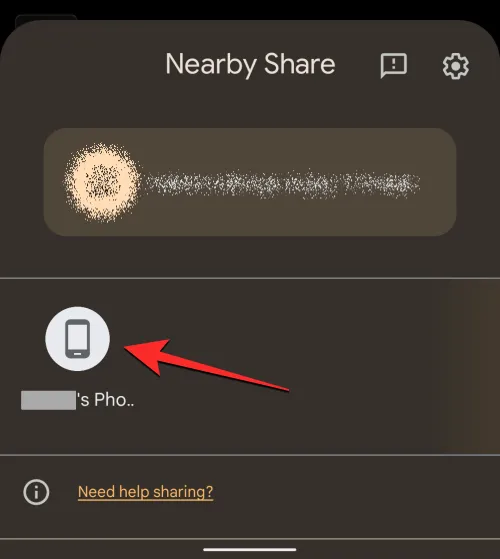
Cuando seleccione el dispositivo con el que desea compartir, verá que aparece un PIN debajo del nombre del dispositivo. El destinatario puede confirmar este PIN en su dispositivo tocando Aceptar.
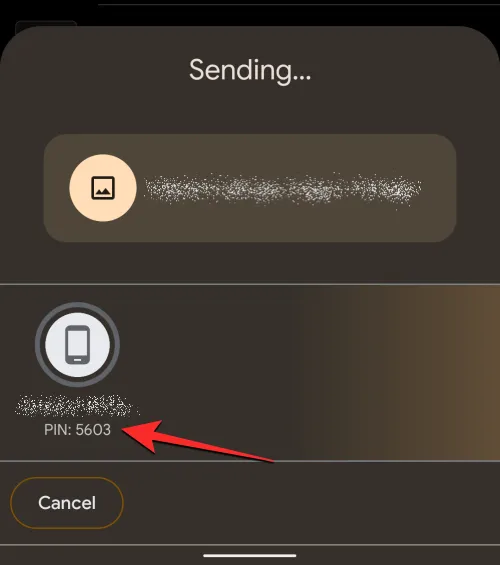
Una vez que acepten su solicitud de transferencia, el enlace seleccionado de su dispositivo ahora se compartirá con el teléfono del destinatario.
Cuando se complete esta transferencia, debería ver un círculo verde alrededor del icono del dispositivo del destinatario y una marca de verificación para indicar que el enlace se ha enviado correctamente. A continuación, puede tocar Listo en la esquina inferior izquierda para salir del menú Compartir en las cercanías.
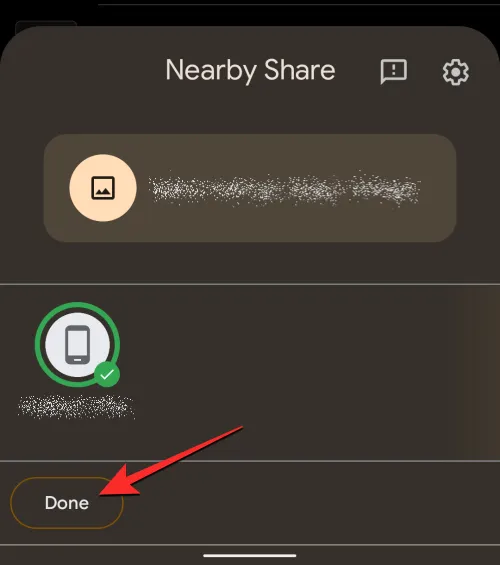
También puede compartir enlaces desde aplicaciones que no sean de navegador en su dispositivo Android, siempre que haya un botón u opción para compartir dentro de la aplicación desde donde desea copiar los enlaces. Por ejemplo, puede compartir un enlace a un artista o lista de reproducción en Spotify yendo al icono de 3 puntos > Compartir .

A partir de ahí, puede seguir los pasos antes mencionados para compartir el enlace que se genera desde la aplicación.
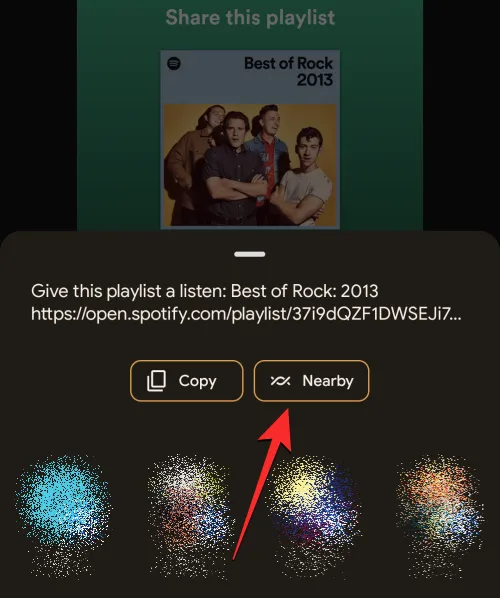
Puede usar Near Share para enviar contactos desde su dispositivo a otro. Los contactos que comparta desde su teléfono se enviarán en formato VCF, al que se podrá acceder fácilmente desde cualquier dispositivo Android. Para compartir contactos guardados en su teléfono, abra la aplicación Contactos en Android.
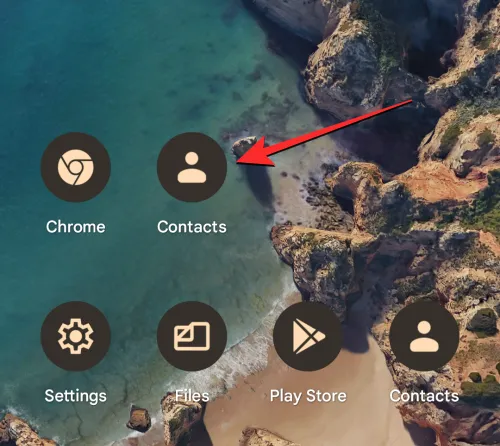
Dentro de Contactos, mantenga presionado un contacto que desea compartir.
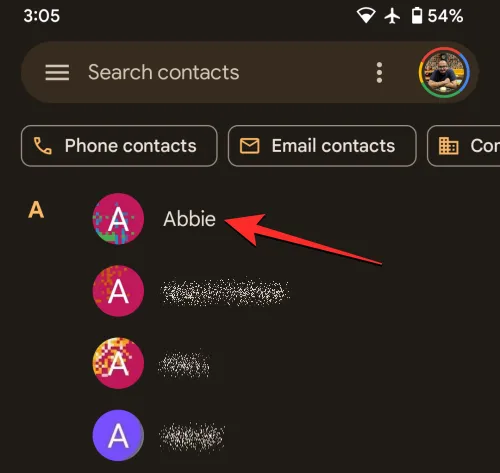
Cuando el contacto seleccionado se resalta con un signo de verificación, puede seleccionar más contactos para compartir tocándolos. Una vez que haya hecho su selección, toque el icono Compartir en la esquina superior derecha.
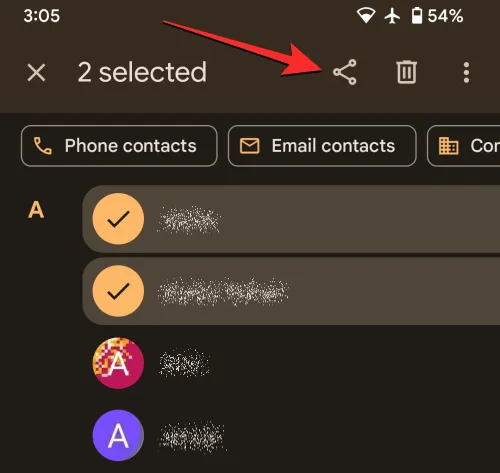
En el menú Compartir que aparece, toca Cercano .
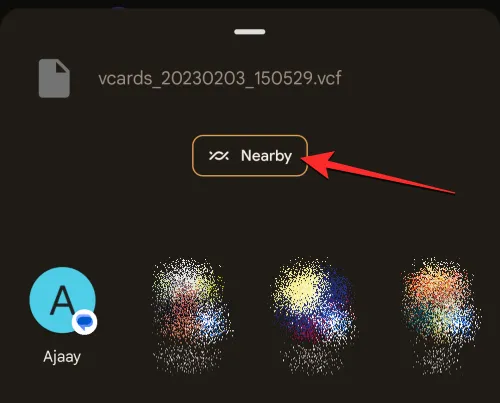
Cuando lo haga, debería ver el menú Compartir cercano en la pantalla. Su teléfono ahora buscará dispositivos a su alrededor para compartir.
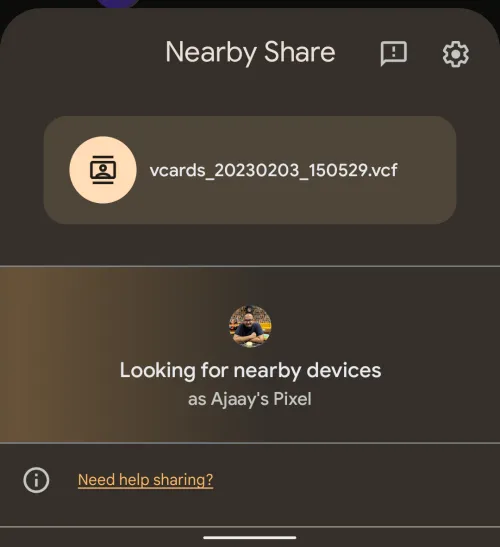
Si el dispositivo del destinatario tiene Near Share habilitado con la visibilidad requerida, verá que su dispositivo aparece en la parte inferior de esta pantalla. Para comenzar a compartir, toque el dispositivo del destinatario.
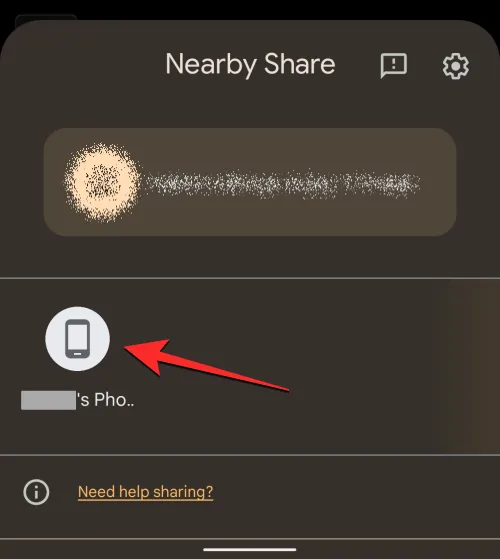
Cuando seleccione el dispositivo con el que desea compartir, verá que aparece un PIN debajo del nombre del dispositivo. El destinatario puede confirmar este PIN en su dispositivo tocando Aceptar.
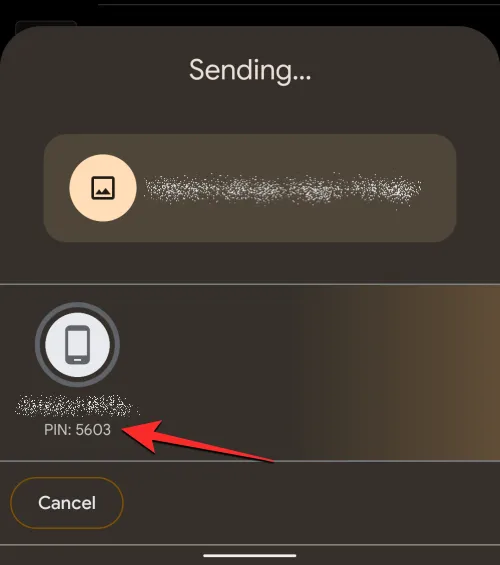
Una vez que acepten su solicitud de transferencia, los contactos seleccionados de su dispositivo ahora se compartirán con el teléfono del destinatario. Cuando se transfieran los contactos, debería ver un círculo de progreso en el icono del dispositivo del destinatario.
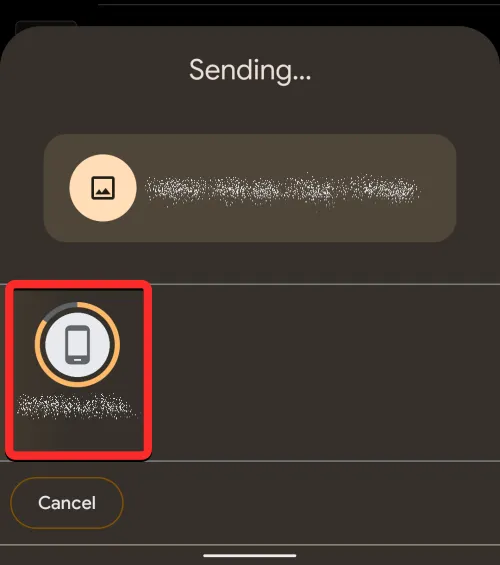
Hecho
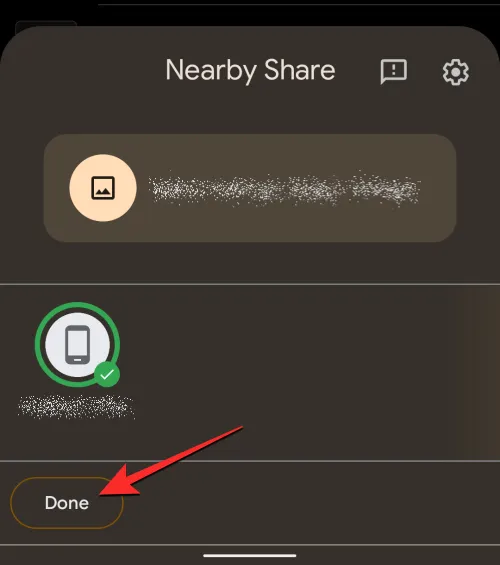
Al igual que los archivos, las imágenes y los enlaces, puede usar Near Share para enviar cualquier forma de texto desde una aplicación en su teléfono, siempre que se puedan seleccionar o compartir. Si desea compartir textos de una aplicación como un mensaje que recibió, puede hacerlo abriendo la aplicación Mensajes en Android.
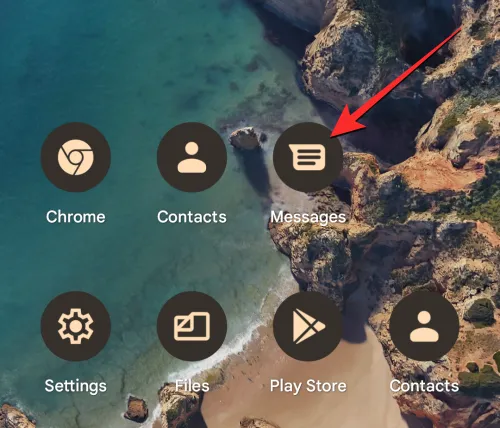
Dentro de Mensajes, ubique y abra la conversación desde donde desea copiar el texto.
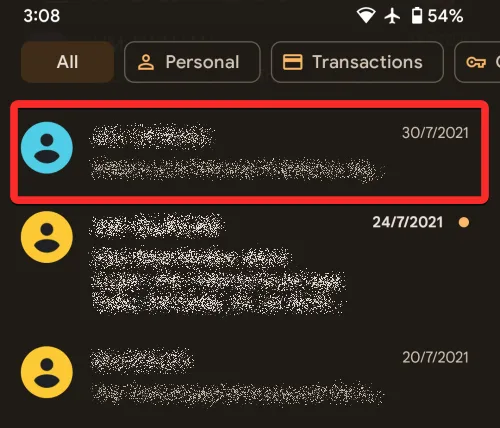
Cuando se abra la conversación, busque el mensaje cuyo texto desea copiar y manténgalo presionado. Esto resaltará el mensaje que seleccionó dentro de la conversación. Ahora, toque el ícono de 3 puntos en la esquina superior derecha.
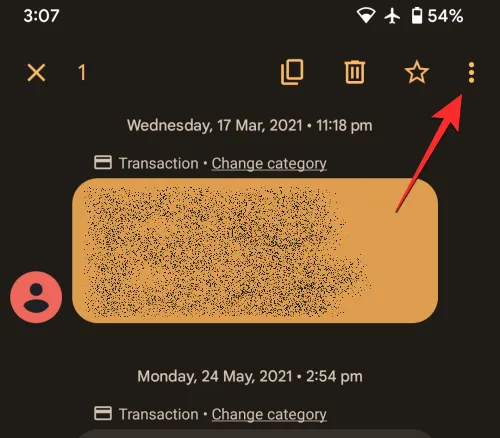
En el menú adicional que aparece, seleccione Compartir .
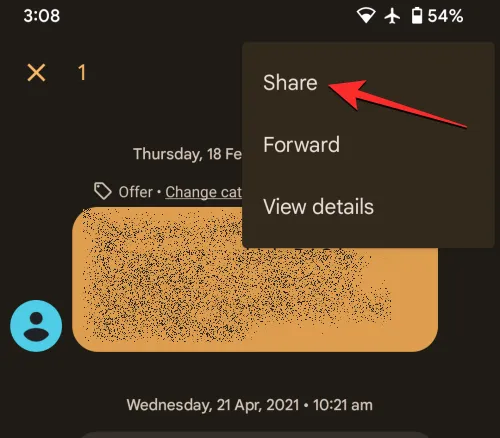
Ahora verá aparecer el menú Compartir de Android en la pantalla. Desde este menú, toca Cercanos .
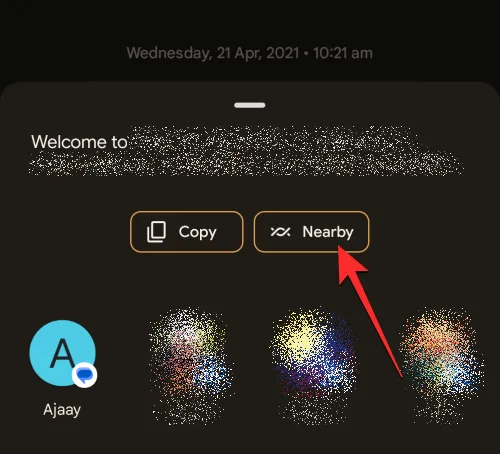
Cuando lo haga, debería ver el menú Compartir cercano en la pantalla. Su teléfono ahora buscará dispositivos a su alrededor para compartir.
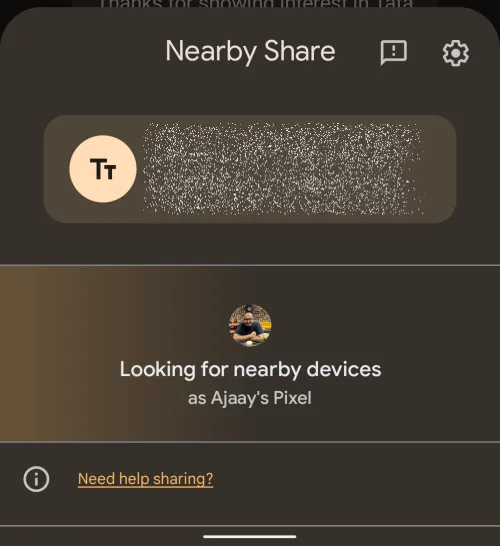
Si el dispositivo del destinatario tiene Near Share habilitado con la visibilidad requerida, verá que su dispositivo aparece en la parte inferior de esta pantalla. Para comenzar a compartir, toque el dispositivo del destinatario.
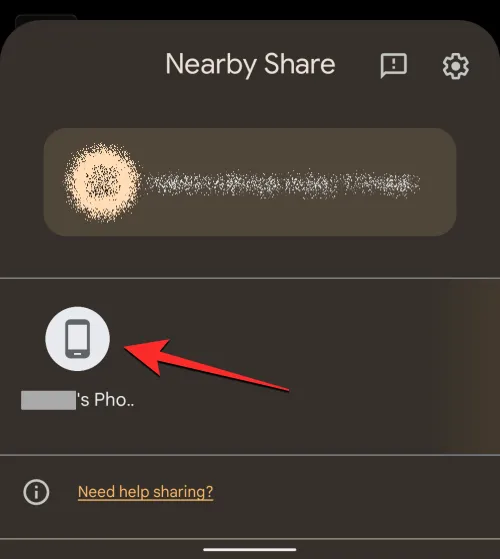
Cuando seleccione el dispositivo con el que desea compartir, verá que aparece un PIN debajo del nombre del dispositivo. El destinatario puede confirmar este PIN en su dispositivo tocando Aceptar.
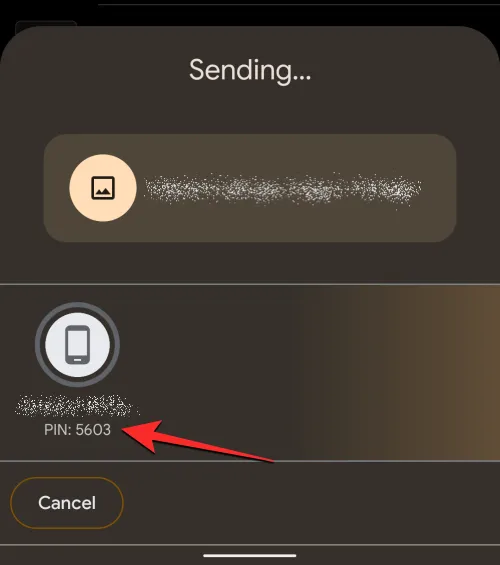
Una vez que acepten su solicitud de transferencia, el texto seleccionado de su dispositivo ahora se compartirá con el teléfono del destinatario.
Cuando se complete esta transferencia, debería ver un círculo verde alrededor del icono del dispositivo destinatario y una marca de verificación para indicar que el texto copiado se ha compartido correctamente. A continuación, puede tocar Listo en la esquina inferior izquierda para salir del menú Compartir en las cercanías.
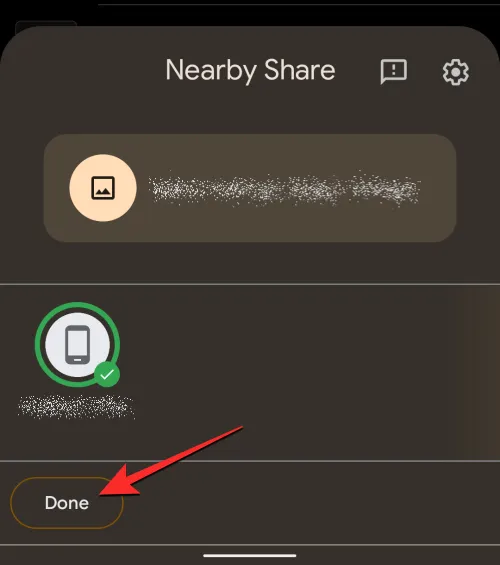
Los pasos anteriores también se pueden usar en otras aplicaciones donde puede copiar textos. Para compartir texto para otras aplicaciones, abra la aplicación (en este caso, Guardar notas) y vaya al contenido desde donde desea copiar los textos. Cuando llegue a la pantalla donde aparece el texto, toque y mantenga presionada una palabra y comience a arrastrar el dedo para seleccionar textos adyacentes. Una vez que se selecciona un texto, puede tocar en Compartir en el menú que aparece.
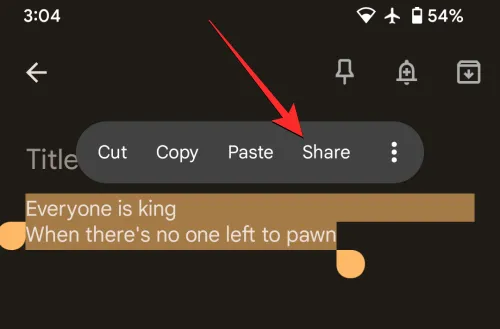
Ahora podrá compartir el texto seleccionado de la aplicación con otras personas seleccionando Compartir cercano en el menú Compartir.
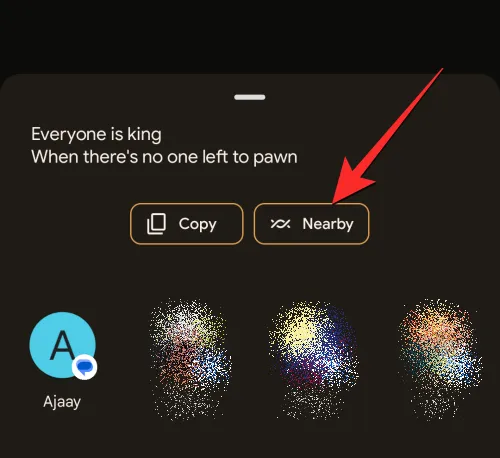
Si desea obtener contenido del dispositivo de alguien, debe mantener su dispositivo listo antes de poder recibir algo del teléfono del remitente. Debe asegurarse de tener los siguientes requisitos ordenados para poder recibir contenido a través de Near Share:
- Asegúrate de que Near Share esté activado.
- Su dispositivo Android debe tener Wi-Fi, Bluetooth y acceso a la ubicación habilitados para recibir la solicitud para compartir.
- Su visibilidad de Near Share está establecida en Todos o Contactos si está recibiendo algo de otra persona. Si está compartiendo algo desde sus propios dispositivos, elija Sus dispositivos en «Visibilidad del dispositivo».
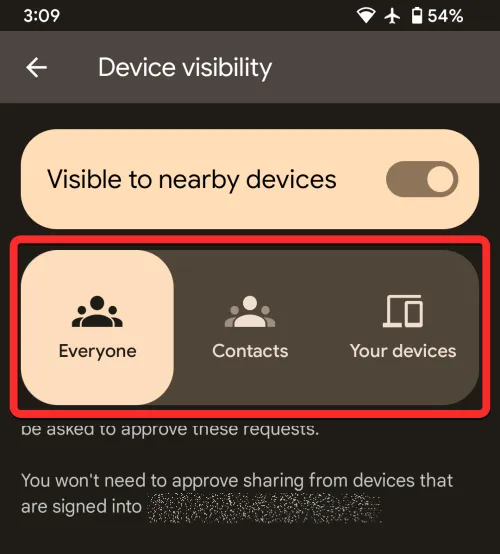
- Asegúrese de que su teléfono reciba notificaciones cuando alguien cercano esté compartiendo. Para ello, active la opción Mostrar notificación dentro de Configuración > Dispositivos conectados > Preferencias de conexión > Compartir en las cercanías .

- La pantalla de su teléfono está encendida y su dispositivo está desbloqueado para que su dispositivo permanezca visible para los demás.
Una vez que haya clasificado estos requisitos, puede continuar con la siguiente sección.
Reciba fotos, archivos, contraseñas de Wi-Fi y otro contenido
Cuando alguien comienza a compartir contenido desde su dispositivo Android usando Near Share, recibirá una notificación de Dispositivo cercano está compartiendo en su teléfono. Para recibir archivos y otro contenido de ese dispositivo, toque esta notificación en su pantalla de Notificaciones.
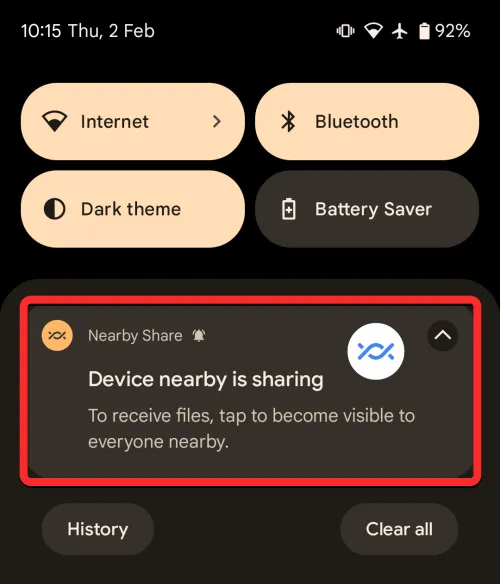
Ahora debería ver el menú Compartir cercano en la pantalla con el mensaje «Listo para recibir».
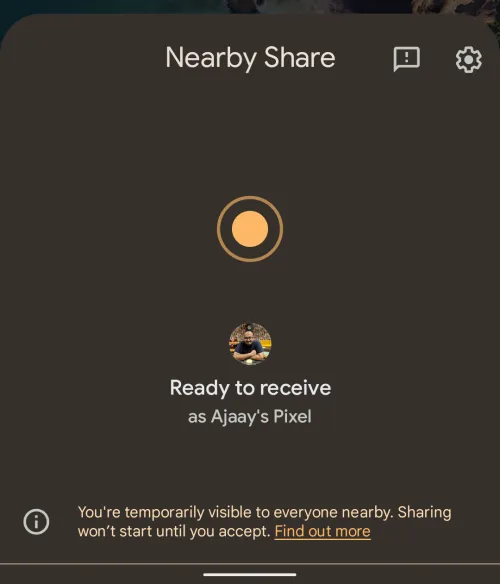
Cuando el remitente selecciona su dispositivo en su pantalla, debería ver el nombre de su dispositivo en su pantalla junto con un PIN. Asegúrese de que este sea el mismo PIN que también está visible en el dispositivo del remitente para que sepa que solo está recibiendo contenido de él, no de otra persona. Una vez que haya confirmado el PIN, toque Aceptar en la esquina inferior derecha.
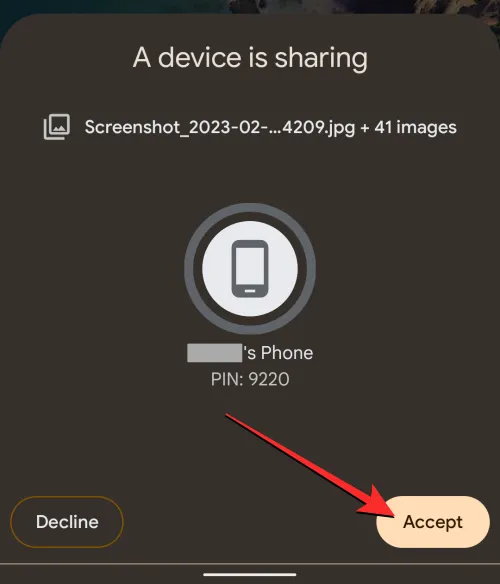
Ahora comenzará a recibir el contenido compartido por el remitente junto con un círculo de progreso.
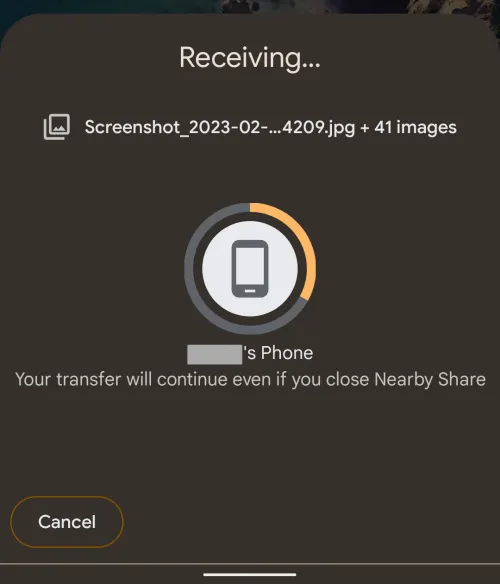
Cuando se complete la transferencia, el menú Compartir cercano mostrará un mensaje «Recibido» en la parte superior junto con vistas previas de los archivos que recibió. Para ver todos los archivos que recibió de ellos, toque Ver descargas en la parte inferior.
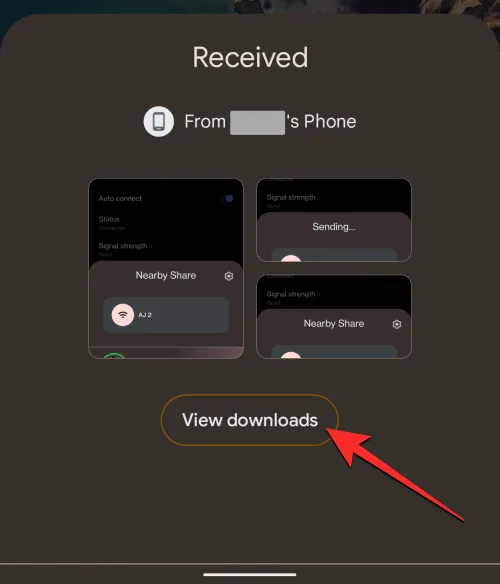
Para recibir aplicaciones en su teléfono Android usando Near Share, abra la aplicación Google Play Store .
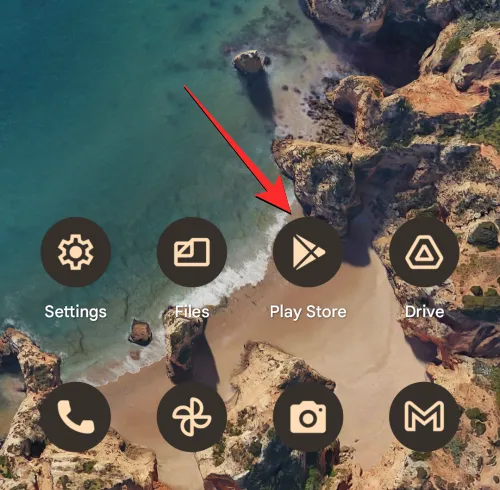
Dentro de Google Play Store, toque la imagen de su cuenta en la esquina superior derecha.

En el menú adicional que aparece, seleccione Administrar aplicaciones y dispositivos .
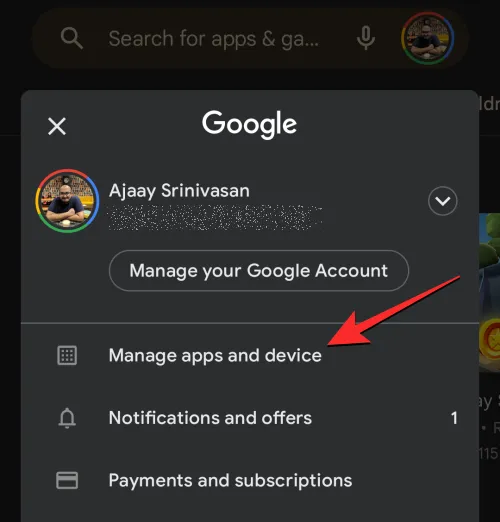
Ahora verá la pantalla Administrar aplicaciones y dispositivos. Aquí, ubique la sección Compartir aplicaciones y toque Recibir .
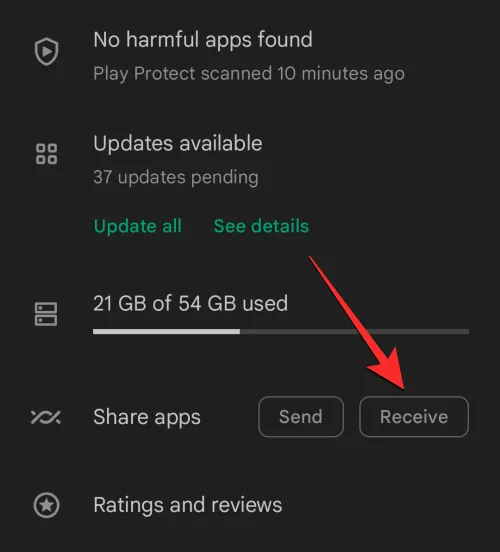
En la siguiente pantalla «Recibir aplicaciones», toque Continuar .
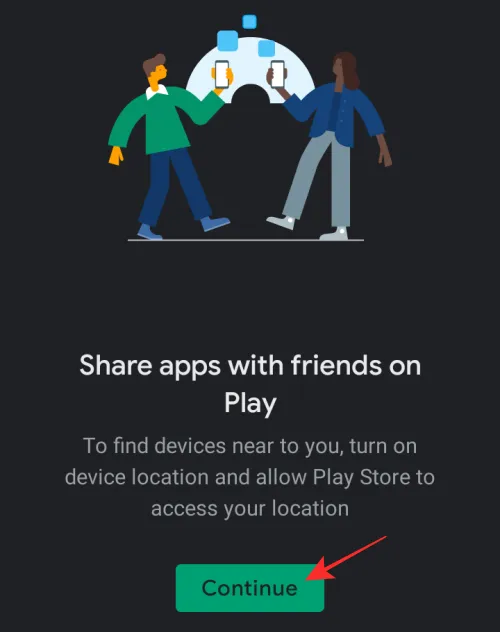
Su dispositivo Android ahora comenzará a buscar un teléfono desde donde pueda recibir aplicaciones.
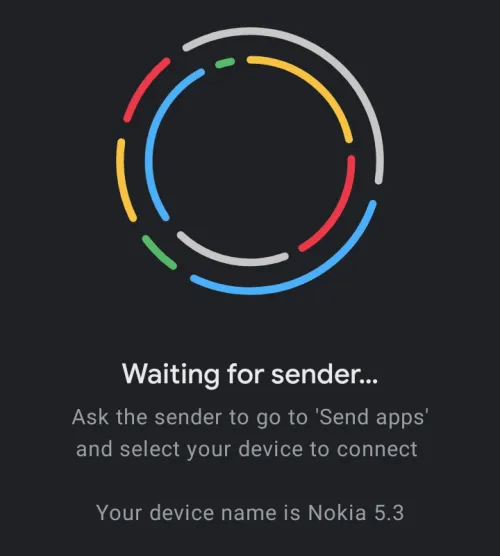
Cuando selecciona este dispositivo receptor en el teléfono desde el que está compartiendo aplicaciones, verá un código de emparejamiento en ambos dispositivos. Si el código de emparejamiento coincide, toca Recibir en la esquina inferior derecha.
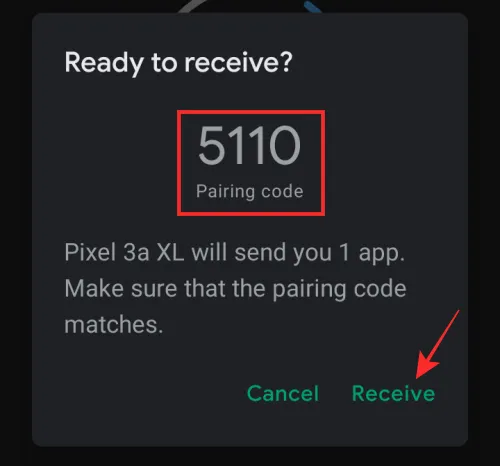
Ahora podrá ver el progreso de la transferencia de la aplicación en la siguiente pantalla. Puede instalar la aplicación que se comparte en el dispositivo receptor tocando Instalar junto a la lista de aplicaciones.
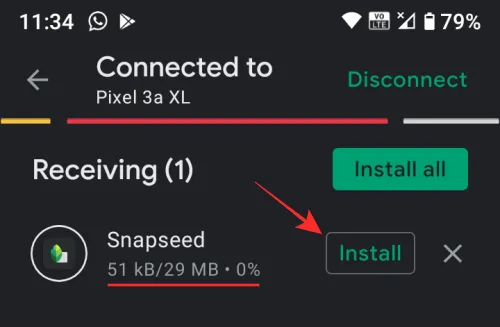
Una vez que se completa la transferencia de la aplicación, puede tocar Desconectar en la esquina superior derecha.
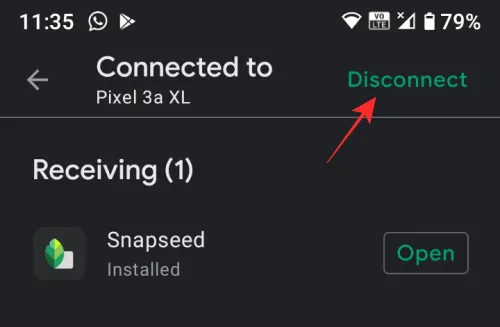
Cuando haya terminado de usar Near Share para enviar contenido a otro dispositivo Android o Chrome OS, puede desactivar esta función hasta la próxima vez. De esta manera, puede evitar que su dispositivo sea visible y también evitar que se agote la batería. Para desactivar el uso compartido cercano, abra la aplicación Configuración en su teléfono Android.

Dentro de Ajustes, pulsa en Dispositivos conectados .
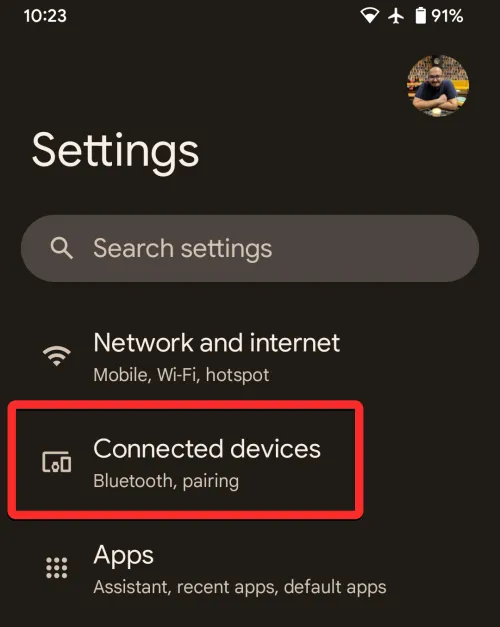
En la siguiente pantalla, seleccione Preferencias de conexión .
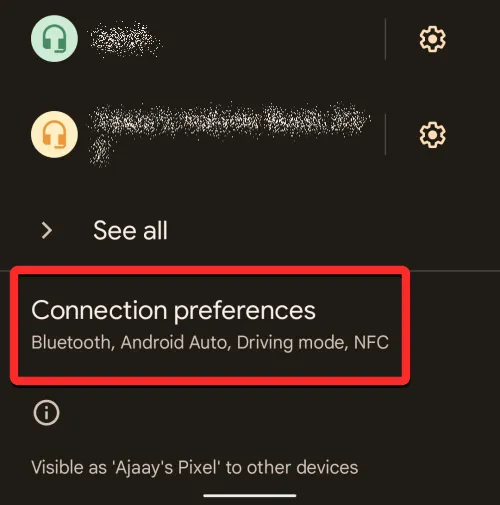
Dentro de la pantalla de preferencias de Conexión, desplácese hacia abajo y toque Compartir cercano .
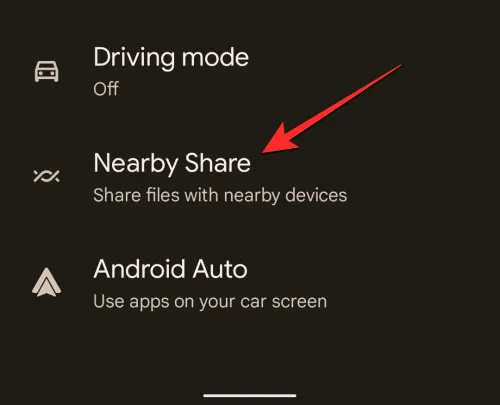
Cuando aparezca la pantalla Compartir en las cercanías, desactive la opción Usar Compartir en las proximidades en la parte superior para deshabilitar la función.
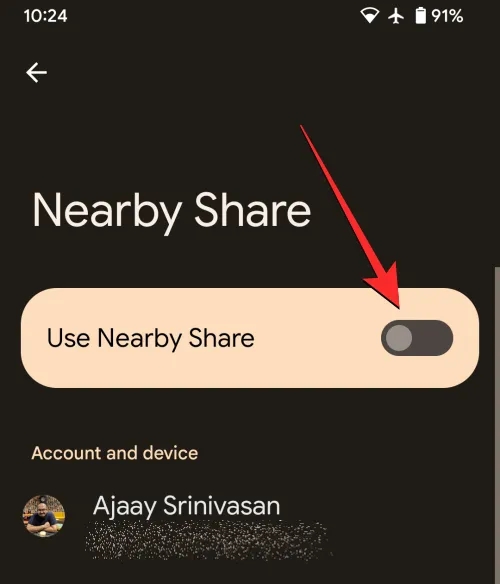
Además, puede evitar que su dispositivo sea visible para otras personas a su alrededor desactivando la opción Visibilidad del dispositivo en la misma pantalla.
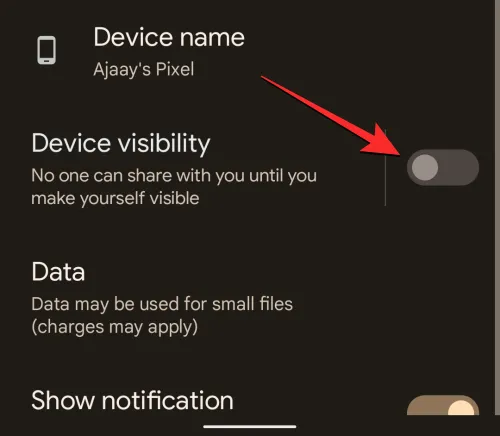
Near Share ahora se ha desactivado, por lo que no podrá enviar ni recibir archivos y otro contenido a nadie hasta que lo vuelva a activar.
Near Share se puede usar para enviar y recibir archivos y otro contenido en la mayoría de los dispositivos Android y la función debería funcionar sin problemas sin importar qué dispositivo tenga actualmente, siempre que se ejecute en Android 6 o superior. Si, por algún motivo, no puede compartir o recibir contenido en su dispositivo Android mediante Near Share, puede consultar la publicación que hemos vinculado a continuación para solucionar el problema con Near Share.
► ¿Compartir cerca no funciona? Aquí hay 9 formas de solucionar el problema
Eso es todo lo que necesita saber sobre el uso de Near Share en Android.
- ¿Cuál es la diferencia entre Google Near Share y Samsung Quick Share?
- Cómo forzar la obtención de Near Share en su teléfono Android y si es elegible
- ¿Compartir cerca no funciona? Aquí hay 9 formas de solucionar el problema
- ¿Cómo saber si tengo Near Share en mi Android?
- Cómo compartir archivos en Near Share normalmente, de forma confidencial y sin conexión en Android



Deja una respuesta